El Protector de Pantalla es una función clásica de los sistemas operativos Windows que muchos usuarios usan a diario. Esta funcionalidad tiene varias ventajas que pueden mejorar tanto en la estética como en el rendimiento de tu ordenador influyendo también en la personalización de tu equipo. Un beneficio de usar protector de pantalla es prevenir el denominado "quemado de pantalla" o "burn-in" cuando tenemos una imagen demasiado tiempo de forma estática en el monitor. Con el protector de pantalla podremos evitar que se generen imágenes fantasmas y mejorar la calidad de vida del monitor.
Además, activar el protector de pantalla Windows nos ayuda a hacer un ahorro de energía ya que evitaremos que la pantalla esté activa por completo durante periodos largos. Si además quieres personalizar tu equipo, el uso del protector de pantalla te será muy útil. Si ves que protector de pantalla Windows no aparece, en este tutorial te mostramos diferentes opciones para repararlo.
1Reparar protector de pantalla Windows desde Opciones de energía
Lo primero será abrir el Panel de control. Para ello, pulsamos sobre el buscador de inicio y ponemos la palabra “control” para encontrarlo. Después pulsamos sobre ello para abrirlo.
A continuación, usa el buscador de esta ventana para buscar la palabra “energía”. Después, en los resultados pulsa sobre la categoría de “Opciones de energía”.
Aquí, nos fijaremos en el plan de energía actual activo. Después, pulsaremos en la opción que tiene al lado de “Cambiar la configuración del plan”.
En la siguiente ventana pulsaremos sobre la opción de “Restaurar la configuración predeterminada de este plan”.
Por último, confirmamos la tarea pulsando en “Sí” en el aviso que aparece.
2Reparar protector de pantalla Windows con Solucionador de problemas
Comenzamos abriendo el buscador de inicio. Después usaremos la palabra “solucionar” para encontrar la opción de “Solucionar otros problemas”. Pulsamos sobre ello.
Después, buscaremos la opción de “Energía”. A la derecha de la opción, pulsa en la acción de “Ejecutar”.
Se abrirá el panel del proceso de solución de problemas automático. Nos sugerirá posibles opciones para reparar el problema que nosotros podemos aplicar para reparar el protector de pantalla.
3Reparar protector de pantalla Windows al cambiar su configuración
Para comenzar, nos situamos en el buscador de inicio y usamos la palabra “Protector” para encontrar y pulsar sobre la opción de “Cambiar protector de pantalla”.
En esta ventana veremos diferentes opciones de configuración para el protector de pantalla. Vamos a pulsar sobre el listado de opciones desplegable y aquí puedes elegir la opción que quieras. Si seleccionas “ninguno” no te aparecerá el protector, por lo que puede ser el motivo por el cual no se te activa.
Elige la opción que prefieras y aplica los cambios para verificar si ahora se te muestra el protector de pantalla.
4Reparar protector de pantalla Windows con CMD
Comenzaremos abriendo CMD desde el buscador de inicio y pulsando en la opción de “Ejecutar como administrador”.
Ahora vamos a escribir el siguiente comando que ves en pantalla para hacer un escaneo del sistema de archivos y comprobar si todo está bien. Pulsa la tecla “Enter” para ejecutarlo.
Sfc /scannow
El proceso comenzará y tardará unos minutos.
Esperamos a que el proceso termine para comprobar si tenemos o no algún tipo de error.
5Reparar protector de pantalla Windows configurando mouse
Para comenzar, abrimos el buscador de inicio y buscamos la opción de “Configuración del mouse”. Pulsamos sobre ella para abrirla.
Aquí pulsaremos sobre la opción de “Configuración adicional del mouse”.
A continuación, entramos en la pestaña de “Hardware”. Después pulsaremos sobre “Propiedades”.
Después, en la pestaña “General” pulsaremos en la opción de “Cambiar configuración”.
A continuación, en la pestaña de “Administración de energía” desmarca la opción de “Permitir que este dispositivo reactive el equipo”. Después aplica los cambios con “Aceptar”.
De esta forma vamos a poder resolver el problema de No se activa el Protector de Pantalla en Windows y no lo podemos ver con normalidad.

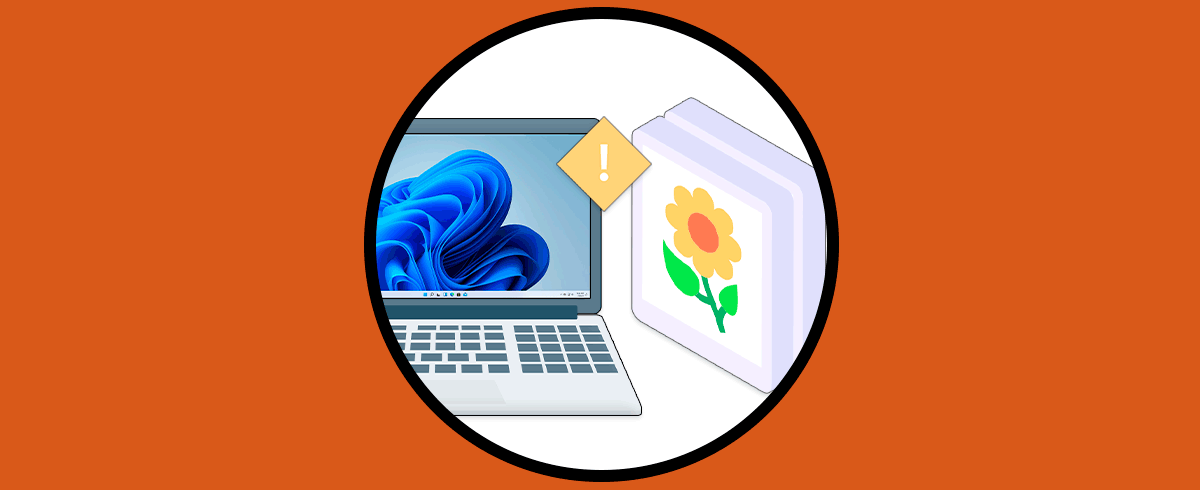

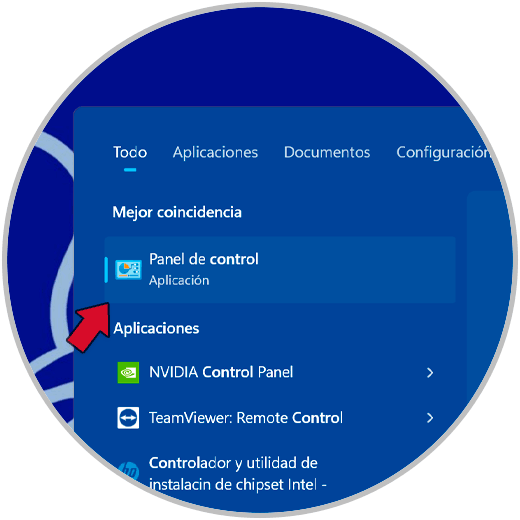
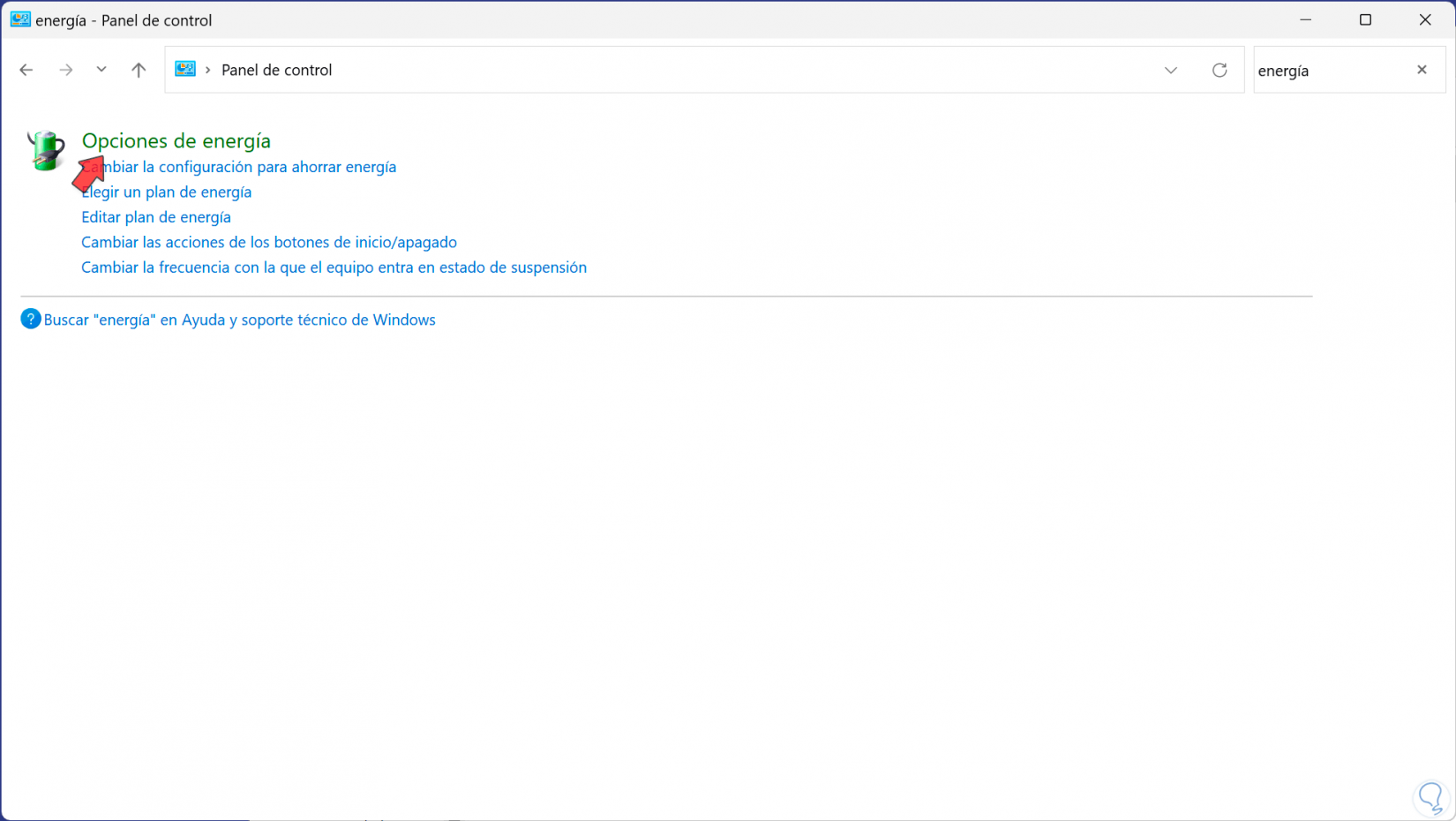
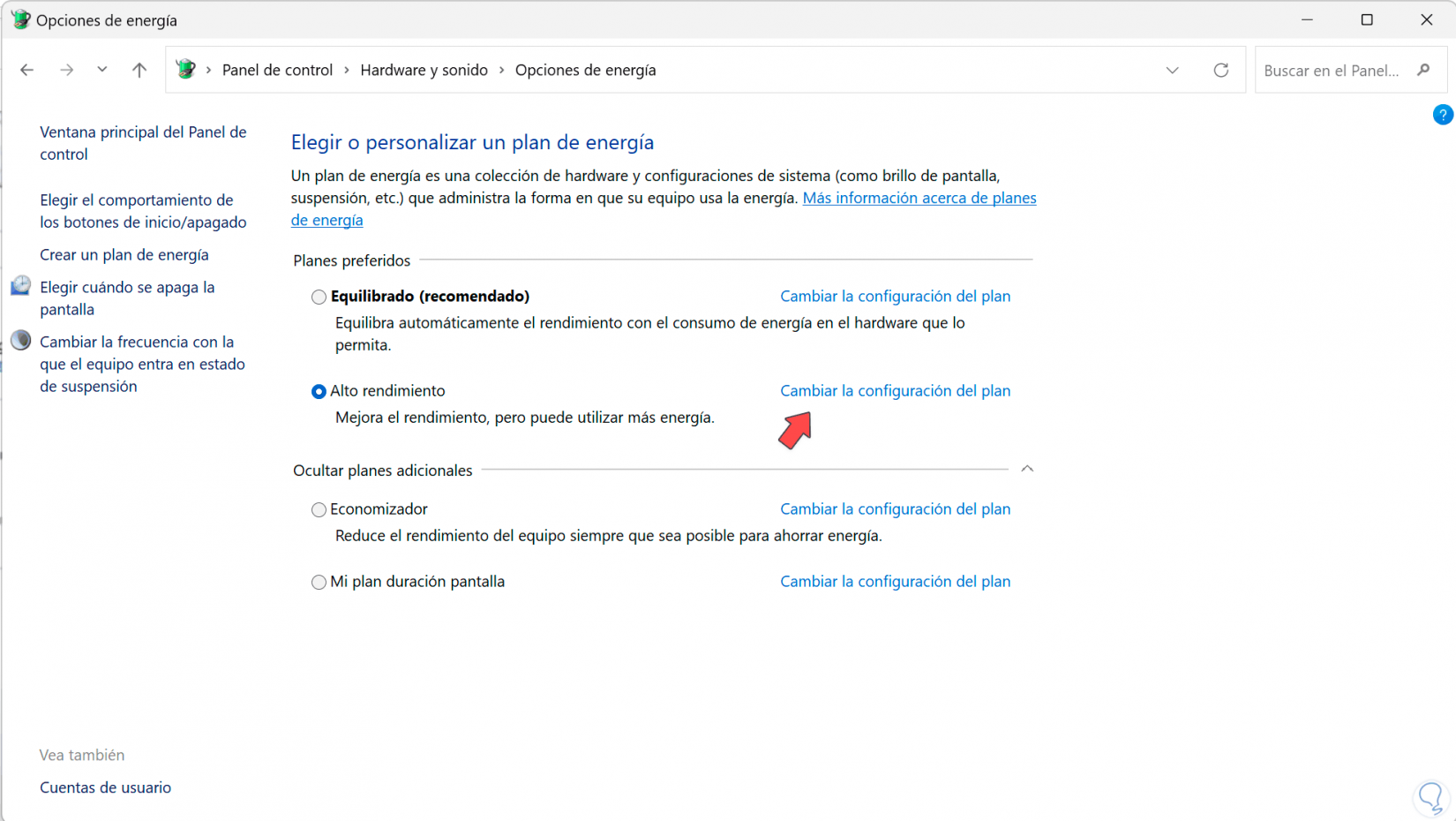
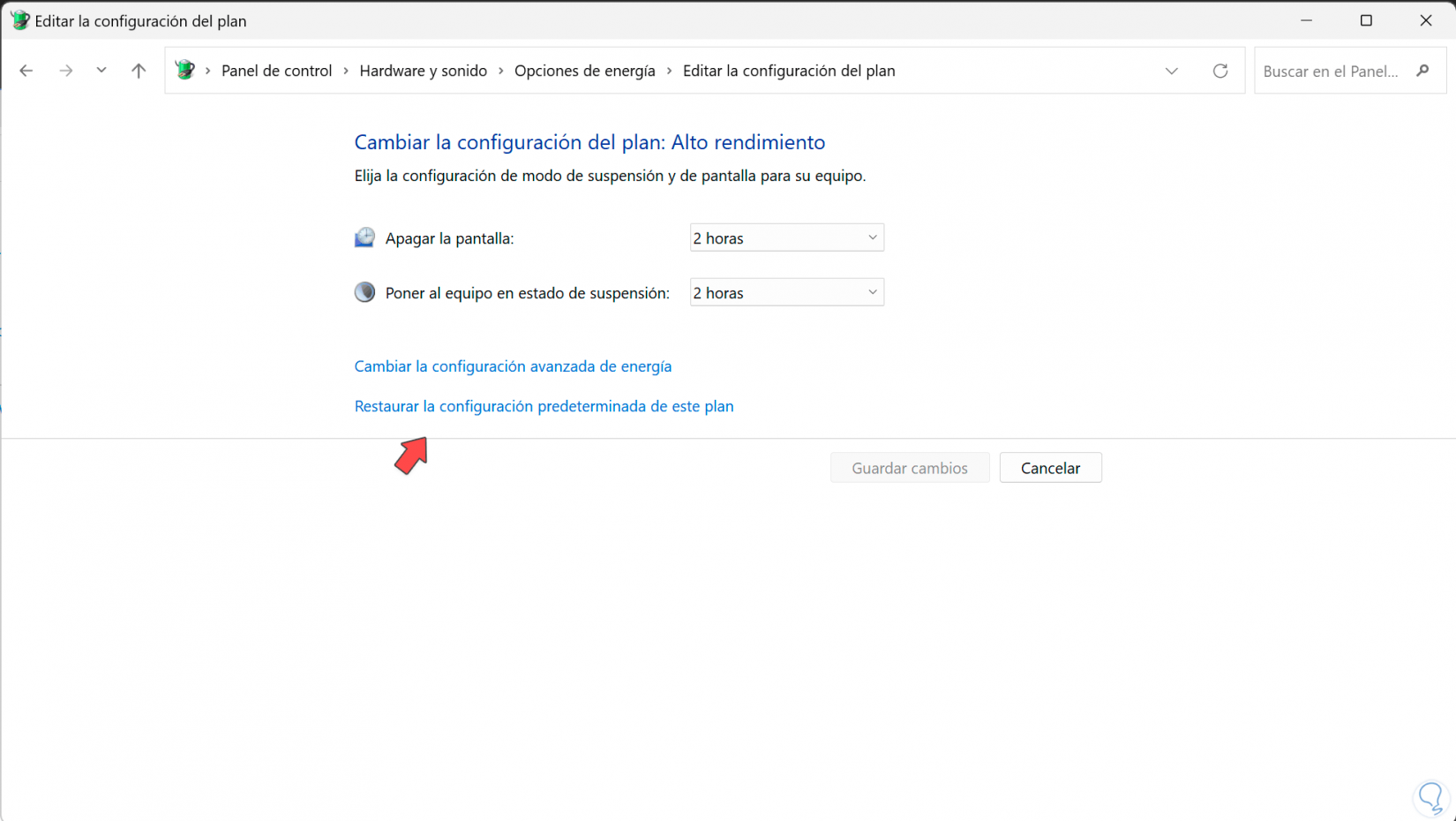
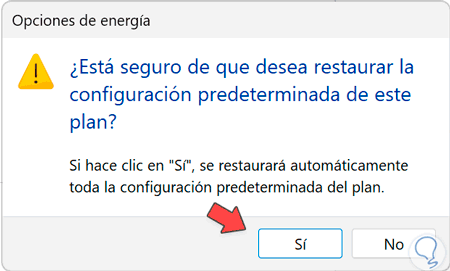
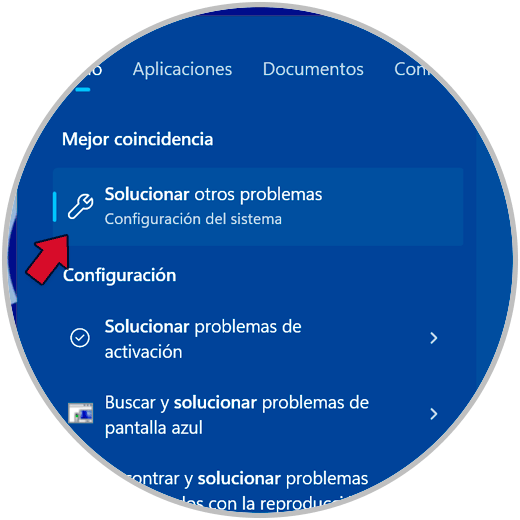




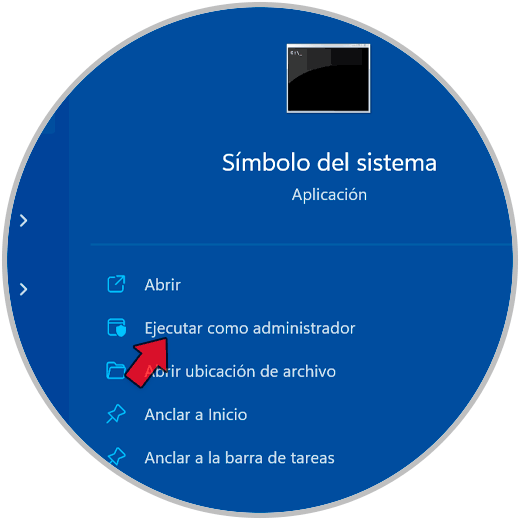
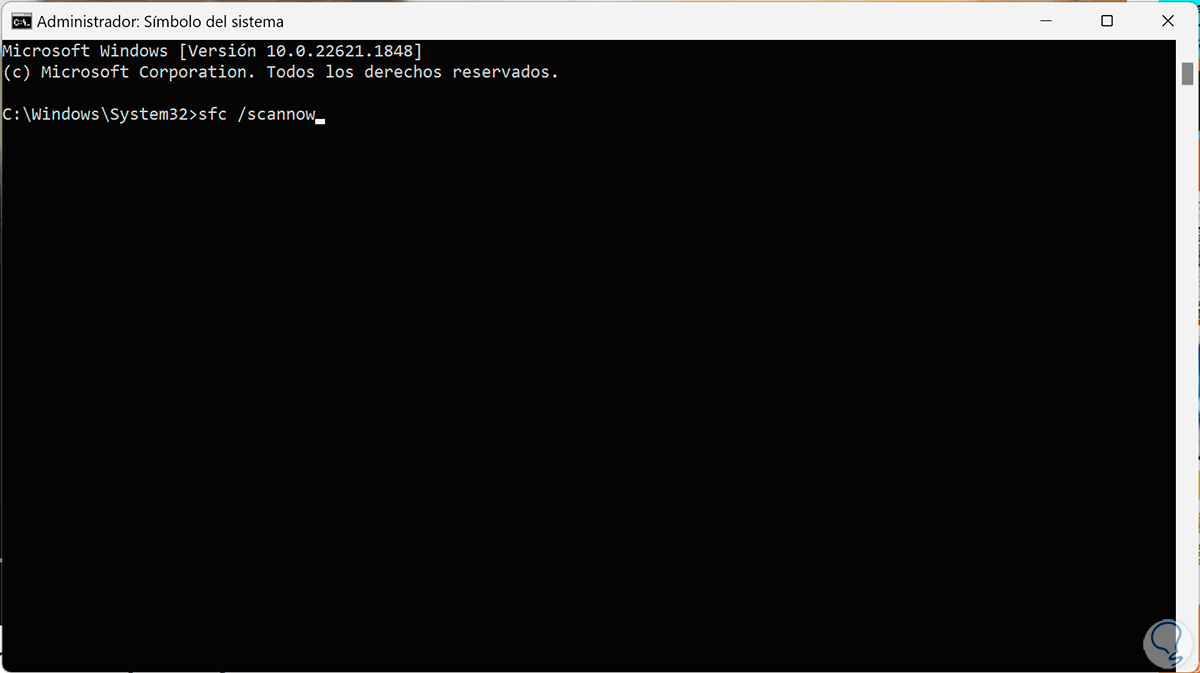
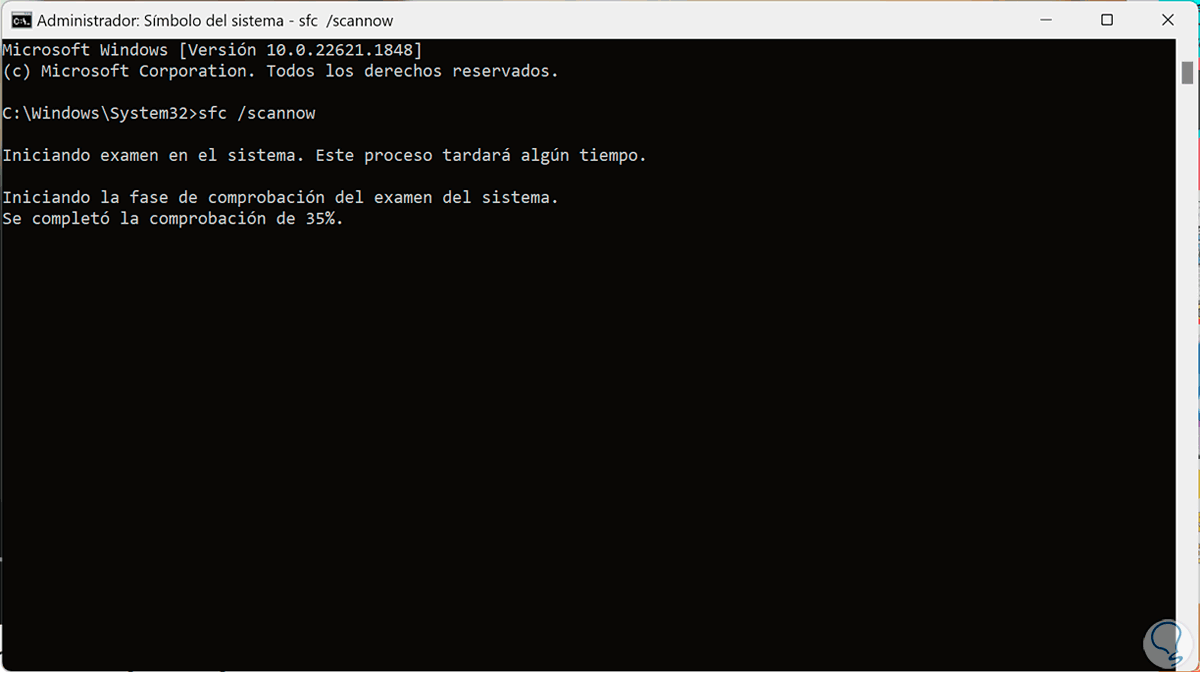
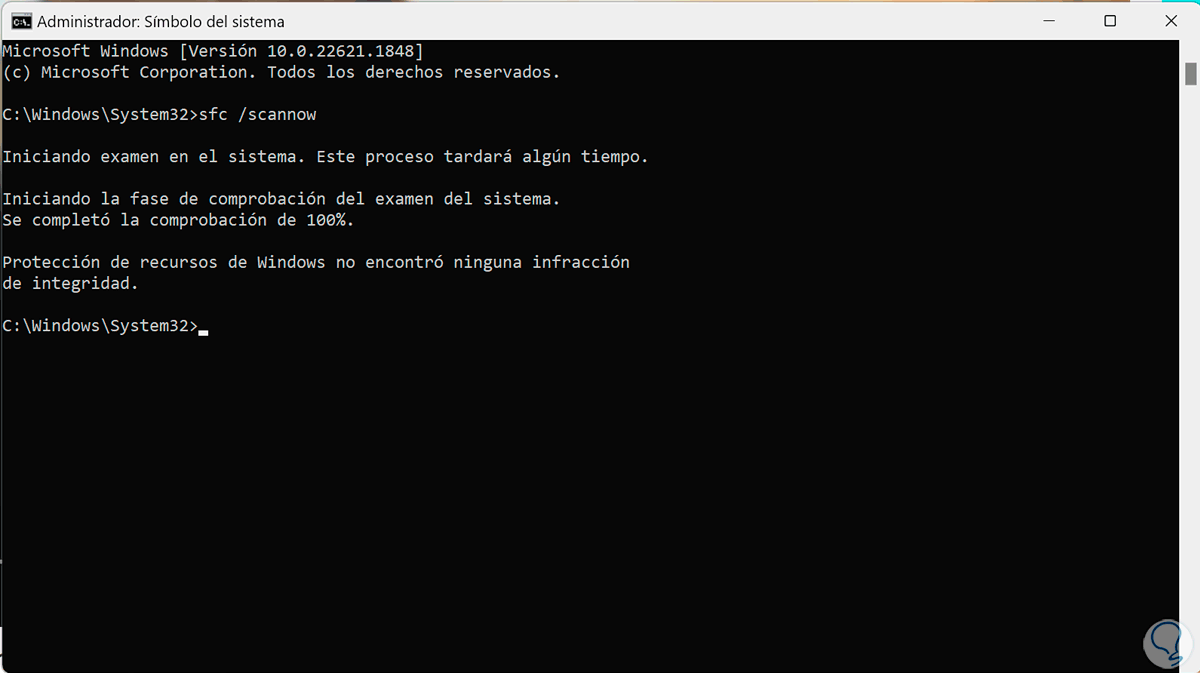
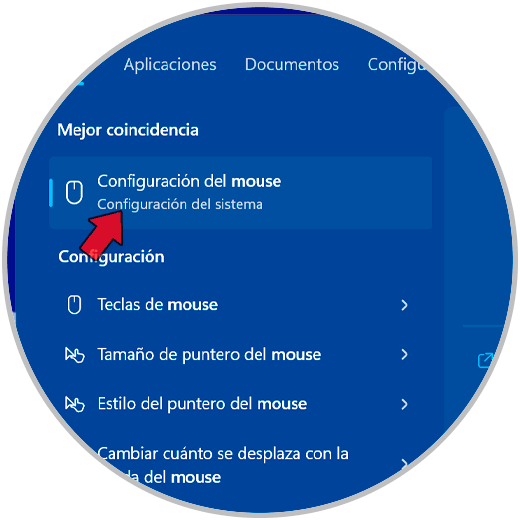
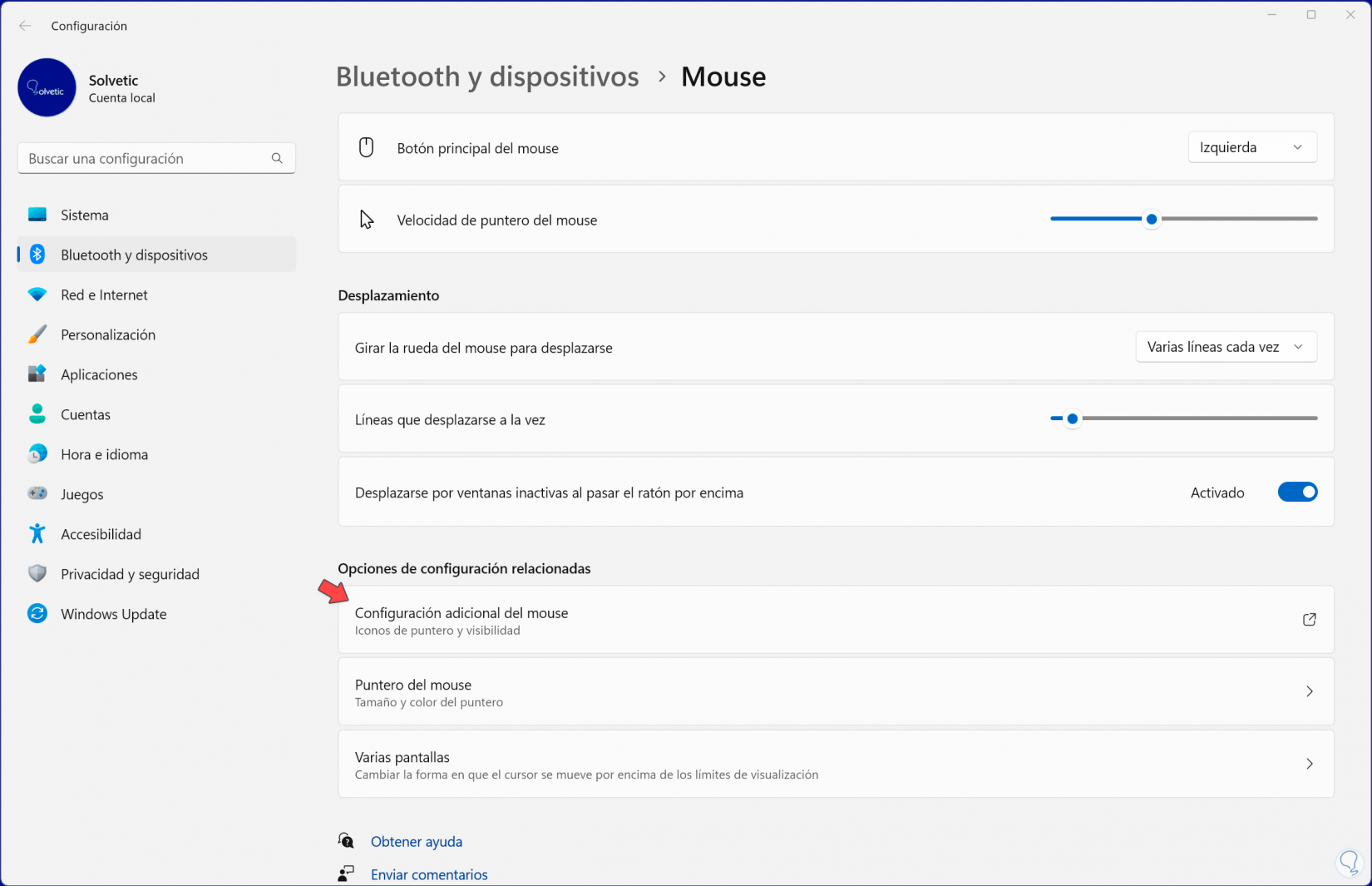
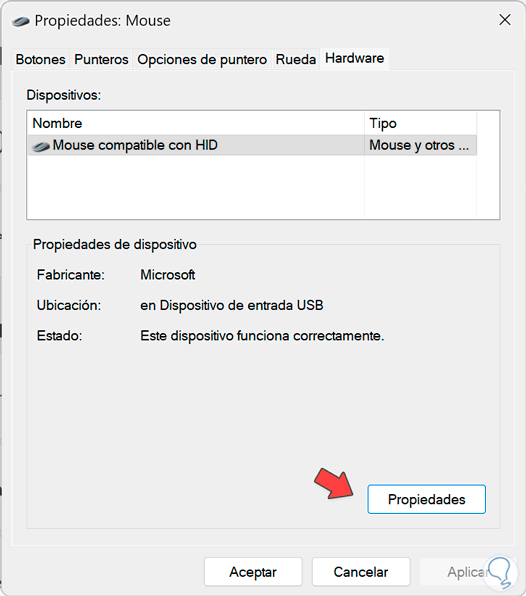
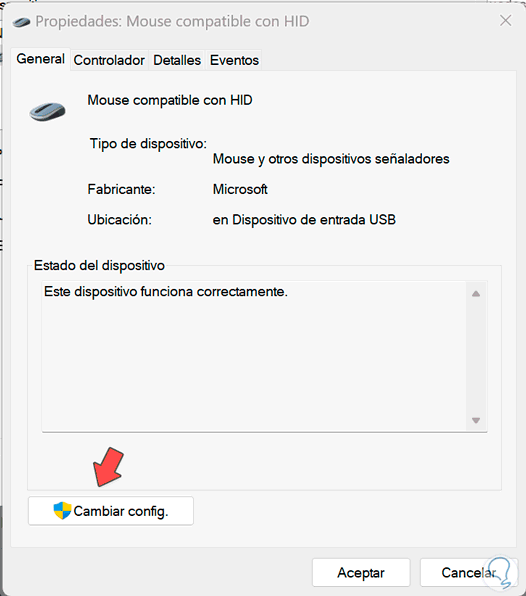
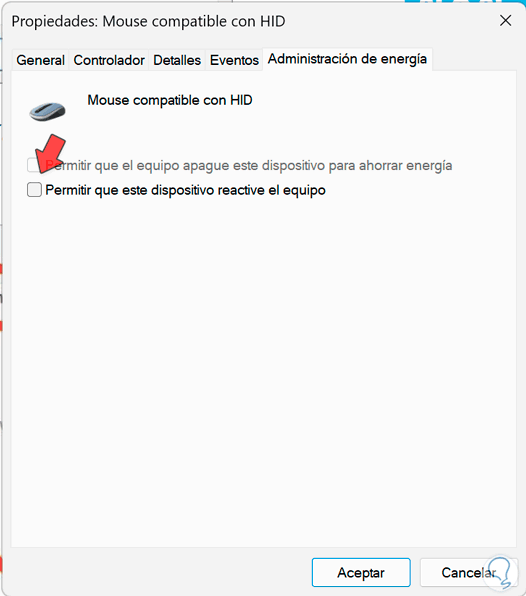
![Cómo activar Protector de Pantalla Windows 11[/indent]](https://www.solvetic.com/uploads/tutorials/monthly_08_2021/a9698cbe792f4703ae8de1ee3f44fd91.png)

