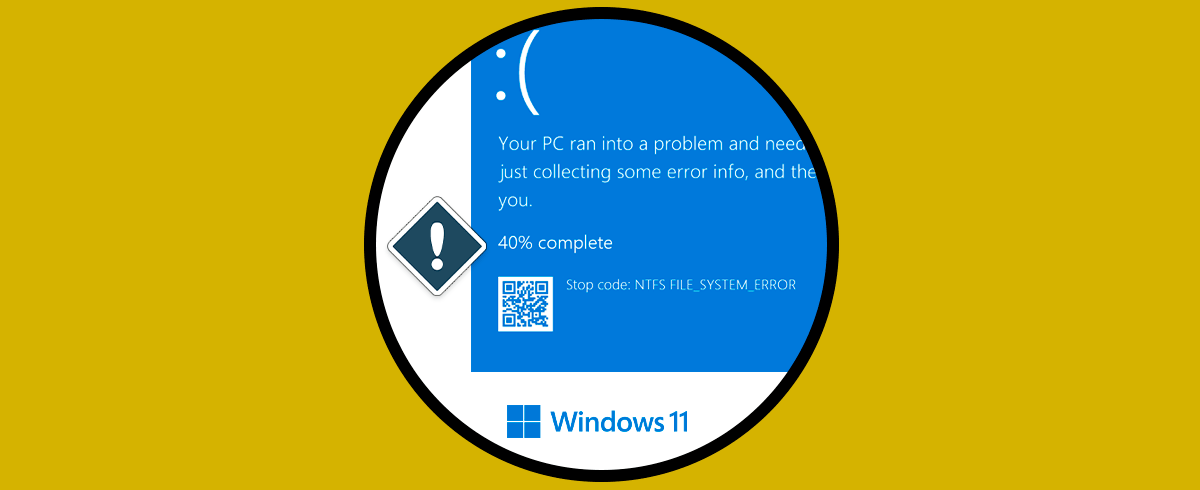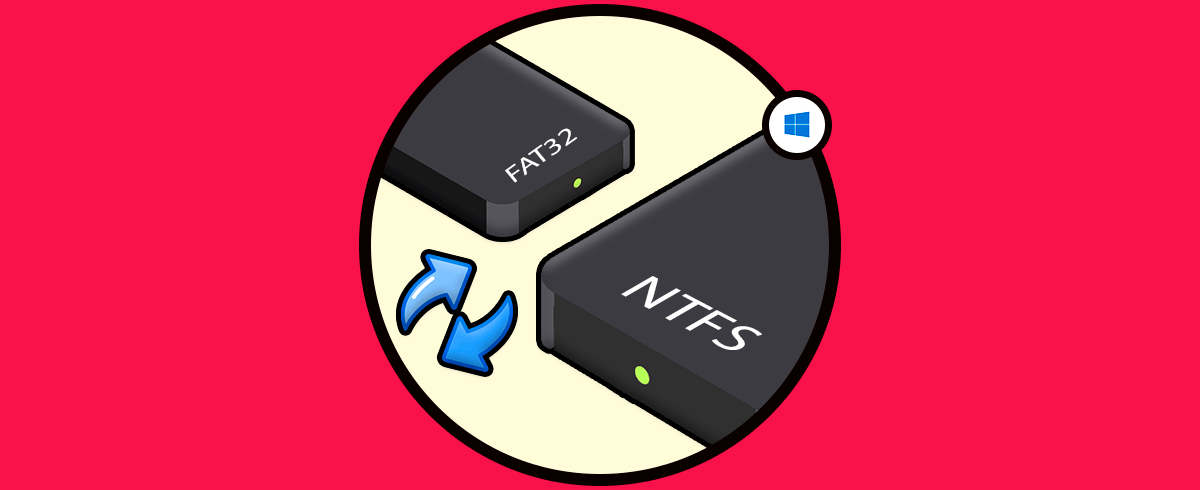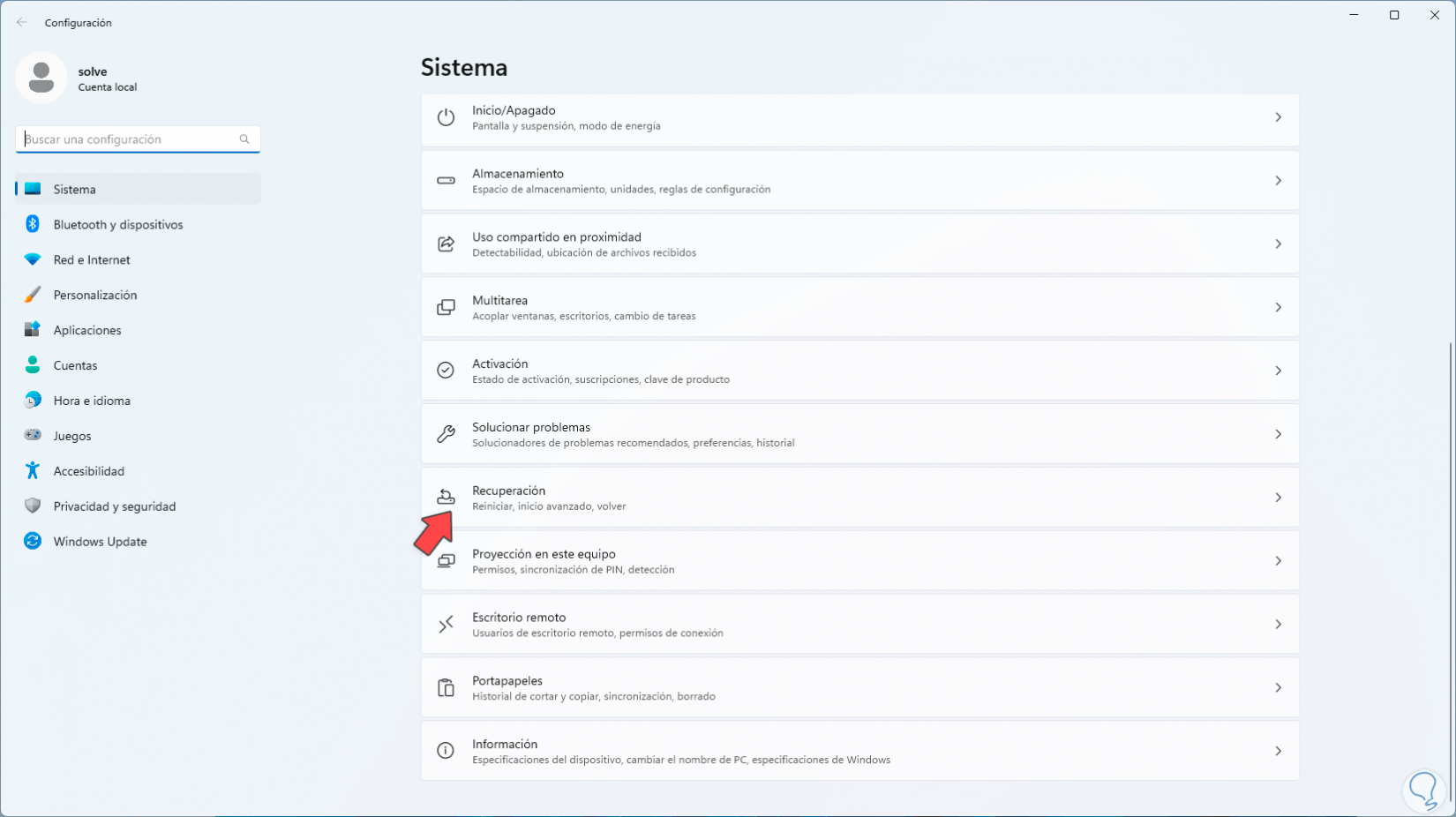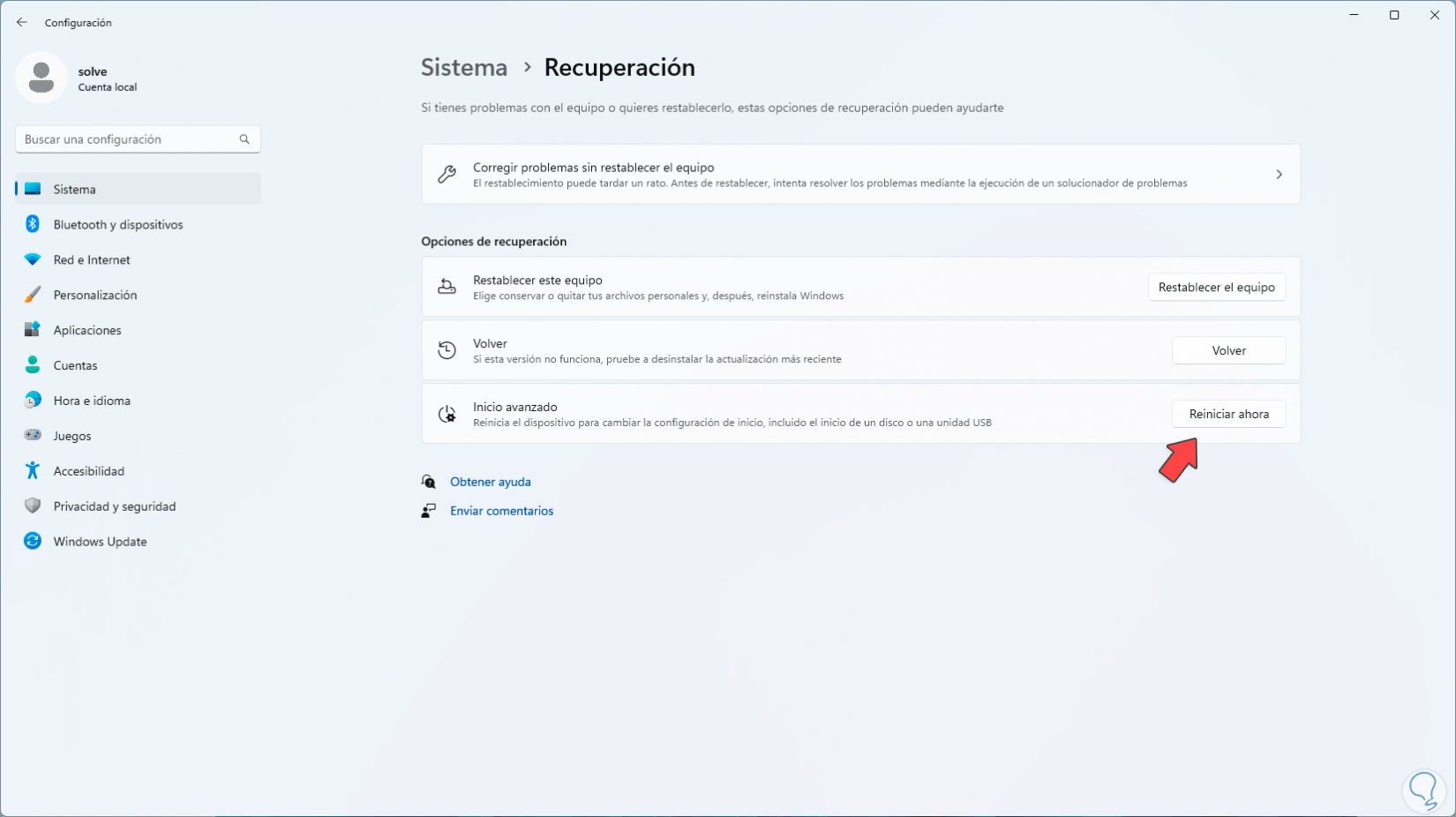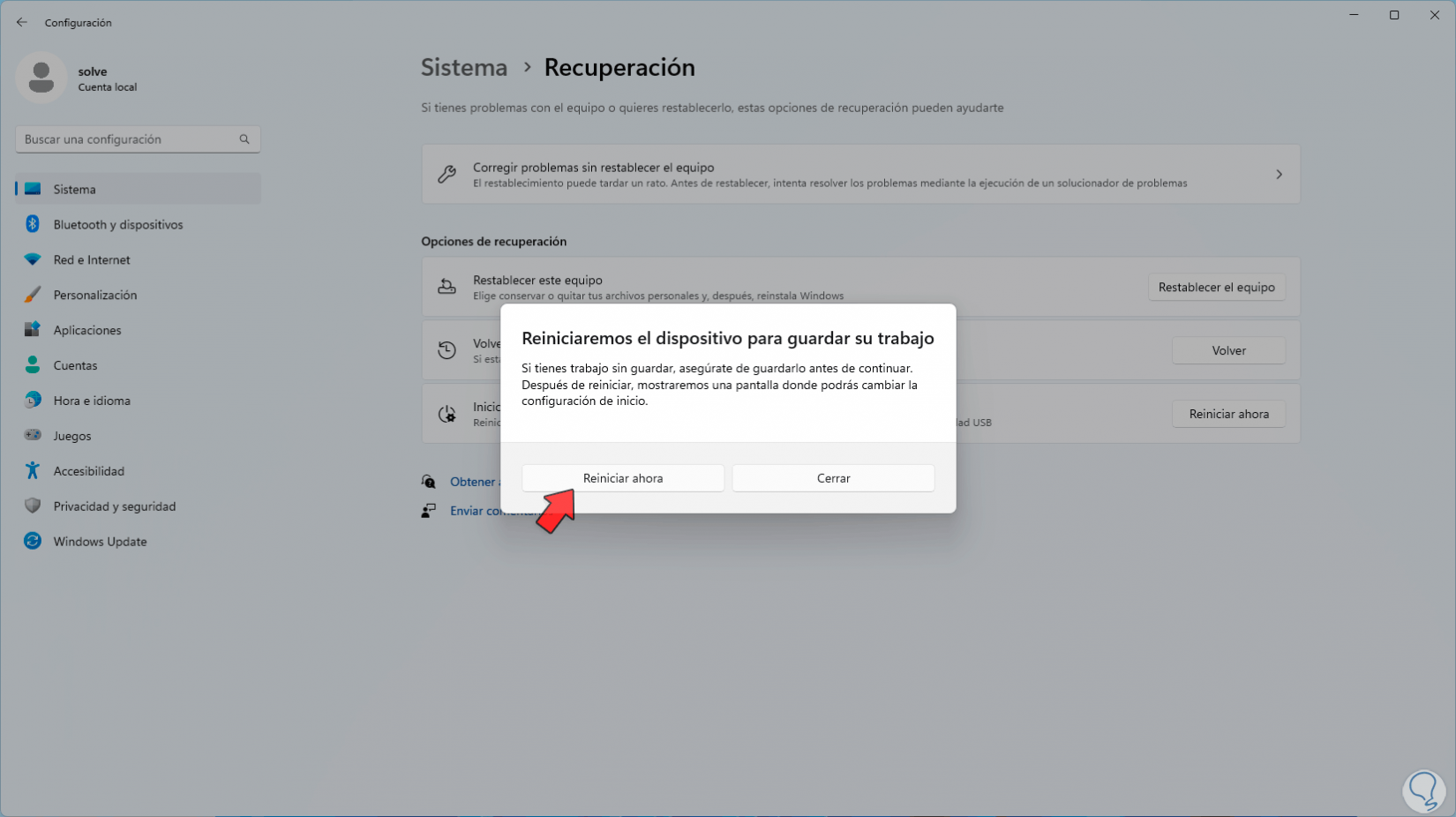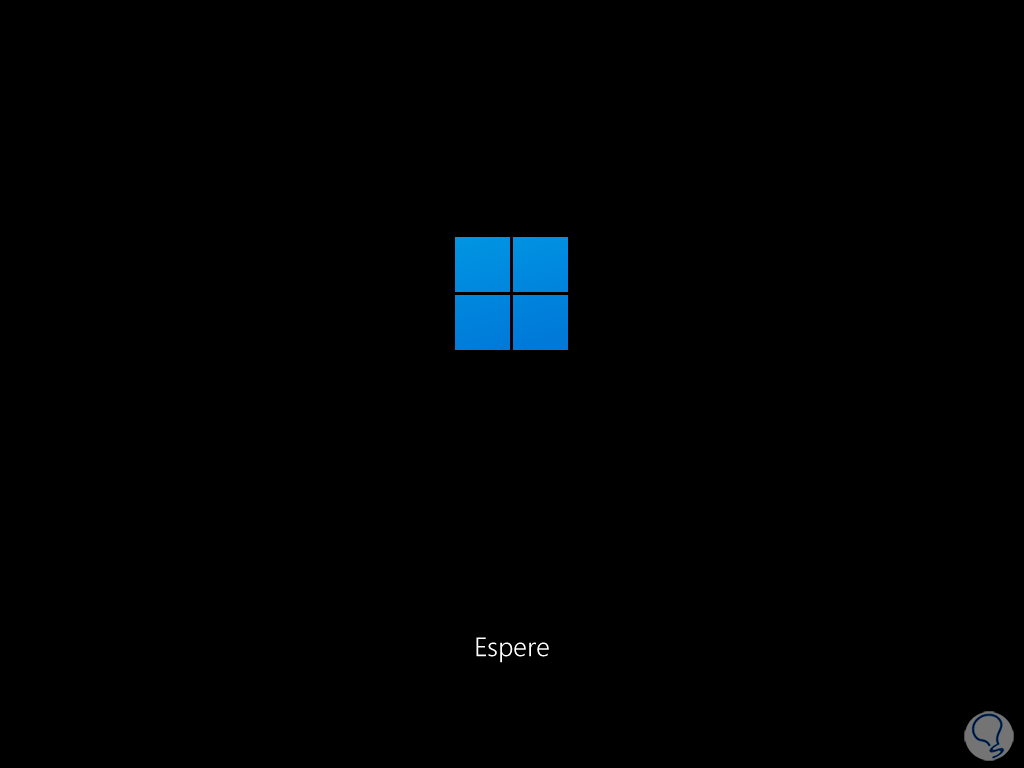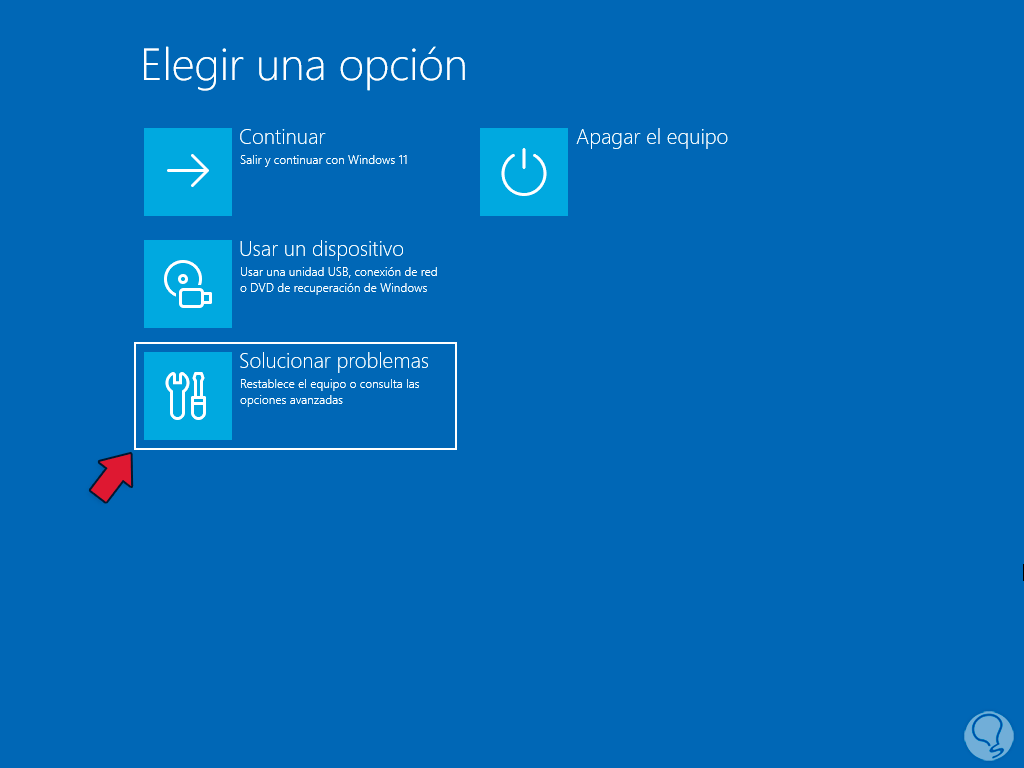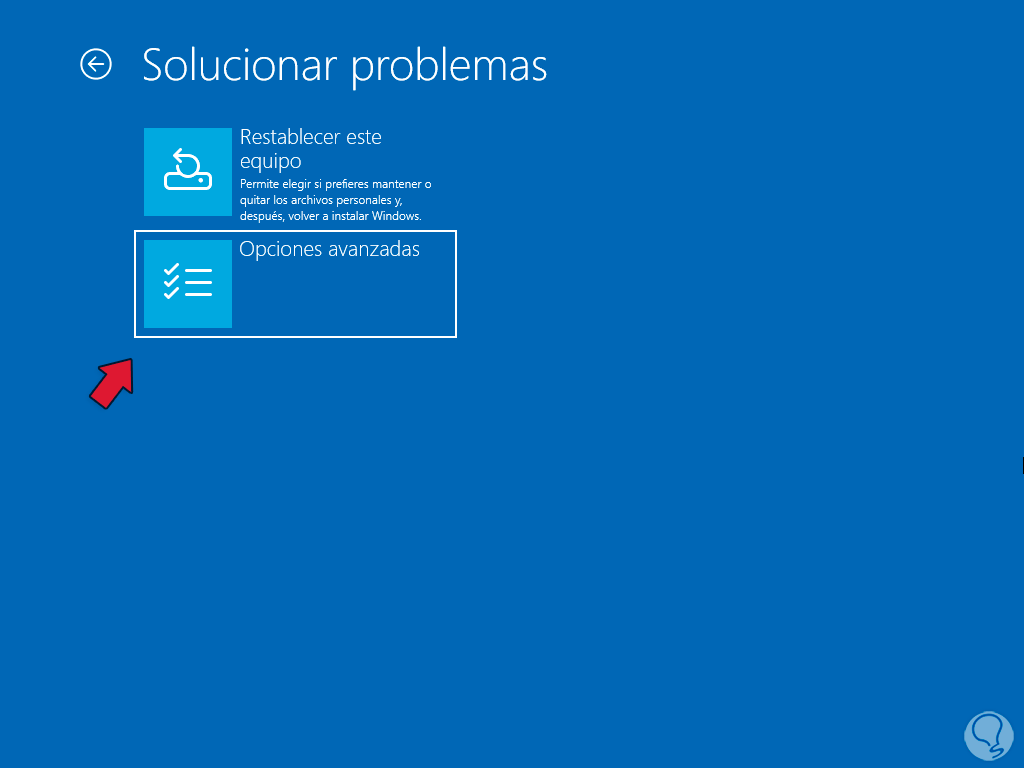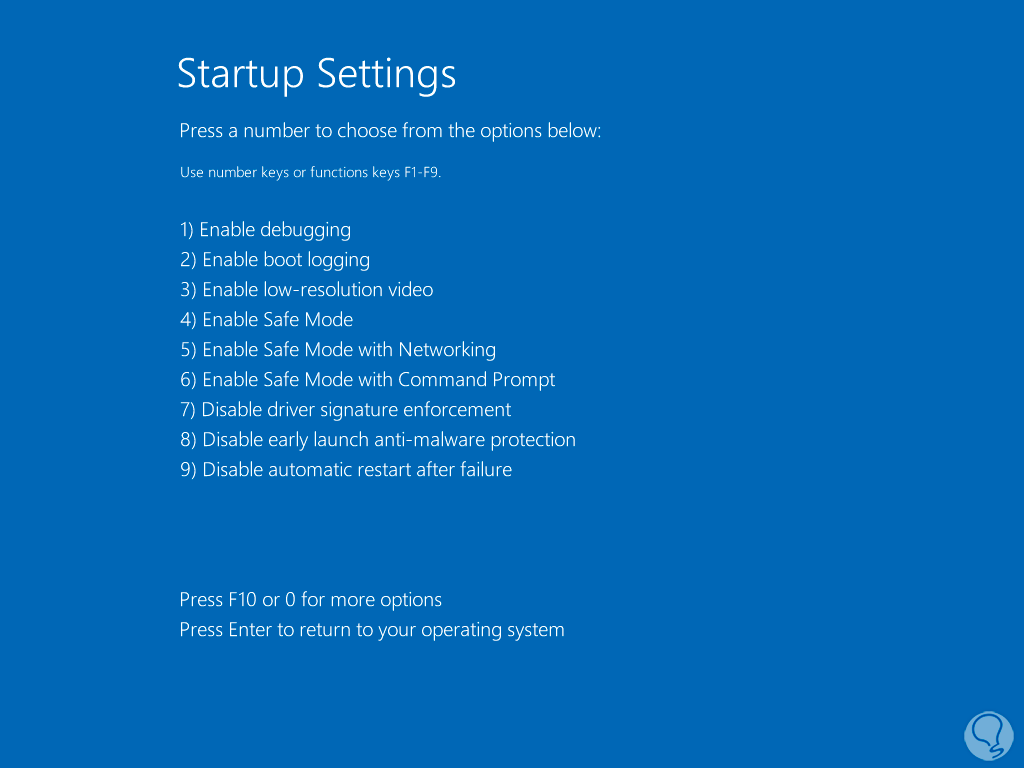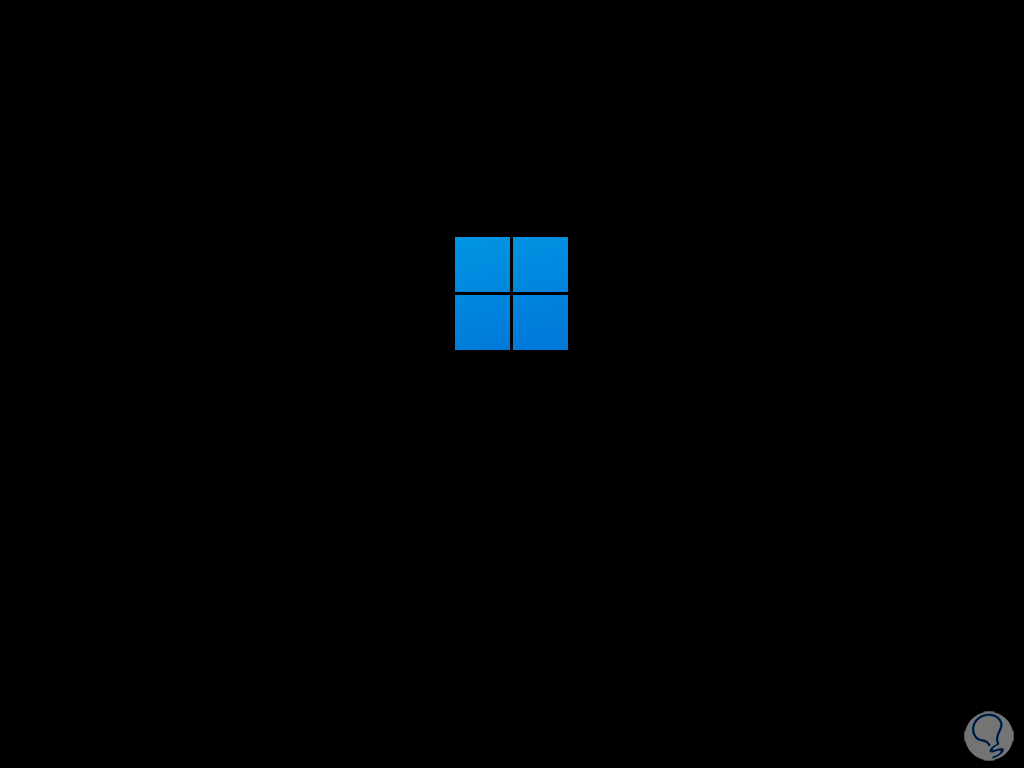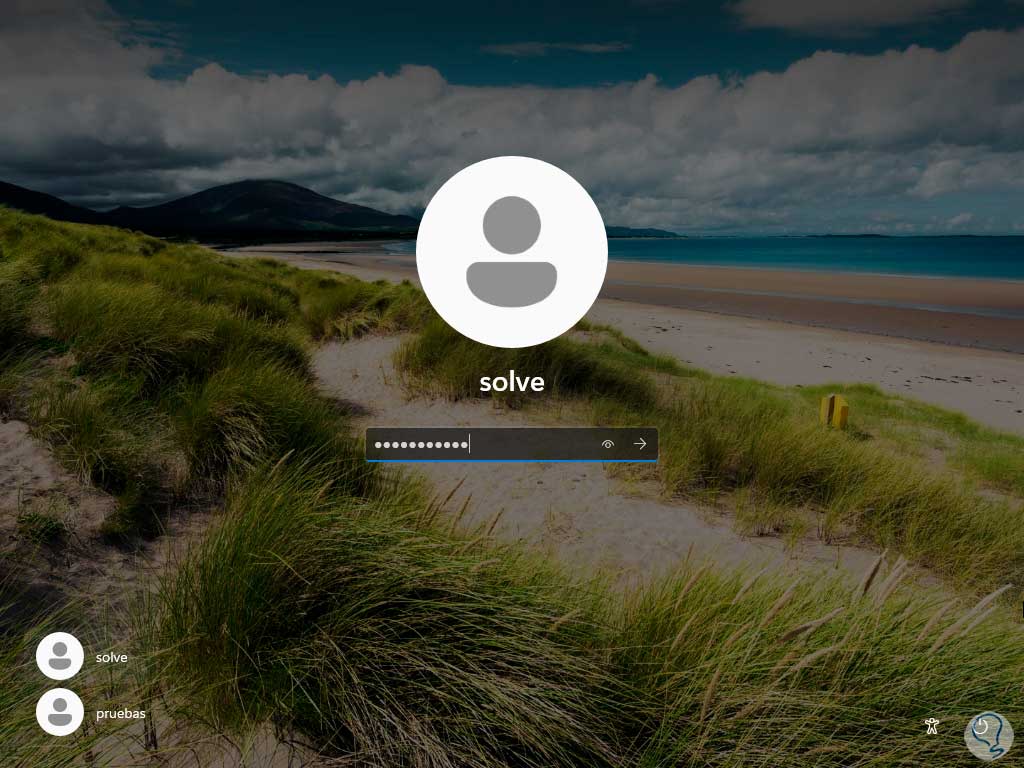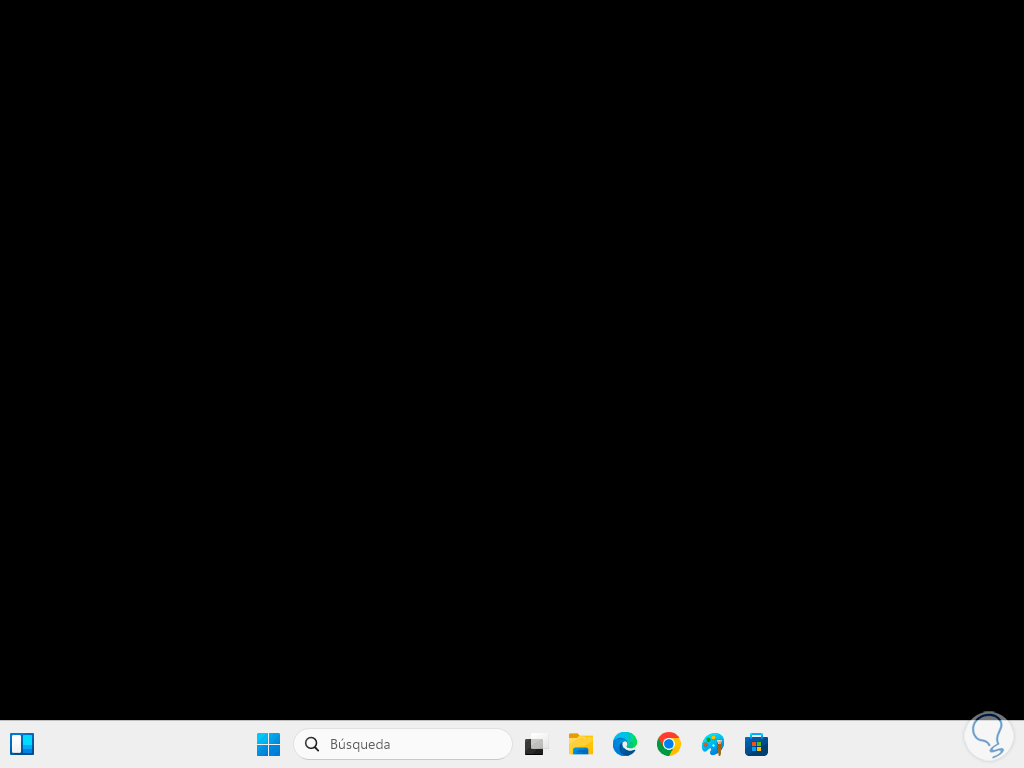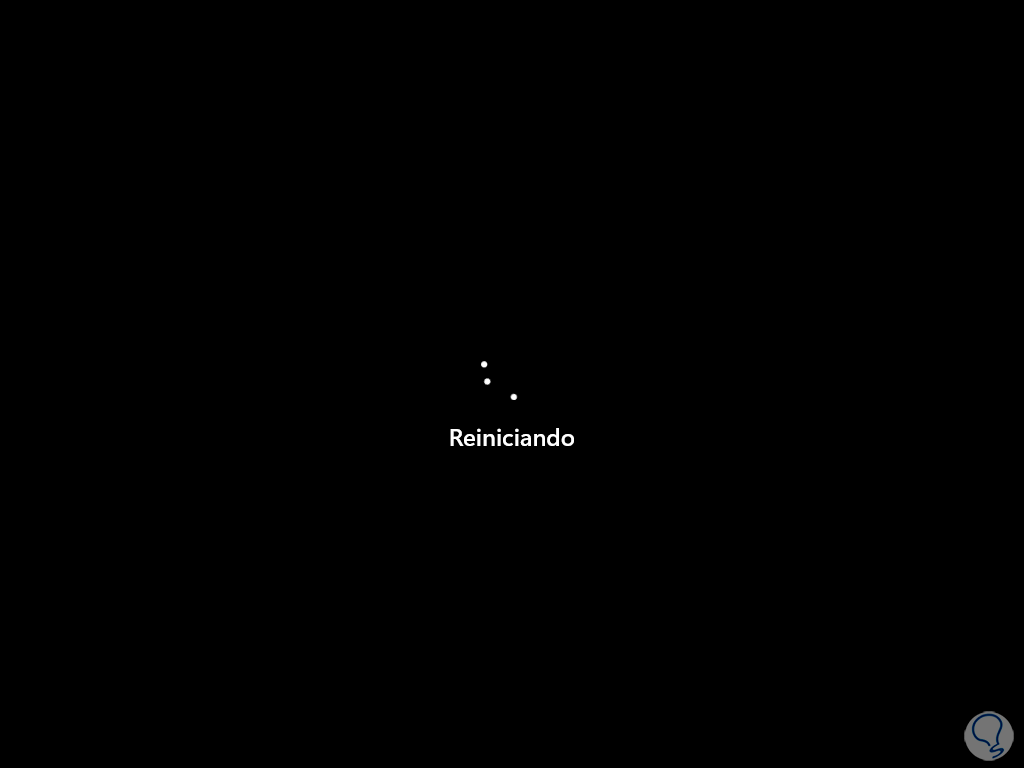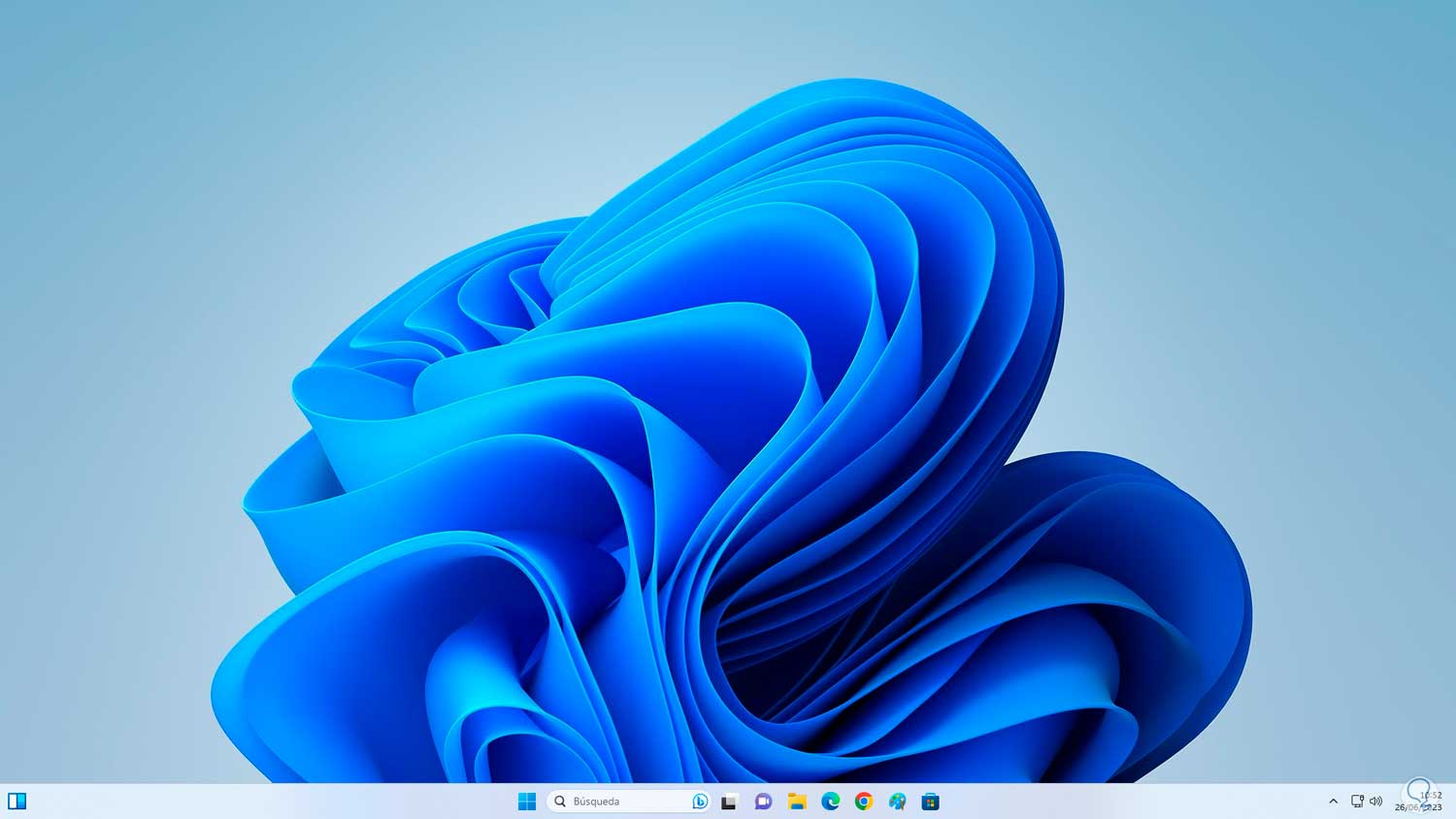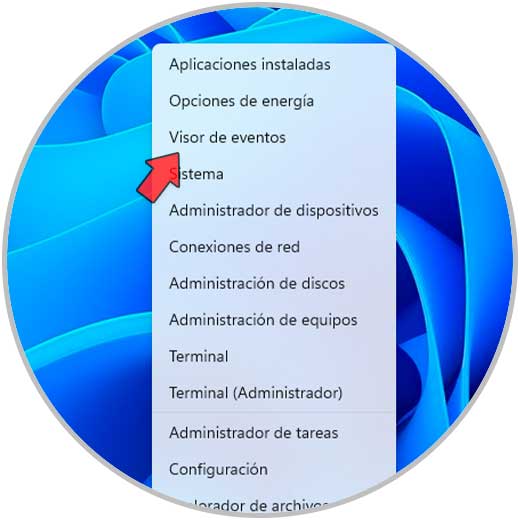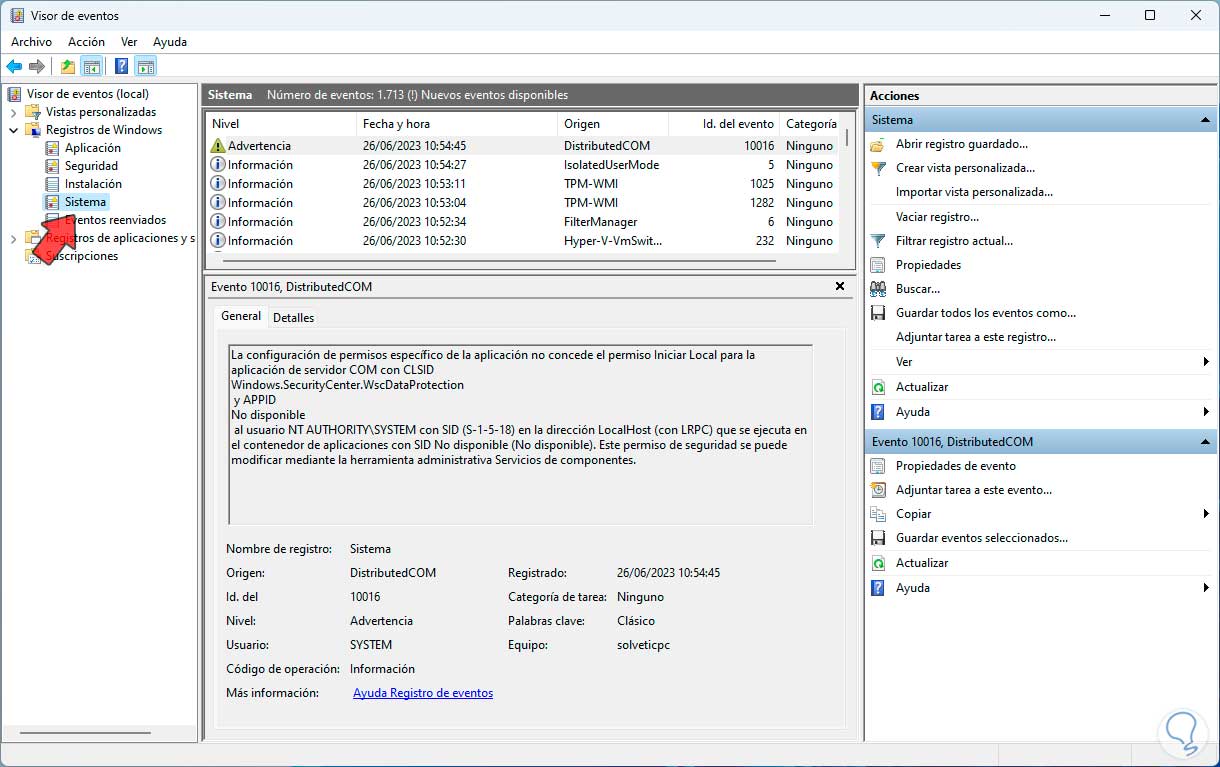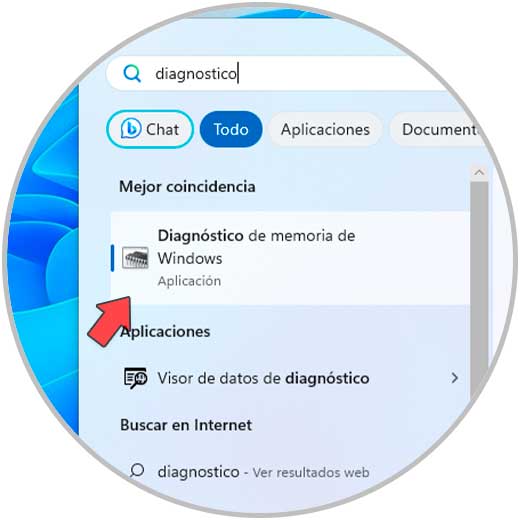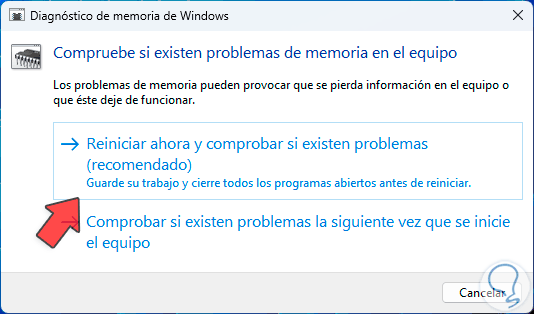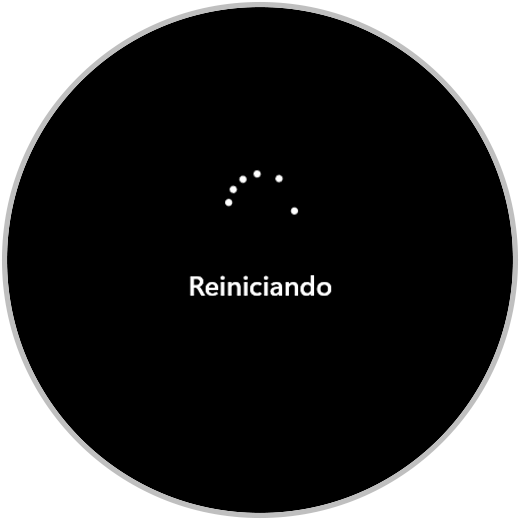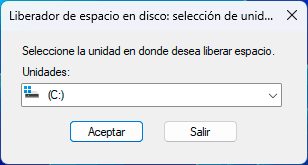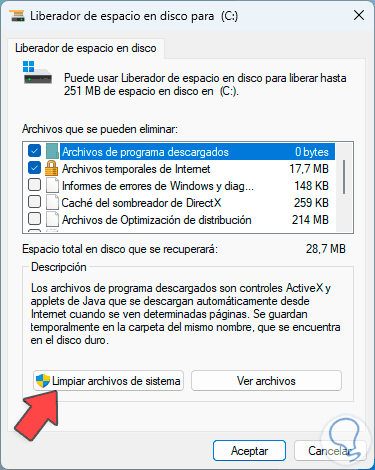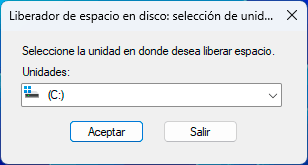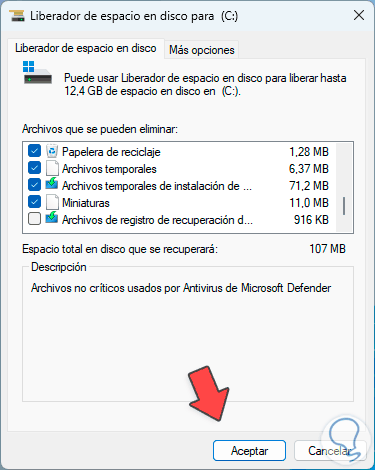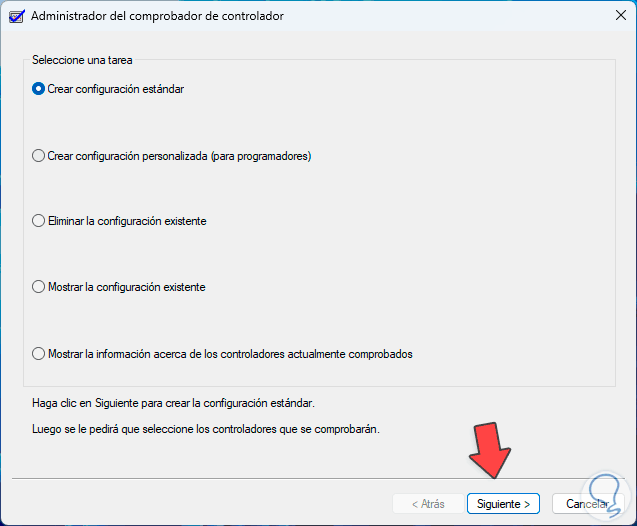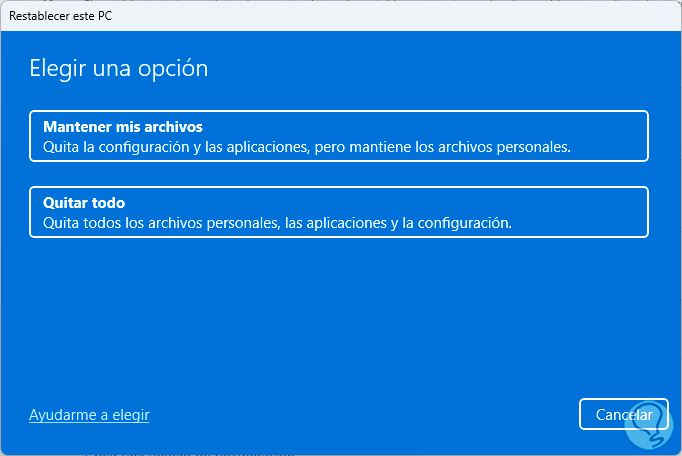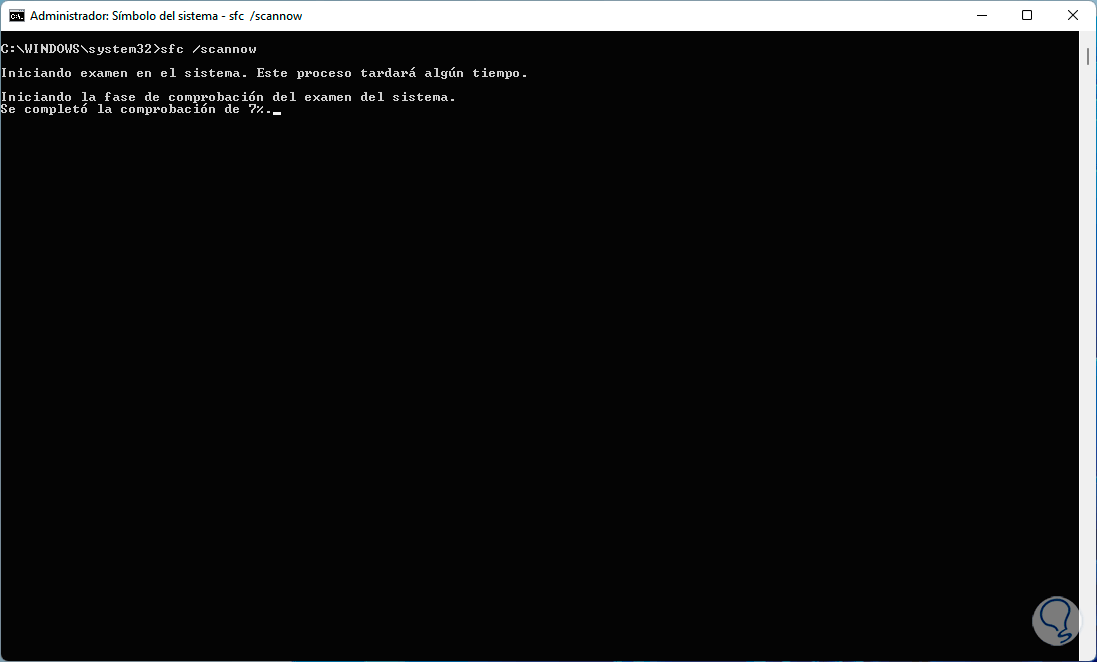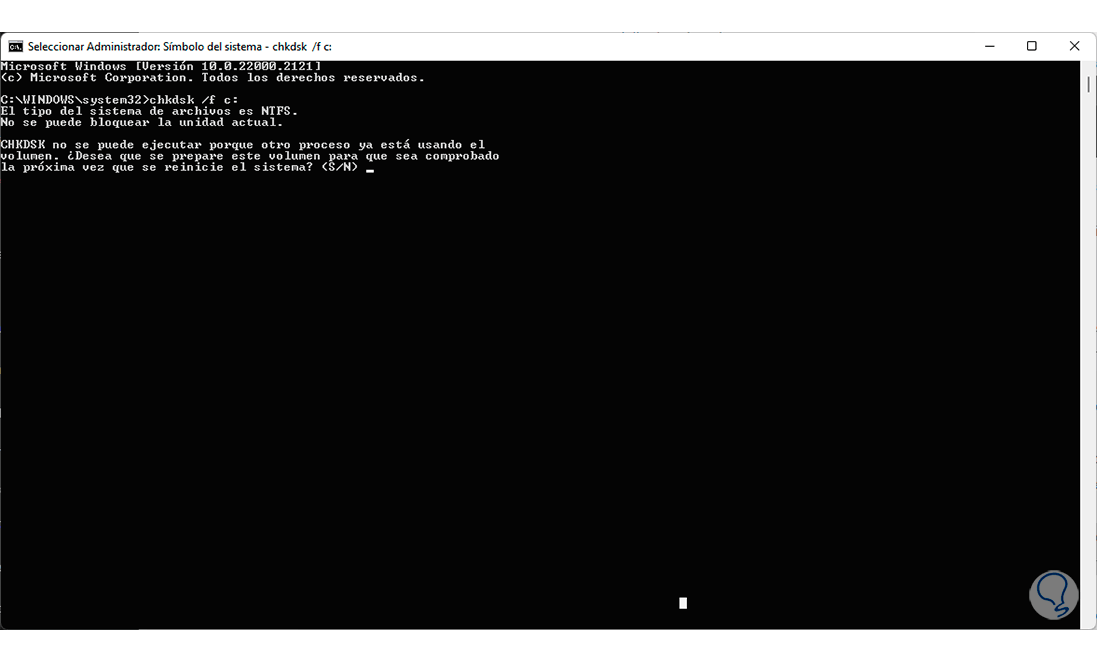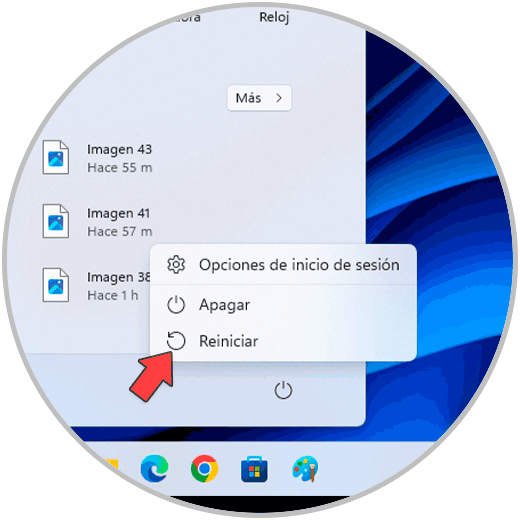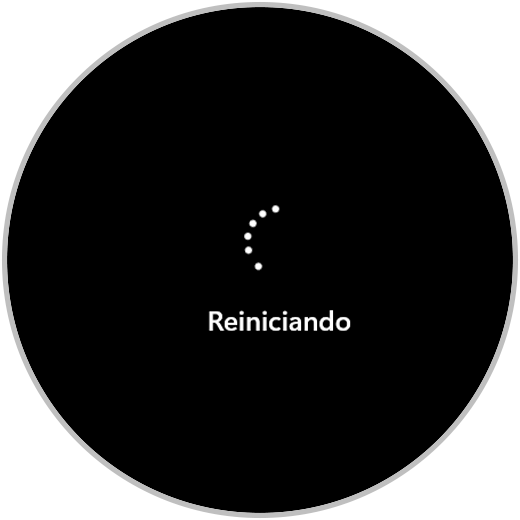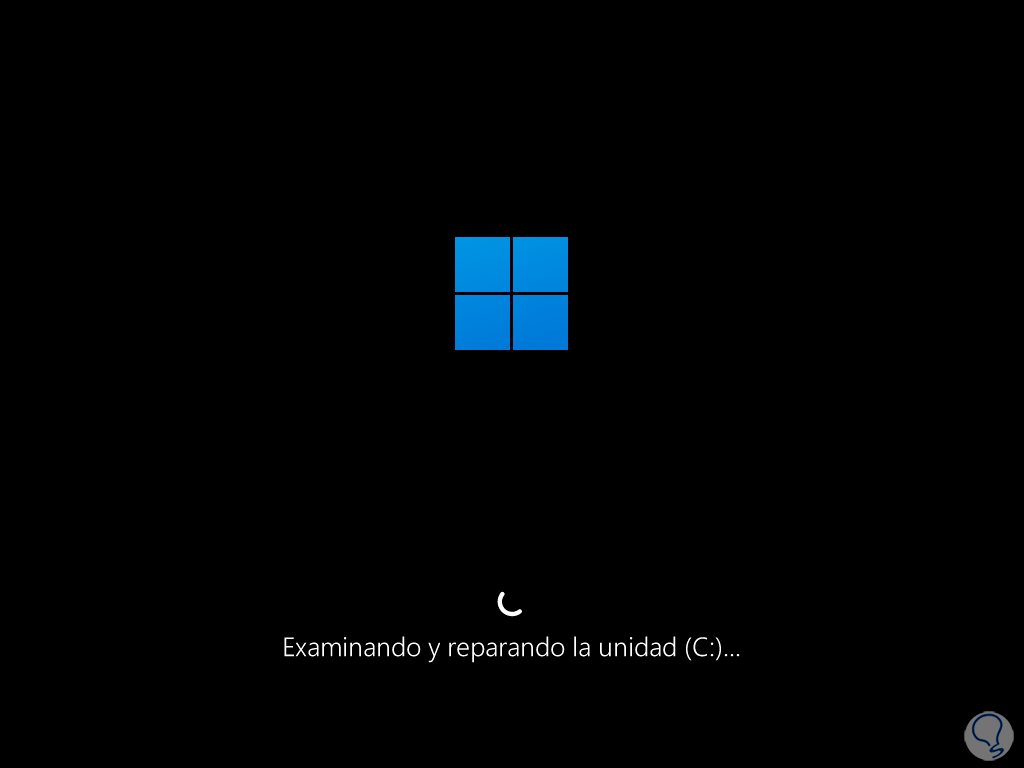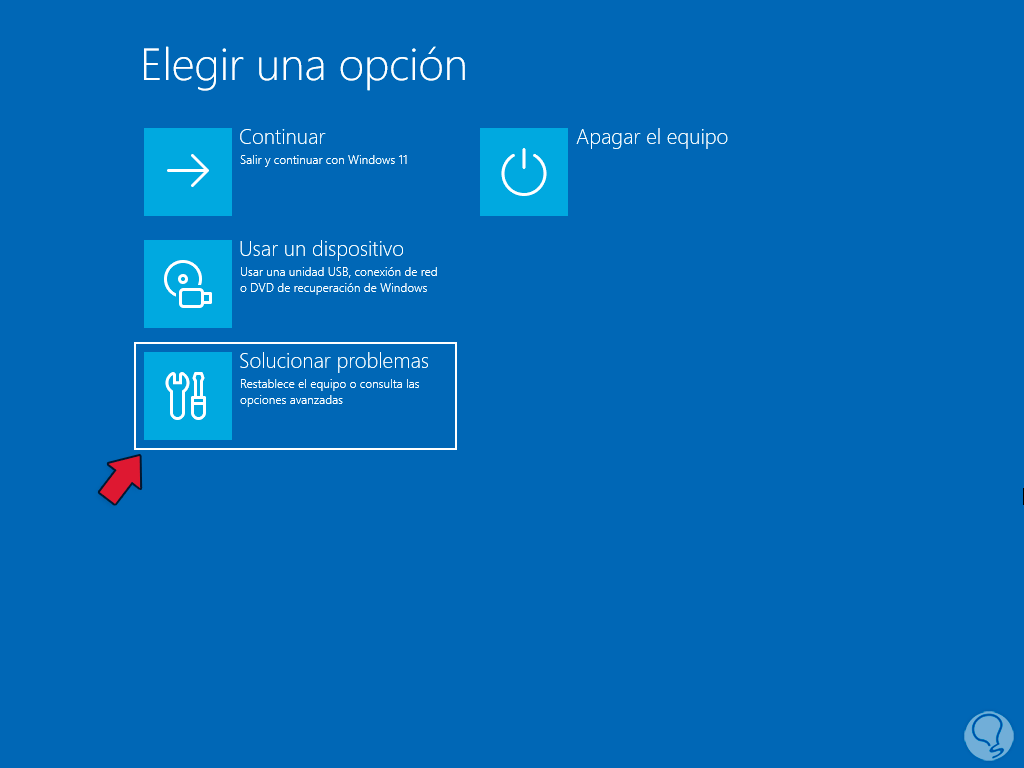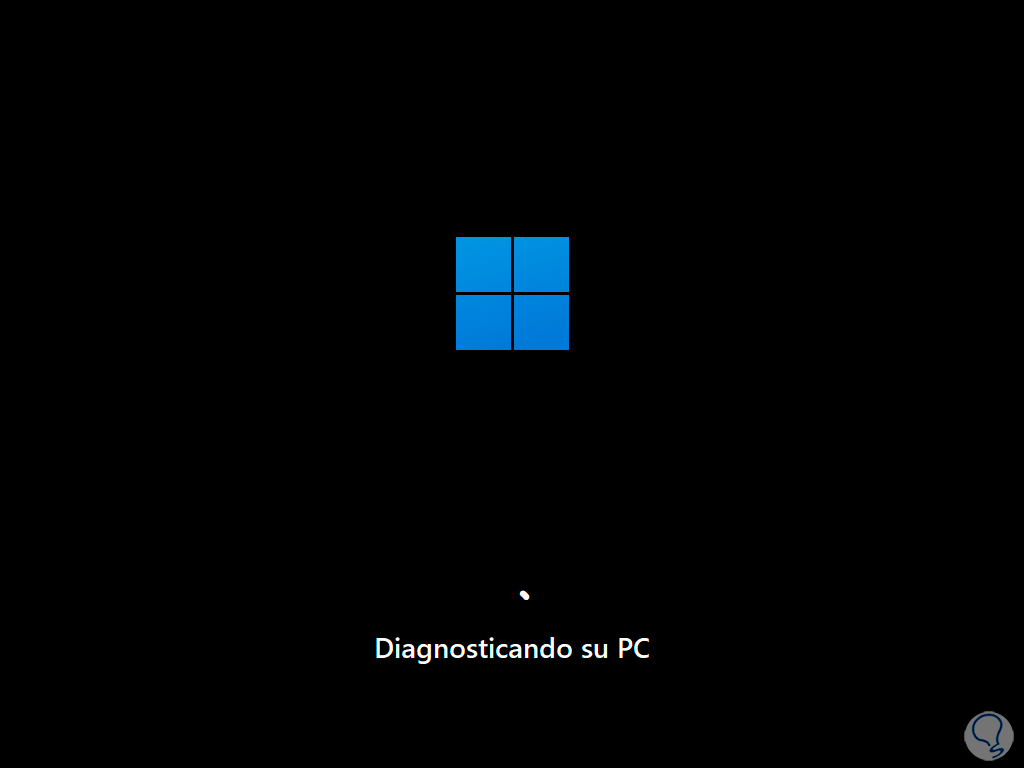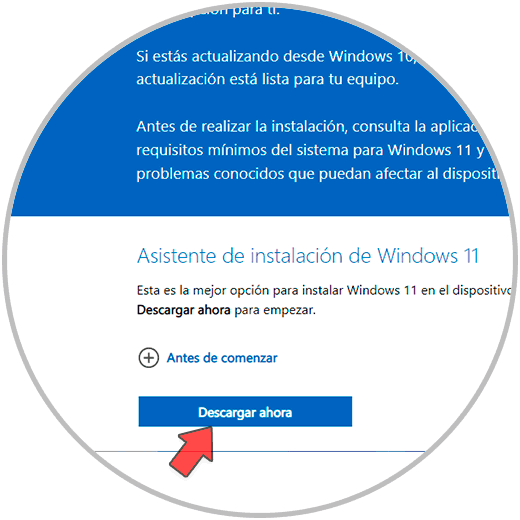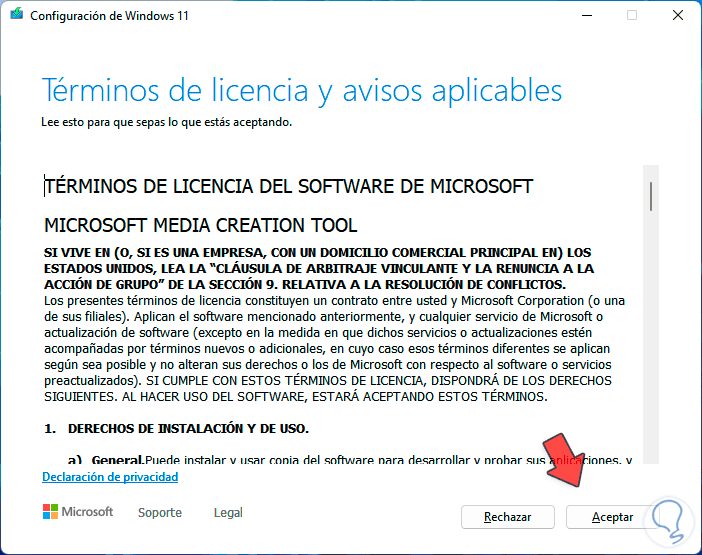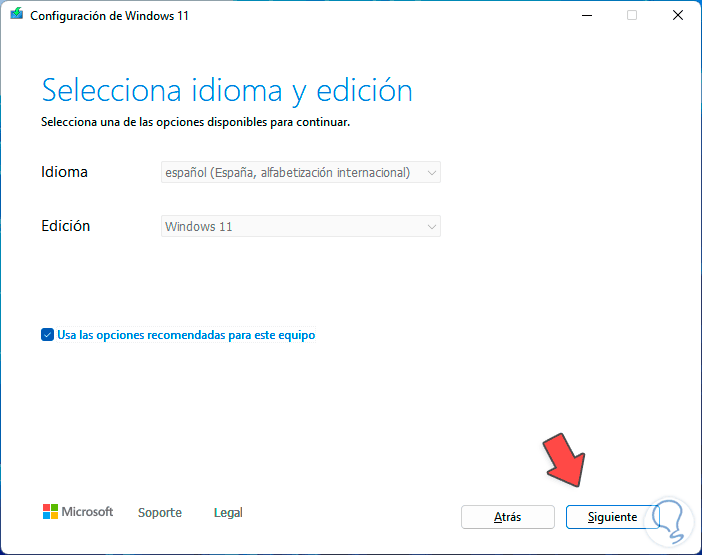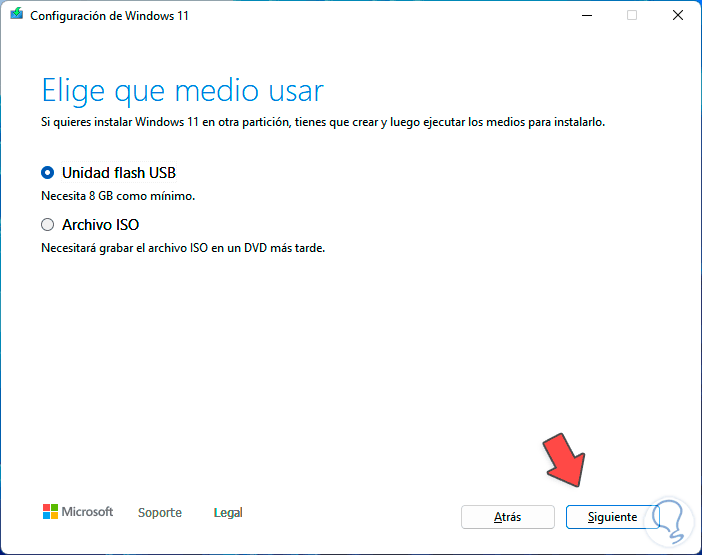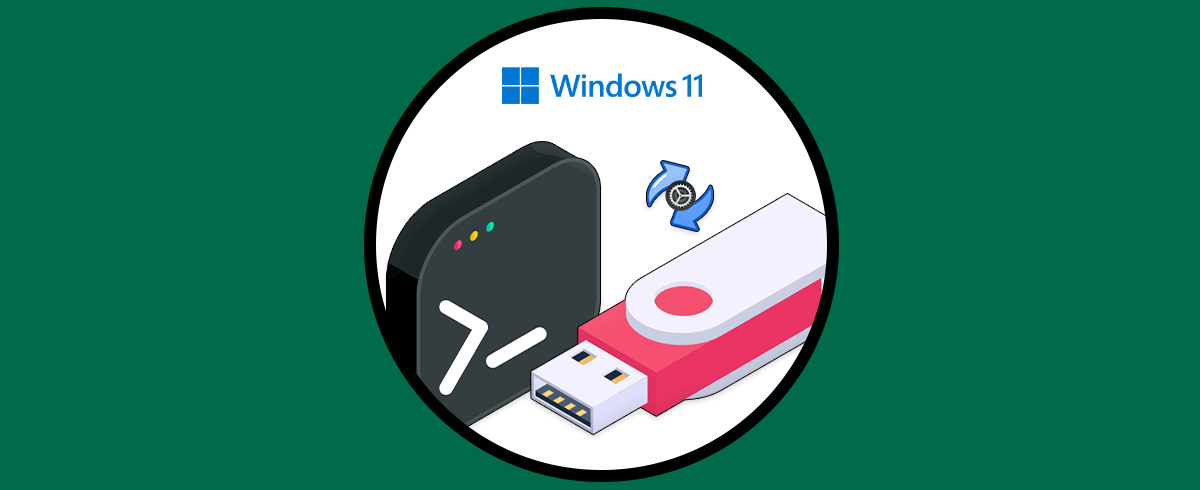Al usar cualquier sistema operativo existe algo esencial que permite que los archivos y aplicaciones puedan ser ejecutadas y es el sistema de archivos, gracias a este se pueden llevar a cabo las tareas de lectura y escritura que son compatibles con el sistema, es por esto que no podemos ejecutar una aplicación de Windows en Linux o macOS y viceversa, Windows 11 tiene por defecto el sistema de archivos NTFS (New Technology File System) el cual es un sistema de archivos avanzado que nos ofrece funciones como:
- Registro de transacciones las cuales permiten a NTFS conservar la coherencia del sistema de archivos si el sistema presenta algún tipo de error o no disponibilidad.
- Permite administrar permisos y derechos de acceso al nivel de archivo y carpeta, con ello se puede otorgar diversos niveles de acceso a uno o más usuarios a esas carpetas garantizando mejor privacidad e integridad de los archivos.
- NTFS es compatible con la compresión de archivos para ahorrar espacio en el disco duro.
- El sistema de archivos NTFS cuenta con un límite de tamaño de archivo de 16 exabytes y un límite de tamaño de partición de 256 terabytes.
- NTFS hace uso de un sistema de indexación de archivos con lo cual las tareas de búsqueda son mucho más veloz y eficiente.
- NTFS admite nombres de archivo largos de hasta 255 caracteres incluyendo espacios y caracteres especiales.
- Sectores del disco duro dañados
- Fallos en el sistema
- Archivos corruptos
- Conflictos de software
Solvetic trae para ti una serie de soluciones para corregir este error si lo presentas en tu sistema Windows 11.
1 Entrar en Modo Seguro Windows 11
Acceder al Modo seguro en Windows es acceder con el mínimo de controladores para tener un trabajo administrativo y de soporte mucho mas completo al no tener todos los controladores, procesos y servicios activos.
Para acceder a este modo, abrimos el menú Inicio y vamos a ir a “Configuración” en la sección “Sistema” vamos a dar clic en “Recuperación”:
Veremos lo siguiente. Allí vamos a dar clic en el botón “Reiniciar ahora”:
y se abrirá la siguiente ventana emergente:
Confirmamos este proceso para que Windows 11 se reinicie en el modo avanzado:
Después de un momento veremos lo siguiente. Damos clic en “Solucionar problemas”
y luego damos clic en “Opciones avanzadas”:
Después de esto accedemos al menú principal. Aquí daremos clic en “Configuración de inicio” para ver la siguiente ventana
Ahora vamos a dar clic en “Reiniciar”:
y después del reinicio veremos las diferentes opciones de arranque de Windows 11:
Allí pulsamos la tecla F4 o F5 para acceder en Modo seguro o Modo seguro con funciones de red, se reiniciara el sistema:
Iniciamos sesión en el Modo seguro:
Tendremos acceso a este modo en Windows 11. Comprobamos que todo funciona correctamente
Si todo trabaja podemos reiniciar el sistema:
Se reiniciará Windows:
Accederemos al modo normal de uso:
2 Configurar Visor de eventos Windows 11
A través del Visor de eventos podremos tener un concepto claro de cuando sucedió el error, que sesión estaba activa y el código generado, esto ayudará a que las tareas administrativas sean mucho más eficientes y puntuales para corregir el error.
Para iniciar abrimos el Visor de eventos:
En el Visor de eventos iremos a “Registros de Windows – Sistema”:
Cuando los eventos sean cargados será posible ordenar los eventos para detectar aquellos que tienen error y comprobar si están asociados a NTFS.
En caso de ser así al seleccionar un evento podremos ver todos los detalles de este error para tener un concepto más claro de la solución a tomar.
3 Usar diagnóstico de memoria Windows 11
Una causa del error de NTFS puede estar relacionado con algún error en la memoria RAM la cual procesa un alto porcentaje de las actividades del usuario, del sistema y de los componentes, para detectar y corregir errores en la memoria RAM Windows integra una utilidad especializada para ello.
Para su uso, en el buscador ingresamos la palabra “diagnóstico” y en los resultados desplegados damos clic en “Diagnóstico de memoria de Windows”:
Se abrirá el siguiente mensaje. Damos clic en “Reiniciar ahora y comprobar si existen problemas”:
Windows 11 será reiniciado:
Luego se dará paso al análisis de la memoria RAM:
Podemos pulsar la tecla F1 para acceder a opciones como el tipo de análisis o la cantidad de repeticiones a usar:
Esperamos que se analice la memoria:
Debemos esperar que la cantidad de pasos se complete:
Al completarse el análisis el sistema será reiniciado. Esperamos que se inicie la sesión.
4 Liberar espacio Windows 11
Otra causa común de este error es un disco duro lleno, esto tiene un impacto negativo en las tareas de lectura de NTFS dando como resultado el error mencionado, podemos liberar espacio de nuestro disco duro.
Para lograrlo vamos a buscar la palabra “disco” en el buscador y luego damos clic en “Liberador de espacio en disco”:
En la pequeña ventana vamos a seleccionar la unidad C:
Esperamos que se carguen todos los elementos para ver lo siguiente:
Damos clic en el botón “Limpiar archivos del sistema”
y nuevamente seleccionamos la unidad C:
Ahora veremos algunos elementos extras para borrar y liberar espacio:
Seleccionamos las casillas que consideremos ocupan mas espacio y al dar clic en Aceptar veremos lo siguiente:
Damos clic en “Eliminar archivos” y esperamos que el proceso finalice.
5 Validar controladores Windows 11
Otra causa común del error de NTFS esta asociada a los controladores pero mucho más allá que sus actualizaciones, en este caso el asunto de firmas y desarrolladores, para revisar esto se integra una utilidad en Windows 11 llamada Administrador del Comprobador de Controladores la cual es una herramienta para gestionar y configurar el comprobador de Controladores este comprobador es una característica de Windows para detectar y solucionar problemas asociados a los controladores de dispositivos.
Allí disponemos de opciones como:
- Crear configuraciones personalizadas para crear perfiles de configuración para verificar controladores específicos o bien para habilitar múltiples tipos de verificaciones.
- Verificar controladores nuevos que son instalados en el sistema con el fin de validar que cumplan con los estándares de compatibilidad.
- Verificar controladores existentes que permiten validar si los controladores actuales están bien o tienen errores.
- Verificar firmas digitales de los controladores para asegurarnos de que los controladores son auténticos y no han sufrido modificaciones.
- Será posible generar informes con el estado de los controladores.
Para su uso, en el buscador de inicio ingresamos la palabra “verifier.exe” y damos clic sobre el comando:
Aceptamos los permisos del sistema:
Veremos la siguiente ventana. En la ventana emergente activamos la casilla “Crear configuración estándar”
y en la siguiente ventana activaremos la casilla “Seleccionar automáticamente todos los controladores instalados en este equipo”:
Damos clic en “Finalizar” y se abrirá lo siguiente:
Cerramos el asistente y vamos a reiniciar Windows once para aplicar estos cambios:
6 Restablecer Windows 11
Este es un método algo extremo pero la causa puede estar en niveles del sistema y allí no nos queda mas opción que restablecer el equipo a su estado original y así recuperar el correcto funcionamiento de NTFS.
Para lograr esto vamos a ir a la ruta “Inicio – Configuración – Sistema – Recuperación”:
En Recuperación damos clic en el botón “Restablecer el equipo” y ahora podemos definir si conservamos o borramos nuestros archivos:
Luego seleccionamos el tipo de instalación a usar (local o en la nube):
Al seleccionar esta opción veremos un resumen de la tarea: Damos clic en “Siguiente”
y después de esto vamos a esperar que todo esté listo para dar clic en “Restablecer”:
7 Solucionar error en sistema de archivos Windows 11
A través de la consola CMD o Terminal es posible ejecutar algunos comandos para analizar y corregir errores tanto en el sistema de archivos como en la propia imagen del sistema.
Para esto es posible usar el Símbolo del sistema o la terminal como administrador:
En primer lugar vamos a restaurar la imagen local de Windows 11, para ello ejecutamos el comando:
dism /online /cleanup-image /restorehealth
Esperamos que finalice el proceso y comprobamos si se detectaron o no errores en la imagen del sistema:
Ahora vamos a analizar el sistema de archivos del sistema NTFS, para ello en la consola ejecutamos:
sfc /scannow
Al finalizar comprobamos el estado del análisis de SFC:
8 Analizar disco duro Windows 11
Otra causa del error es la presencia de errores en el disco duro pero gracias a los comandos integrados en Windows podremos analizar y corregir cualquier error en el disco.
Para esto abrimos la terminal o CMD como administrador:
Luego ejecutamos lo siguiente. Será necesario ingresar la letra S para confirmar el proceso.
chkdsk /f c:
Ahora vamos a reiniciar Windows para que se ejecute el diagnóstico del equipo:
El sistema se reiniciará:
Veremos lo siguiente, no pulsamos ninguna tecla:
Se dará paso al proceso de diagnóstico:
El sistema se reiniciará automáticamente:
9 Reparar el inicio Windows 11
Podemos hacer uso de la función integrada de reparación de Inicio la cual hace un análisis de cada proceso que influye en el arranque de Windows para así determinar la presencia de fallos.
Para su uso vamos a dar clic en el menú Inicio y luego sobre el botón de apagado de Windows, ahora pulsamos la tecla Shift del teclado y luego damos clic en “Reiniciar”:
Esto hará que Windows sea reiniciado en modo avanzado:
En la ventana desplegada damos clic en “Solucionar problemas”:
Luego damos clic en “Opciones avanzadas”:
En el menú principal vamos a dar clic en “Reparación de inicio”:
El sistema se analizará. Por regla general veremos lo siguiente al no detectarse errores:
Damos clic en “Opciones avanzadas” para ver lo siguiente:
Allí damos clic en “Continuar” para reiniciar Windows 11.
10 Restablecer el arranque Windows 11
Para este método vamos a acceder al modo avanzado como hemos visto:
Damos clic en “Solucionar problemas” y luego damos clic en “Opciones avanzadas”:
Luego veremos lo siguiente: Damos clic en la opción “Símbolo del sistema”
y en la consola ejecutamos el siguiente comando para restablecer MBR:
bootrec /fixmbr
Ahora vamos a intentar reparar el boot:
bootrec /fixboot
Finalmente restablecemos el análisis del sistema:
bootrec /scanos
Salimos de la consola con el comando “exit” y luego damos clic en “Continuar” para reiniciar Windows:
11 Reinstalar manualmente Windows 11
Finalmente es posible reinstalar Windows 11 de manera manual, para lograrlo vamos a ir a la siguiente URL oficial de Microsoft:
Descargamos la herramienta Media Creation y una vez descargada la ejecutamos para ver esto:
Aceptamos la licencia y es momento de seleccionar el sistema a usar:
Por defecto toma la configuración de nuestro PC pero podemos desmarcar la casilla “Usar las opciones recomendadas para este equipo” y seleccionar version e idioma. En la siguiente ventana podemos descargar la ISO o bien grabarla en un USB:
Después de esto arrancamos el equipo con este medio e instalamos Windows 11 desde cero.
Estas opciones que te ha brindado Solvetic son funcionales para que el error de NTFS no este mas presente y podamos usar el sistema al 100% de su capacidad.