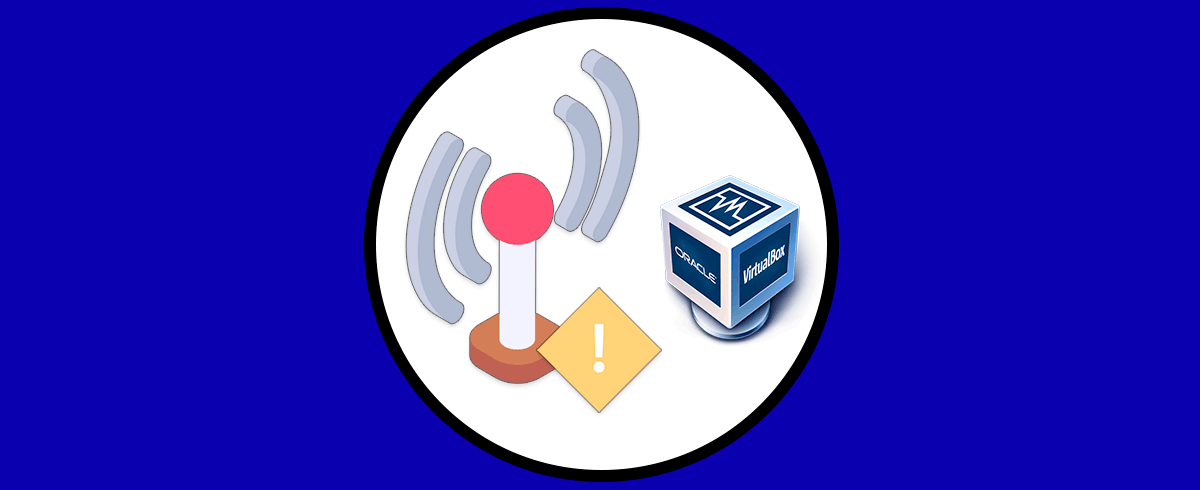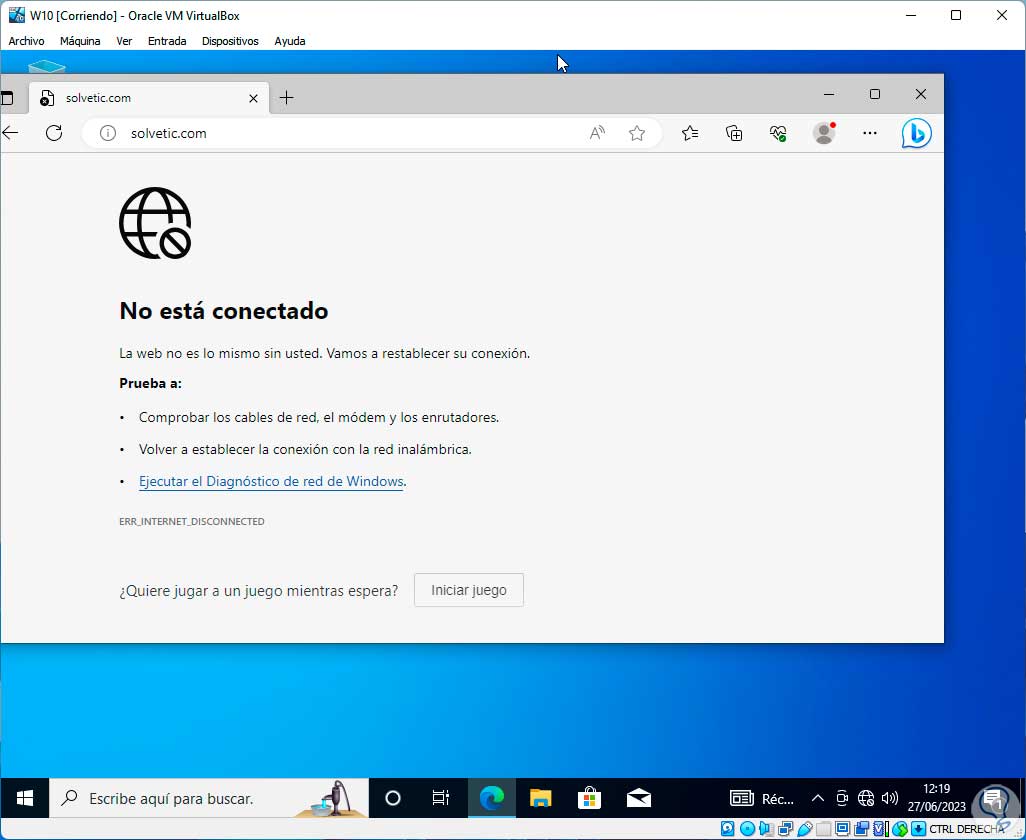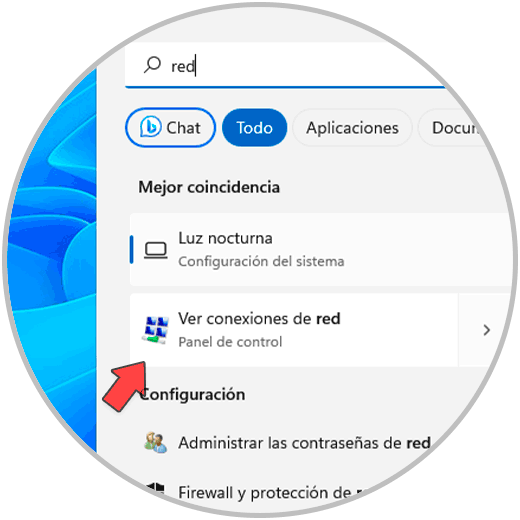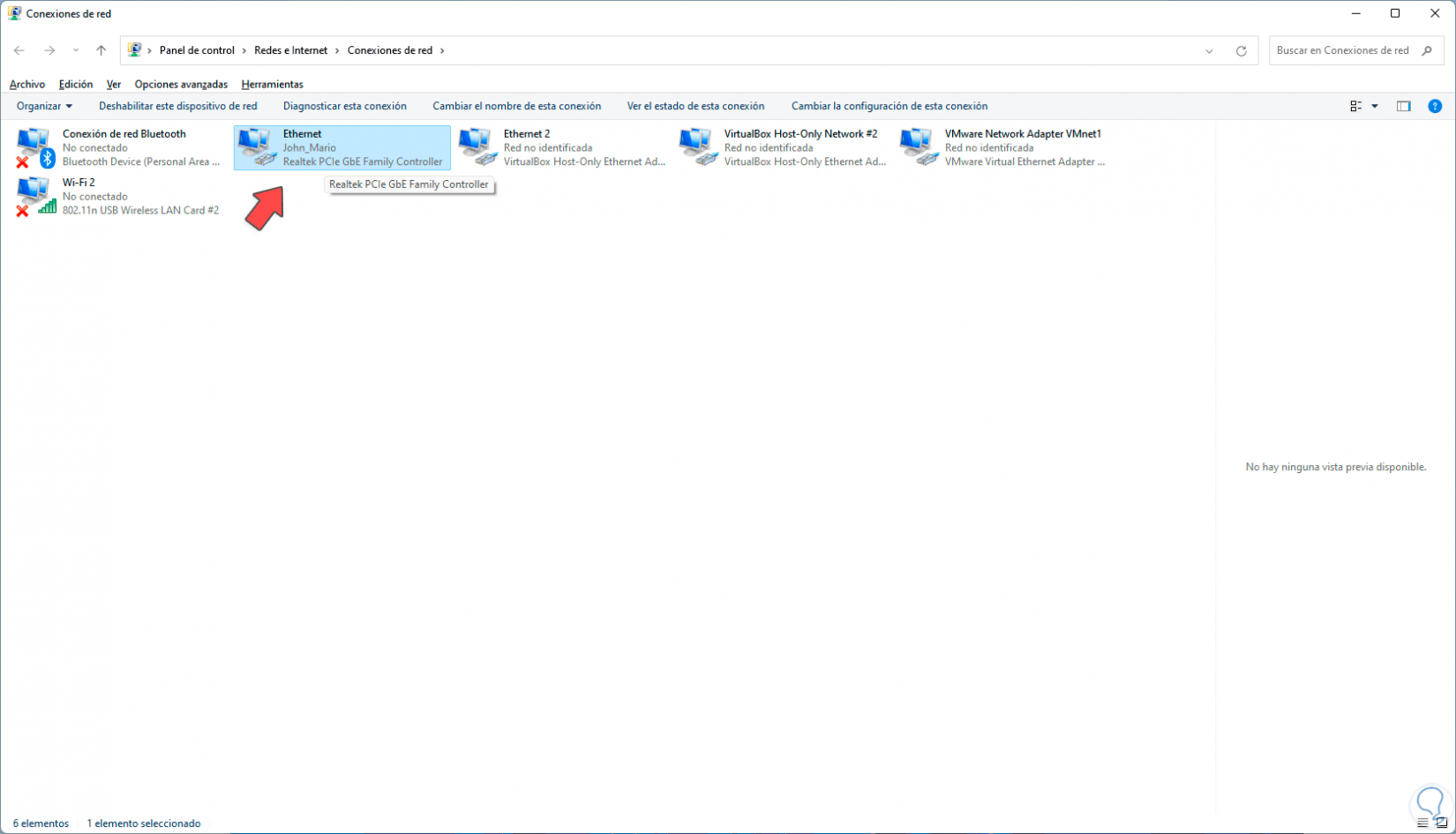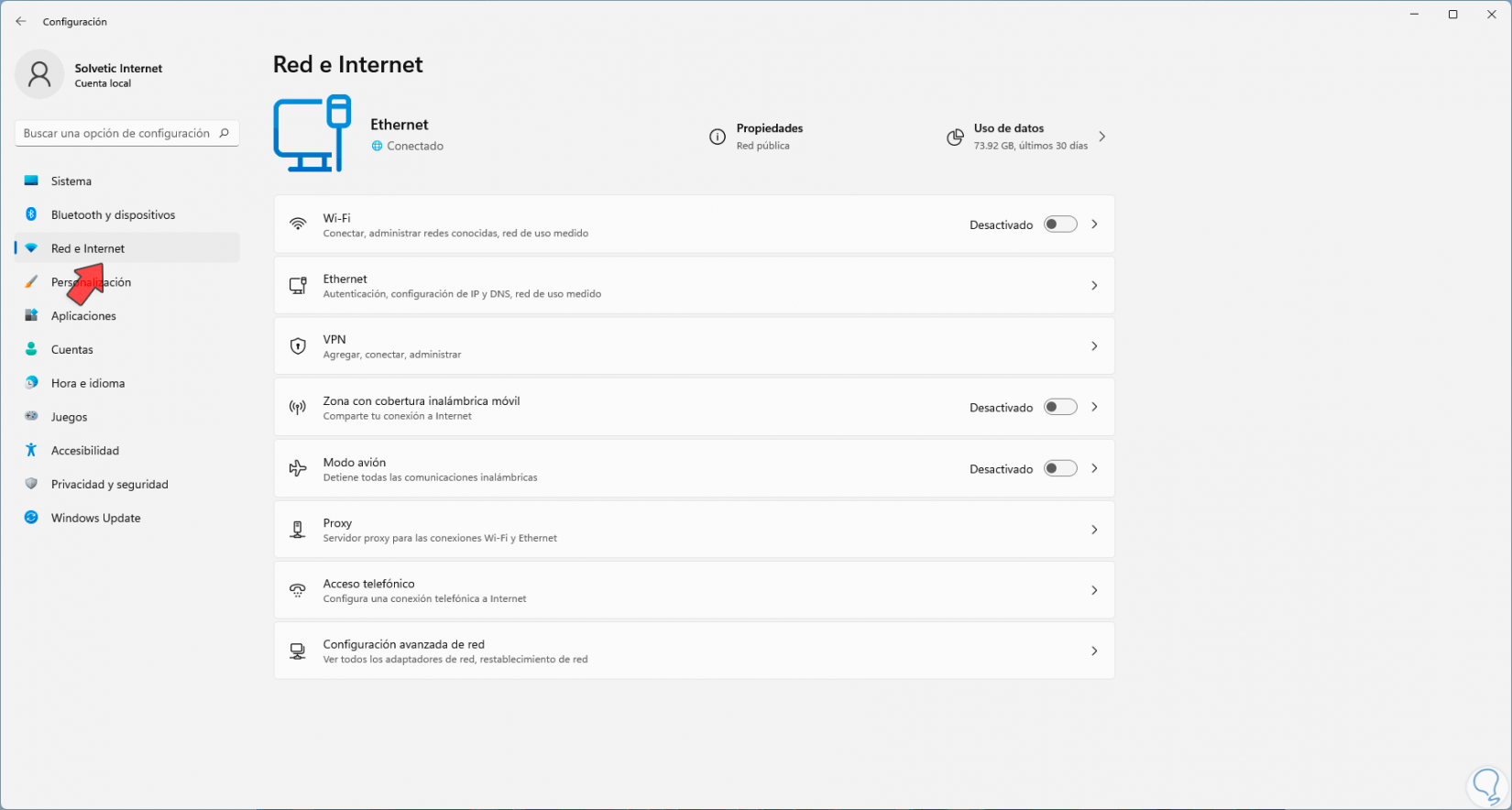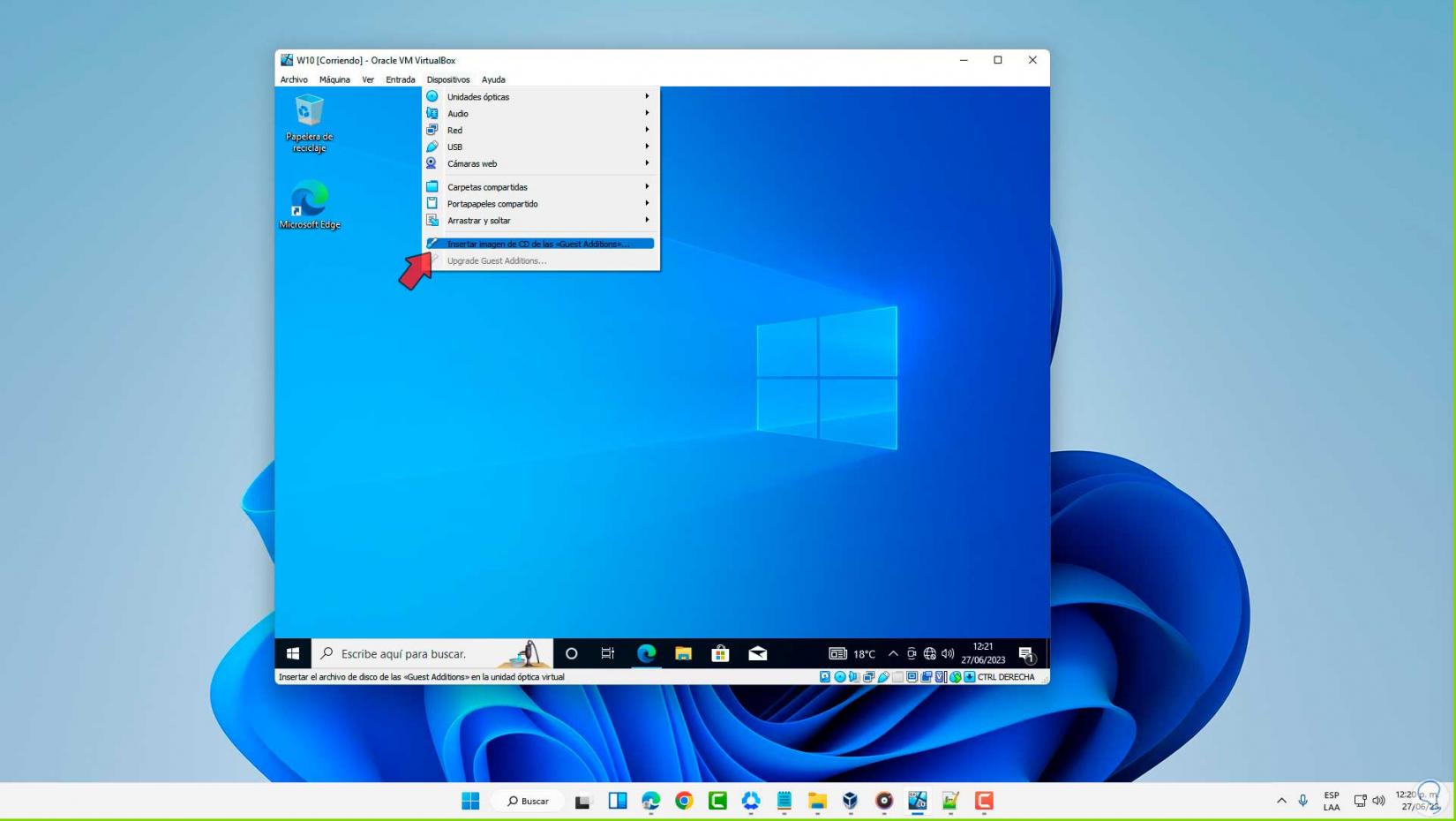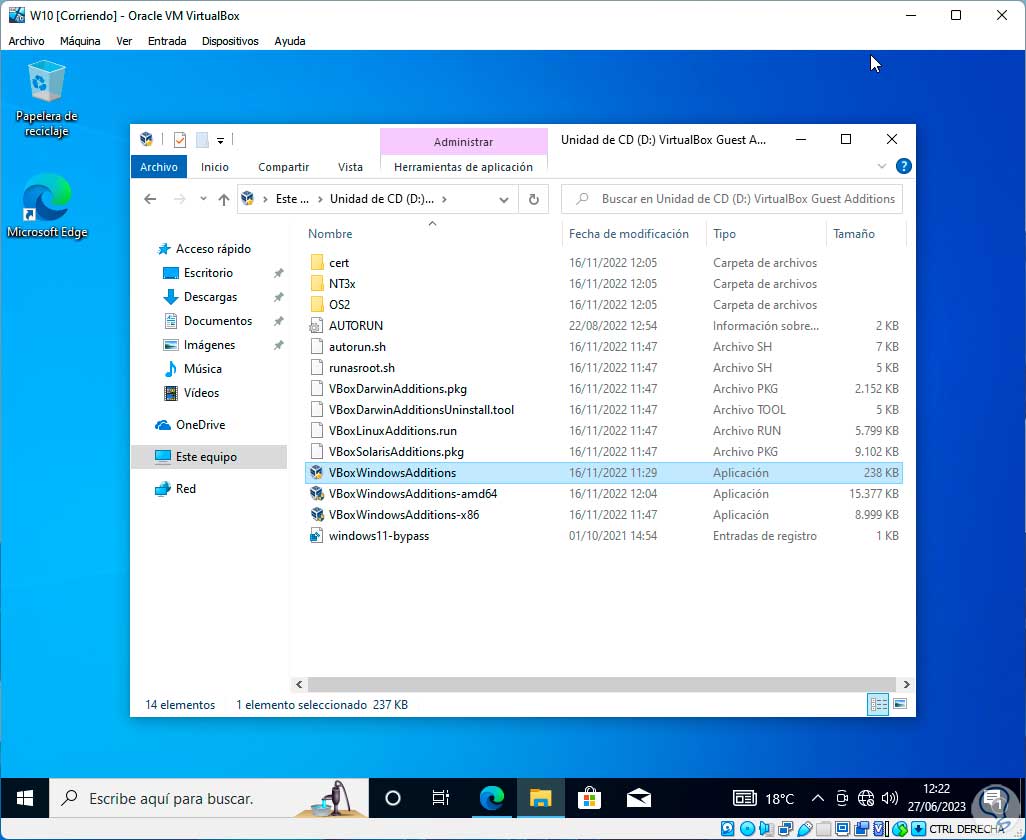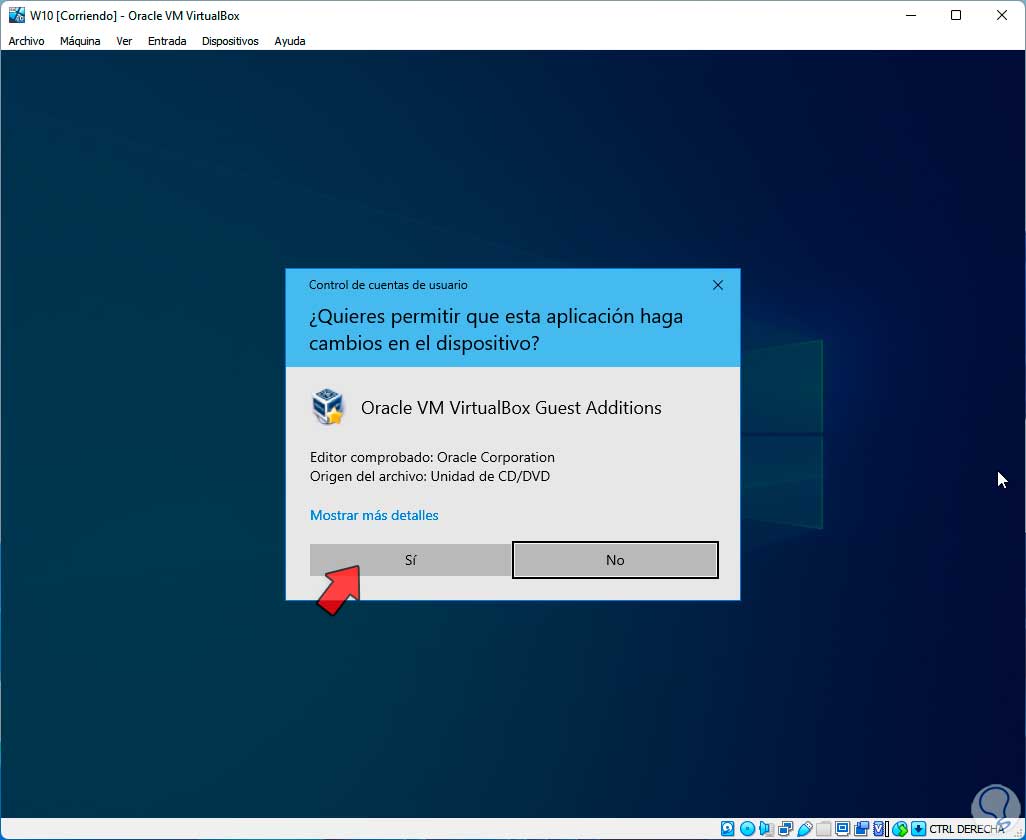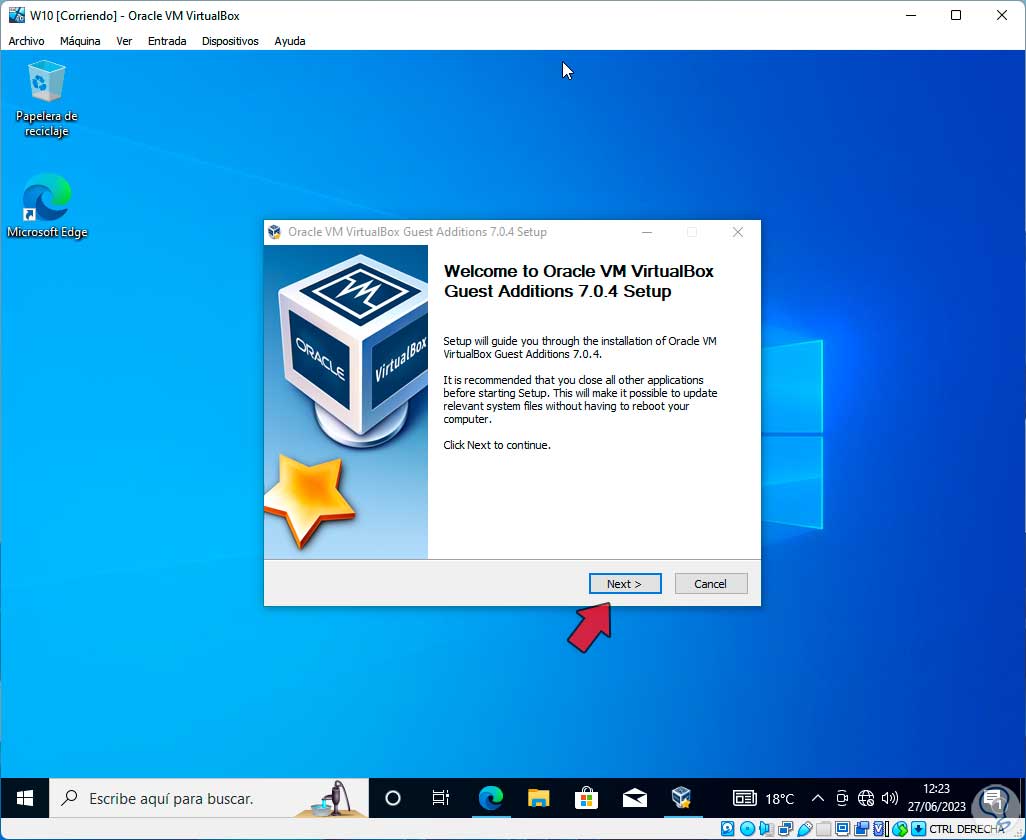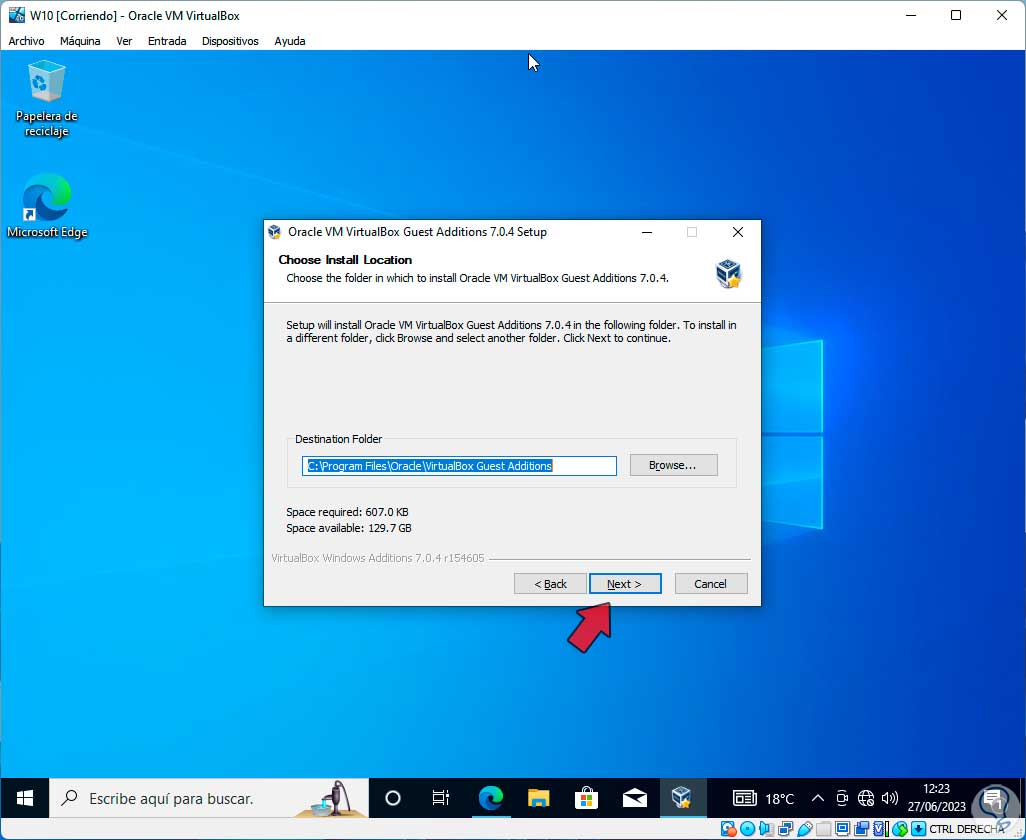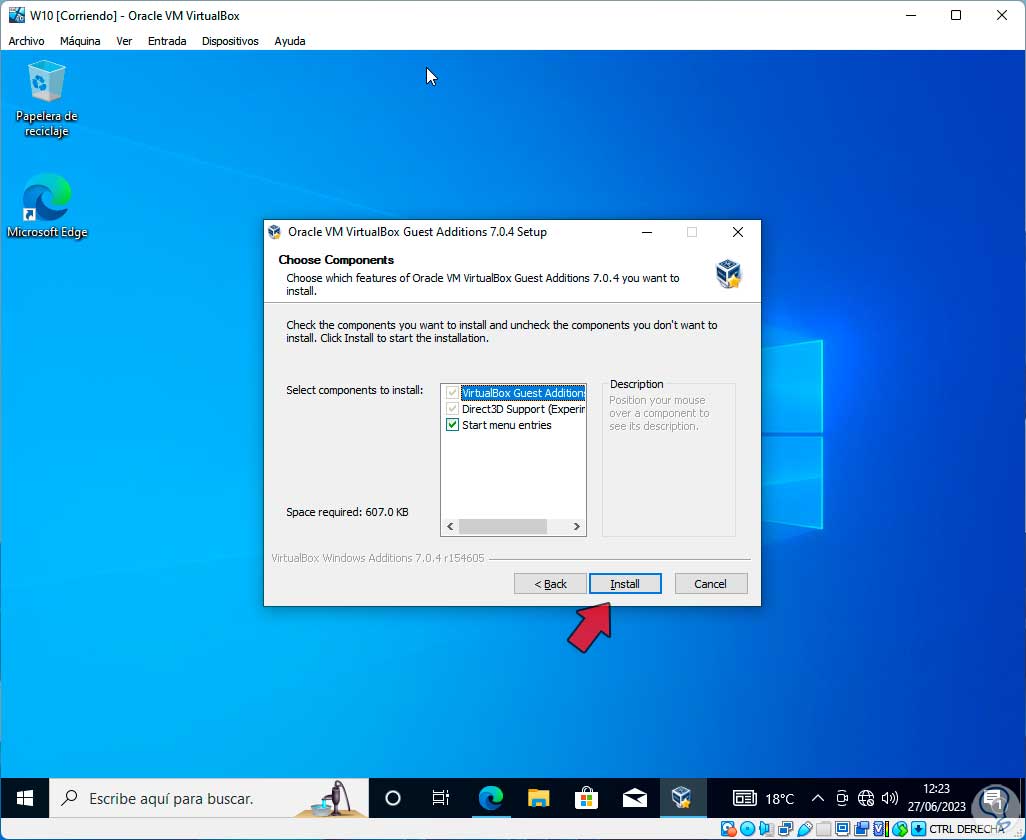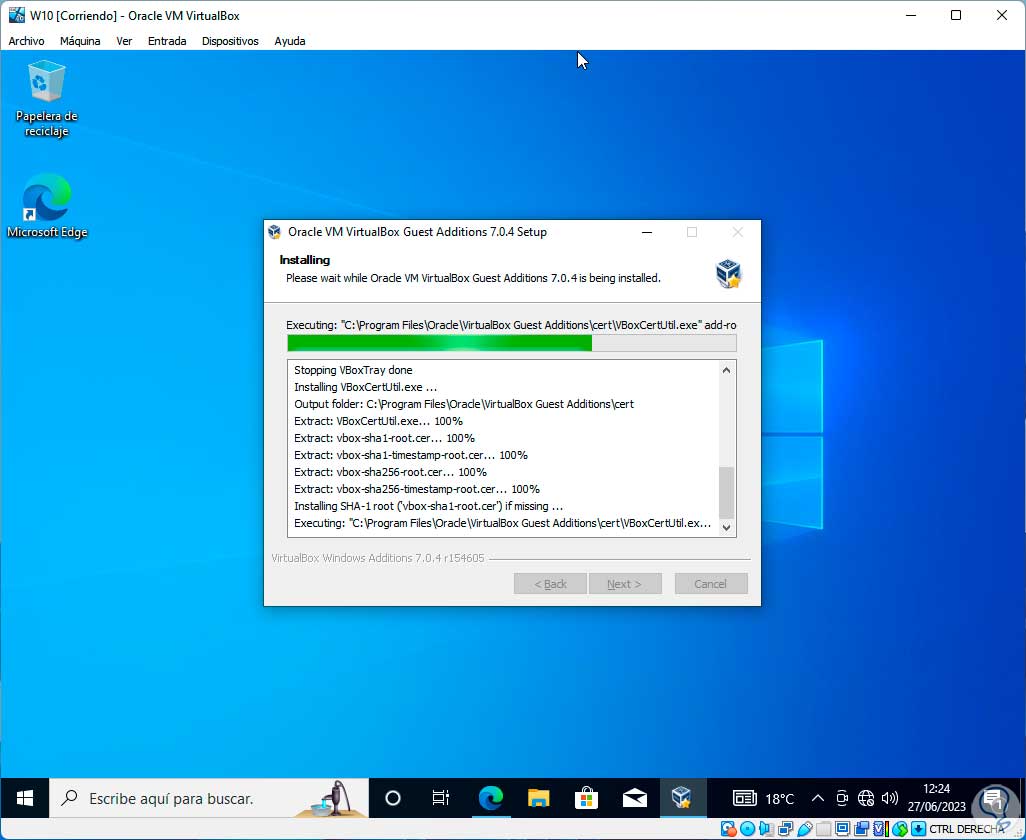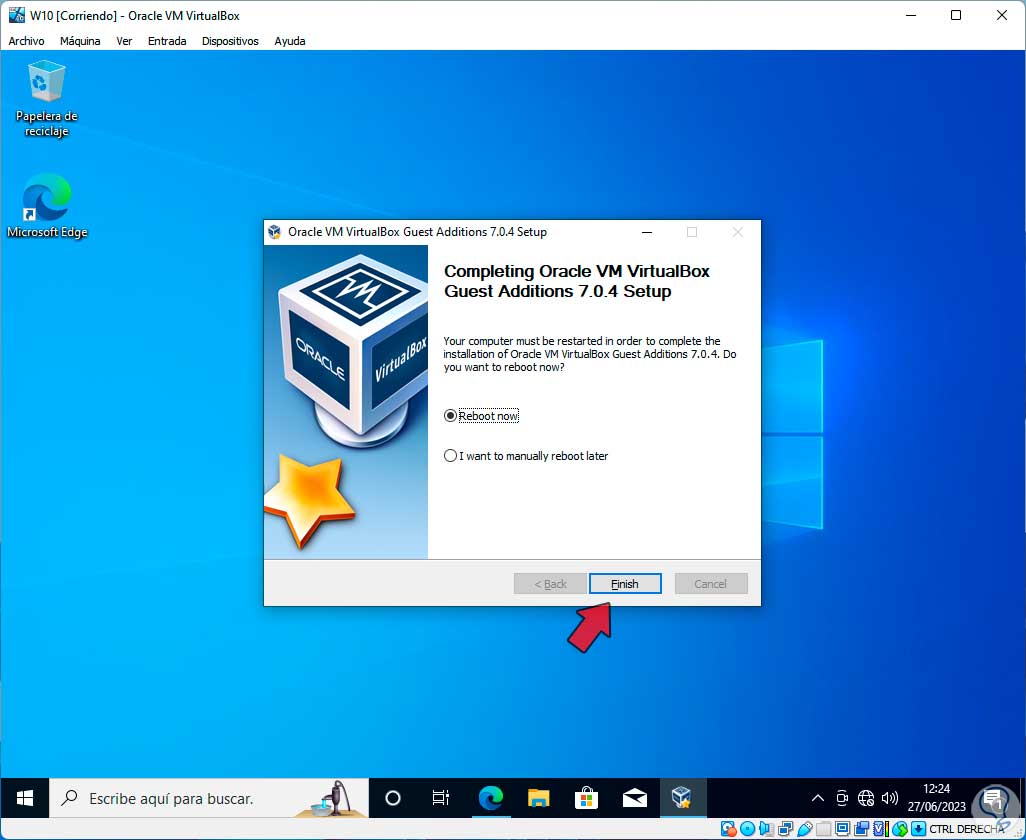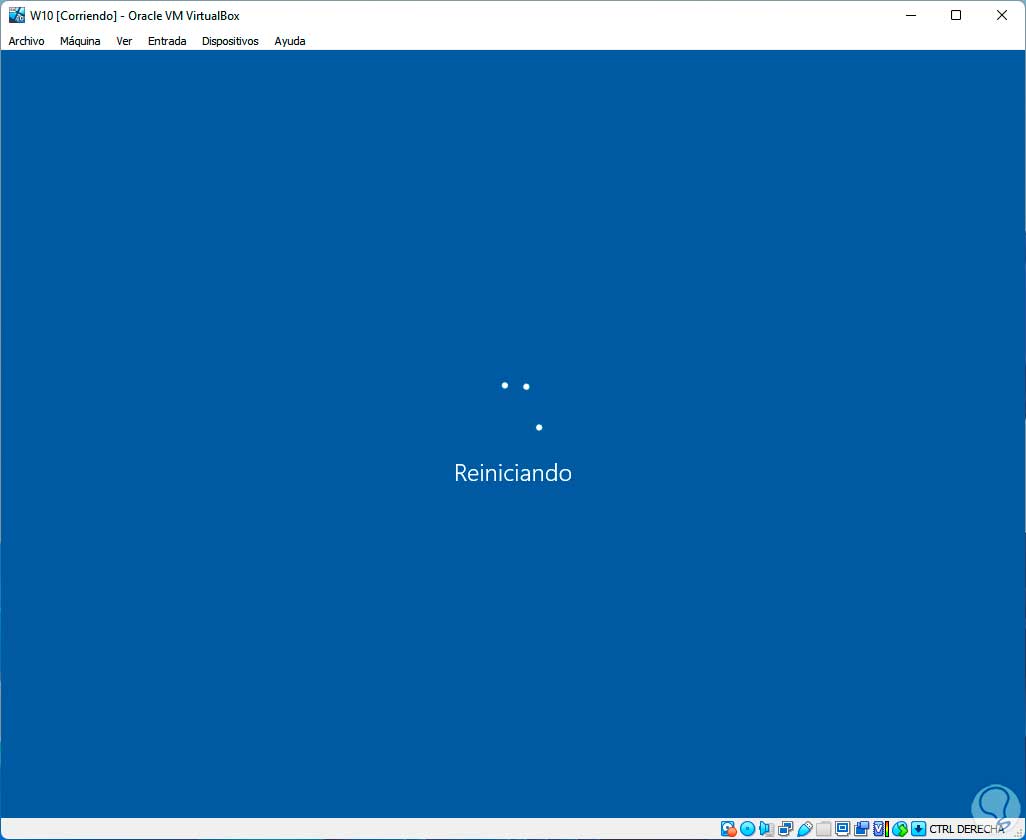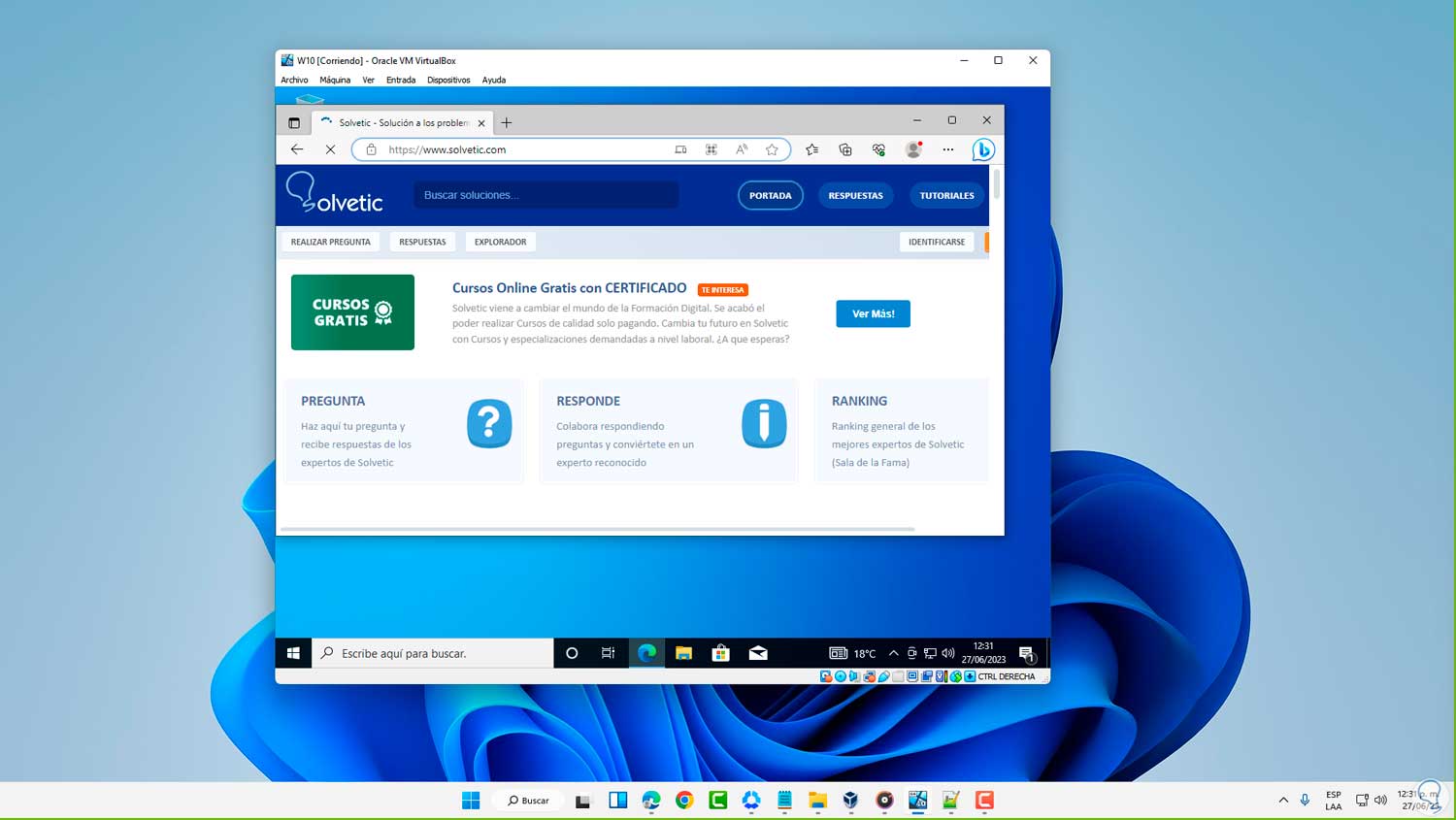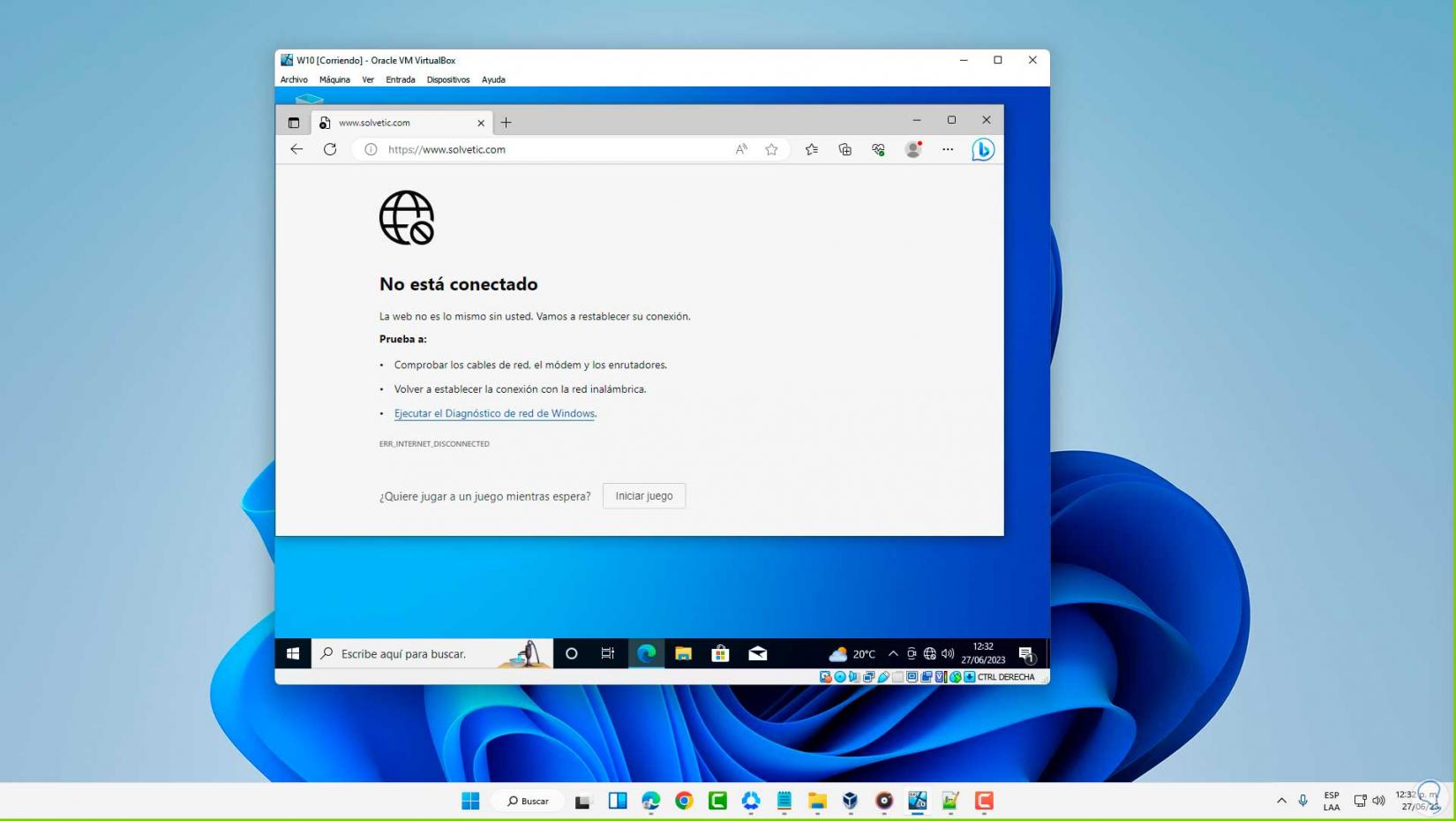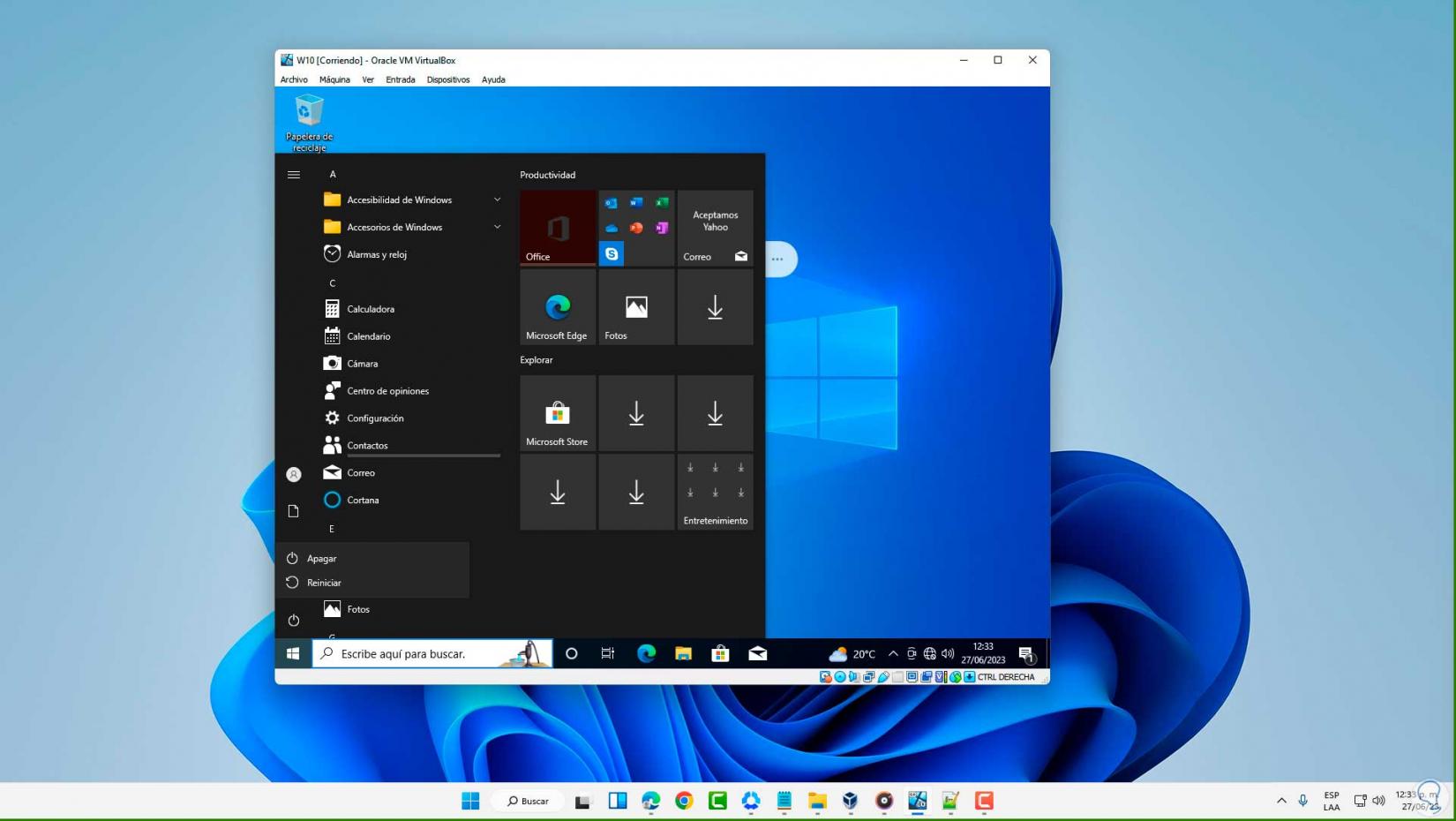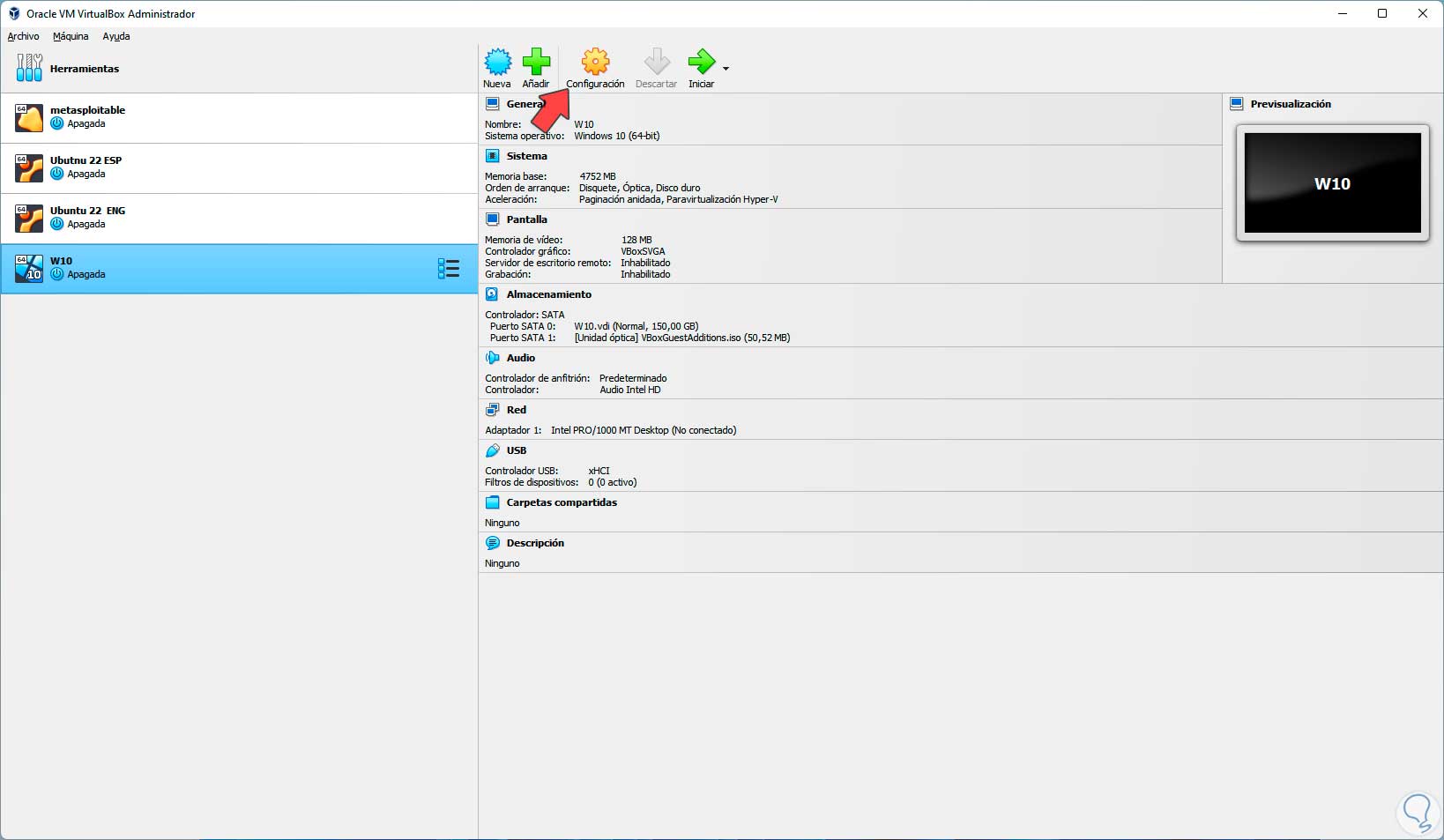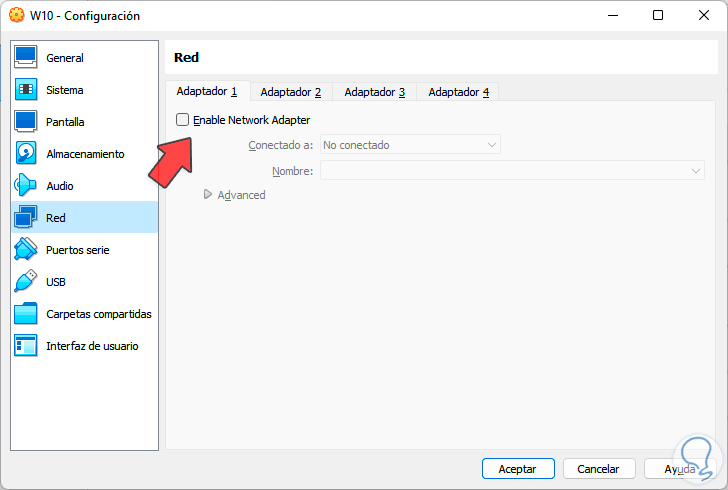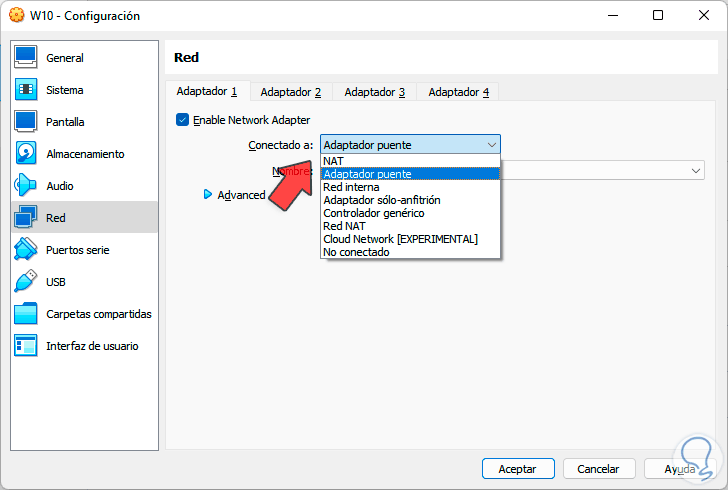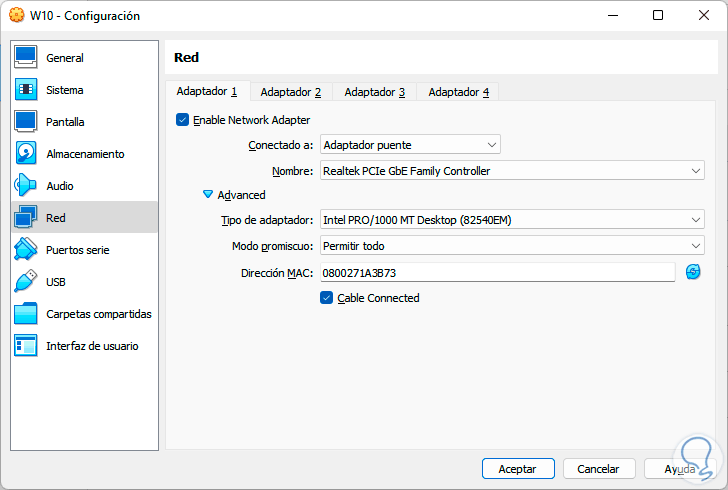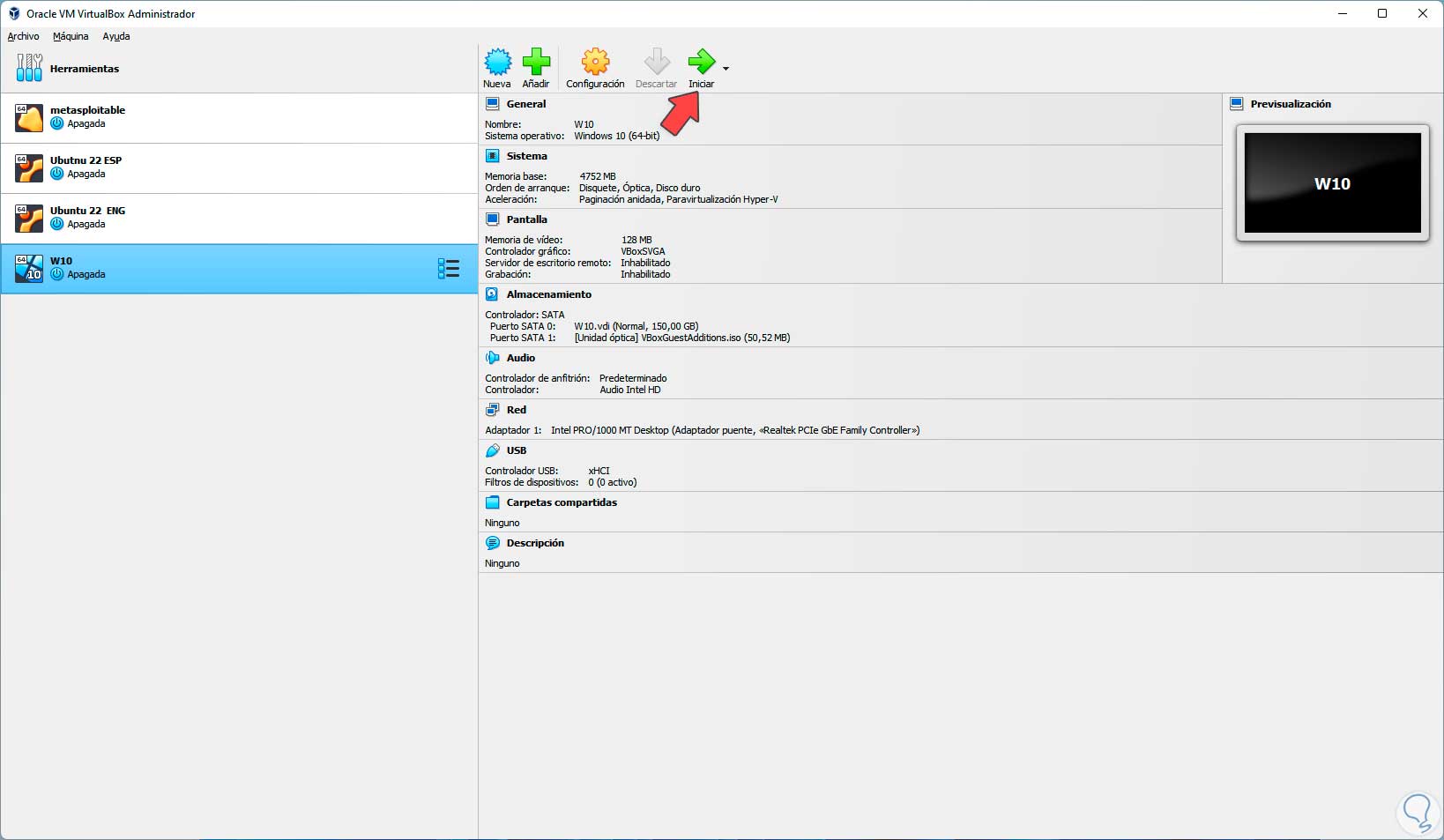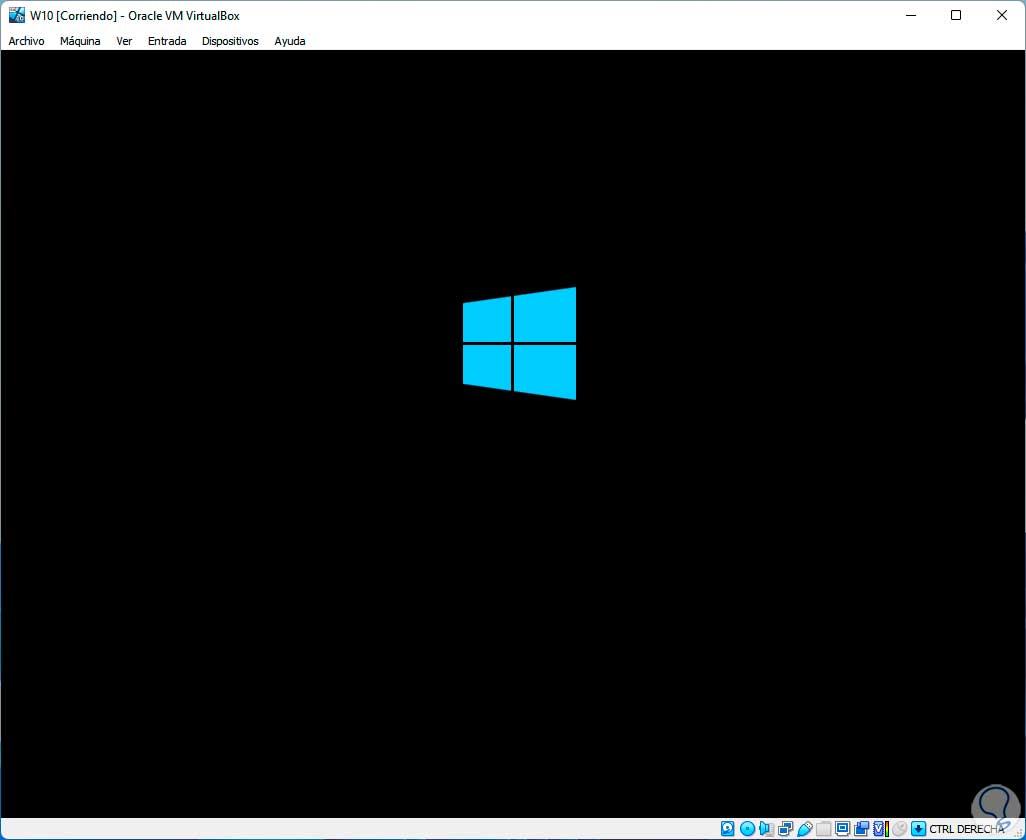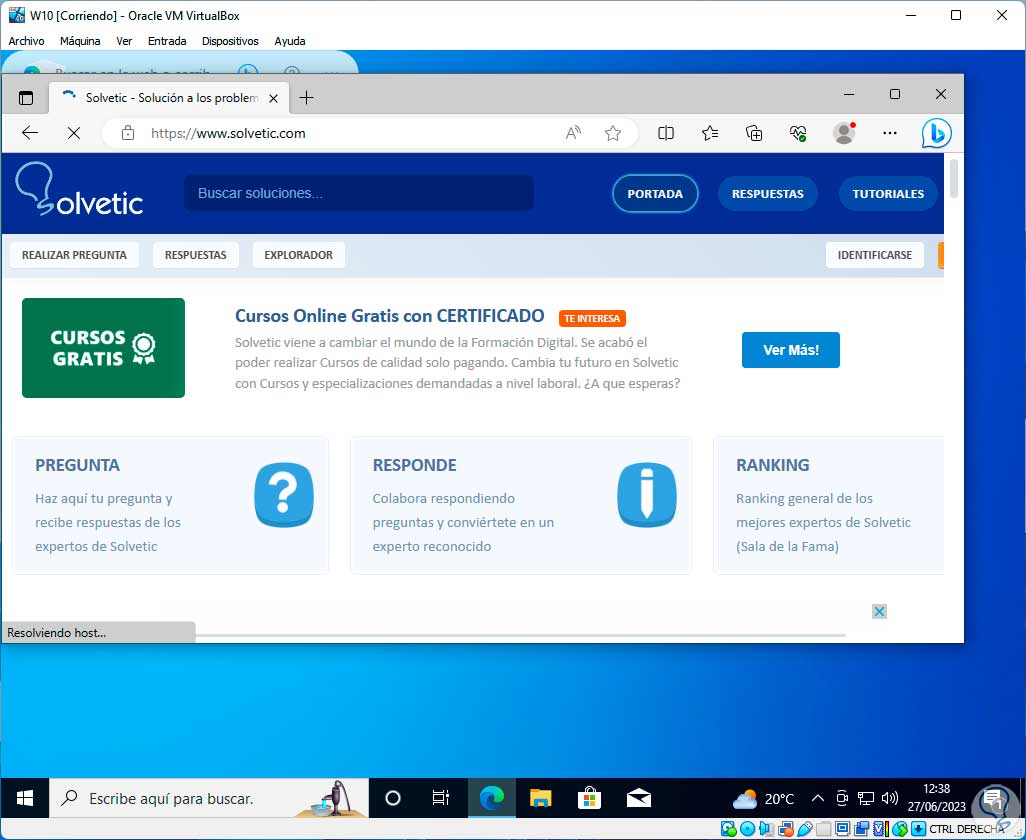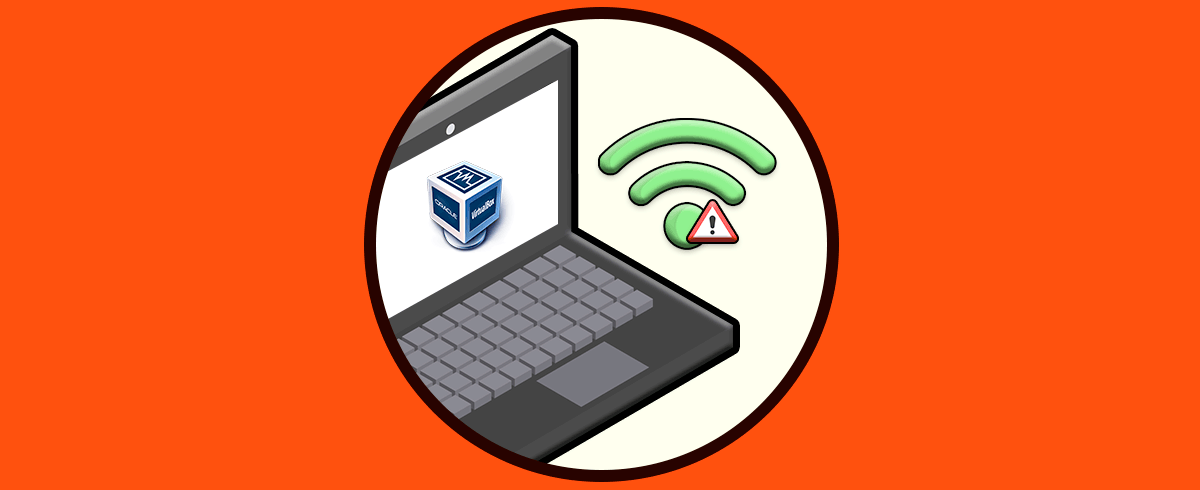Una de las plataformas de virtualización mas popular por todas sus prestaciones y características para instalar sistemas operativos que pueden no ser compatibles con nuestro sistema base o bien para poder hacer pruebas de cómo se comportaría una aplicación en un ambiente antes de que se instale de forma física, es un entorno ideal donde se pueden explorar muchas opciones sin afectar el sistema real y sin gastar en hardware adicional.
VirtualBox ofrece una experiencia completa de uso pero un posible fallo es ver que no se tiene acceso a internet, este error va desde problemas en el equipo físico como mala configuración en la maquina virtual, Solvetic tiene una serie de soluciones para corregir este error y así poder usar VirtualBox al 100%.
1Solucionar Internet máquina virtual VirtualBox revisando la conexión del PC
Sin duda que una de las causas mas comunes de este error es que nuestro internet real, el del PC físico, no este conectado a la red, podemos validar esto de algunas formas.
En primer lugar abrimos la máquina virtual y podemos ver que no cuenta con conexión a la red:
Ahora en el buscador de Inicio ingresamos la palabra “red” y damos clic en la opción “Ver conexiones de red”:
En esta ventana vamos a comprobar que el adaptador de red está habilitado:
Otra opción para revisar el estado de la red es desde la ruta
- Inicio
- Configuración
- Red e internet
Allí es posible ver el estado en tiempo real de la conexión.
2Solucionar Internet máquina virtual VirtualBox instalando las Guest Additions
Las Guest Additions en VirtualBox son un grupo de herramientas que permiten hacer uso de funciones mucho mas completas entre el equipo físico y la maquina virtual tales como el portapapeles, dispositivos, impresoras remotas y más, esta puede ser la solución para tener acceso a Internet.
Abrimos la máquina virtual y desde el menú “Dispositivos” damos clic en la opción “Insertar imagen de CD de las Guest Additions”:
Si esta no se ejecuta de manera automática abriremos el explorador de archivos y vamos a Este equipo para abrir la unidad de DVD:
Allí damos doble clic sobre el ejecutable de VirtualBox y aceptamos los permisos del sistema:
Se abrirá el asistente:
Damos clic en Next para definir donde se instalaran:
Luego es posible activar funciones extras:
Damos clic en “Install” para iniciar el proceso de instalación de las Guest Additions en VirtualBox:
Al finalizar veremos lo siguiente:
Para que los cambios puedan ser efectivos vamos a reiniciar la máquina virtual:
Ahora cuando se inicie la sesión confirmamos que tienes acceso a internet:
3Solucionar Internet máquina virtual VirtualBox activando el adaptador de red
Otro error frecuente es no tener activo el adaptador de red en VirtualBox lo cual hará imposible la conexión.
Para iniciar abrimos la máquina virtual y confirmamos que no se cuenta con acceso a Internet:
Apagamos la máquina virtual:
Después de esto abrimos VirtualBox y seleccionamos la máquina virtual, allí vamos a dar clic en la opción “Configuración”:
Vamos a ir a la sección “Red”:
En primer lugar activamos la casilla del adaptador de red para habilitarlo, luego seleccionamos el tipo de conexión a usar:
Es posible establecer parámetros en caso de ser necesario: Aplicamos los cambios.
Ahora damos clic en la opción “Iniciar” para encender la máquina virtual en VirtualBox:
Se iniciará la máquina virtual:
Confirma que tienes acceso a internet en la máquina:
Estos son los pasos funcionales para corregir este error de conectividad a la red en VirtualBox y trabajar a plenitud en el sistema.