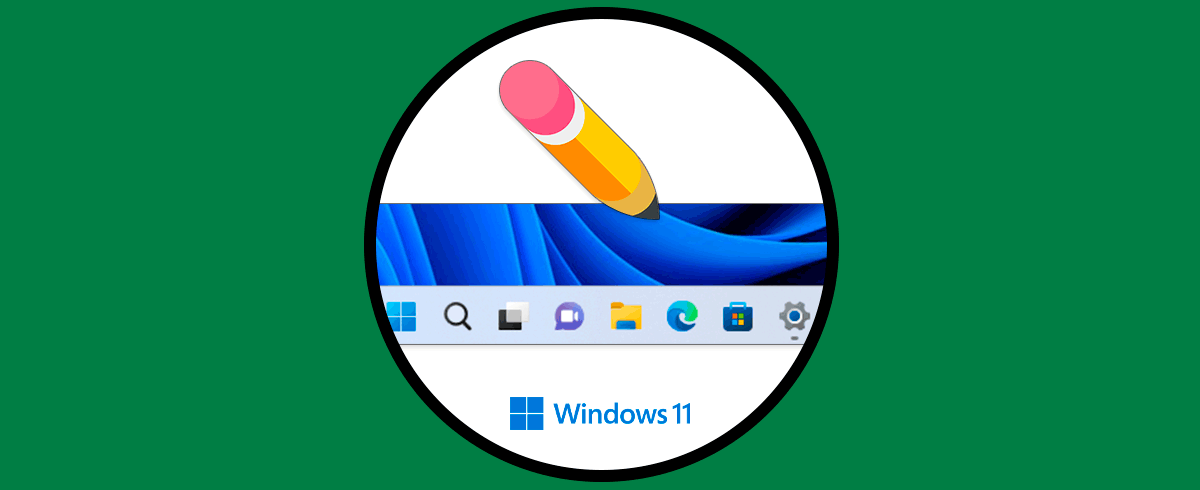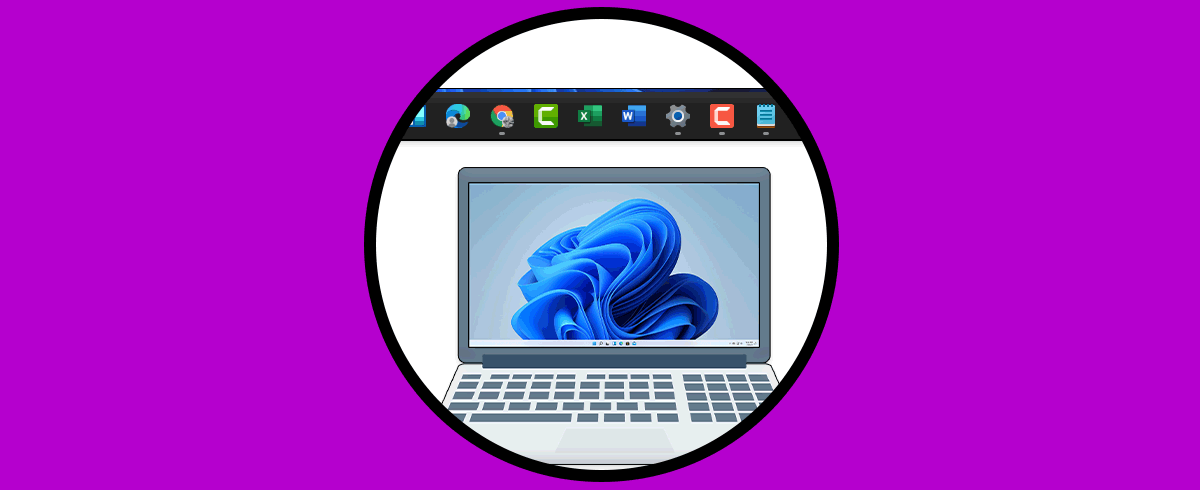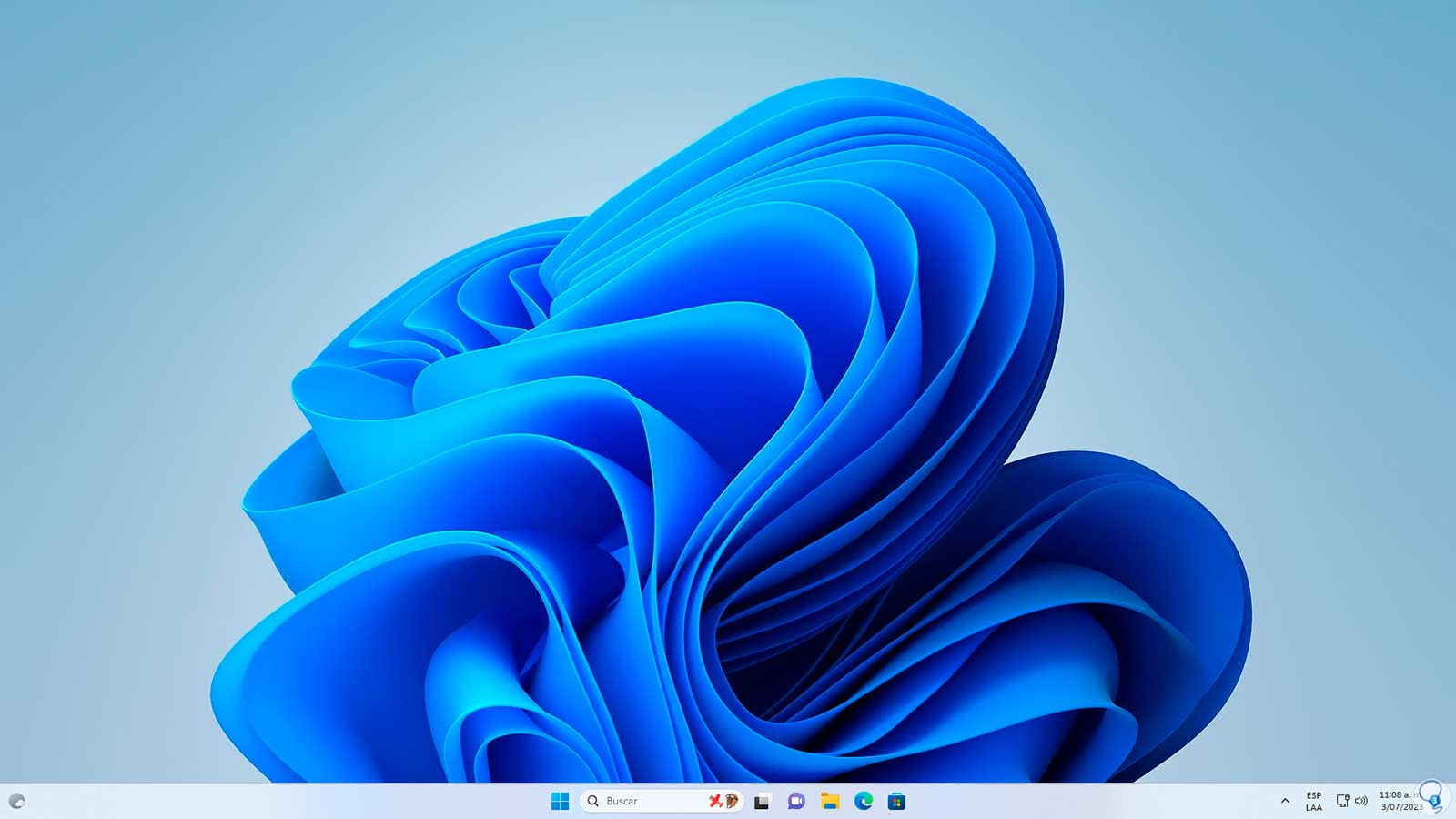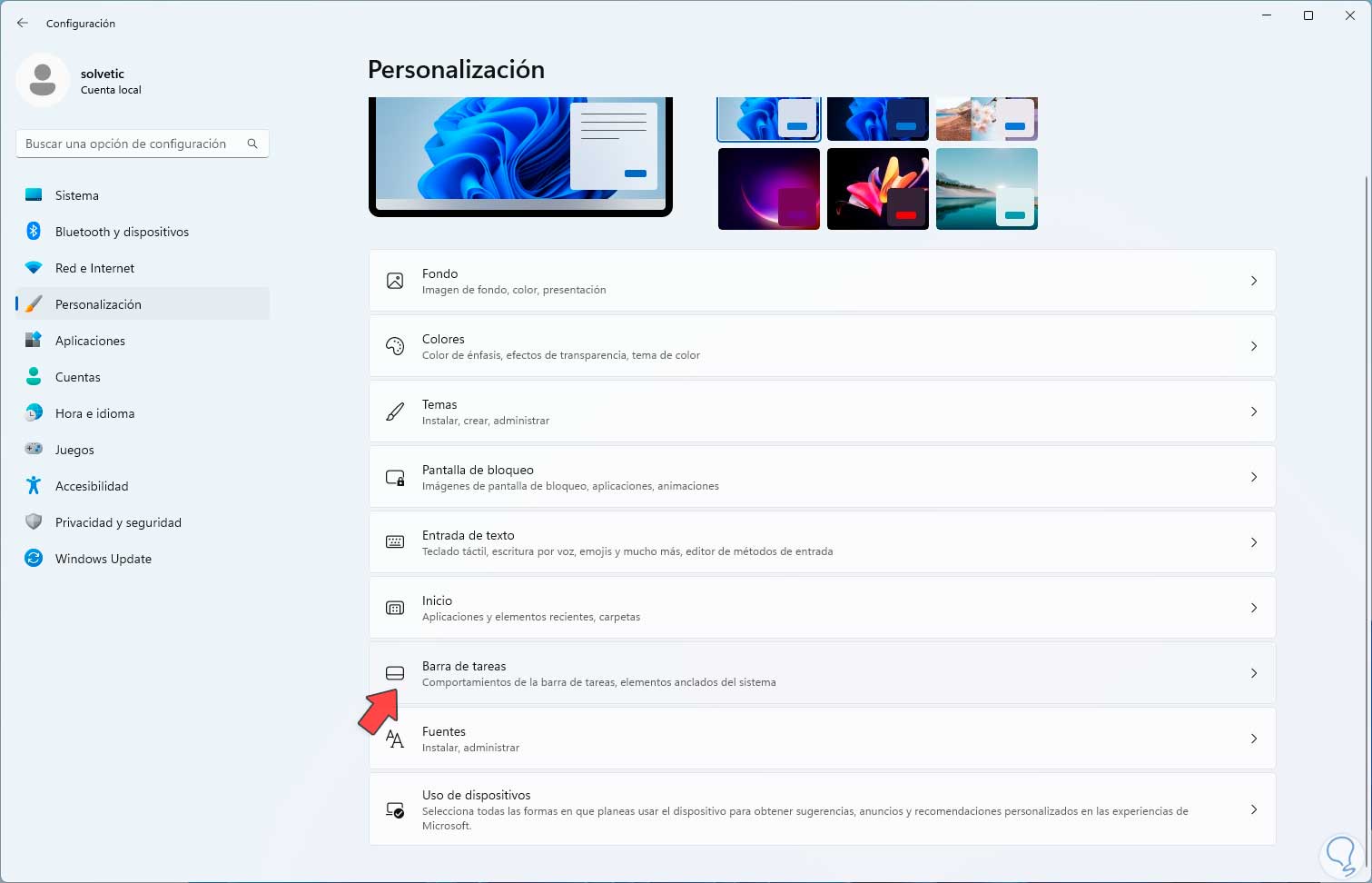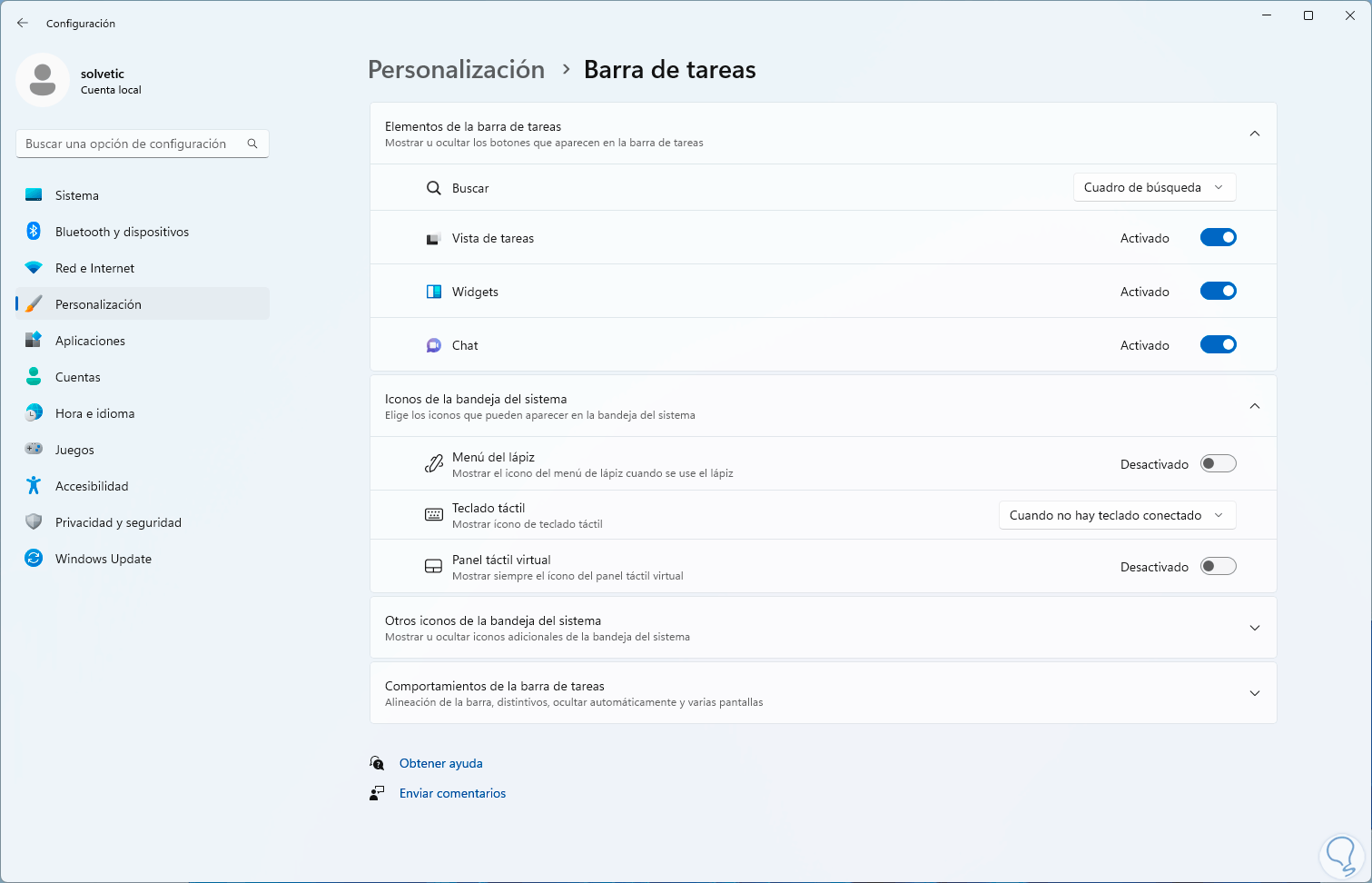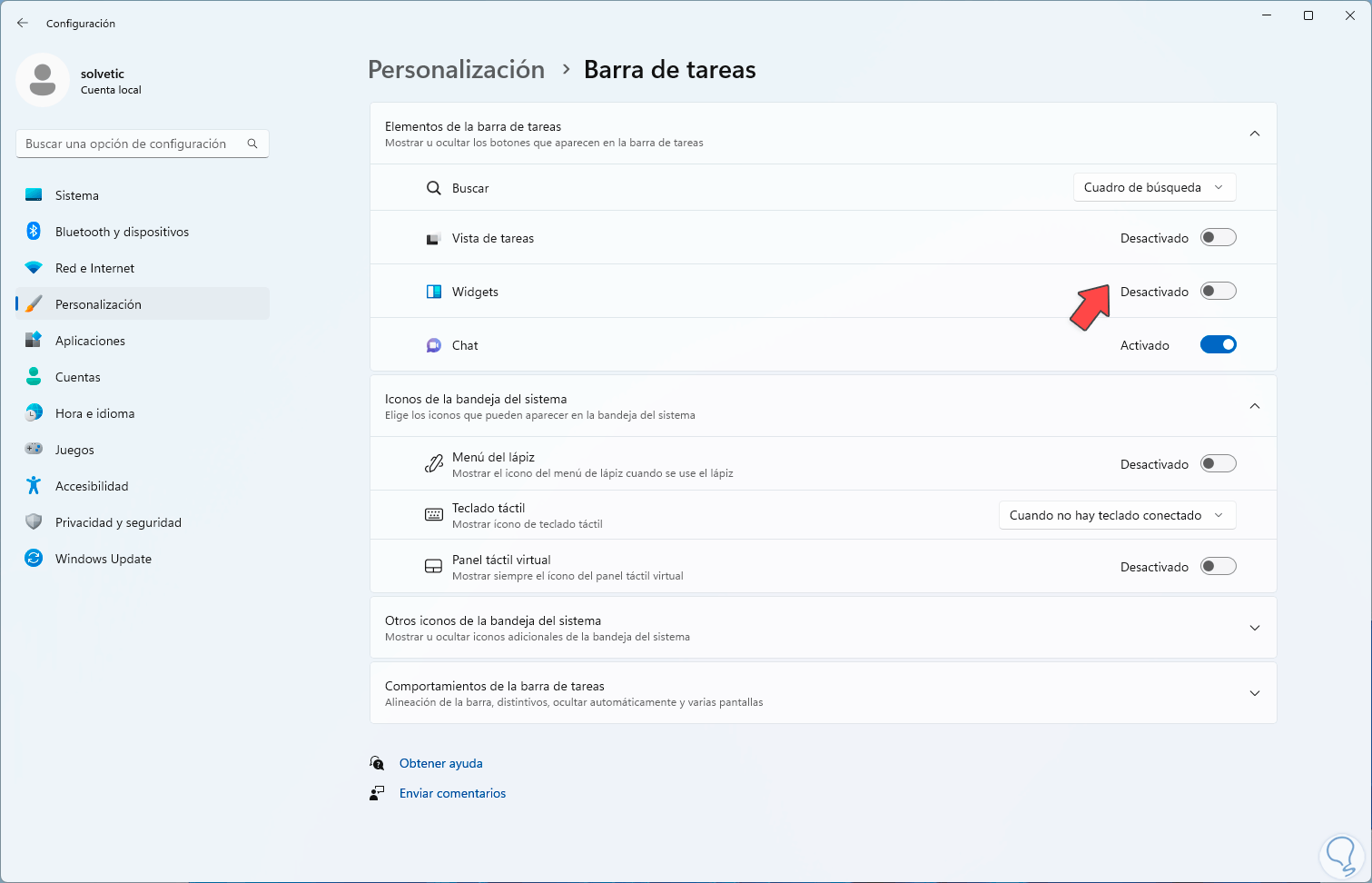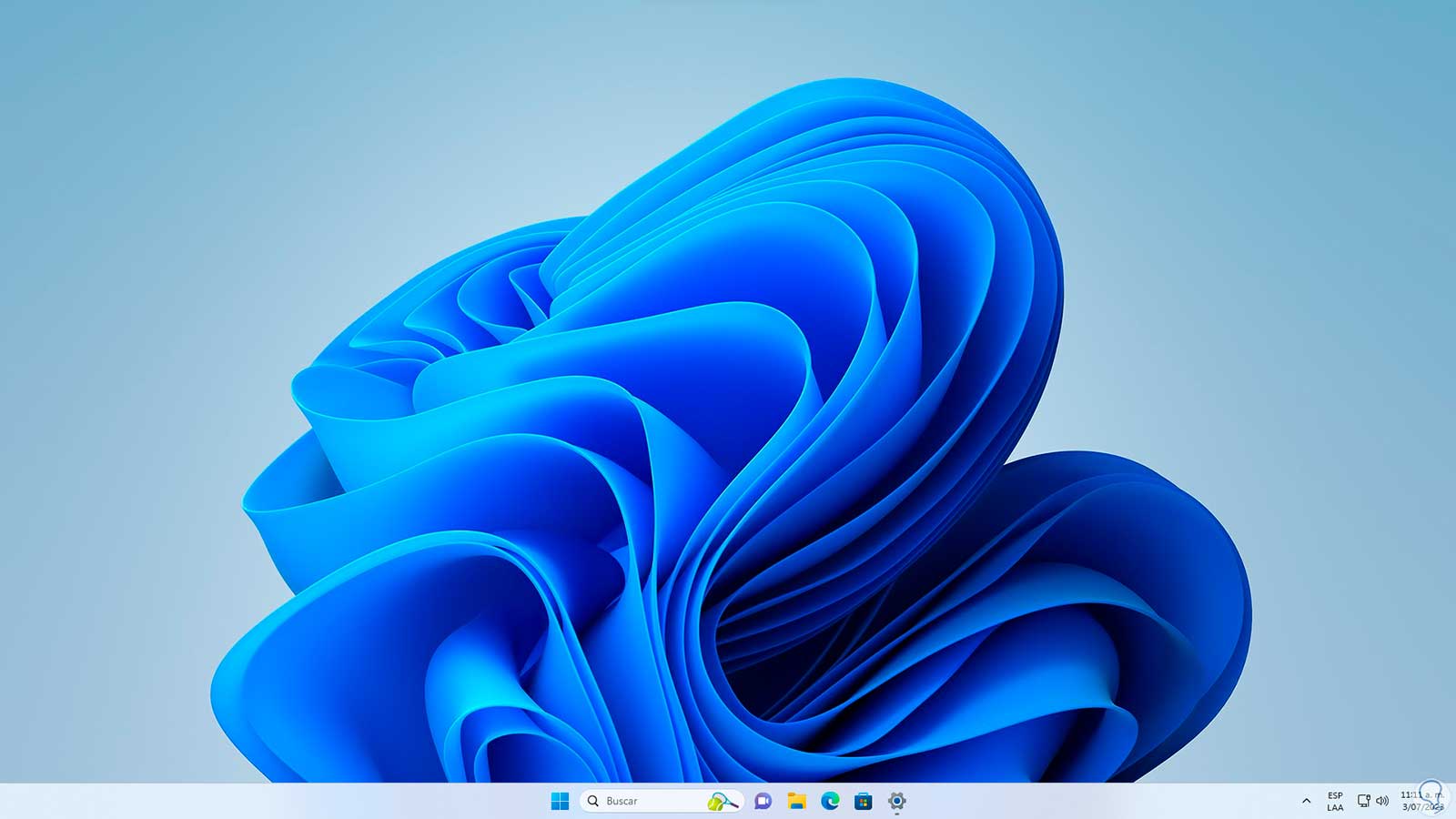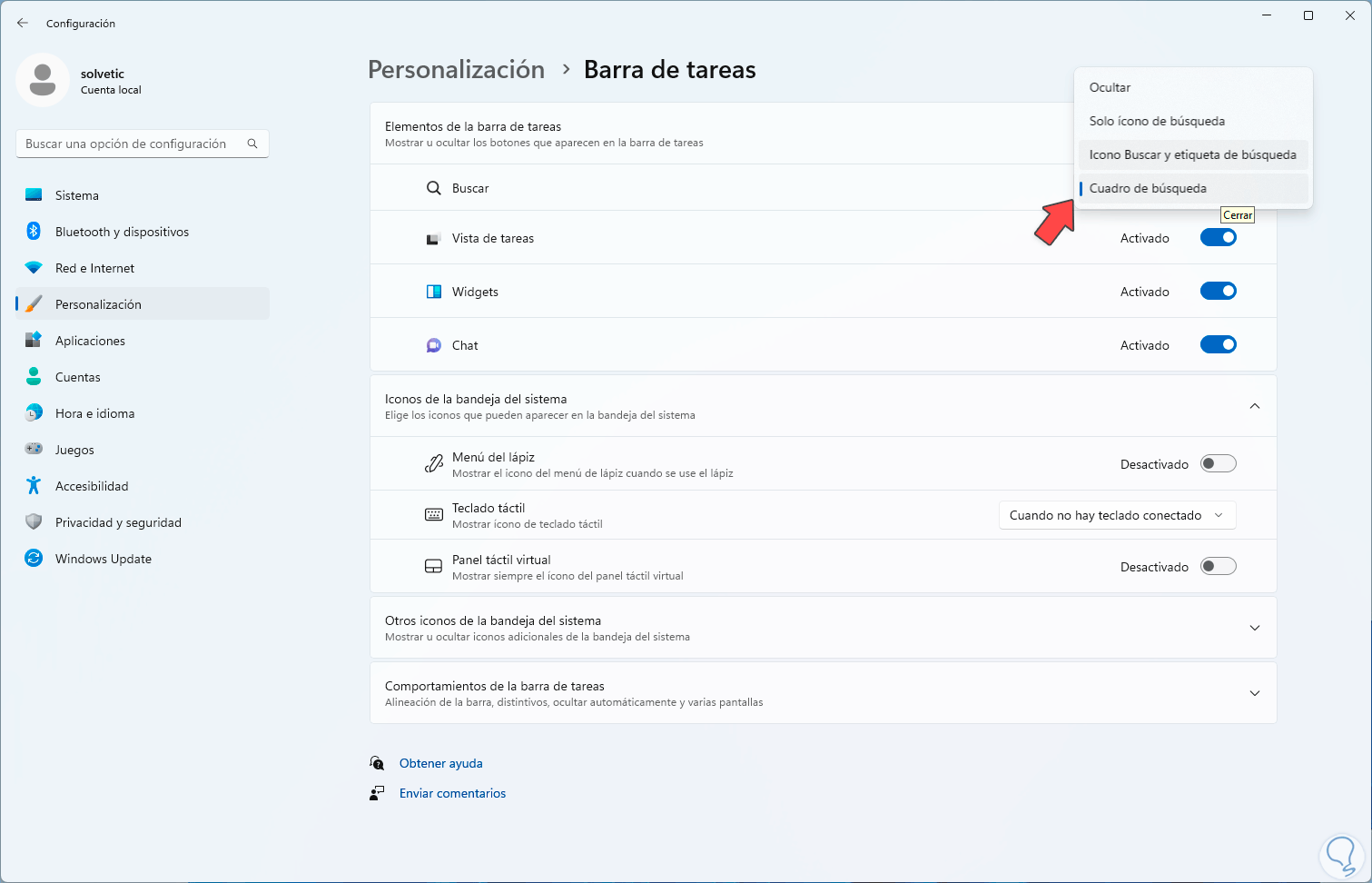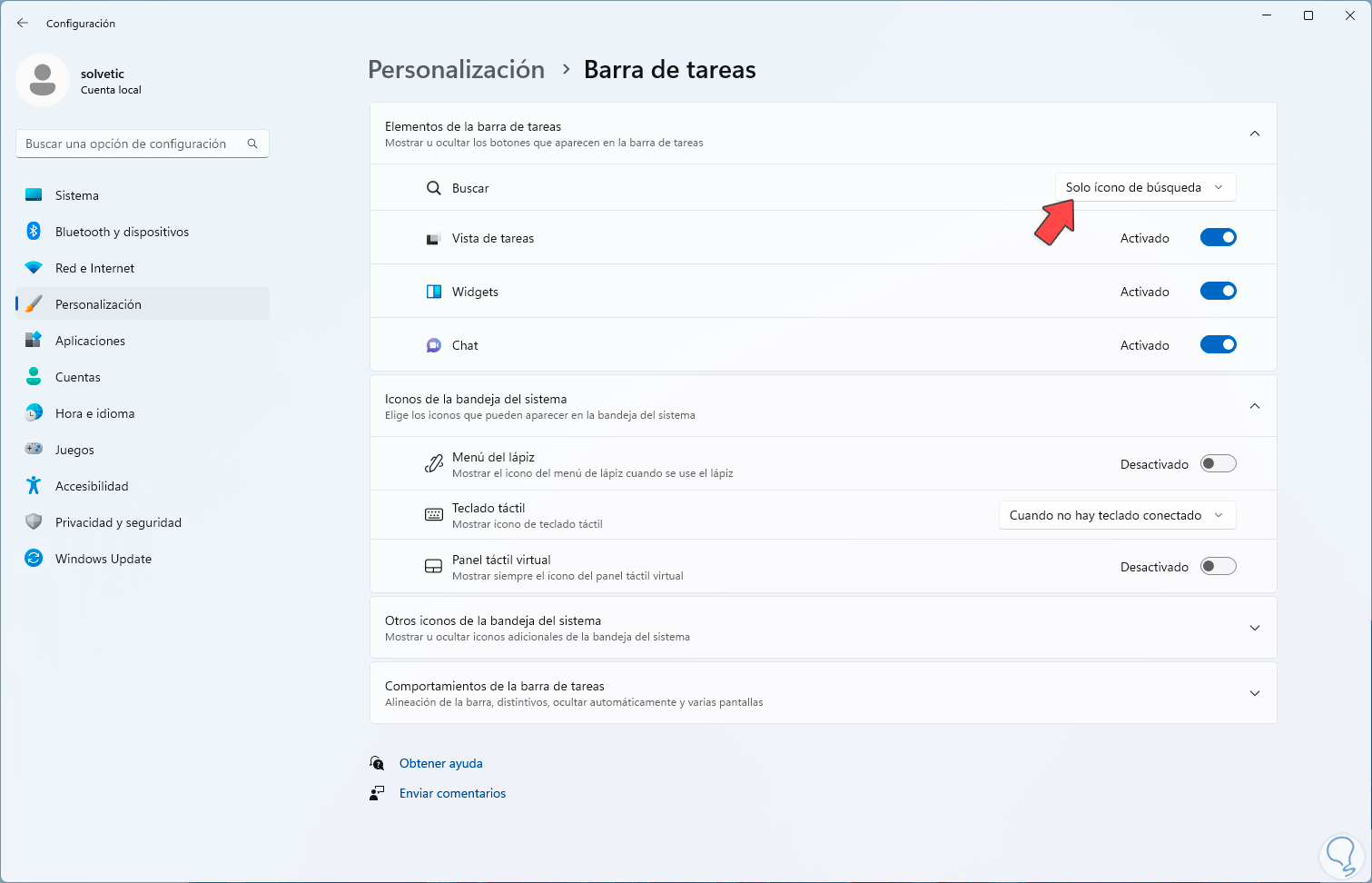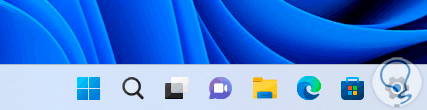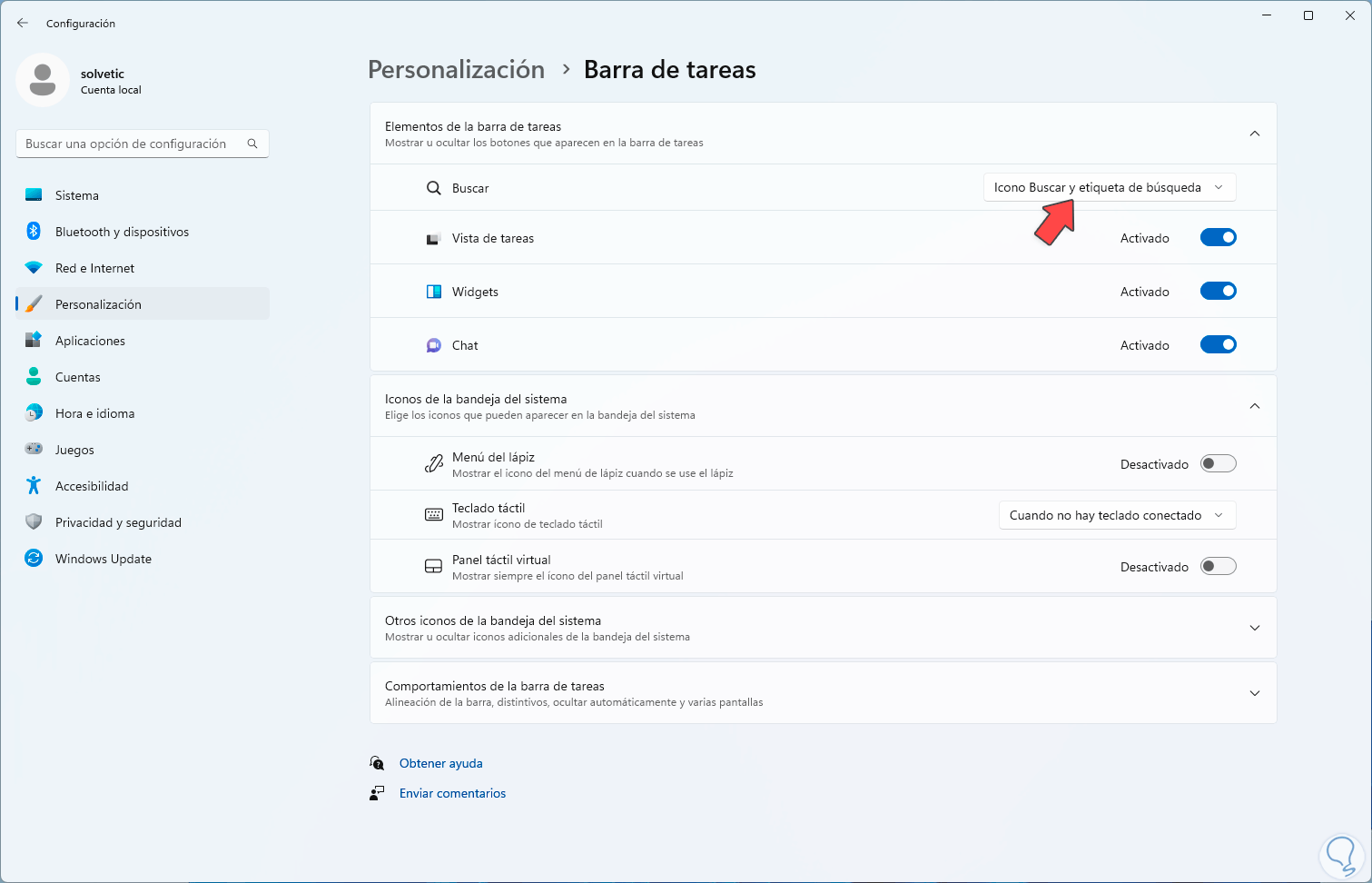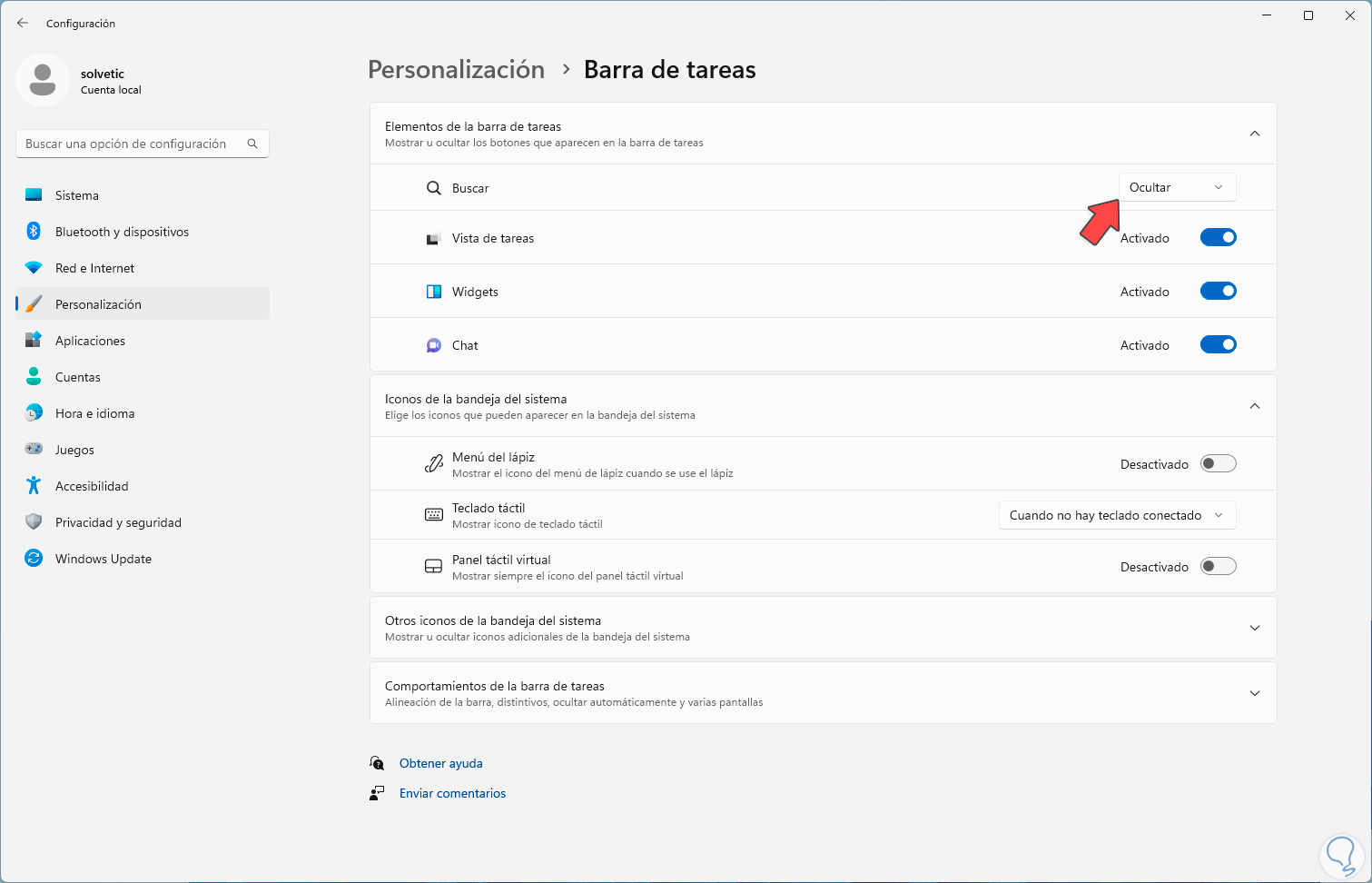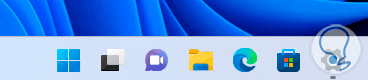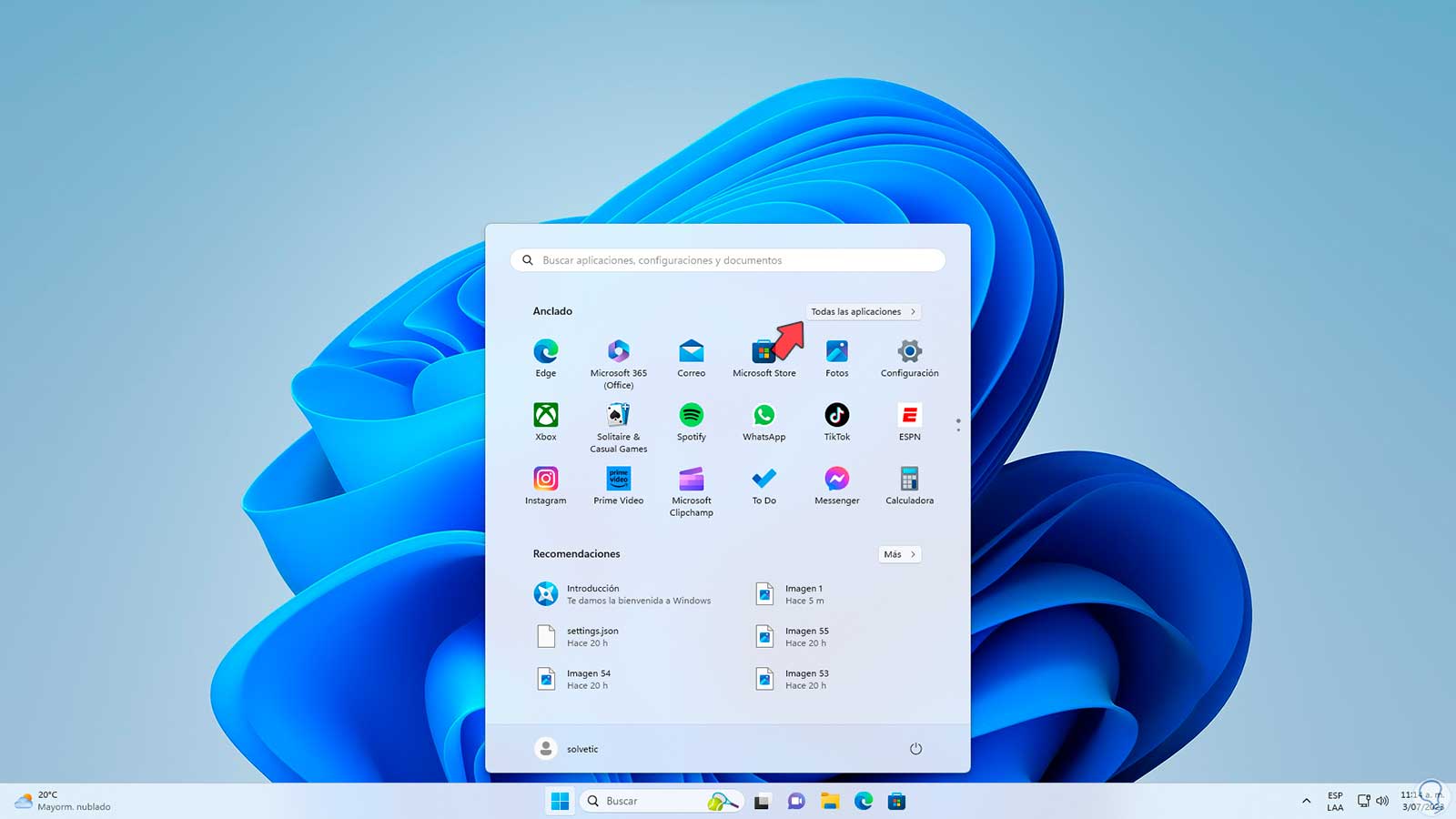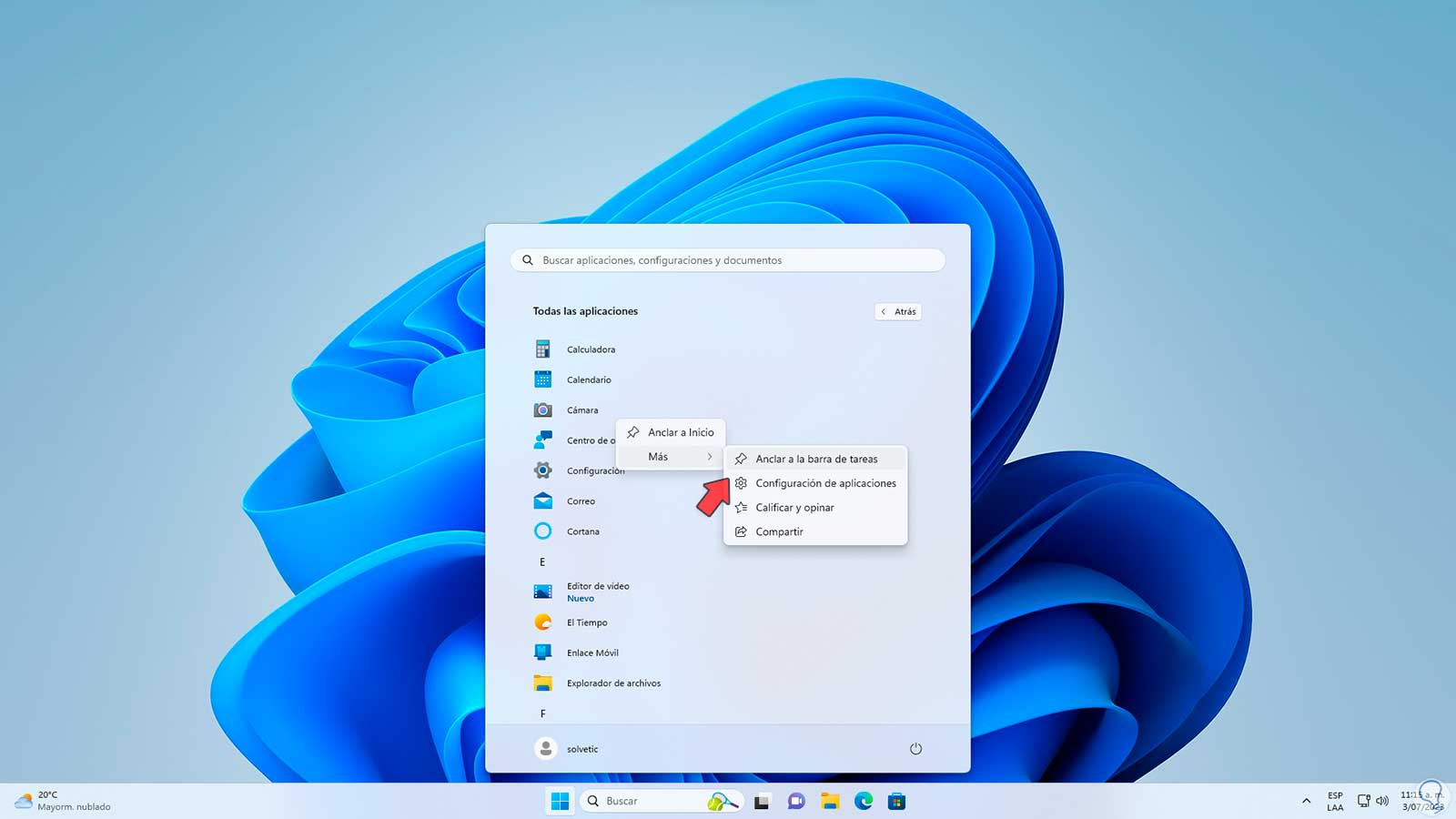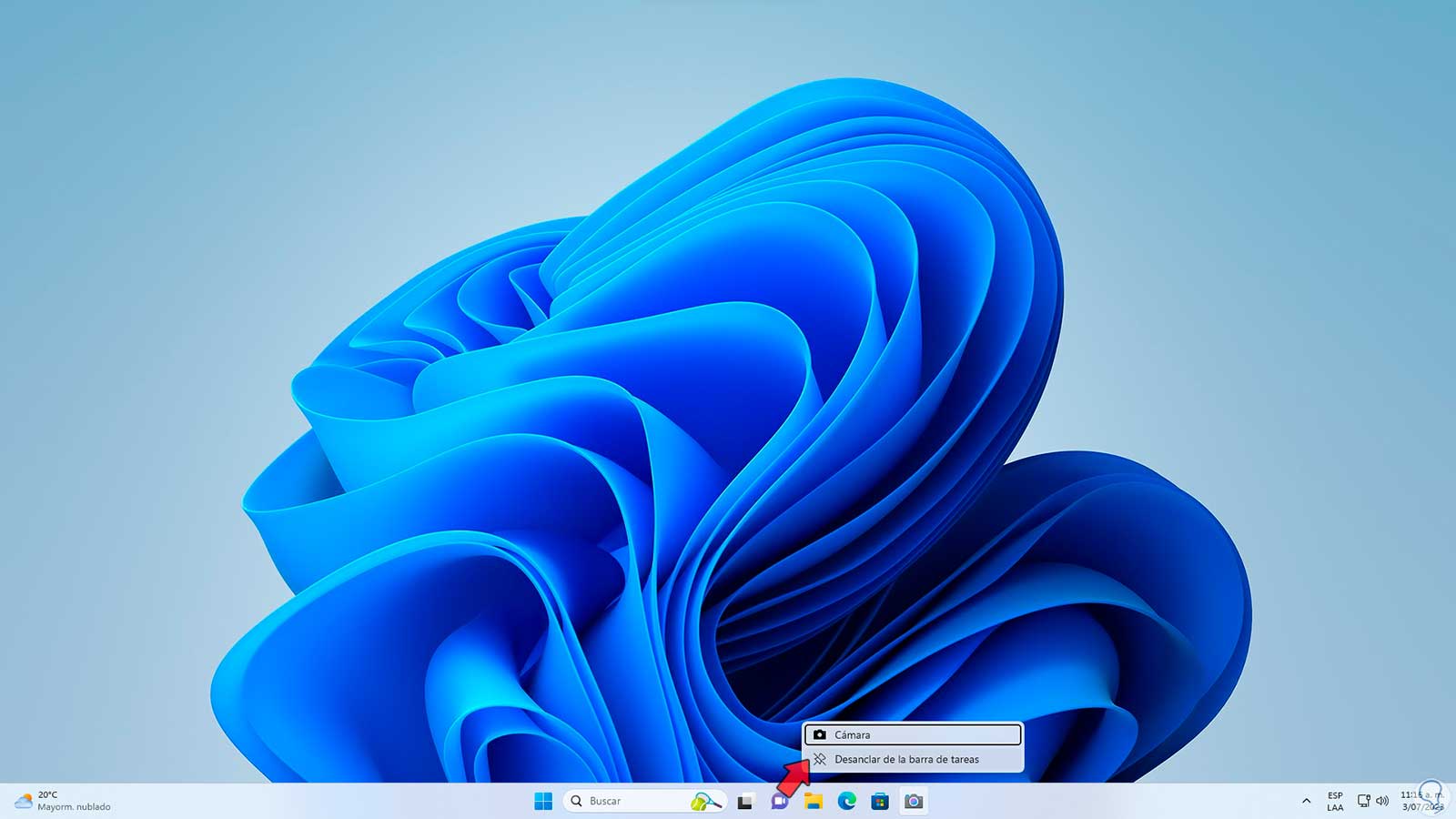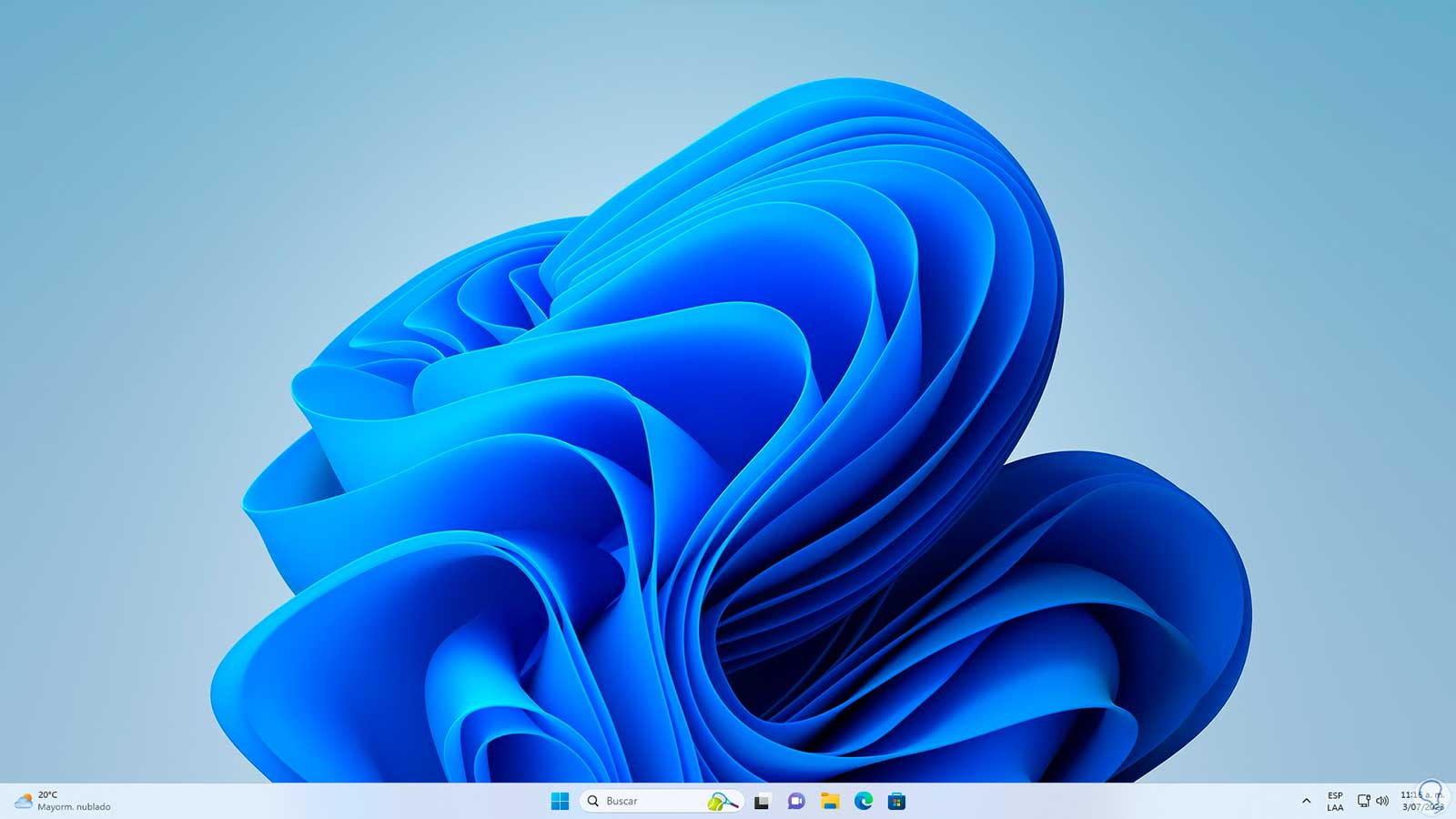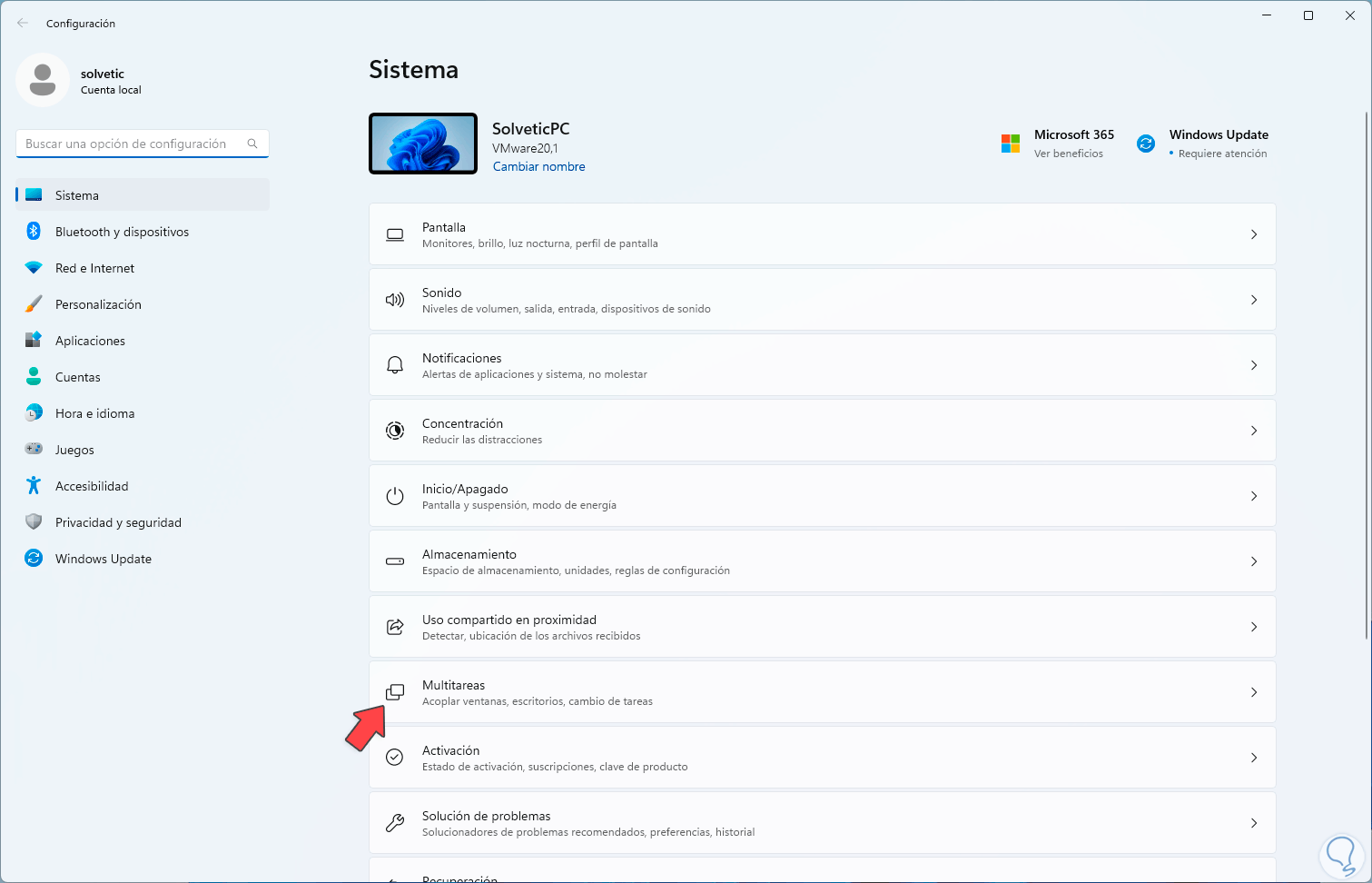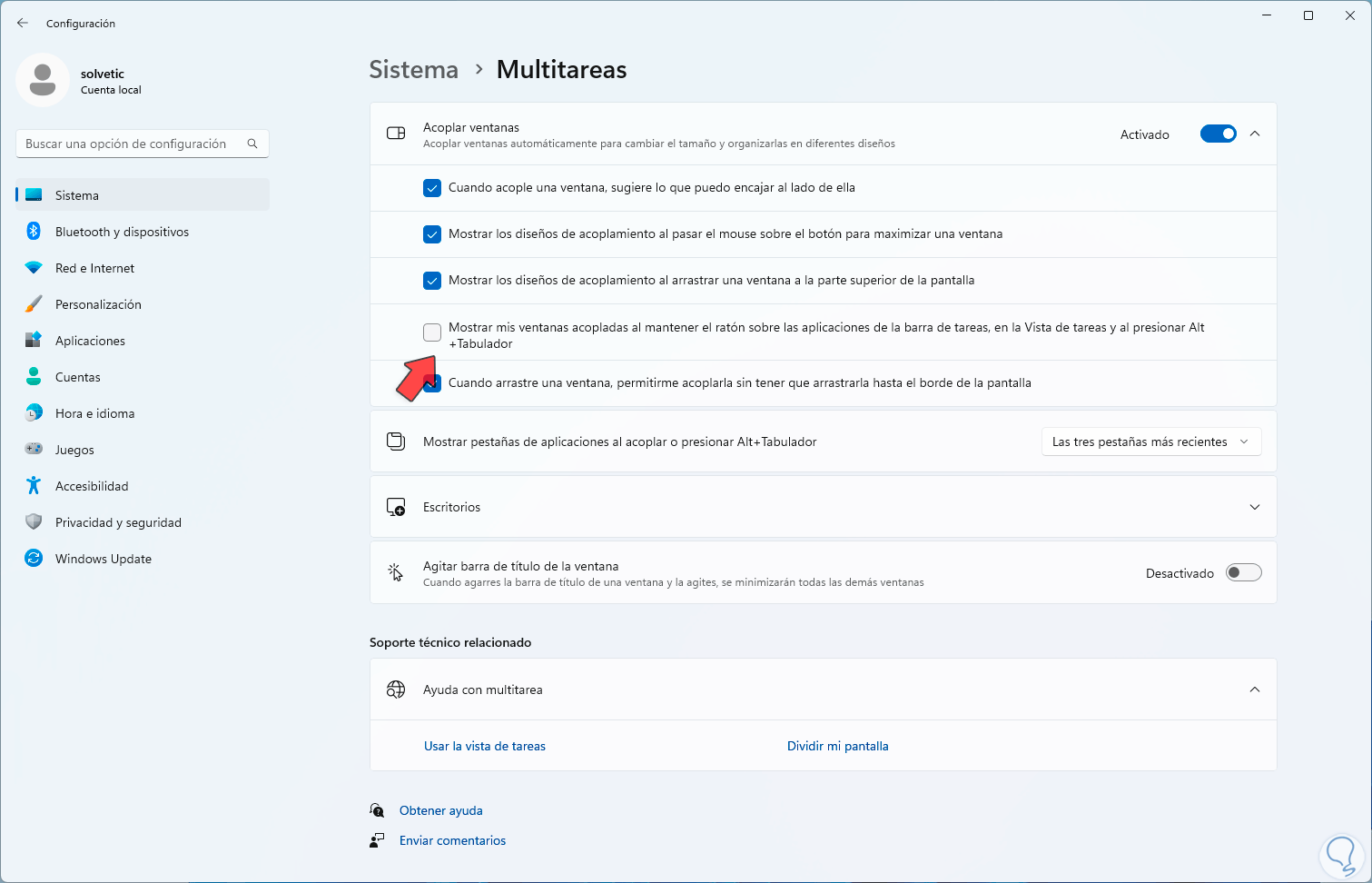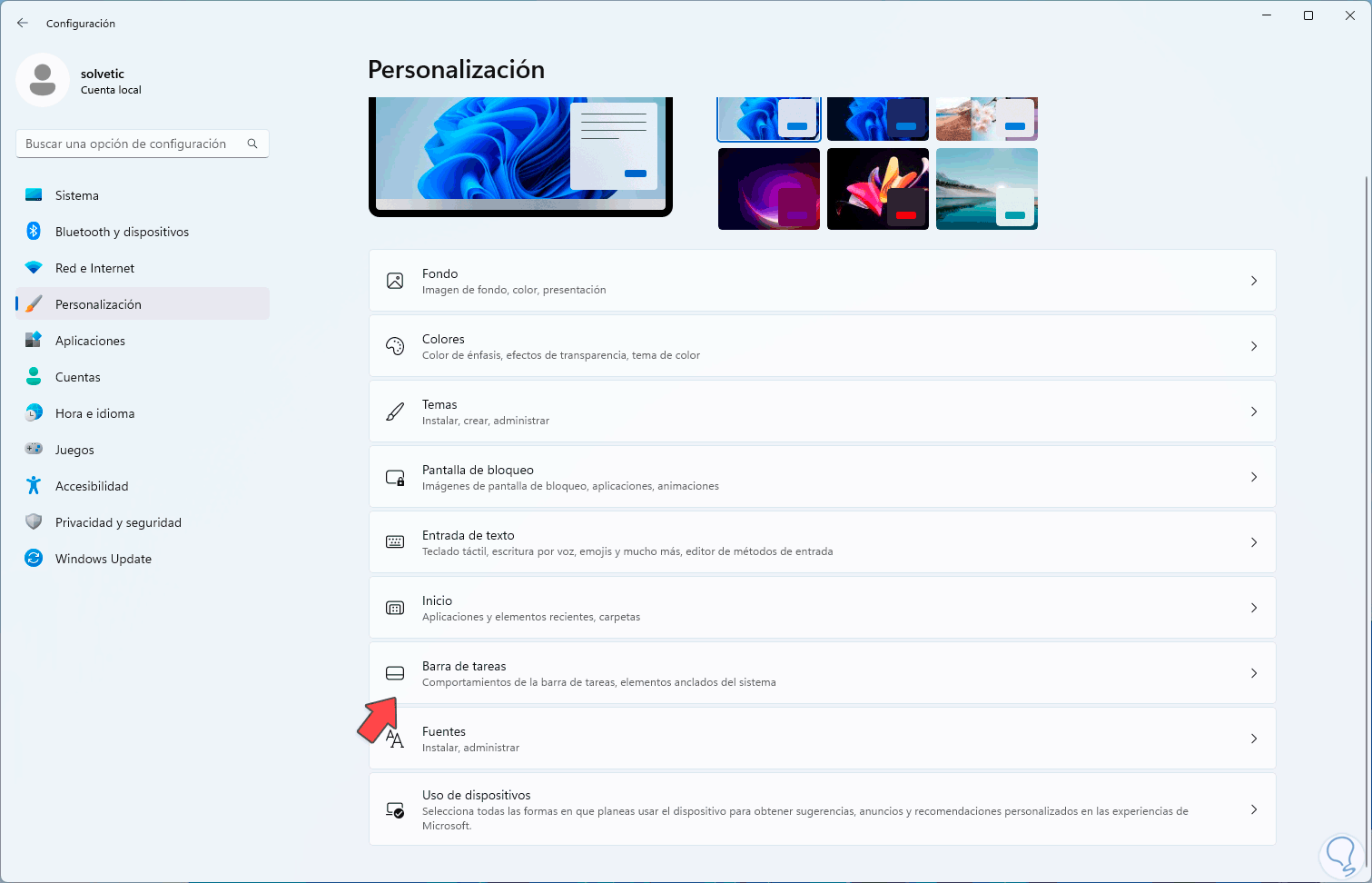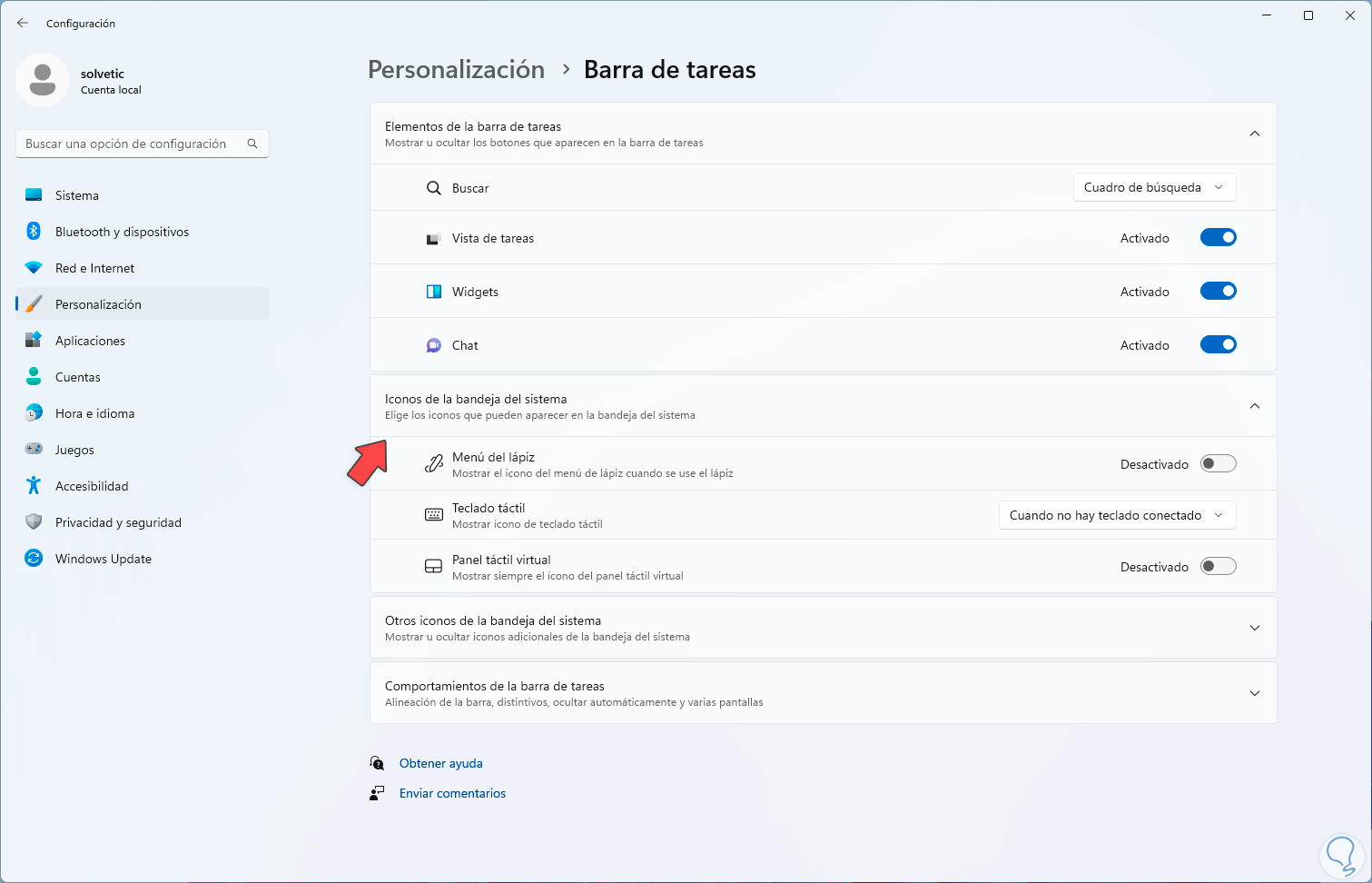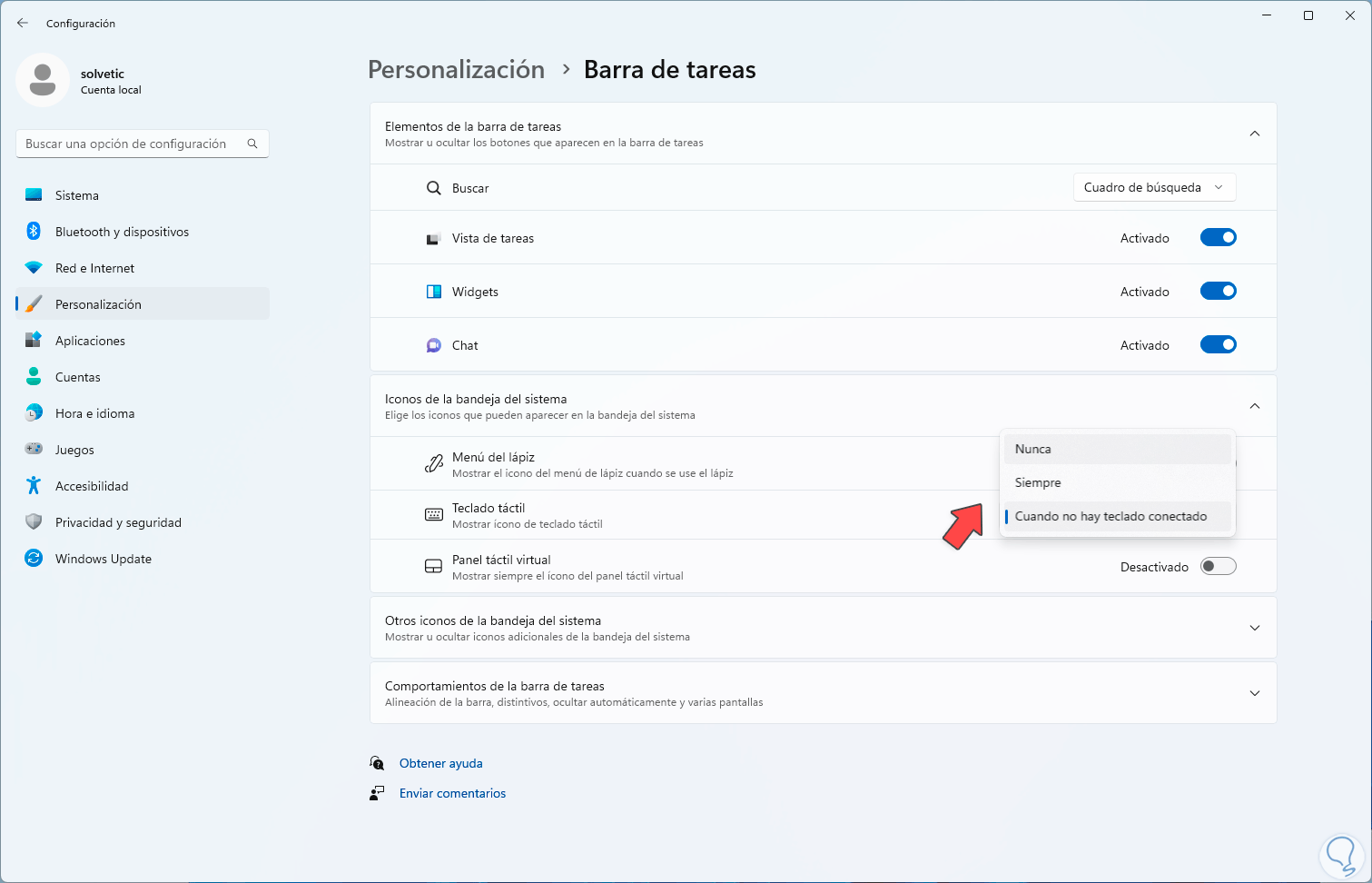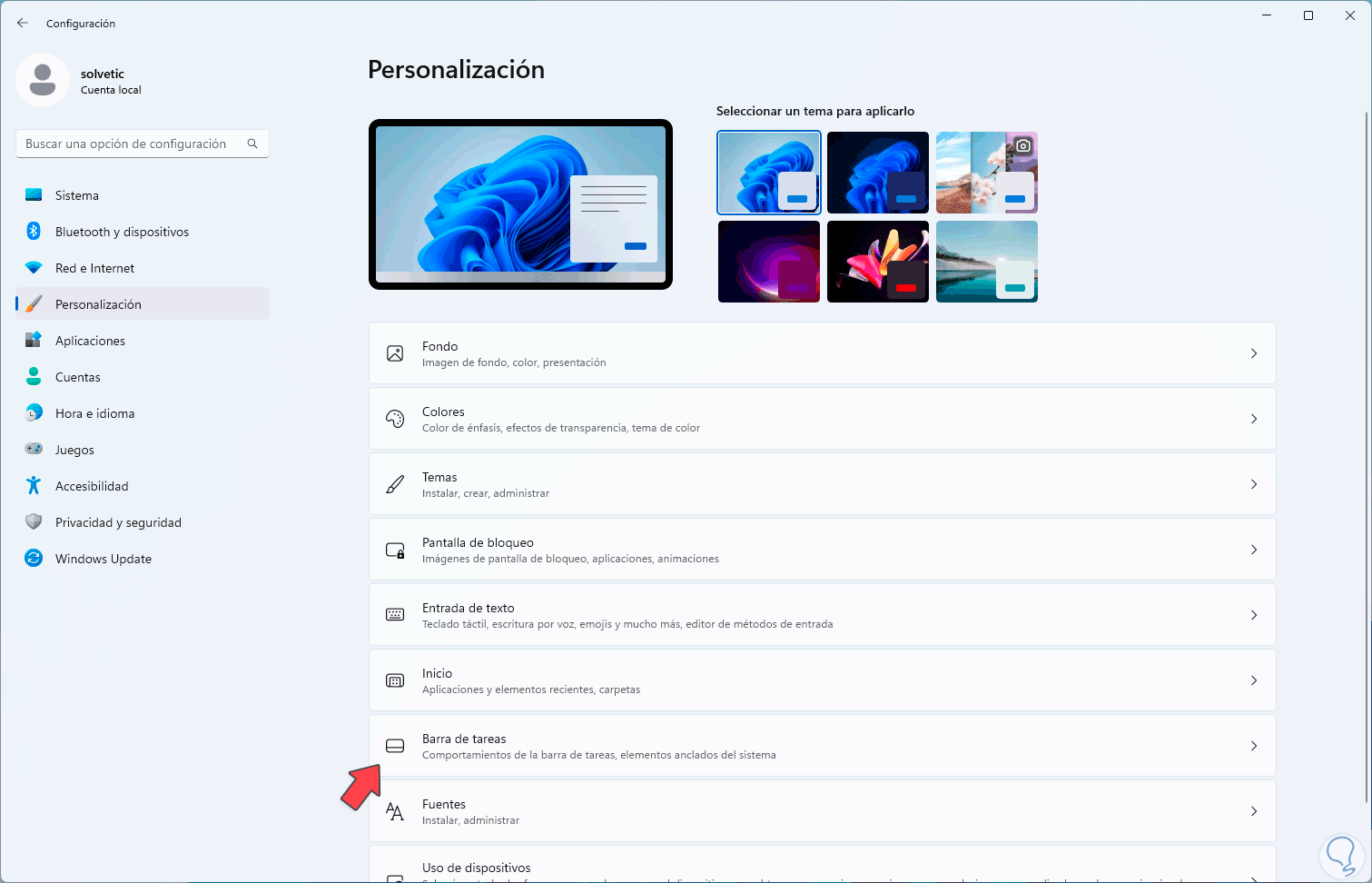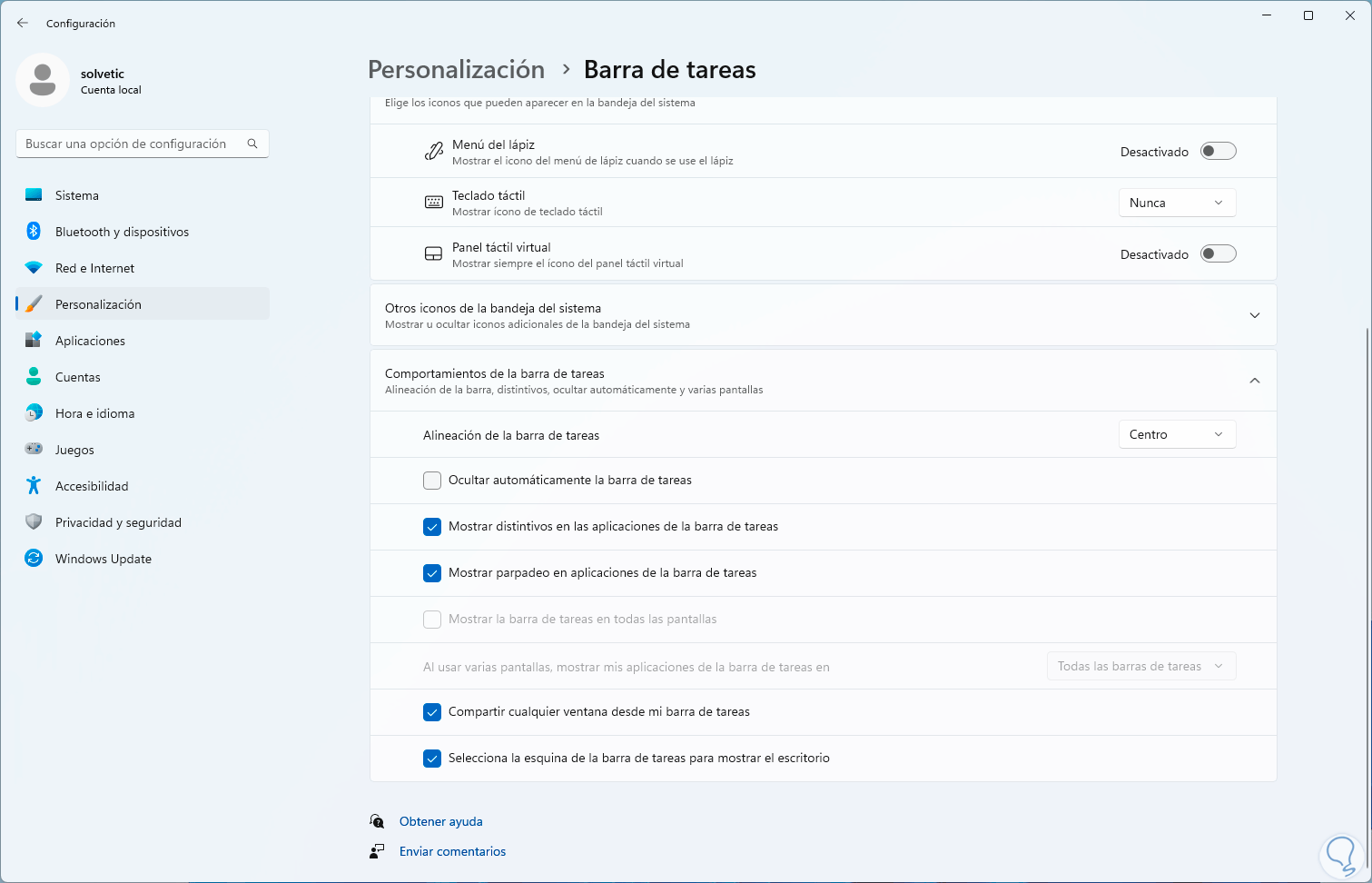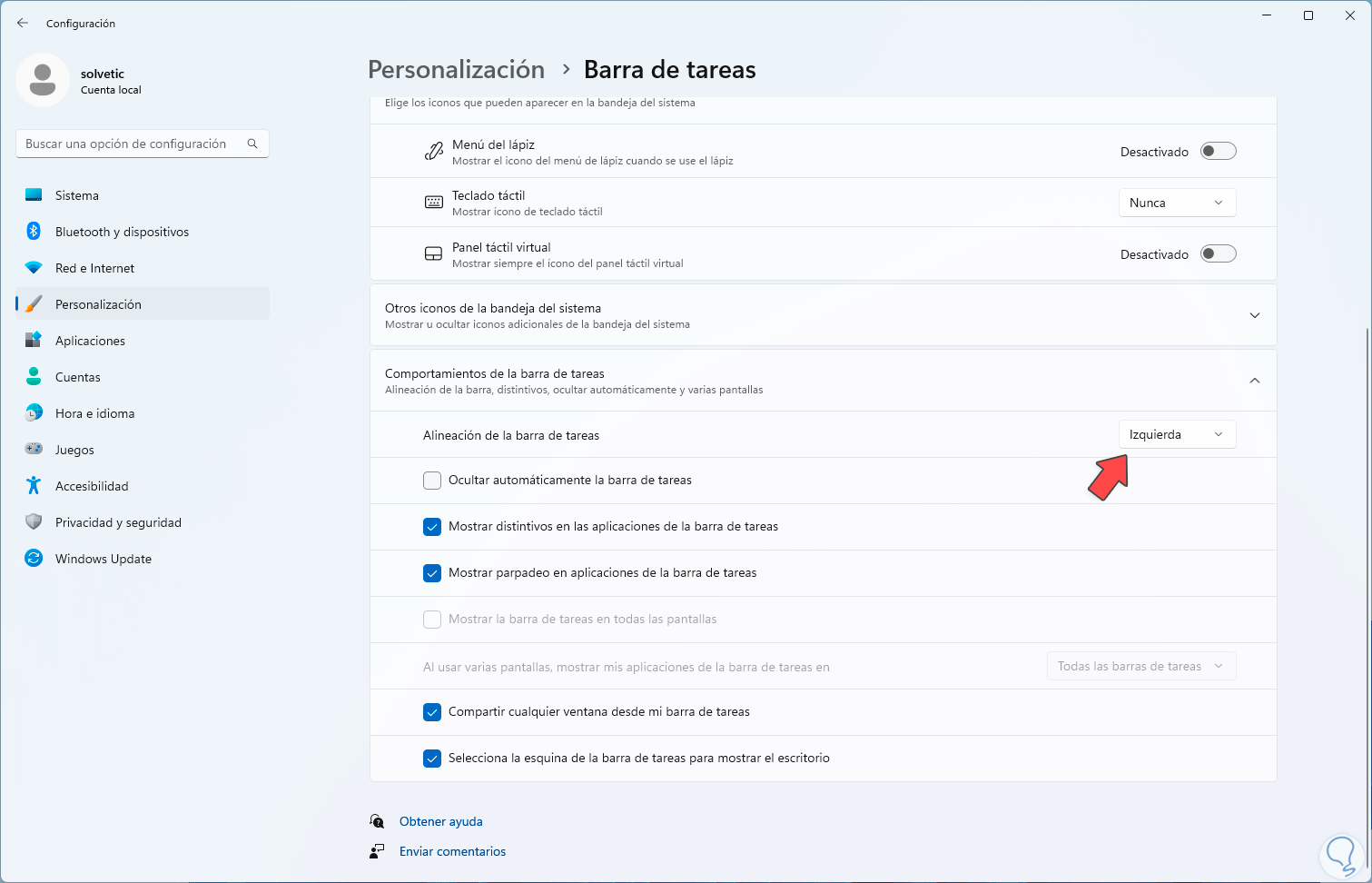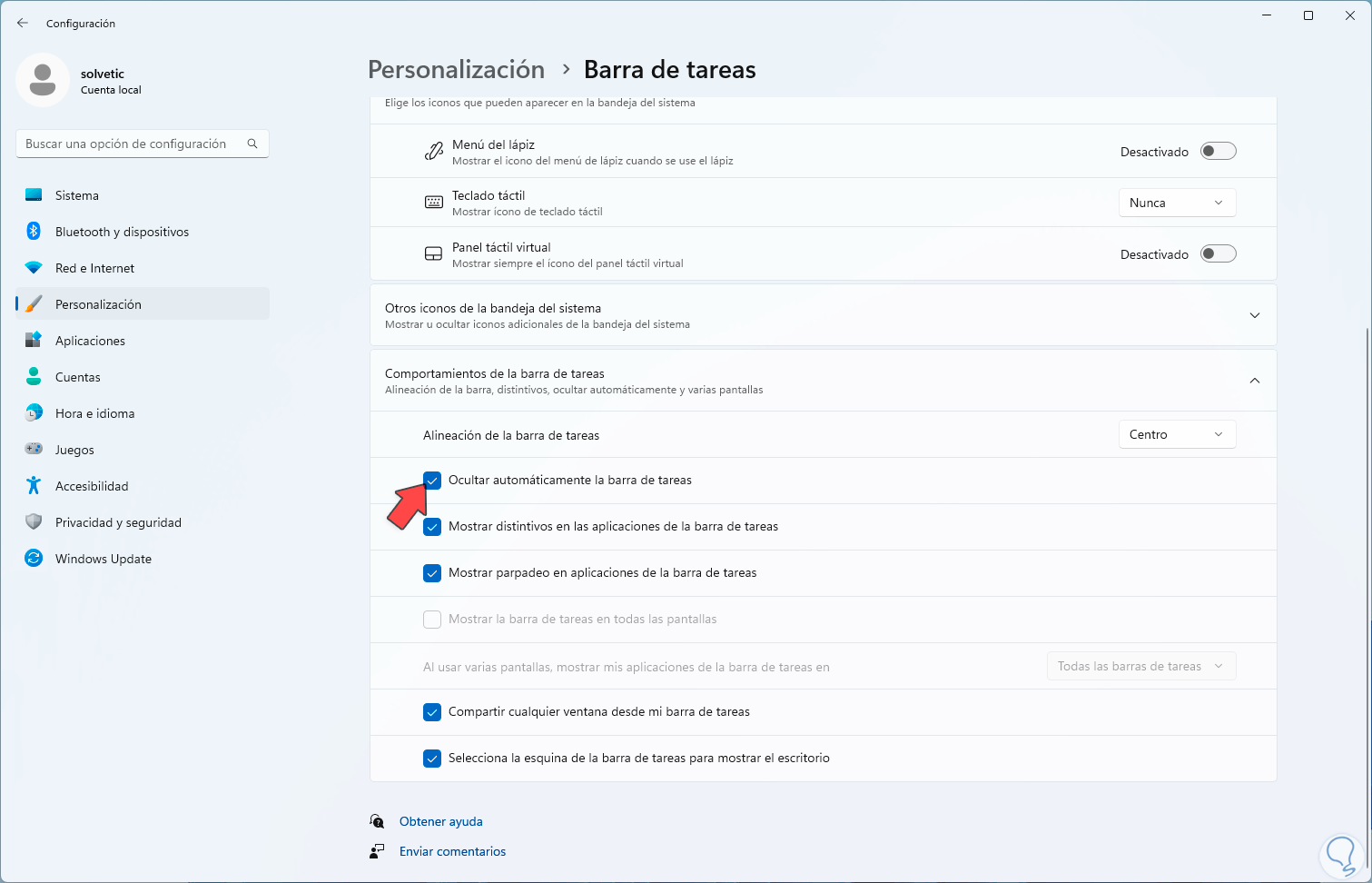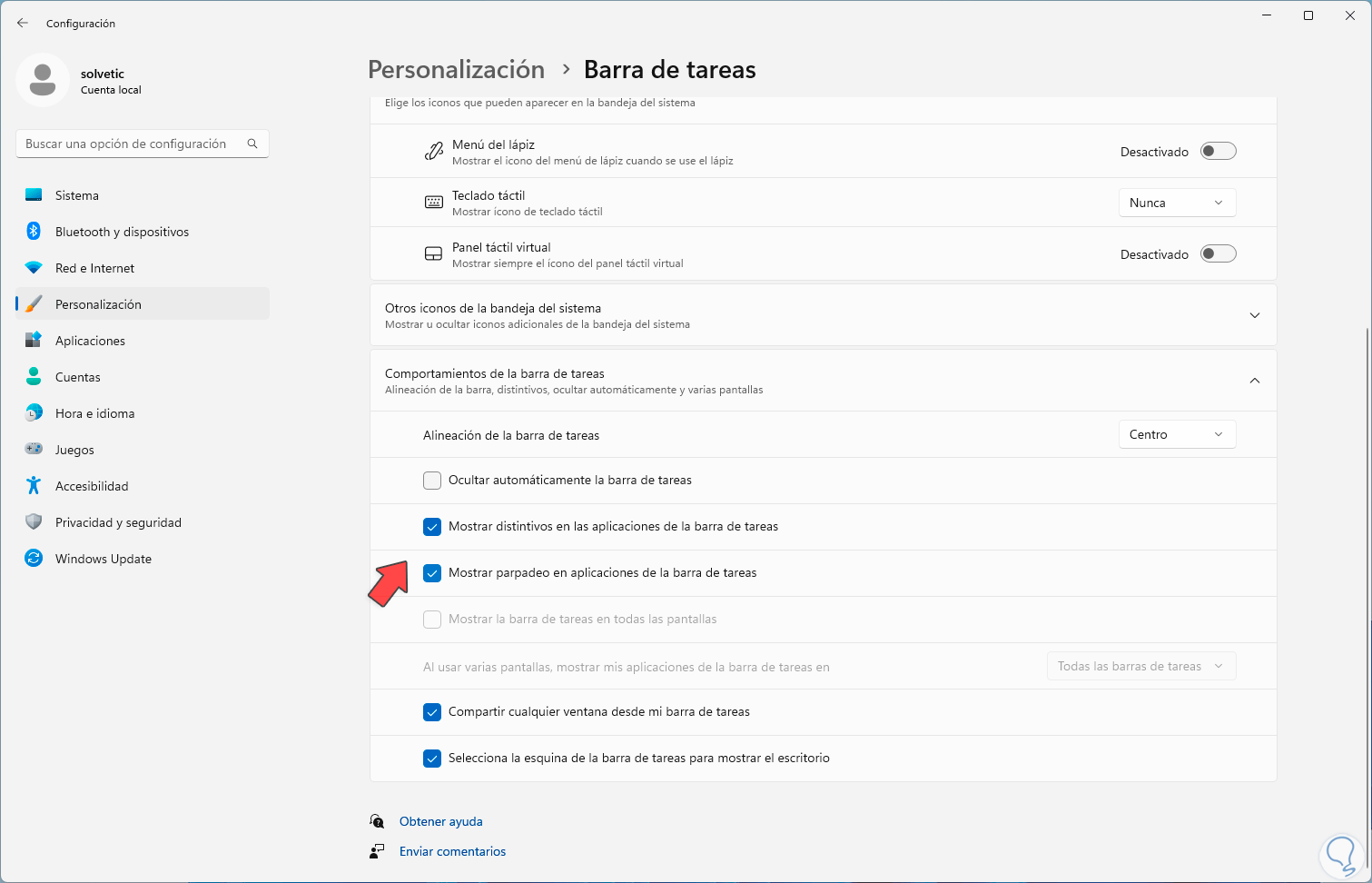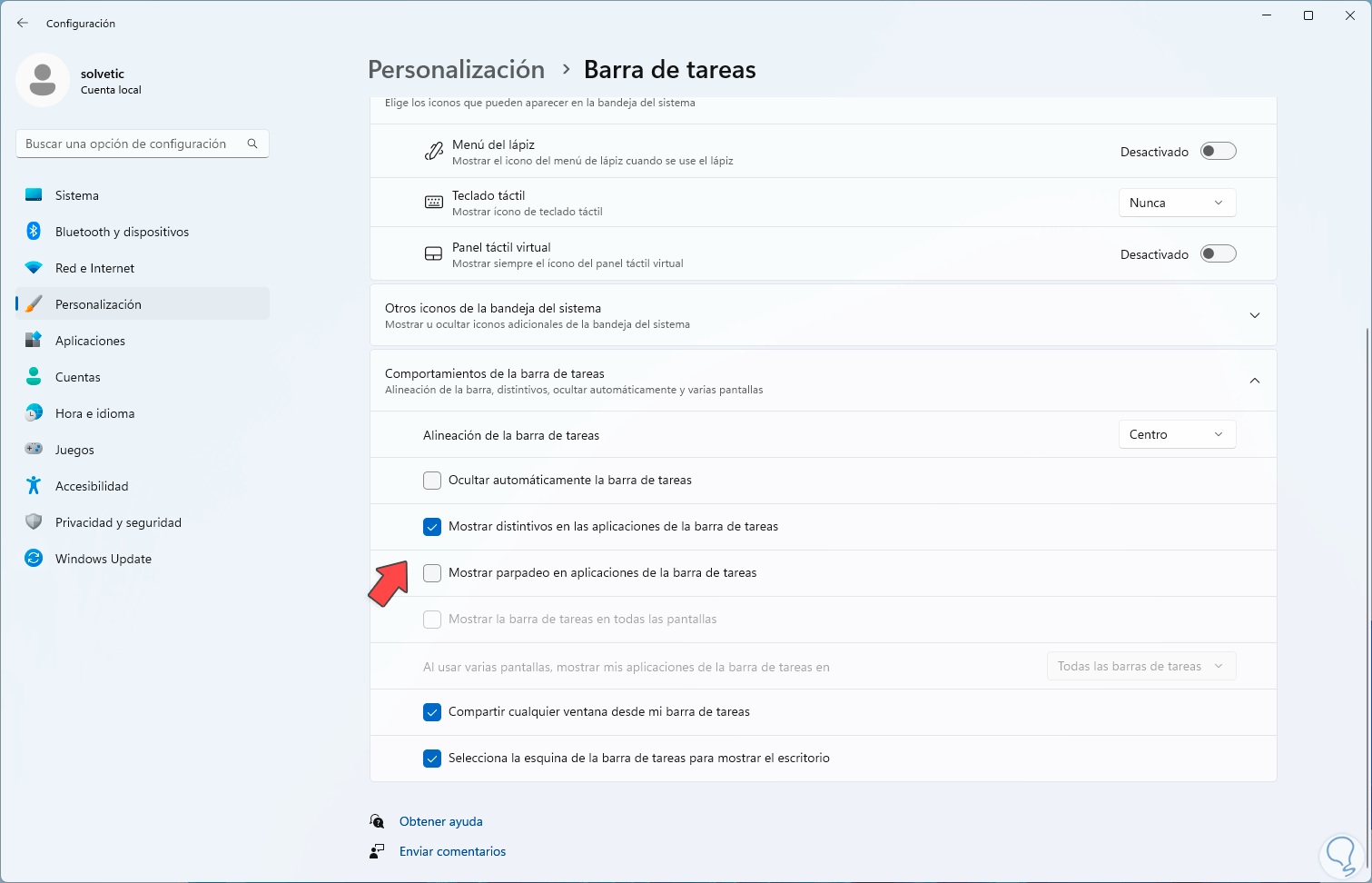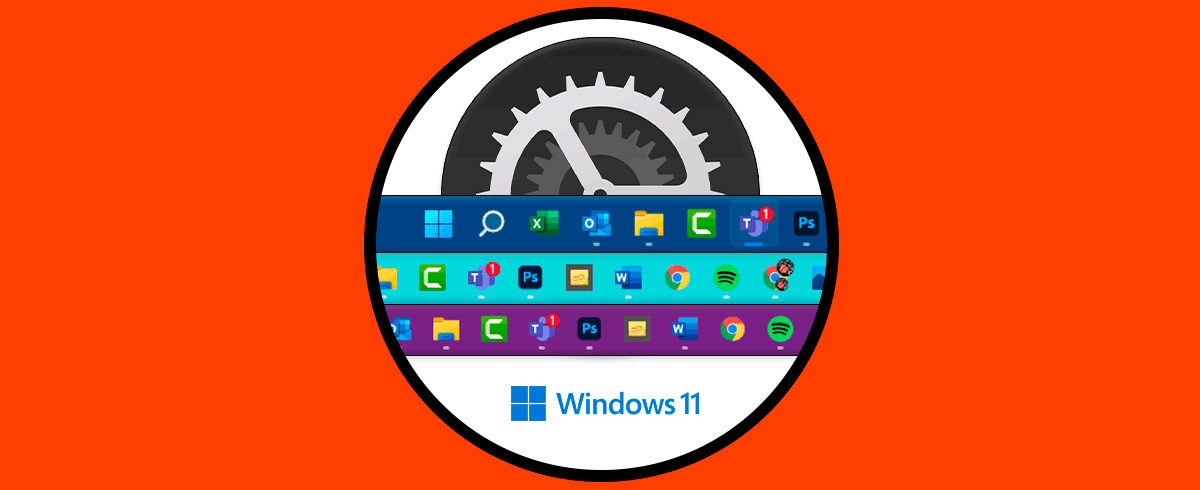La barra de tareas en Windows 11 sufrió una modificación en cuando a su diseño y apariencia ajustándose al modelo fluent design para entregar al usuario una mejor experiencia de uso, desde la barra de tareas de Windows 11 es posible:
- Acceder al menú Inicio y a todos sus componentes
- Acceder a diversas utilidades a través del menú contextual
- Tener opción de anclar accesos a utilidades y aplicaciones
- Veremos estado de red, volumen y fecha y hora
- Se tendrá acceso al centro de notificaciones
Por defecto la barra de tareas de Windows 11 presenta un diseño central y con acceso al chat, escritorios y cuadro de búsqueda:
Es posible realizar algunos cambios en esta barra de tareas y Solvetic te dará algunas ideas útiles para ello.
Cómo personalizar la barra de tareas de Windows 11
En primer lugar será posible quitar alguno de los accesos definidos (chat, búsqueda, etc),
Para esto vamos a la ruta:
- Inicio
- Configuración
- Personalización
- Barra de tareas
Al acceder allí veremos lo siguiente:
En la sección “Elementos de la barra de tares” es posible desactivar los interruptores de los accesos que no deseemos estén visibles en la barra de tareas:
Automáticamente podemos ver el cambio en la barra de tareas:
Uno de los elementos más usados en la barra de tareas es el cuadro de búsqueda, desde “Configuración – Personalización – Barra de tareas” es posible definir qué forma usará, o no, esta búsqueda en la barra de tareas:
En la parte superior damos clic sobre las opciones de “Buscar” para disponer de alternativas:
En primer lugar seleccionamos la opción “Solo icono de búsqueda”:
Vemos como se aplica en la barra:
Ahora seleccionamos la opción “Icono Buscar y etiquetas de búsqueda”:
Vemos como cambia en la barra de tareas:
Ahora elegimos la opción “Ocultar”:
Vemos que ya no se dispone de alguna opción de buscar en la barra de tareas:
También es posible anclar una aplicación a la barra de tareas, si deseamos hacerlo damos clic en el menú Inicio y allí damos clic en el botón “Todas las aplicaciones”:
Luego damos clic derecho sobre la aplicación deseada y pulsamos en “Más - Anclar a la barra de tareas”:
Veremos que ese acceso estará en la barra de tareas de Windows 11:
Si deseamos quitarlo de la barra de tareas, daremos clic derecho sobre el acceso y seleccionamos la opción “Desanclar de la barra de tareas”:
Ya no estará más disponible ese acceso:
Otra de las opciones que tenemos es ajustar es el acoplamiento de ventanas, esta función permite modificar el tamaño de las ventanas para ajustarlas de manera automática en el escritorio, para administrar esto vamos a la ruta:
- Inicio
- Configuración
- Sistema
- Multitareas
Al acceder allí vamos a validar que el interruptor “Acoplar ventanas” este activo:
Es posible desplegar las opciones de esta sección:
Allí vamos a desactivar la casilla “Mostrar mis ventanas acopladas al mantener el ratón sobre las aplicaciones de la barra de tareas en la Vista de tareas y al presionar Alt + Tabulador”:
También es posible administrar los iconos de la bandeja del sistema, en este caso vamos a “Inicio - Configuración - Personalización - Barra de tareas”:
Al acceder allí vamos a la sección “Iconos de la bandeja del sistema”:
Allí podremos desactivar o no los interruptores disponibles según sea necesario en la bandeja de entrada y asimismo podemos definir si el teclado táctil estará o no presente en la barra de tareas:
Podemos ajustar estos valores según sea requerido:
Podemos dar clic en “Otros iconos de la bandeja del sistema” para activar más opciones de visualización en la barra de tareas si es el caso:
Vamos de nuevo a la sección de “Personalización” y damos clic en “Barra de tareas”:
Ahora vamos a ir a la sección “Comportamiento de la barra de tareas”:
Al dar clic allí encontramos lo siguiente:
En primer lugar es posible seleccionar donde se ve mejor la barra de tareas, en el centro o a la izquierda:
Comprobamos el cambio de posición de la barra de tareas:
Ahora para un mejor aspecto de trabajo es posible hacer que la barra de tareas se oculte:
Si es así vamos a activar la casilla “Ocultar automáticamente la barra de tareas”:
Podemos ver que durante el trabaja la barra se ocultará:
Es posible realizar algunos ajustes más relacionados con temas como activar o no el parpadeo o el contador de mensajes:
Podremos permitir que la barra se vea en todos los monitores en caso de contar con varias pantallas:
También será posible definir dónde ver el escritorio:
Esta es una gestión completa sobre la barra de tareas de Windows 11 para que el uso sea cada vez más moderno.