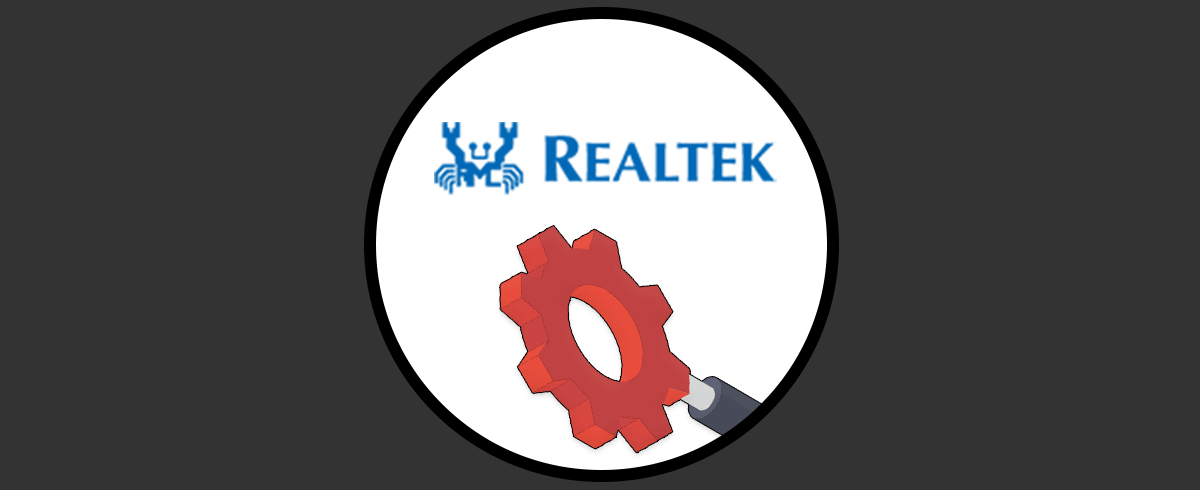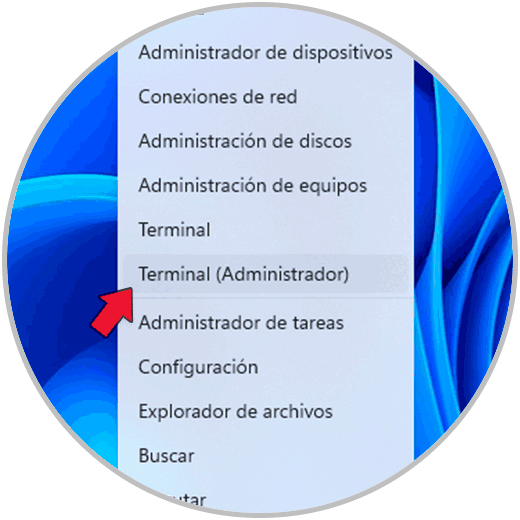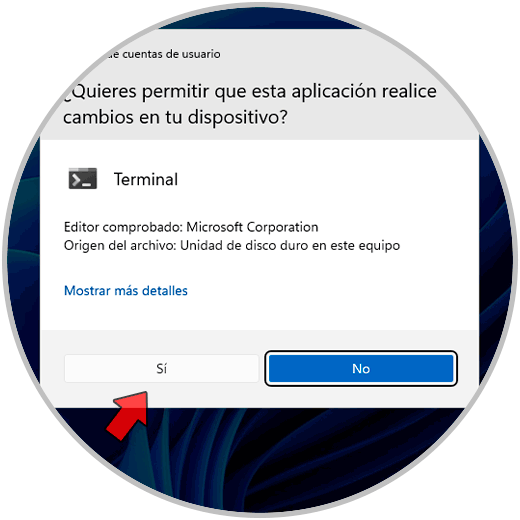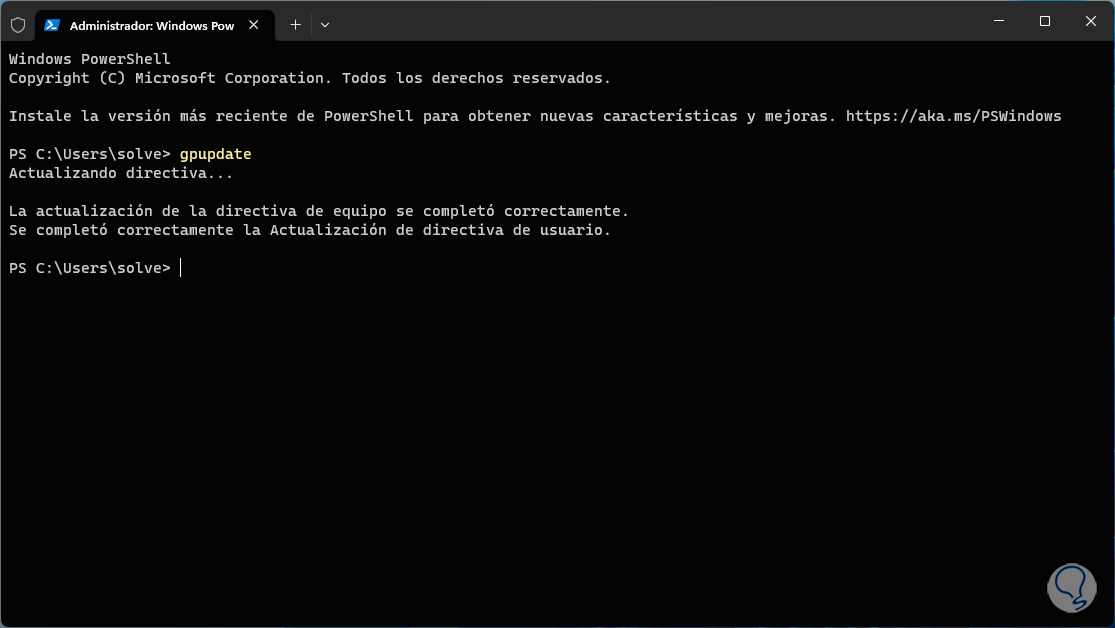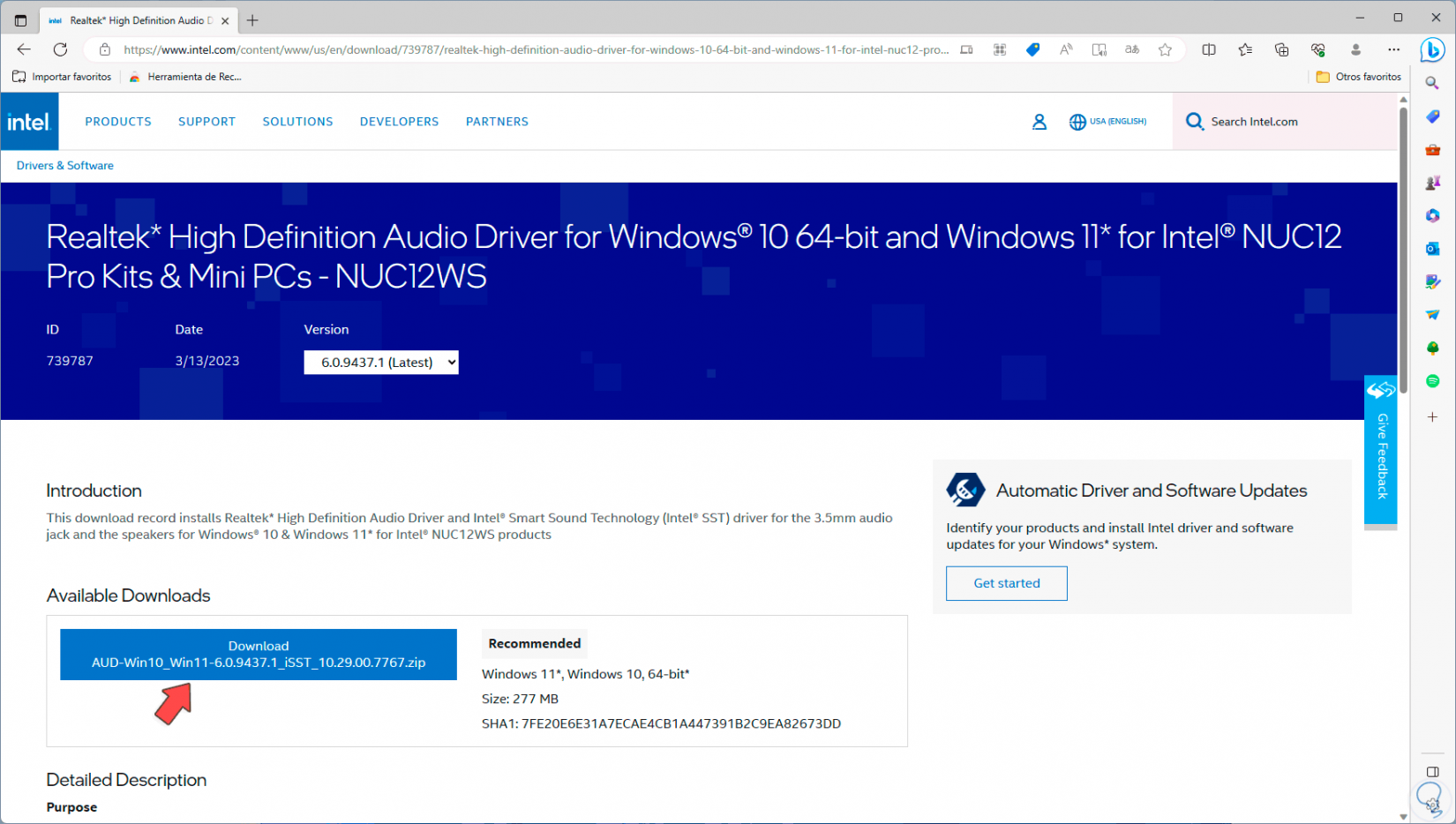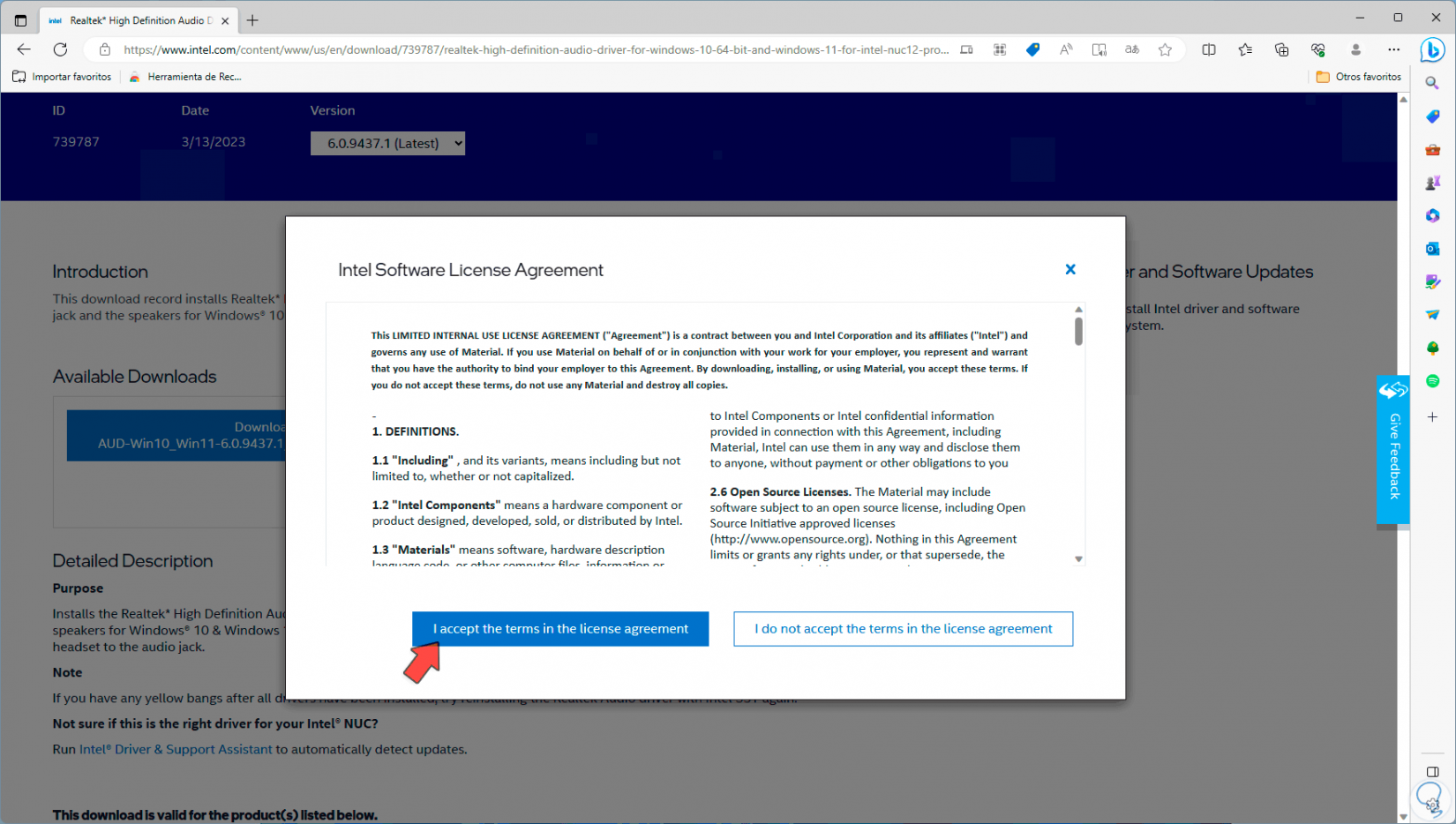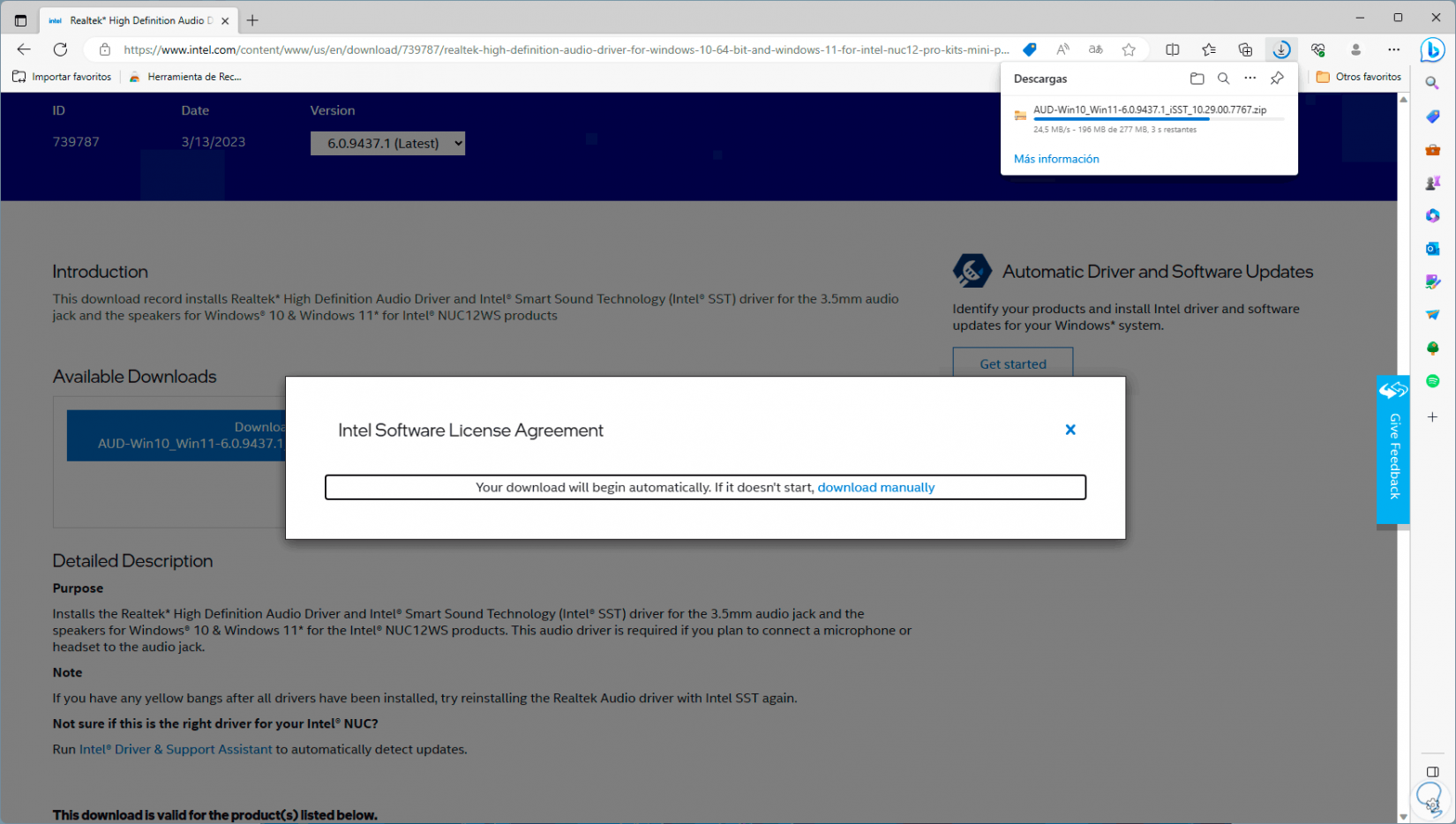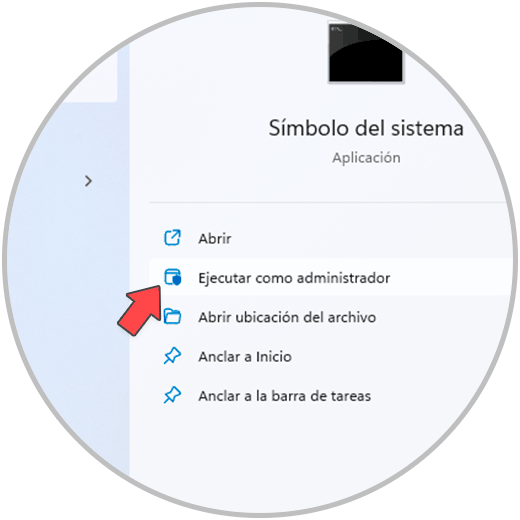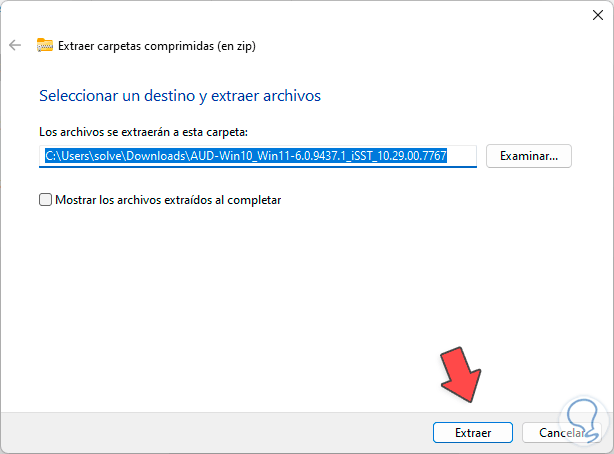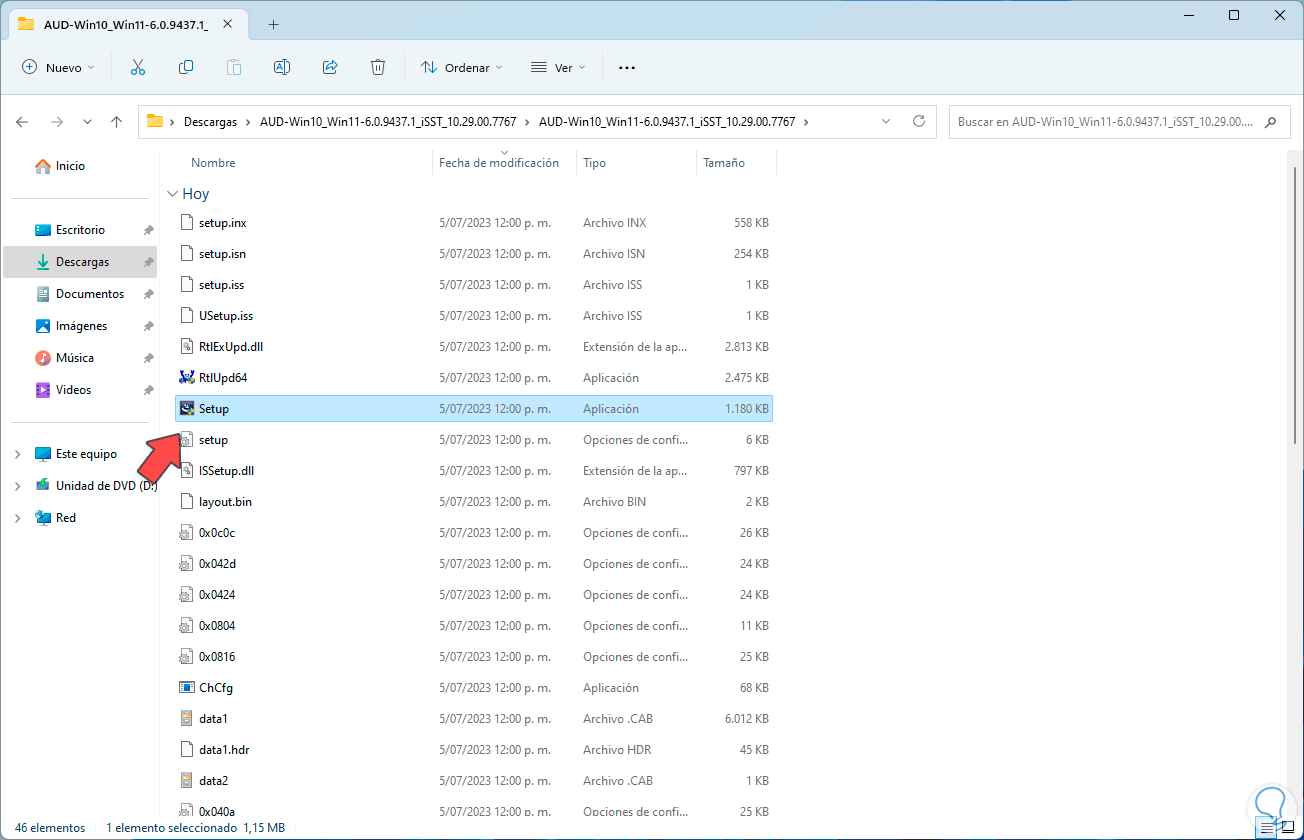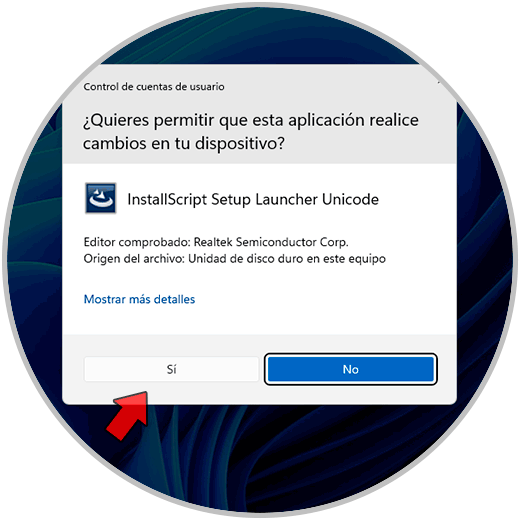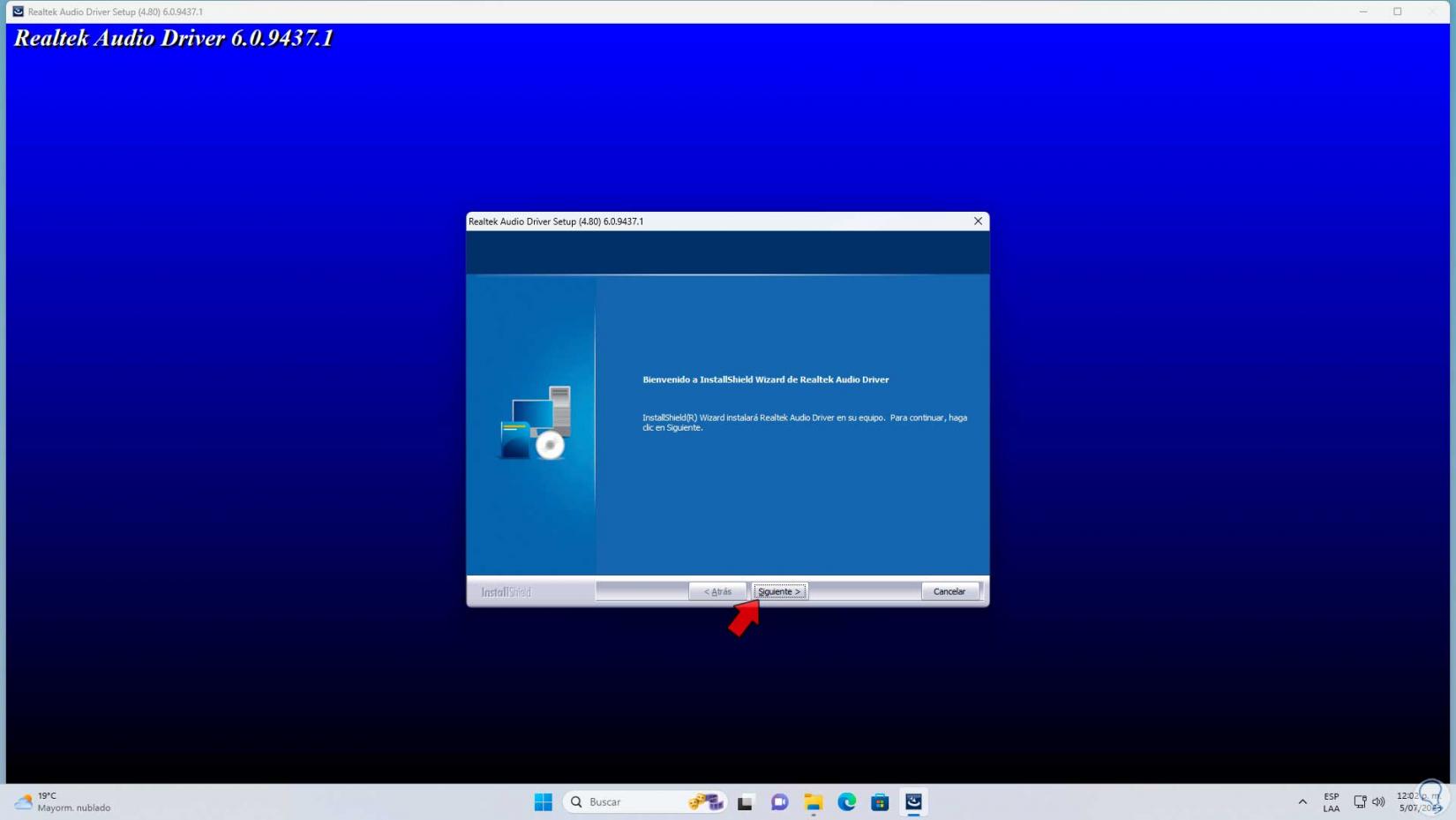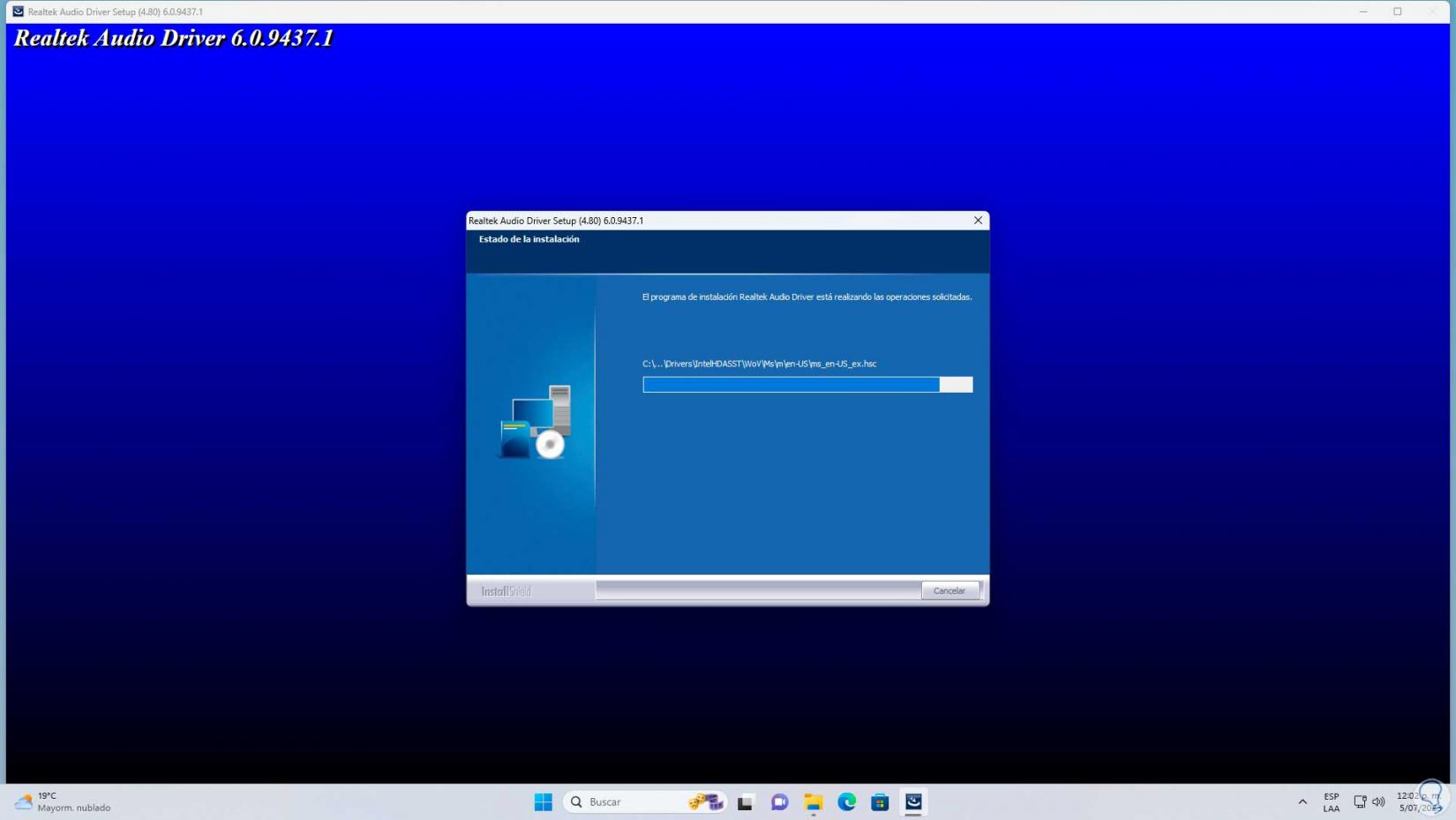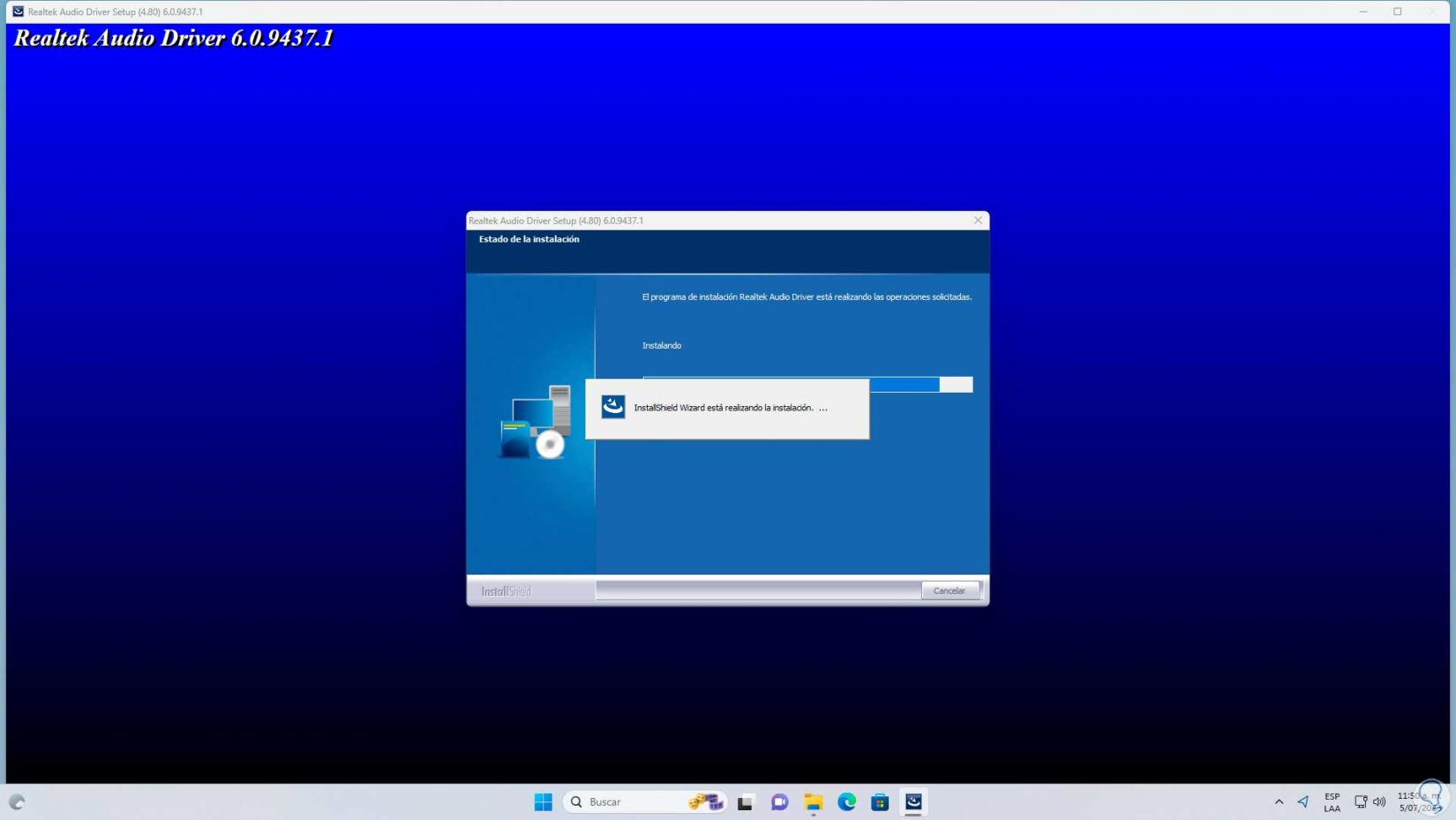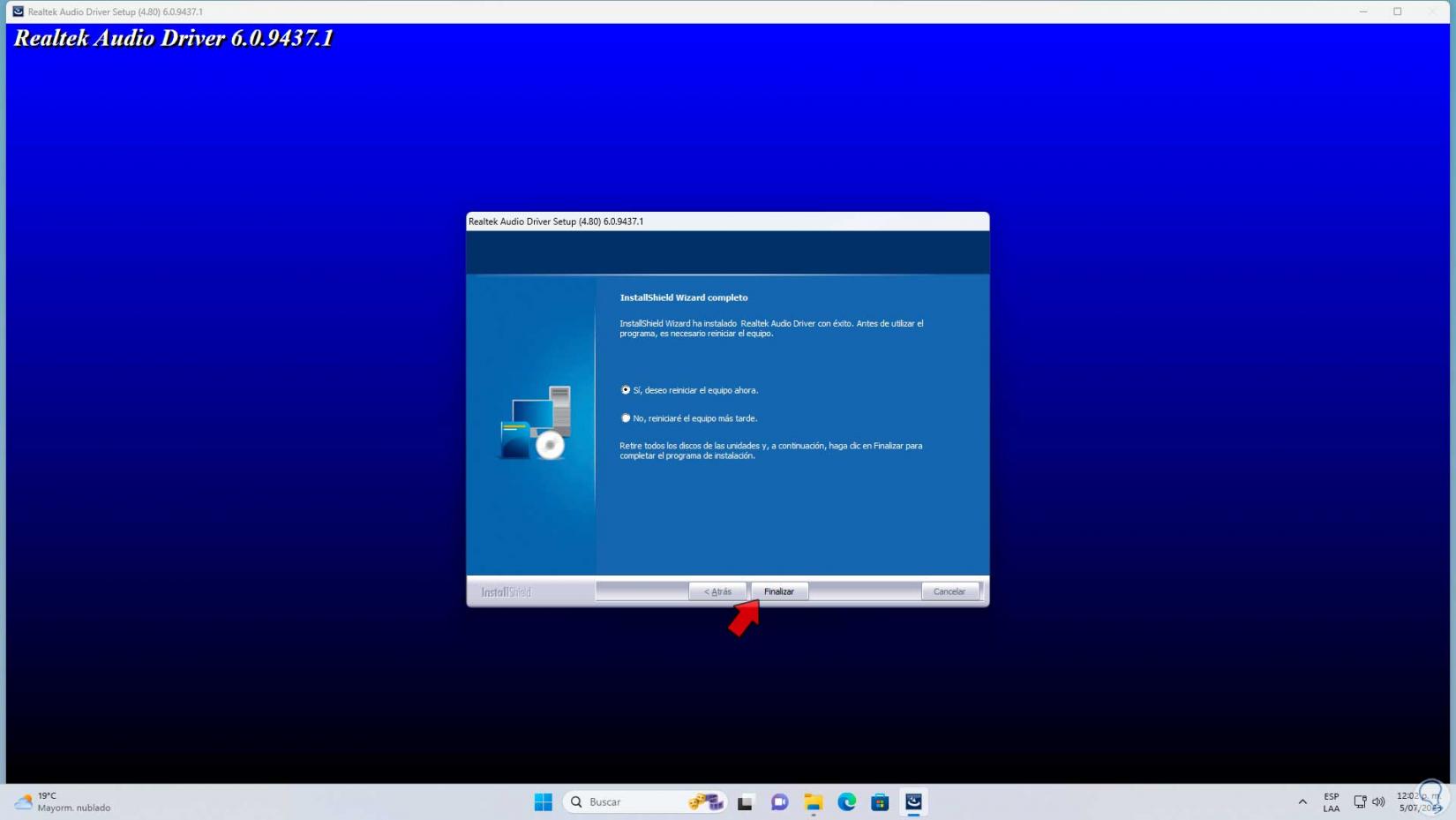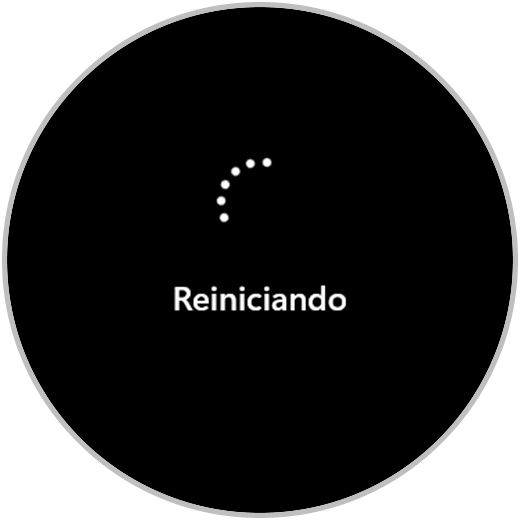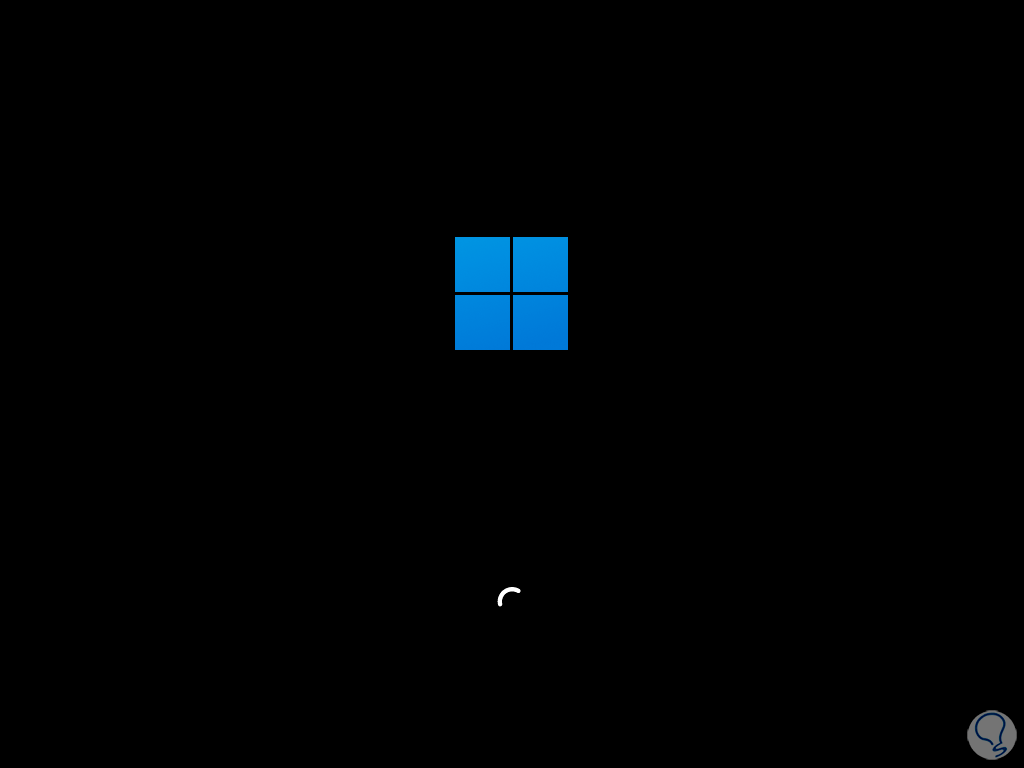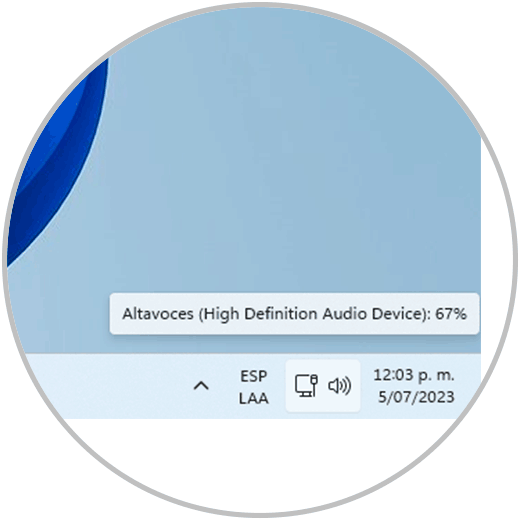Los controladores en Windows 11 nos dan la posibilidad permitir una correcta interacción entre el dispositivo y el usuario, un error en el controlador implica desde errores de uso hasta la imposibilidad de uso, un controlador popular es el de audio el cual permite que podamos reproducir nuestra música, ver películas y series así como tener acceso a los sonidos del sistema.
Por ello es esencial que el controlador de audio trabaje correctamente y hoy en día Intel es uno de los fabricantes mas conocidos en este segmento y su segmente Realtek High Definition nos ofrece una experiencia de uso moderna y avanzada con sonidos claros y funciones especiales para sacar el máximo provecho, pero muchos usuarios presentan el problema de audio ya que no cuentan con este controlador actualizado.
Solvetic explicará la manera clara para instalar el controlador Realtek High Definition en Windows 11.
Cómo instalar Realtek High Definition Audio
Lo primero será actualizar las políticas locales del sistema para evitar errores durante la instalación de este controlador, para ello damos clic derecho sobre el menú Inicio y luego en el listado damos clic en “Terminal (Administrador)”:
Confirmamos los permisos del sistema:
En la terminal ejecutamos el siguiente comando:
Gpupdate
Pulsamos Enter y esperamos que finalice:
Después de esto vamos a ir al siguiente enlace:
Allí debemos buscar el controlador en base al modelo de nuestro medio, una vez detectado vamos a dar clic sobre el botón de descarga para ver lo siguiente:
Aceptamos la licencia y esperamos que sea descargado el ejecutable:
Cuando haya sido descargado iremos a la biblioteca Descargas y allí daremos clic derecho sobre el archivo y seleccionamos la opción “Extraer todo”:
Definimos donde se guardara:
Una vez extraído el contenido vamos a acceder a la carpeta y ejecutar el archivo de instalación de Realtek High Definition Audio:
Debemos aceptar los permisos del sistema:
Se abrirá el asistente de instalación:
Damos clic en el botón “Siguiente” para que se inicie el proceso de carga de los elementos:
Esperamos que se complete el proceso de instalación del controlador Realtek High Definition:
Al finalizar este proceso veremos lo siguiente:
Damos clic en “Finalizar” para reiniciar el sistema:
Se reiniciará Windows 11:
Al iniciar sesión podemos comprobar que se ha instalado y disponemos de audio al pulsar sobre el icono de volumen en la barra de tareas:
Así de sencillo es instalar este controlador de Intel y lo has aprendido de mano de Solvetic para tener día a día tu audio al 100%.