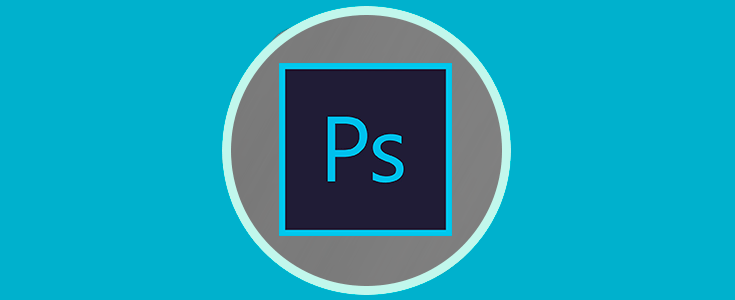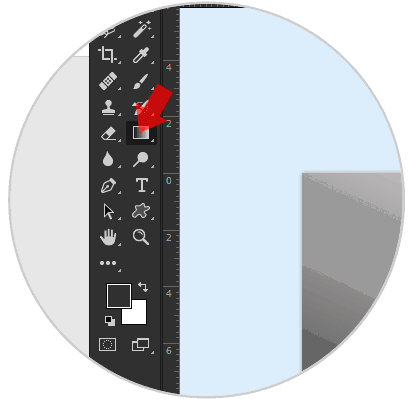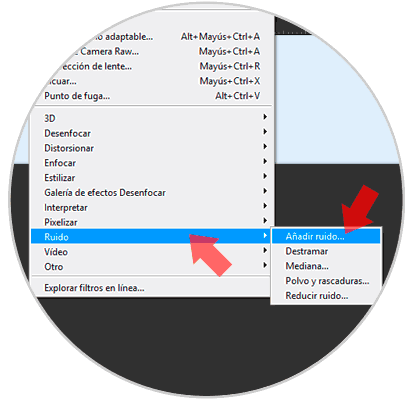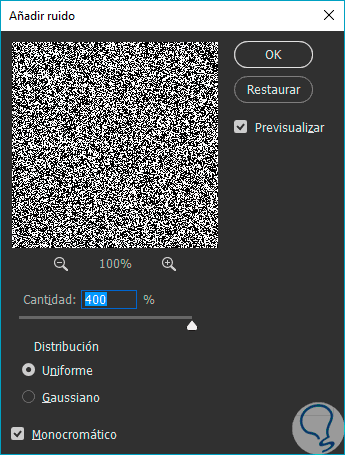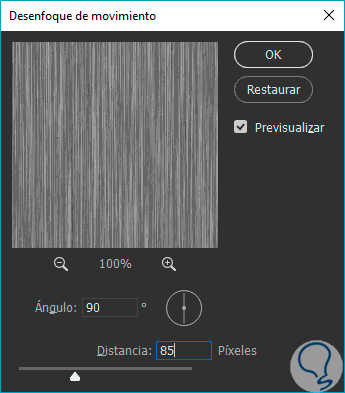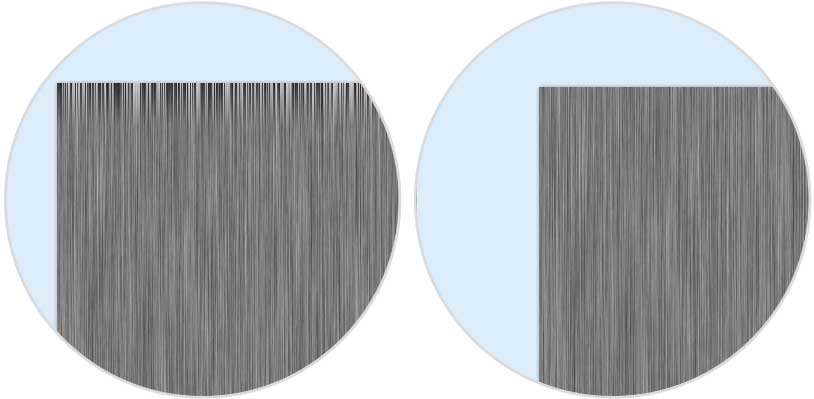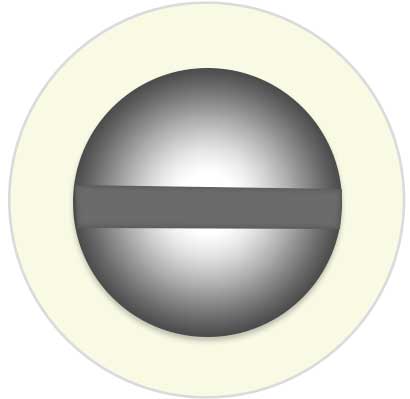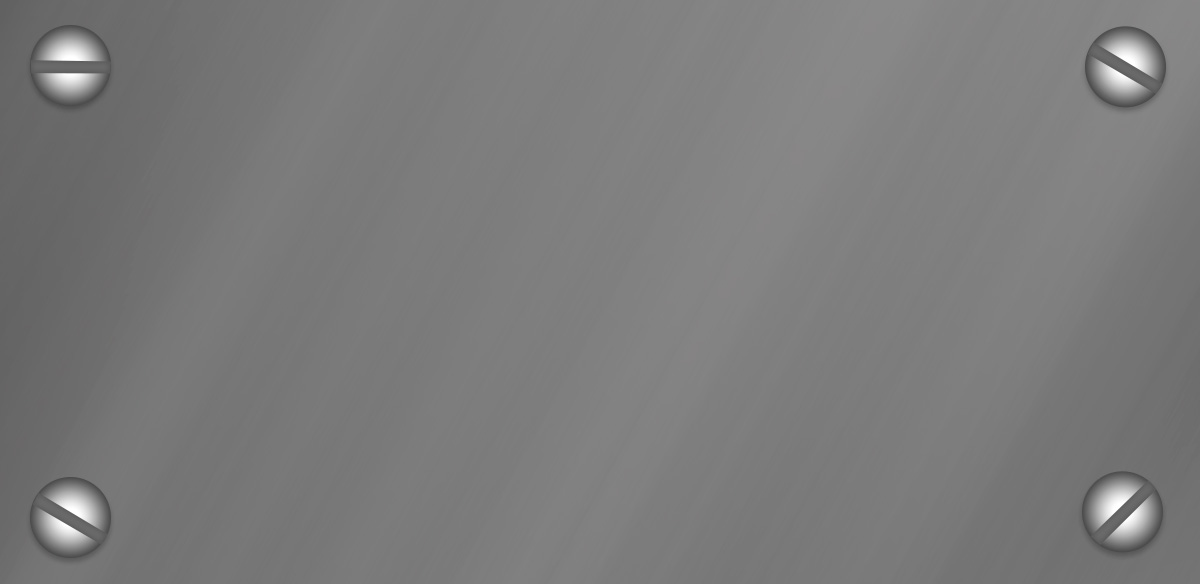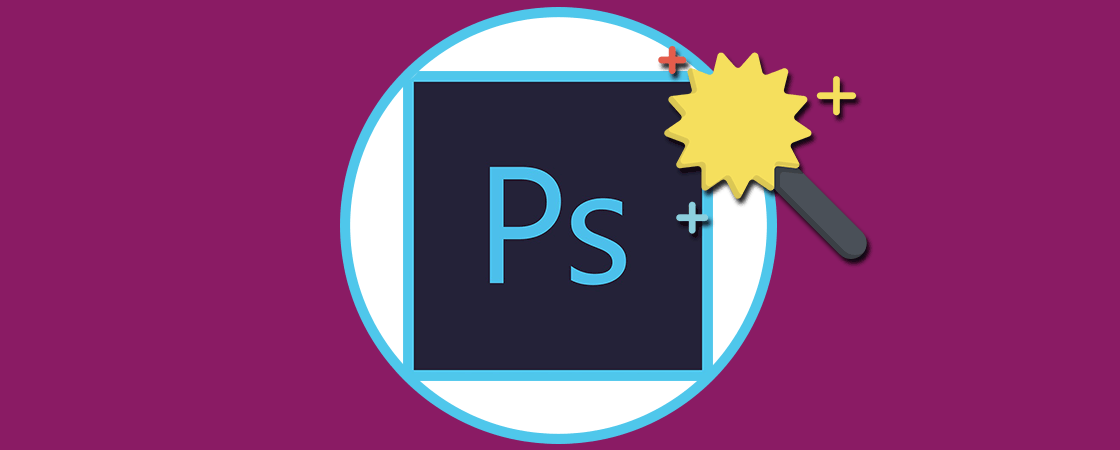Cuando creamos composiciones para fondos de pantalla, a veces necesitamos las texturas más extrañas que podamos imaginar para lograr efectos muy particulares, una de las texturas más utilizadas en la actualidad es la textura de metal, este tipo de textura se asocia con elementos futuristas y de vanguardia.
Para lograr este efecto debemos utilizar los filtros que por defecto nos trae Photoshop CS6 o CC 2017, con ello podremos lograr modificar el estado de nuestra imagen hasta conseguir la textura que nos hemos propuesto. Este efecto puede guardarse como una plantilla de textura que más tarde utilicemos en composiciones e incluso degradados.
En este caso utilizaremos el efecto de textura de metal para crear una especie de placa metálica aunque tu resultado puede ser totalmente distinto en función de lo que busques.
Cómo crear fondo de efecto metálico en Photoshop CS6
Lo primero que debemos hacer es crear la base sobre la cual vamos a hacer todo el trabajo, normalmente asociamos el metal al color gris, para ello sigamos los siguientes pasos.
Vamos a crear una nueva capa la cual vamos a colorear con un degradado de escalada de grises. Para ello selecciona la herramienta del Degradado.
Lo siguiente que haremos es agregar un filtro, en este caso utilizaremos el filtro denominado ruido y al seleccionarlo vamos a elegir las opciones uniforme y monocromático, esto nos dará un poco más de efecto metálico. Para ello vamos a Filtro – Ruido – Añadir ruido.
En la ventana que aparece selecciona en torno a un 400%, Uniforme y selecciona también Monocromático.
Para seguir construyendo el tono más básico vamos a añadir un nuevo filtro, en este caso es el desenfoque. Vamos a la ruta Filtro – Desenfocar - Desenfoque de movimiento. Establecemos el ángulo en torno a 85-90 o bien 0 y luego vamos moviendo la distancia hasta que estemos satisfechos con el resultado:
Cuando aplicamos el desenfoque notaremos que el centro de la imagen va a lucir diferente que los bordes, y esto está bien, lo que debemos hacer es estirar la imagen para que quede más uniforme.
Ahora vamos a crear unos efectos de tornillos para dar más apariencia metálica. Para ello hemos creado una forma de círculo con la herramienta de forma que podéis ver en el vídeo cómo se realiza.
Ahora colocaremos esta forma sobre nuestro fondo metálico. Si vemos que nuestra imagen no queda con el suficiente efecto metálico que buscamos, podemos volver a aplicar un Efecto de desenfoque de movimiento variando los parámetros.
Para que puedas ver más en detalle cómo crear este efecto metálico, aquí tienes el videotutorial con todos los pasos necesarios para realizarlo.
Ya con nuestro fondo metálico finalizamos este tutorial, hemos aplicado unos conceptos nuevos como son los filtros y los niveles para poder obtener unos resultados más procesados, con este tipo de fondos podremos no solo crear metales, también podemos experimentar con los filtros y lograr texturas únicas, la idea es no restringir a nuestra imaginación y poder aplicar todos nuestros conocimientos.