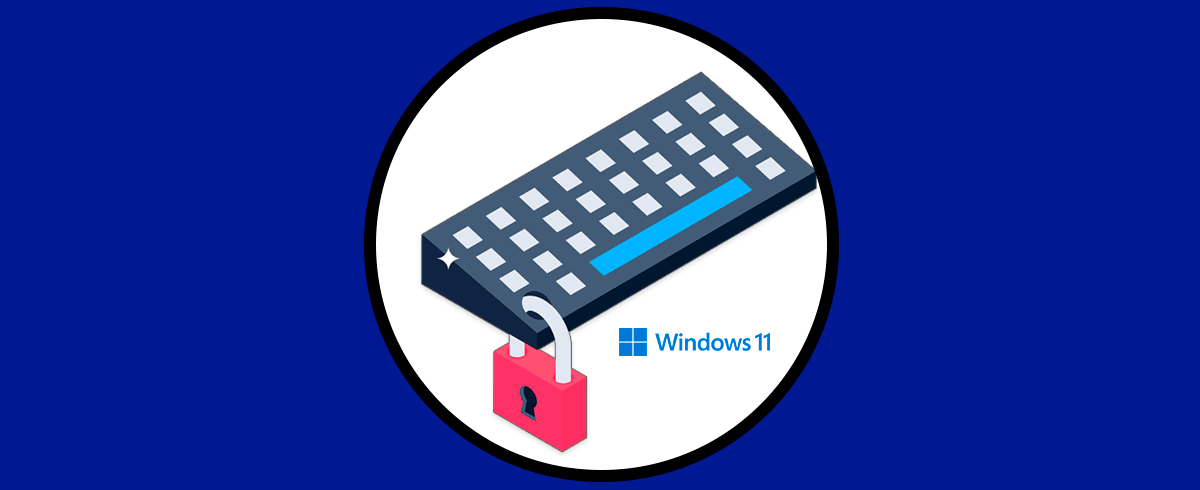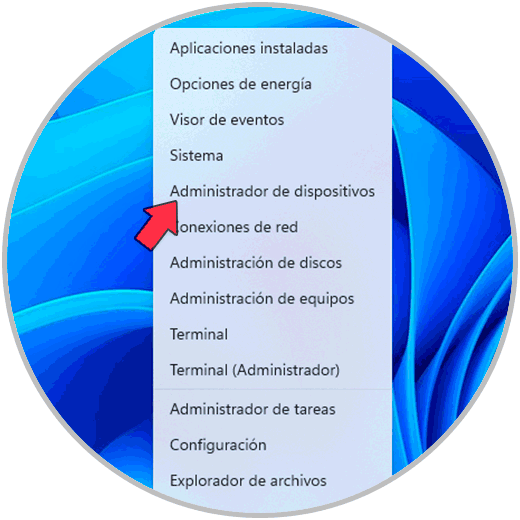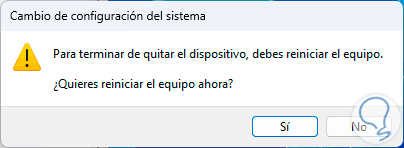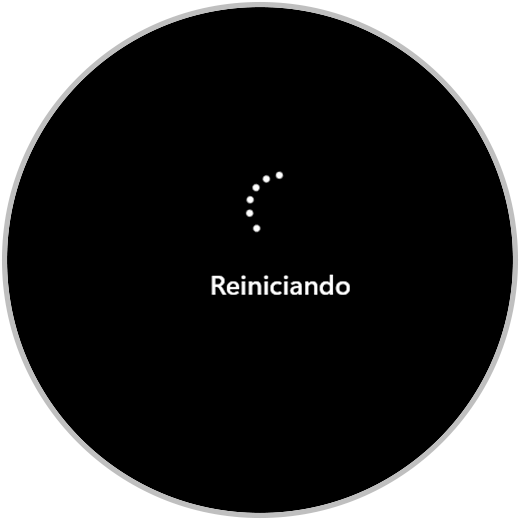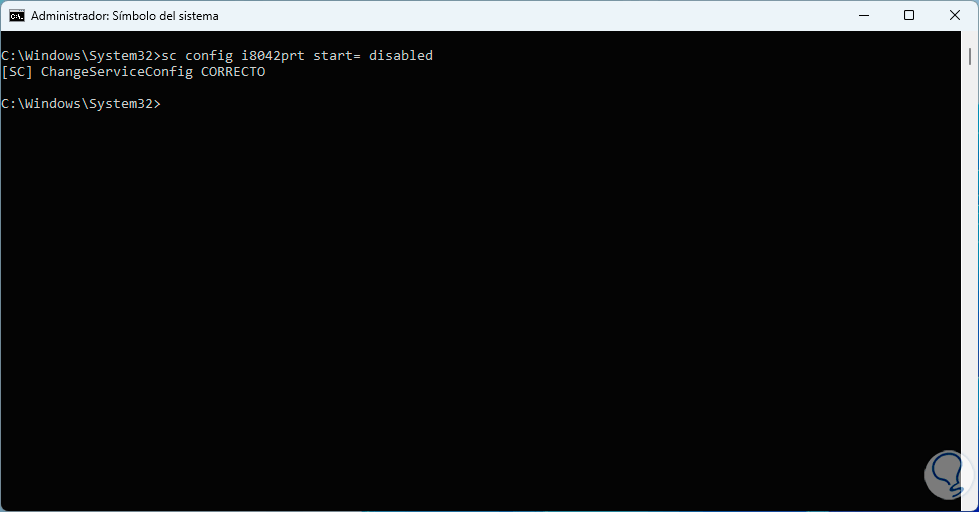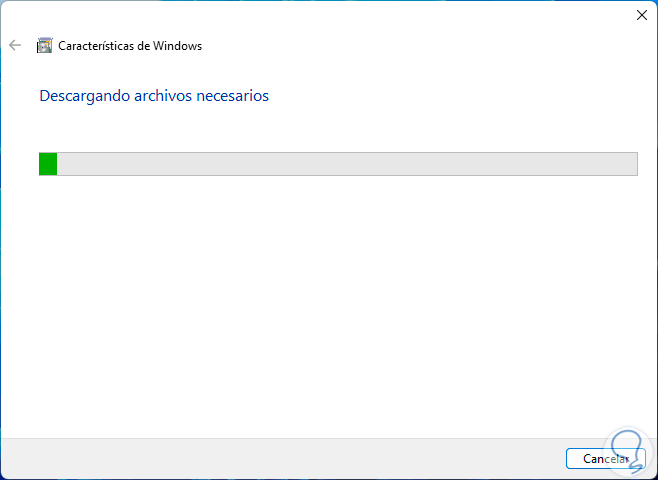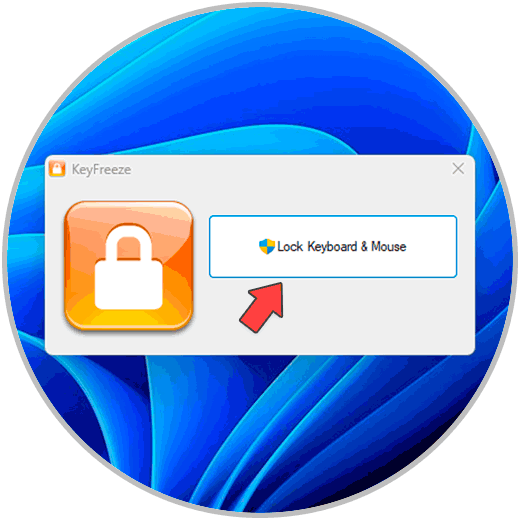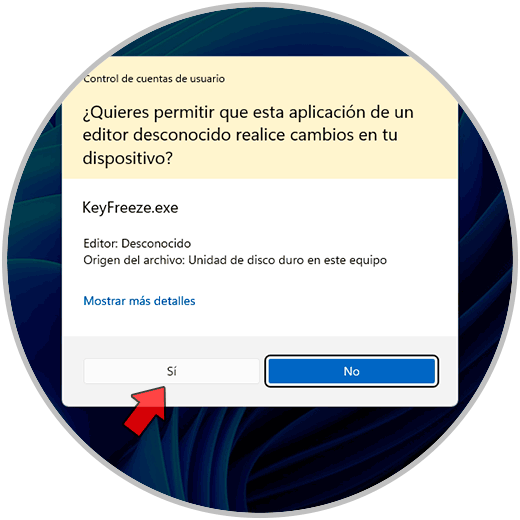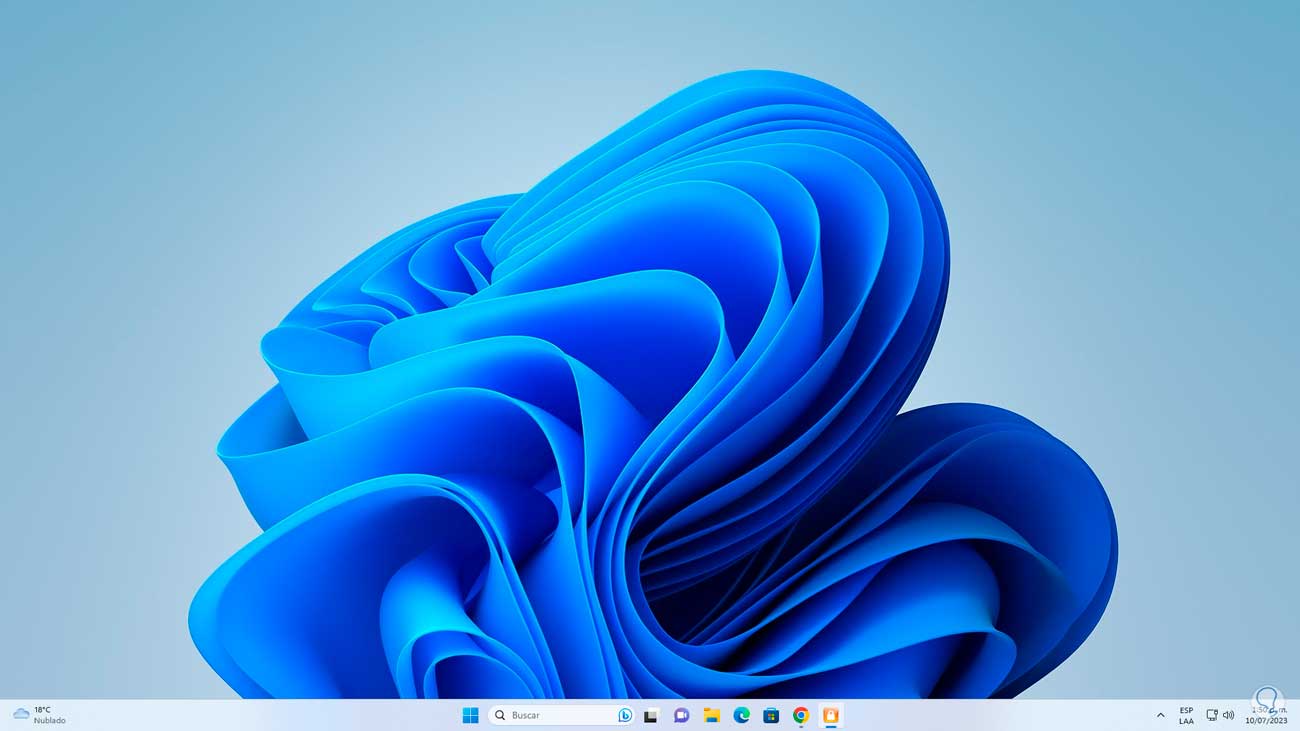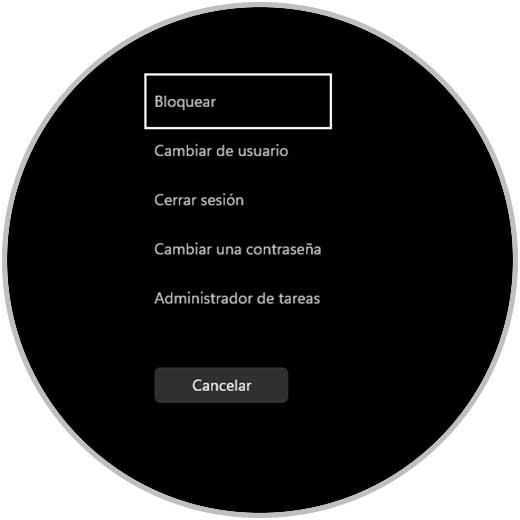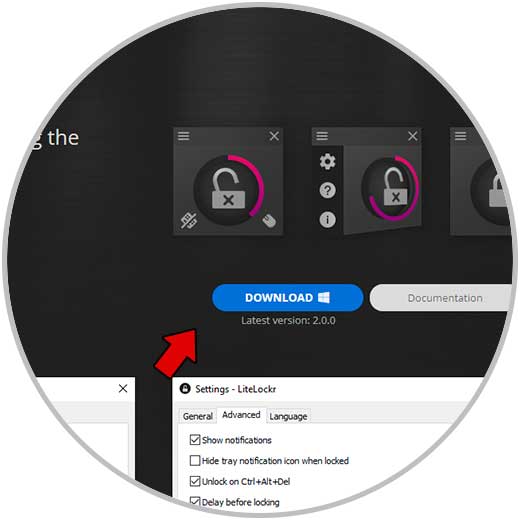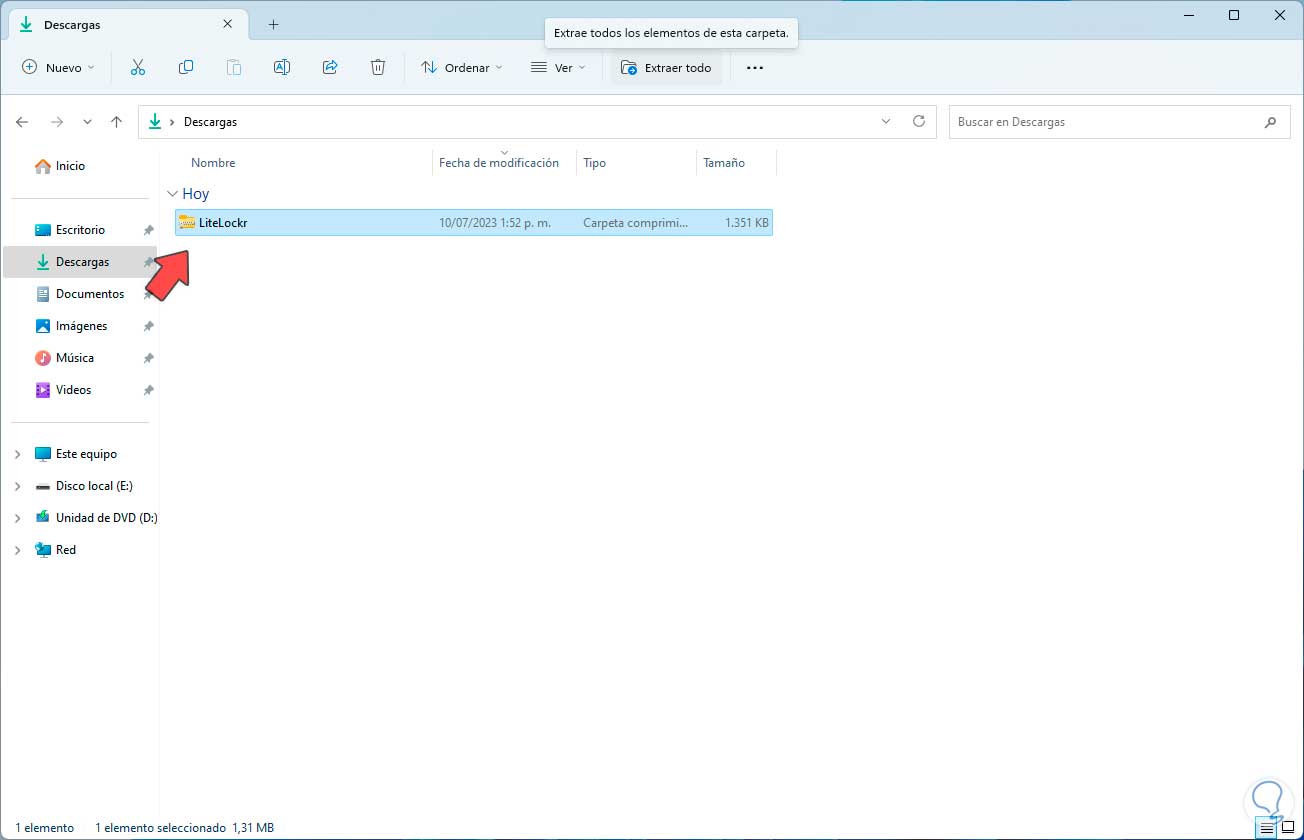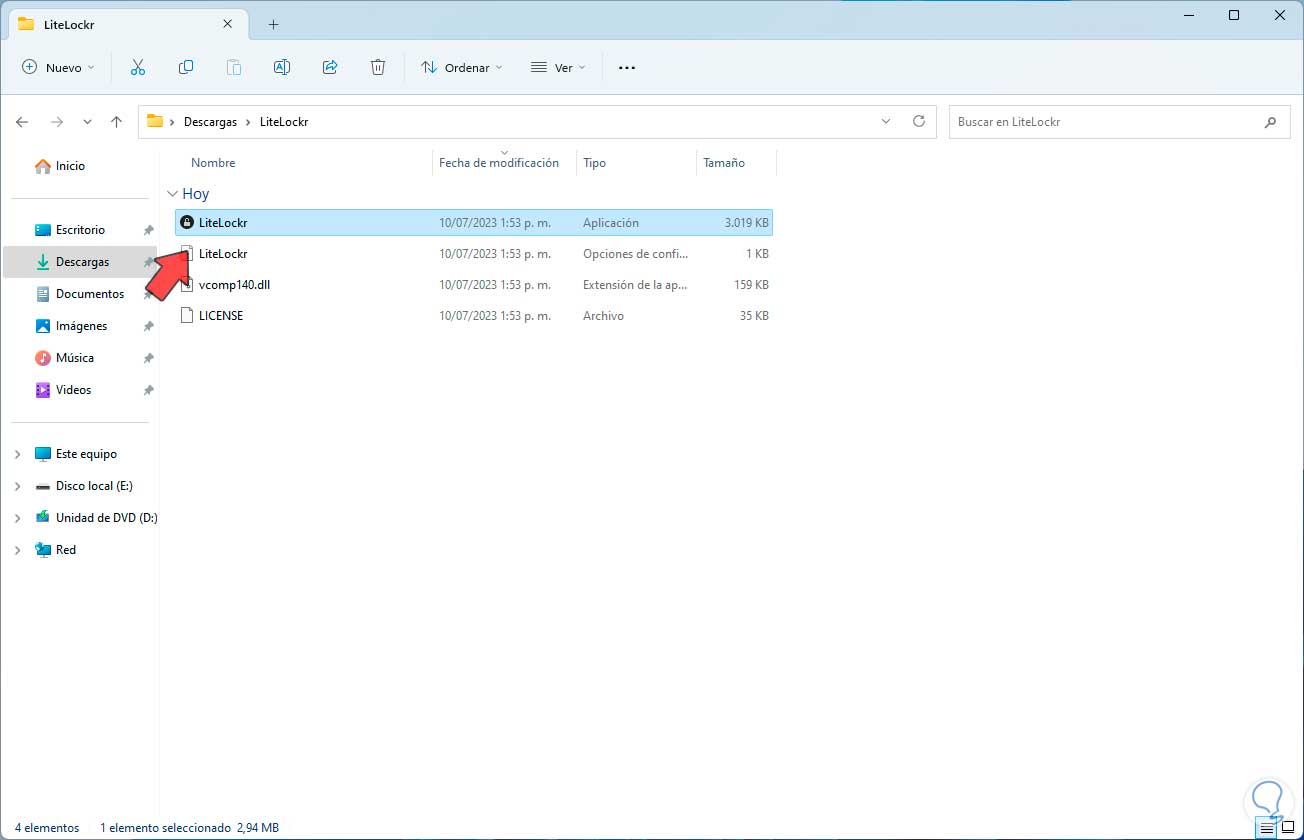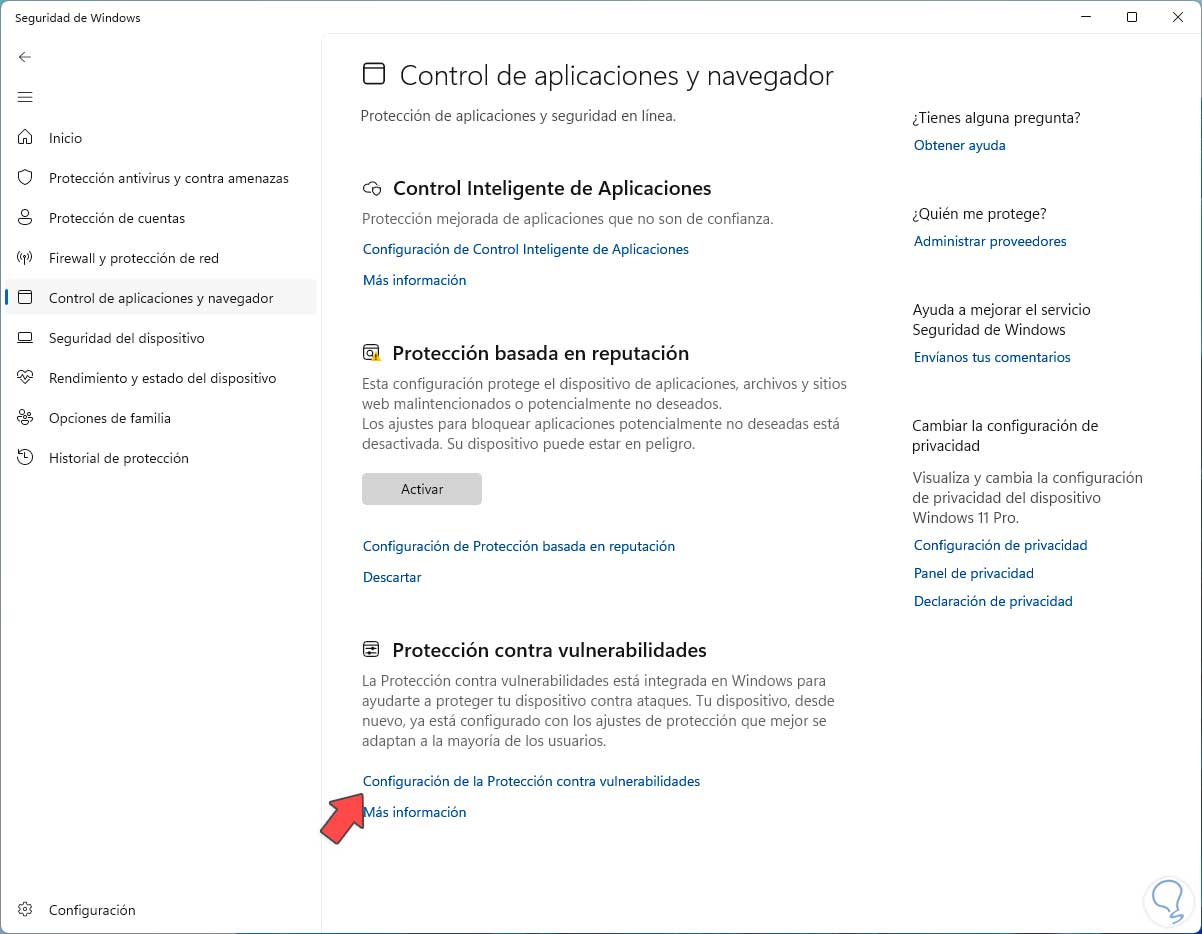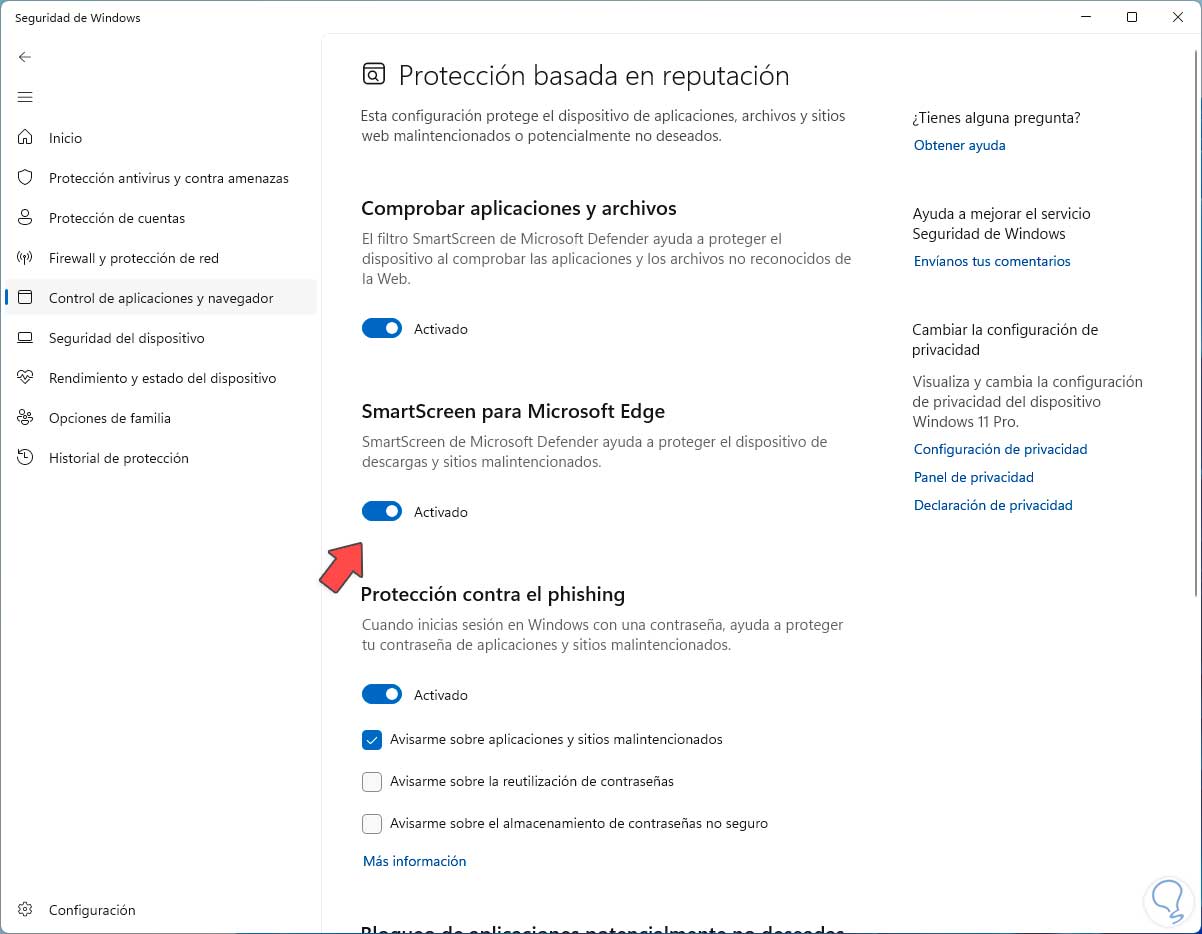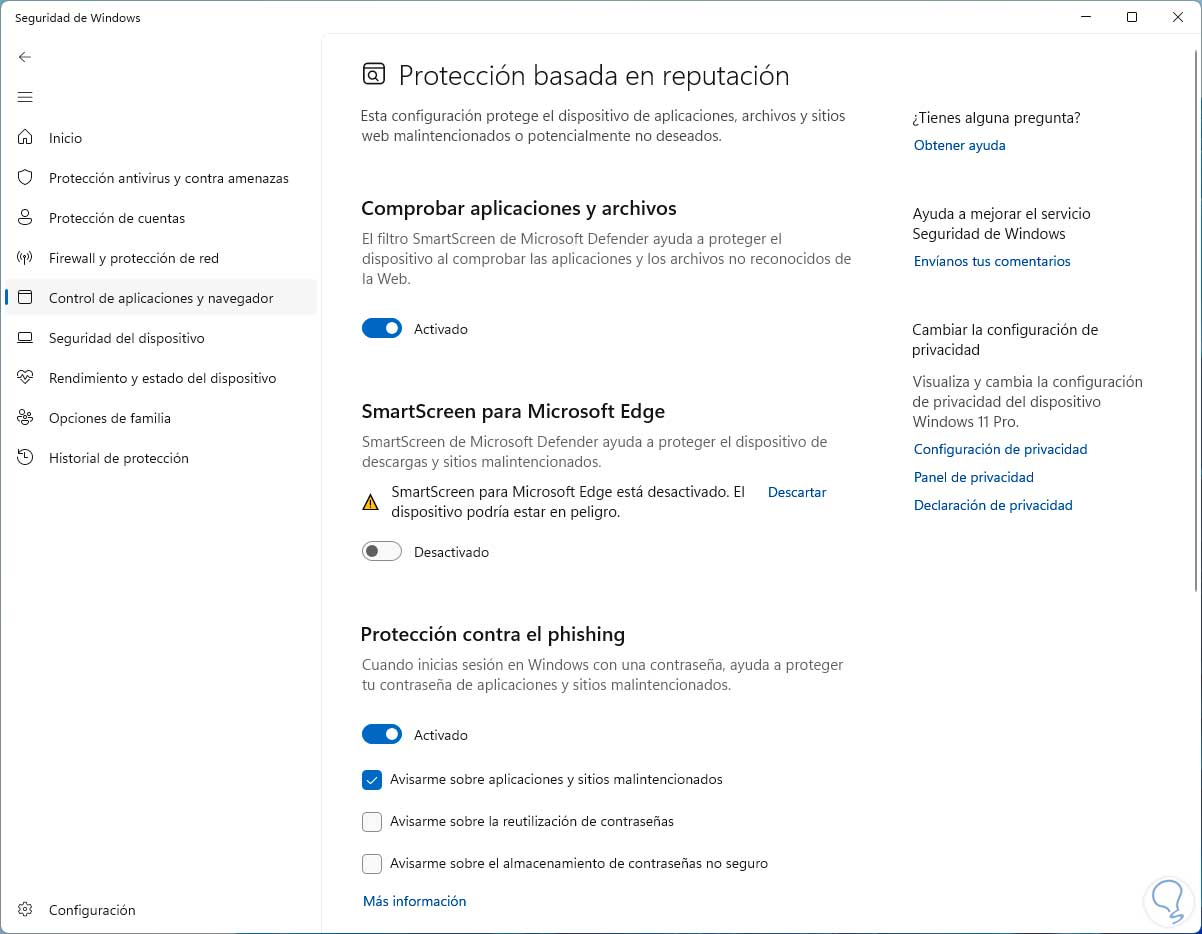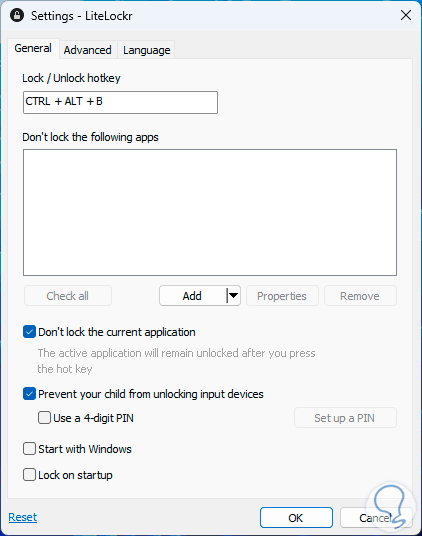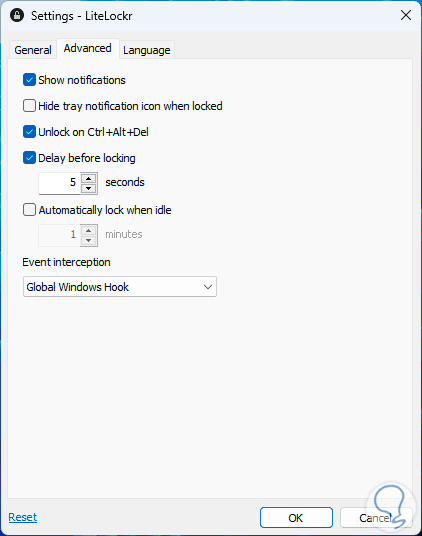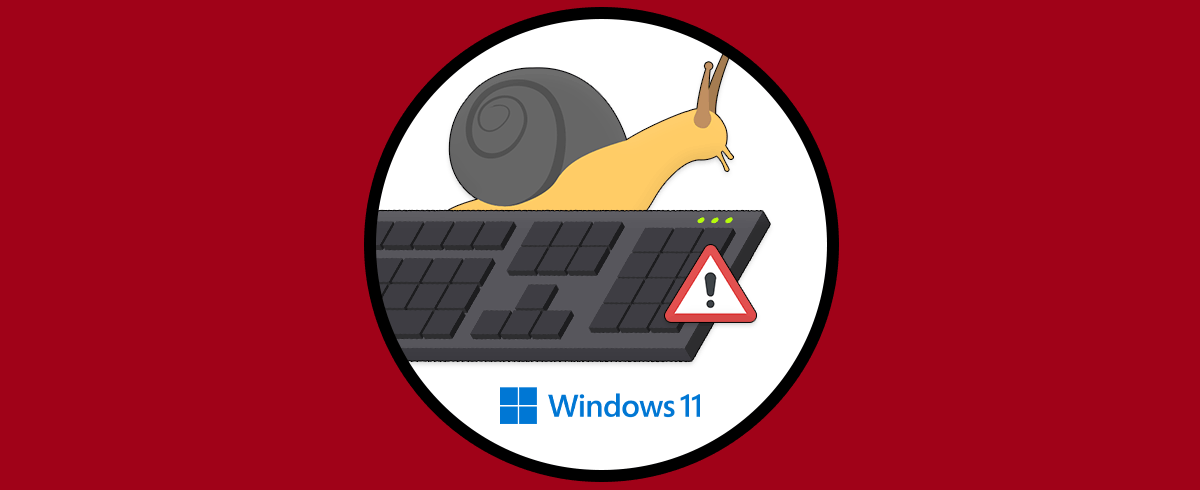El uso del teclado en Windows 10/11 es cotidiano ya que gracias a este es posible ingresar datos a diferentes aplicaciones de texto, ejecutar comandos y llevar a cabo muchas operaciones más, en algunas situaciones especificas es posible que deseemos bloquear el teclado, esto puede ser en momentos como:
- Se esta llevando a cabo alguna actualización del equipo y no deseamos interrumpirla.
- Cuando se crean copias de seguridad y evitar de forma accidental detenerla.
- Por privacidad para evitar que otro usuario acceda al equipo..
En Windows existen algunos métodos para realizar este proceso y Solvetic te los explicará cada uno de manera detallada.
1Bloquear teclado Windows desde Administrador de dispositivos
Sin lugar a dudas este es uno de los métodos mas simples para realizar el bloqueo del teclado, si deseas usar este método abre el Administrador de dispositivos desde el menú contextual del menú Inicio:
En la ventana del administrador vamos a ir a la sección “Teclados”, allí daremos clic derecho sobre el controlador del teclado y seleccionamos la opción “Desinstalar dispositivo”:
se abrirá la siguiente ventana de advertencia:
Confirmamos la operación dando clic en “Desinstalar”, luego de esto veremos lo siguiente:
Aquí debemos tener en cuenta que para dejar el teclado bloqueado no se debe reiniciar el sistema, si ya no se requiere podemos reiniciar Windows:
Al iniciar sesión se instalará de nuevo el controlador del teclado. Con ello el teclado estará funcional de nuevo.
2Bloquear teclado Windows desde Consola
A través de la consola de CMD , de la Terminal o de PowerShell podemos ejecutar un simple comando para bloquear el teclado en el equipo.
Para este caso vamos a abrir la consola de cmd como administradores:
Aceptamos los permisos del sistema:
Ejecutamos el siguiente comando para bloquear el teclado en Windows 10 /11:
sc config i8042prt start= disabled
El puerto por defecto en Windows para el teclado es el 8042, este método en la consola hará que el proceso de bloqueo sea permanente. Ahora vamos a reiniciar Windows para que se aplique este cambio:
Esperamos que se reinicie Windows:
sc config i8042prt start= auto
3Bloquear teclado Windows desde KeyFreeze
Para este primer caso haremos uso de una utilidad llamada KeyFreeze la cual puede ser descargada de forma gratuita en el siguiente enlace:
Esta utilidad se encarga de bloquear el teclado y mouse únicamente sin que sea necesario bloquear todo el PC, descargamos la utilidad:
Luego ejecutamos el archivo y veremos lo siguiente:
Allí damos clic en “Instalar” y es posible ver lo siguiente:
Este es un complemento necesario para que la utilidad funcione, damos clic en “Descargar e instalar esta característica” para que se inicie la búsqueda de los archivos:
Se procederá con la instalación de este:
Al finalizar veremos lo siguiente:
Cerramos el asistente y en un momento se abrirá la aplicación:
Allí vamos a dar clic en "Lock Keyboard & Mouse" y debemos aceptar los permisos de Windows:
Ahora veremos la forma de habilitar estos elementos de nuevo:
Comprueba que no funciona el teclado:
Para recuperar el funcionamiento del teclado debemos usar las teclas Ctrl + Alt + Supr:
Ctrl + Alt + Supr
Luego pulsamos la tecla Escape y con ello recuperaremos el uso del teclado:
4Bloquear teclado Windows desde LiteLockr
Esta es otra de las utilidades disponibles para bloquear el teclado en Windows 10/11, su descarga esta disponible en el siguiente enlace:
Es una utilidad sencilla que nos da la posibilidad de realizar acciones como:
- bloquear todas las aplicaciones del escritorio
- es posible configurar una lista de aplicaciones desbloqueadas
- permite seleccionar los dispositivos de entrada a bloquear
- podemos bloquear la barra de tareas pero usar los íconos de las aplicaciones desbloqueadas
- es portable por lo que no requiere instalación
Descargamos el archivo, luego iremos a la carpeta de descargas y extraemos el archivo:
Al dar clic en “Extraer todo” seleccionamos donde se realizará el proceso:
Vemos la carpeta extraída:
Al momento de ejecutar el archivo es posible ver un error de seguridad:
Para corregirlo abrimos Seguridad de Windows desde el buscador:
Ahora vamos a la sección “Control de aplicaciones y navegador”:
Damos clic en “Configuración de protección basada en reputación” para ver lo siguiente:
Desactivamos la opción “SmartScreen para Microsoft Edge”.
De nuevo ejecuta el archivo para su apertura:
El acceso puede estar en la parte superior o desde la barra de tareas:
Da clic sobre el icono para bloquear el teclado y mouse:
Todo estará bloqueado según sea necesario, para recuperar el funcionamiento vamos a usar las teclas siguientes:
Ctrl + Alt + Supr
Luego pulsamos la tecla Escape y así recuperar el uso del teclado en Windows:
Esta utilidad nos da la oportunidad de realizar ajustes en ella, para esto damos clic sobre el acceso de la utilidad y luego damos clic sobre el icono de piñón para acceder a estas:
Veremos lo siguiente:
En esta ventana es posible:
- Definir la combinación de teclas para bloquear o no el teclado
- No bloquear las apps actuales
- Añadir seguro de niños
- Iniciar con windows
- Bloquear desde el inicio
En la ventana “Advanced” veremos:
Allí es posible:
- Mostrar o no notificaciones
- Definir el tiempo antes del bloqueo
- Bloquear en un tiempo definido
- Desbloquear con teclas:
Ctrl + Alt + Supr
Esta son las opciones para bloquear el teclado en Windows y te las ha explicado Solvetic de manera sencilla.