Cuando usamos Power BI de forma esporádica o habitual, podemos crear nuestros informes o crear incluso un Dashboard completo usando tablas, gráficos y otros elementos visuales. Cuando explicamos qué es la segmentación de datos en Power BI, y te contamos cómo usar la segmentación de datos en Power BI, hablamos de cómo los informes de Power BI son interactivos, pero que además podemos usar la segmentación de datos para que otras personas, puedan ver los datos de forma más personalizada usando los filtros.
Por supuesto que podemos usar Power BI de forma individual, pero también podemos usar Power BI para crear informes que luego vamos a querer compartir compartir (dentro de una organización, equipo, clientes,...) Por este motivo, vamos a ver qué métodos podemos usar para compartir el trabajo realizado, y qué limitaciones existen en algunos casos para poder consumir el informe que hemos realizado.
1 Cómo compartir informe desde Power BI Desktop
Desde Power BI Desktop tenemos ya la opción de poder guardar nuestros informes en un archivo, haciendo clic en archivos, desde la barra de tareas.
Aquí encontraremos las opciones de guardar nuestros proyectos, que se guardarán en un archivo que posteriormente podemos compartir usando el correo electrónico, usando Teams o alguna aplicación de mensajería o compartición.
Esta opción, daría la oportunidad de poder cambiar cualquier aspecto del informe, del modelo de datos, de los datos y las tablas de nuestro proyecto, ya que estaríamos compartiendo directamente nuestro proyecto entero. Digamos que no solo estamos compartiendo el informe que hemos creado, si no que estamos compartiendo todo el proyecto y la persona o personas que lo abran, podrán ver toda la información de las tablas, podrá ver el modelo de datos que hemos creado, y podrá ver también los informes. Lo más importante a tener en cuenta en este caso es que con este método de compartición, la persona que abra el informe podrá editar cualquier parte del proyecto. Y siempre y cuando esta persona tenga Power BI Desktop instalado.
Este método de compartir un proyecto de Power BI tiene sentido cuando la persona que lo va a recibir, quiere revisar todo el proceso, o directamente tomar el relevo del proyecto que has realizado. No es un método que deba usarse para reportar como informe visual, porque para eso tenemos otros métodos más profesionales que incluyen la visualización del informe en formato lectura. Piensa que en una versión final para reportar a un cliente o a un mando superior, tendríamos que usar un método que implique solo el compartir los informes, y no todo el proyecto. Y que además los informes puedan ser interactivos para la persona que los recibe, para poder poner filtros y entrar a analizar con más profundidad algunos campos o columnas.
2 Cómo exportar informe Power BI en PDF
Pero desde Power BI Desktop también encontraremos otras funciones que nos permitirán exportar el informe a PDF, un recurso práctico en caso de querer compartir un informe, no dar acceso a todo el proyecto, y un recurso para compartir solo las visualizaciones creadas, y que la persona que lo recibe no pueda acceder al proyecto ni a editar ningún aspecto del informe. Es una forma de compartir de “solo lectura”.
Accedemos a archivo, desde la barra de tareas, y esta vez en lugar de guardar, haremos clic en “Exportar”
Una vez hagamos clic en exportar, nuestro informe se creará en formato PDF. Cómo en la imagen, que hemos usado nuestro informe Dashboard ejemplo para poder exportarlo a PDF.
Ahora ya desde las opciones propias del PDF, guardaremos nuestro PDF en una carpeta que podremos compartir a través de nuestro correo electrónico.
En segundo lugar, podemos usar este método cuando queramos además compartir de tal forma que no demos lugar a la edición, es decir compartir en “solo lectura”.
Usaremos esta vía de compartición cuando queramos mostrar una “foto” de los informes realizados, si por ejemplo queremos añadir esta foto en una presentación, o compartirla vía correo electrónico como ayuda a la hora de explicar un análisis.
Sin embargo, cuando compartimos un informe de Power BI en formato PDF, estamos dejando de lado el aspecto más importante de Power BI a la hora de reportar de forma profesional. Compartiendo un informe vía PDF, no damos lugar a que este informe sea interactivo, y por tanto la persona o persona que lo van a recibir no va a poder interactuar con las visualizaciones, no van a poder usar la segmentación de datos para hacer filtros en los informes y ver el informe de forma detallada.
Las posibilidades de compartir un informe en Power BI Desktop existen, como hemos podido ver, guardando los informes en una carpeta para luego poder compartirlo, o exportando los informes a PDF si queremos enviar una imagen del resultado final.
Sin embargo, estos métodos presentan muchas limitaciones en el día a día, y no exprimen las funciones de Power BI de poder reportar solo el aspecto visual, de trabajar de forma colaborativa, y de poder usar la segmentación de datos, y los aspectos “interactivos” que son tan interesantes.
Desde Power BI Service si podemos exprimir mejor las opciones que existen de poder compartir informes y Dashboards, de una forma mucho más profesional, tal y como te vamos a explicar a continuación.
3 Cómo compartir informe desde Power BI Service
Desde Power BI Service vamos a poder hacer uso de las funciones más interesantes cuando queremos compartir un trabajo, un proyecto, llevado a cabo en Power BI.
Vamos a poder compartir nuestros informes, con quien queramos, dar acceso a las funciones de “interacción”, como la segmentación de datos, para que los receptores del informe puedan usar los filtros, y vamos a poder brindar la posibilidad de poder trabajar de forma colaborativa.
Esta forma de compartir, resulta además un método más profesional en tanto también estamos dando a otros usuarios la posibilidad de poder ver nuestros informes, en cualquier momento. De conectarse, entrar a nuestra área de trabajo, y poder consumir los informes todas las semanas, o meses, o días … sin necesidad de recibir vía correo un archivo.
Como veremos a continuación, existen limitaciones también en el uso de Power BI Service a la hora de compartir informes, que están directamente relacionadas con el uso del tipo de licencia que estemos usando. Si usamos una versión de pago como la licencia Pro o Premium, no vamos a chocarnos con estos impedimentos; Si nos toparemos con algunas limitaciones si estamos operando con la licencia gratuita de Power BI.
Una vez tengamos realizado nuestro informe en Power BI Desktop, como ya explicamos en cómo actualizar informes en Power BI, vamos a “Publicar el informe” desde la barra de tareas, como vemos en la imagen.
A partir de aquí, nuestro informe estará publicado en nuestro área de trabajo en Power BI Service:
Ahora hacemos clic sobre el informe que queremos abrir. Una vez abierto, vamos a encontrar varias formas de compartirlo.
Desde archivo, en el menú horizontal que vamos a encontrar con el archivo abierto, vamos a ver la primera de las opciones “Descargando archivo” que ofrece descargar el archivo para que pueda abrirse todo el proyecto, desde Power BI Desktop.
Es una forma que no aporta nada nuevo, pues es algo que podemos hacer también desde Power BI Desktop, como ya hemos explicado.
Desde el menú, en Power BI Service, con el informe abierto, también encontramos la posibilidad de exportar el archivo de varias formas, en varios formatos: Excel, Power Point y PDF.
Si exportamos en Excel, se exportarán nuestros datos en una tabla dinámica. Una opción útil en caso de necesitar trabajar los datos con los que hemos construido las gráficas.
Si exportamos a Power Point, vamos a generar una presentación de Power Point con las visualizaciones creadas.
Si exportamos en PDF, se va a crear un informe de las visualizaciones en formato PDF.
Estos métodos son útiles en algunos casos, pero no permiten el poder interactuar únicamente con las visualizaciones de los informes, ni colaborar de forma simultánea de forma colaborativa. Para poder trabajar de forma profesional en este sentido, y como ya hemos comentado, vamos a necesitar una licencia de pago. Te vas a dar cuenta, si estás usando una licencia gratuita al pulsar en el botón de compartir o intentar gestionar los permisos. Te encontrarás con este mensaje:
Como has podido ver en la imagen, al intentar usar una de las opciones de compartir informe o gestionar los permisos de acceso al informe, vas a poder ver un mensaje desde el cual vas a poder hacer un “upgrade” de licencia, de forma gratuita, pero solo durante 60 días.
Haciendo clic en la foto de tu perfil que verás en Power BI Service en la esquina superior derecha, vas a poder adquirir también tu cuenta Pro.
En cualquier caso, puedes empezar usando los 60 días de pago que te ofrece Power BI, de esta forma verás si necesitas o no pagar por la licencia de pago; Aunque, como ya hemos podido comprobar, si la intención de uso es la de poder compartir los informes de forma profesional, y administrar los permisos de acceso a tus informes, tendrás que acabar adquiriendo una licencia Pro o Premium, cuando finalices el periodo de prueba de los 60 días.
Si ya tienes tu licencia Pro, vas a poder gestionar los permisos de acceso a tu informe desde Archivo, en “Administrar Permisos”
Y vas a poder compartir el informe desde la opción “compartir”
Ahora vas a poder ver cómo compartir tu informe, gestionando algunas configuraciones muy interesantes cómo el con quieén quieres compartirlo, si es solo con personas específicas, con personas de la organización o con personas que tengan acceso actual a tus informes. Podrás generar también un link que puedes compartir, o directamente enviarlo a través del correo o de Teams.
De esta forma, puedes elegir qué método elegir mejor en cada caso a la hora de compartir tus informes y Dashboard. Puedes compartir el archivo o PDF usando solo Power BI Desktop, aunque como hemos podido ver existen opciones más interesantes desde Power BI Services; Como hemos podido ver, las opciones más interesantes a la hora de compartir información, están disponibles solo con opciones de pago. Una de las opciones de pago, es la licencia Power BI Pro, que puedes usar durante un plazo de 60 días de forma gratuita y evaluar si merece la pena pagara expirado ese plazo. Como siempre recomendamos, y pudiendo hacer un "upgrade" en cualquier momento, te recomendamos que empieces usando la versión gratuita y experimentes los límites que te vas a encontrar. En caso de necesitarlo, puedes hacer uso de los 60 días gratis que ofrece Microsoft por el uso de la licencia Pro, pero que empieces a usarla desde el momento en el que de verdad la necesites.
Si formas parte de una empresa u organización, y necesitas el uso de Power BI para poder hacer frente a tu día a día, seguramente necesites de inicio una licencia Pro o Premium que te permitirán trabajar con mayor libertad a la hora de poder compartir y trabajar de forma colaborativa.

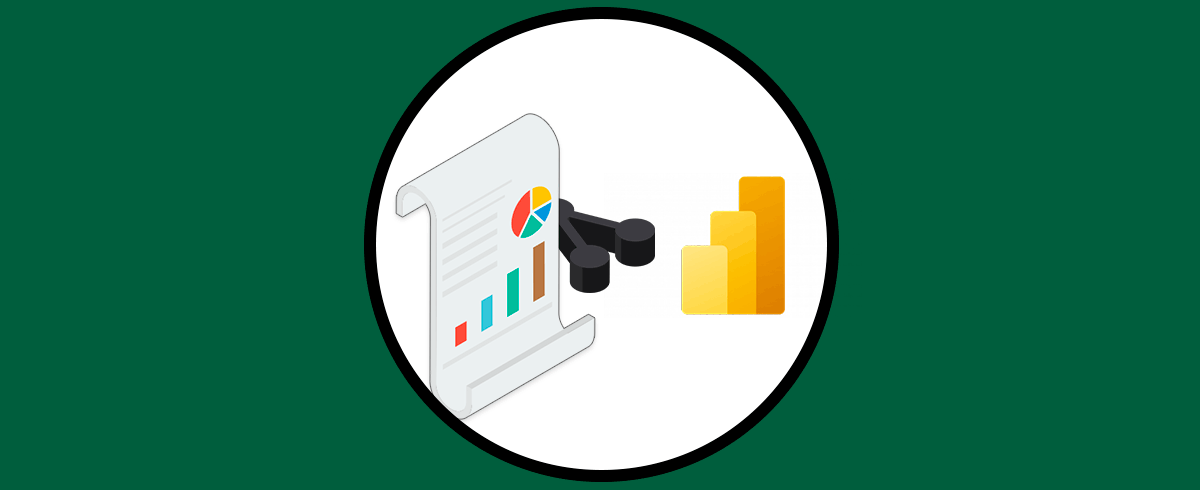
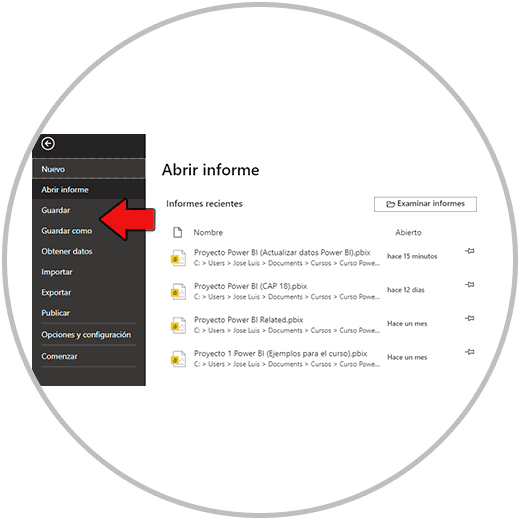
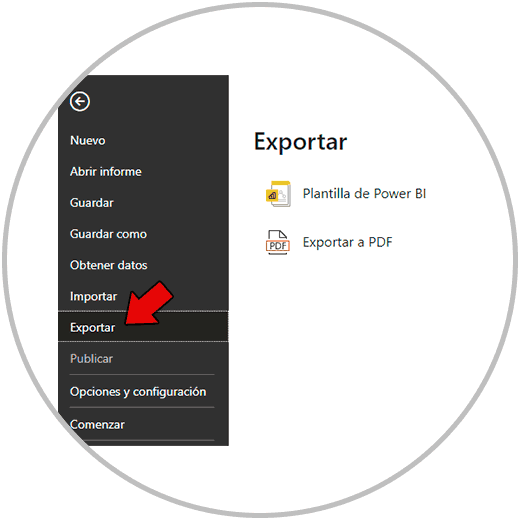
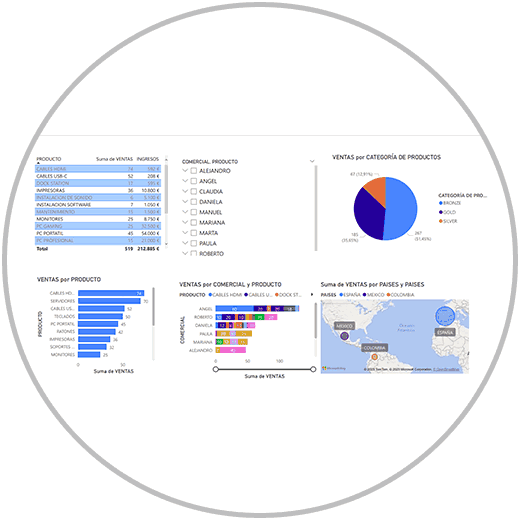
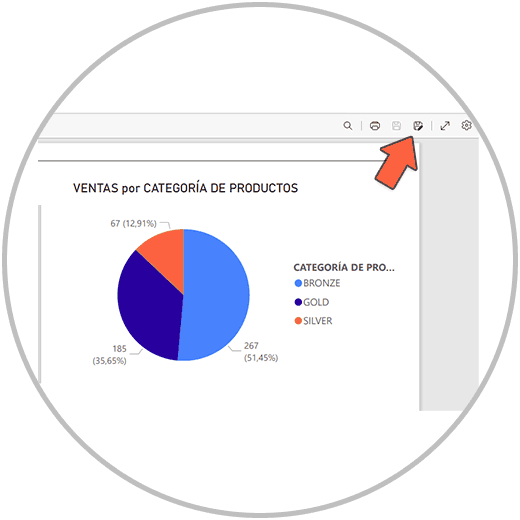
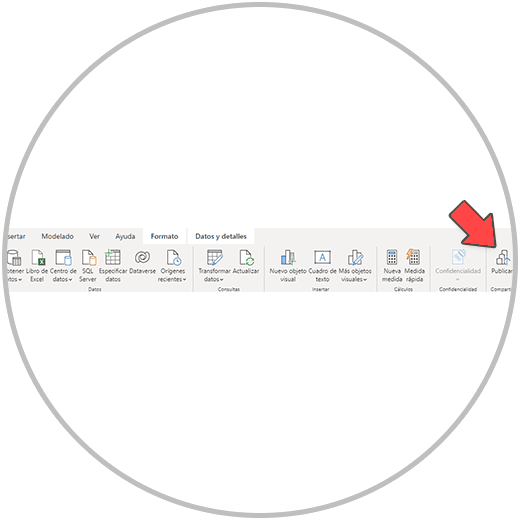
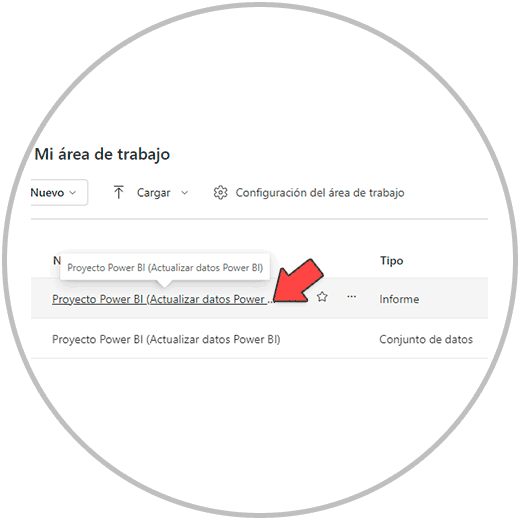
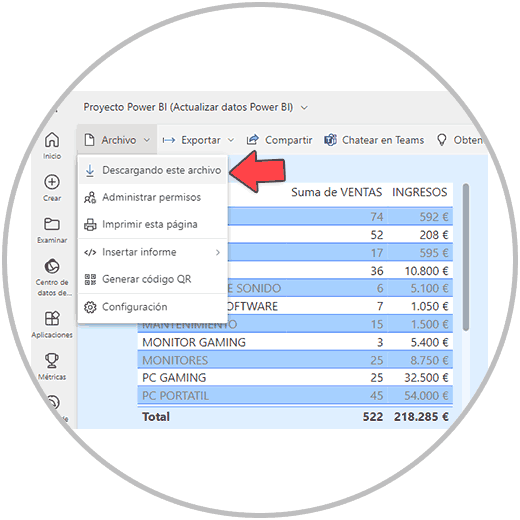
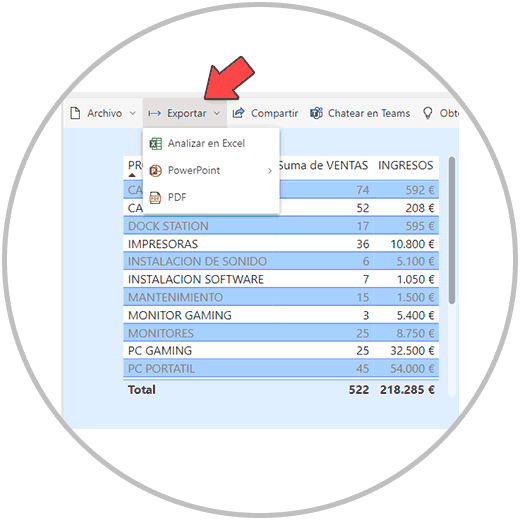
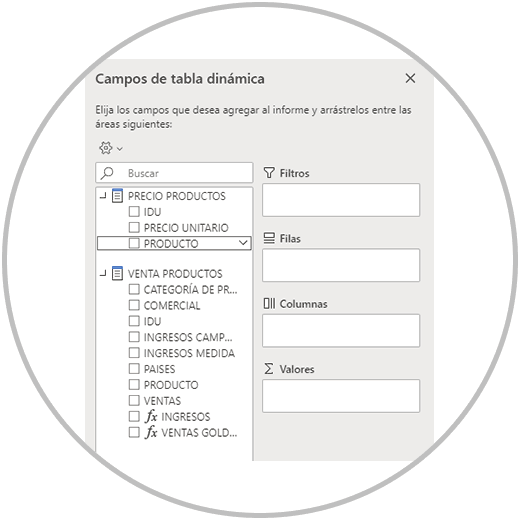
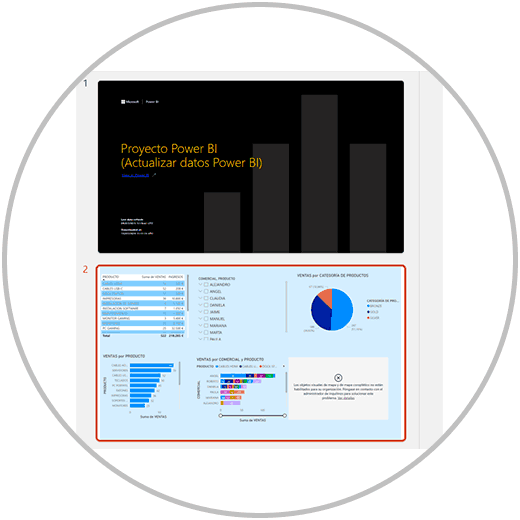
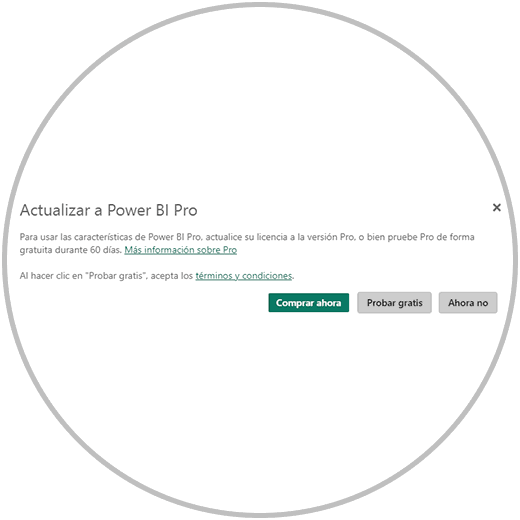
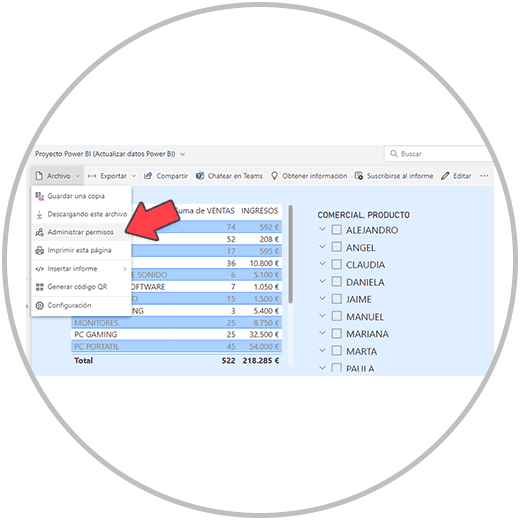
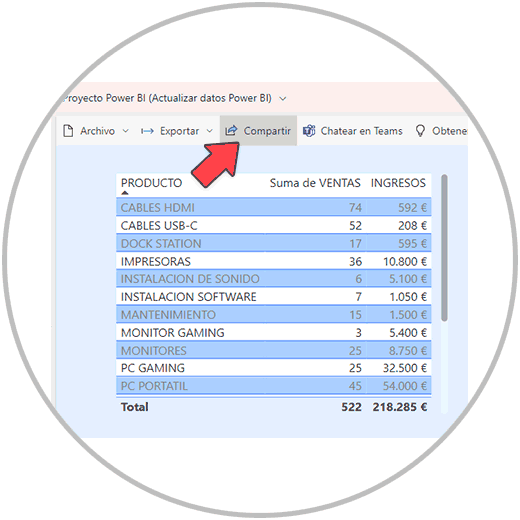




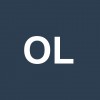

Exelente