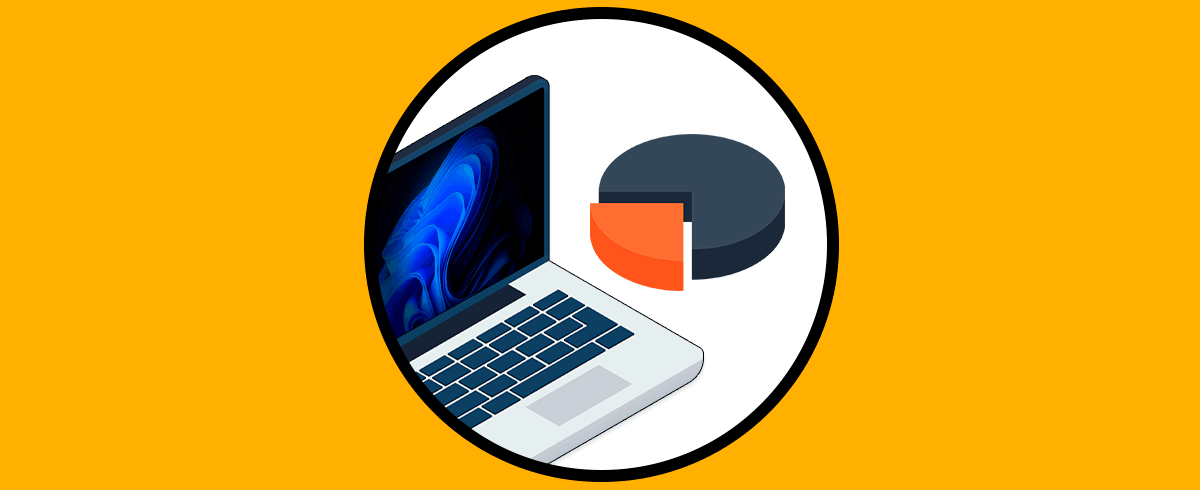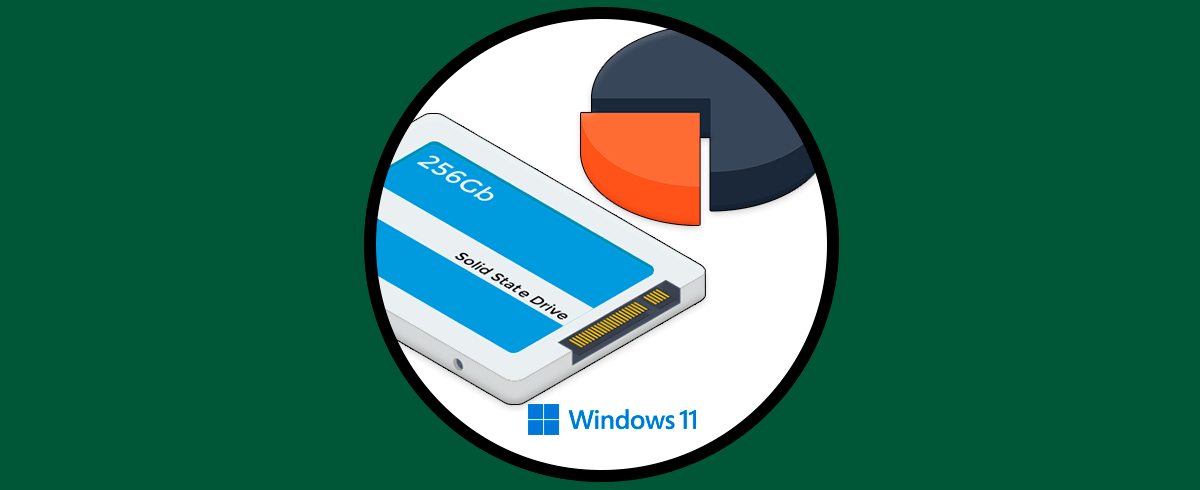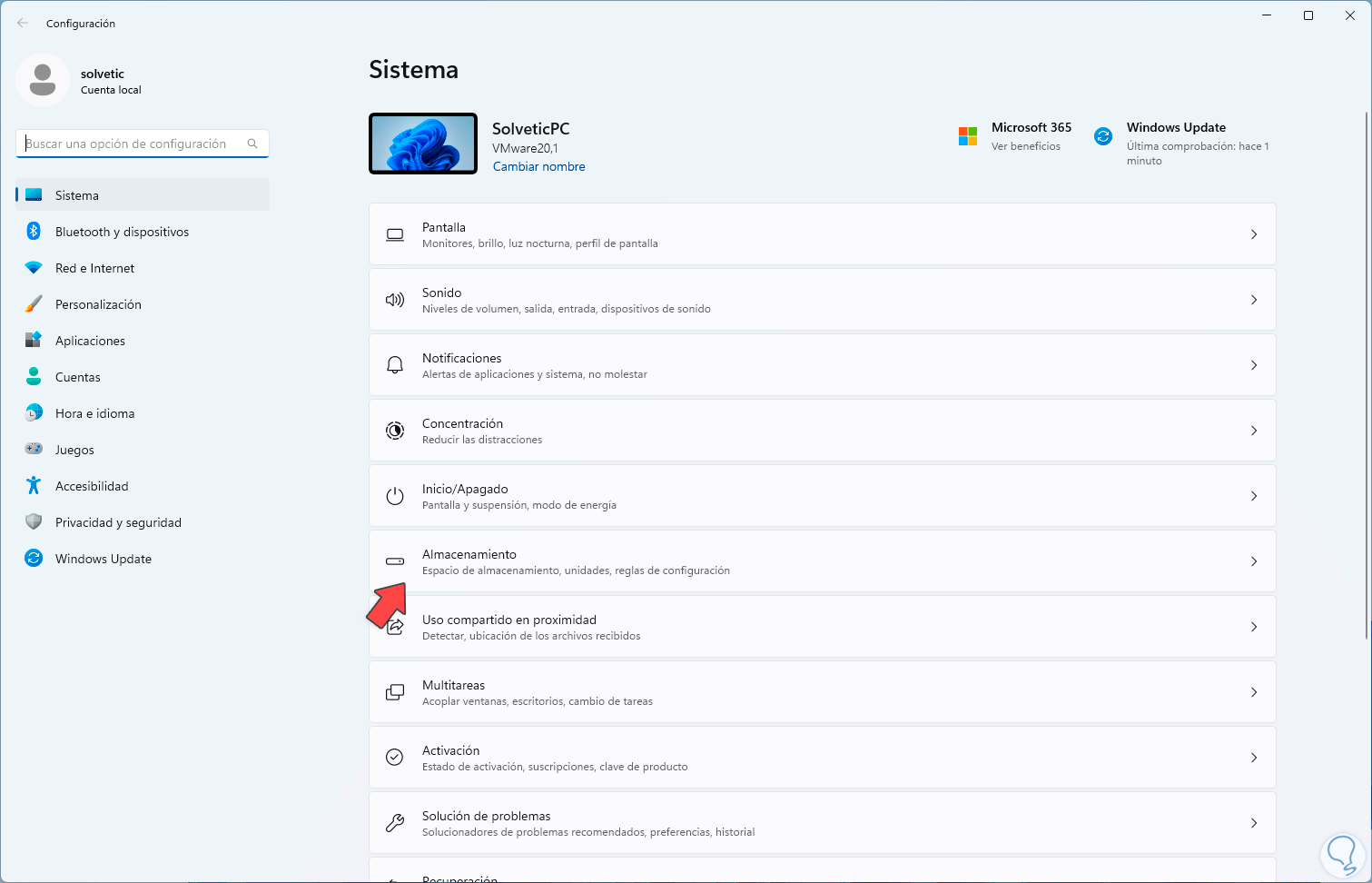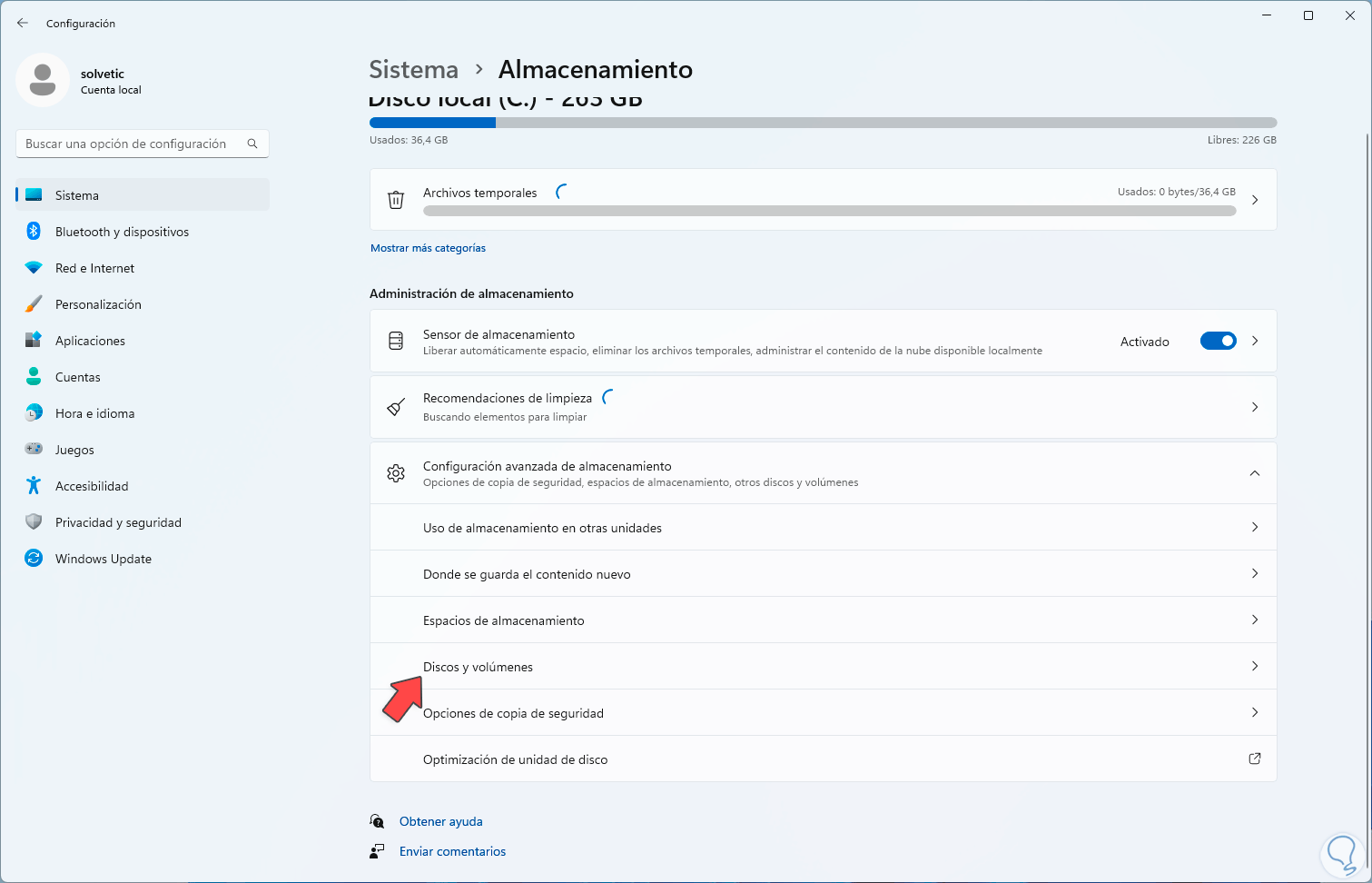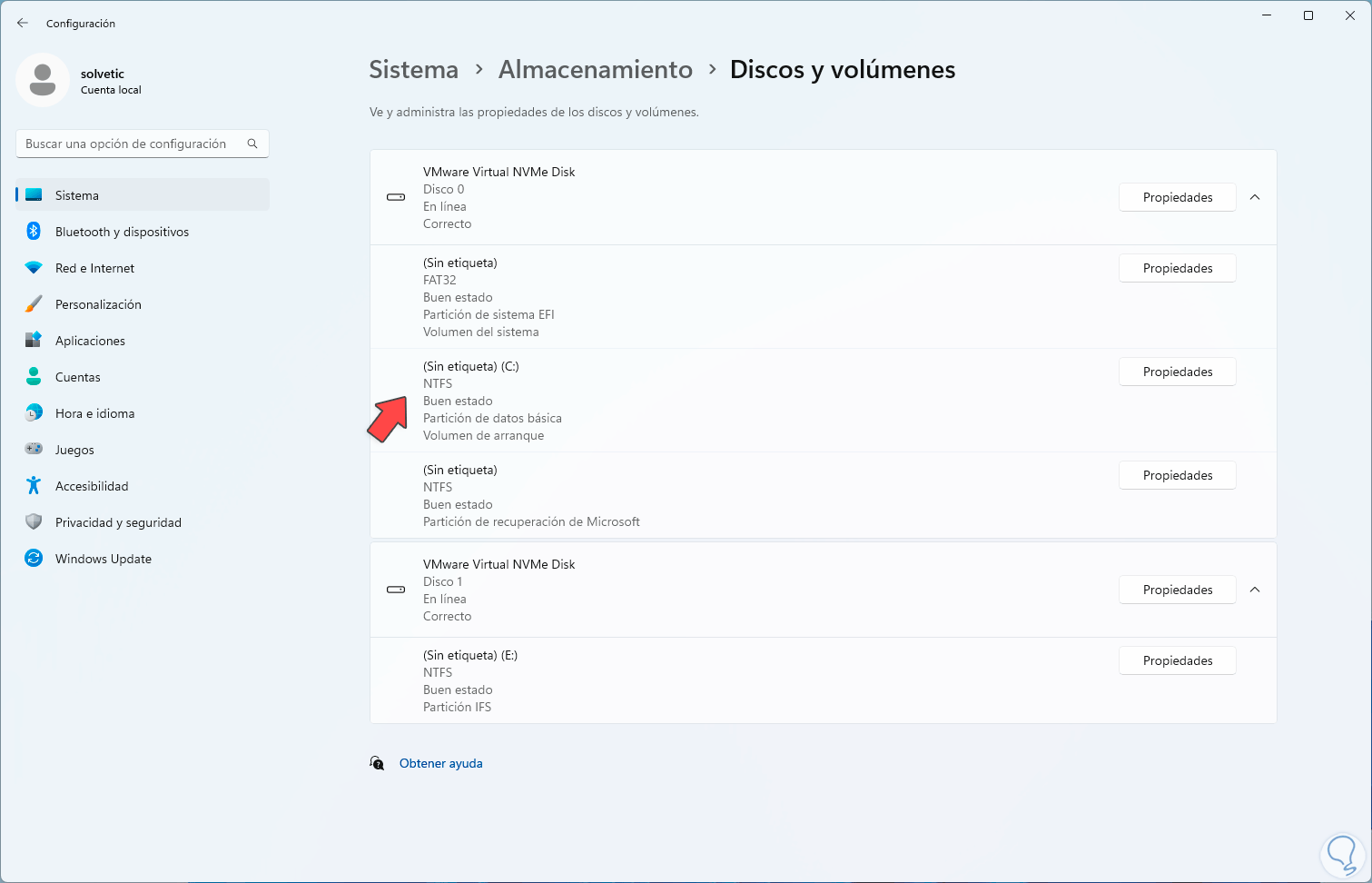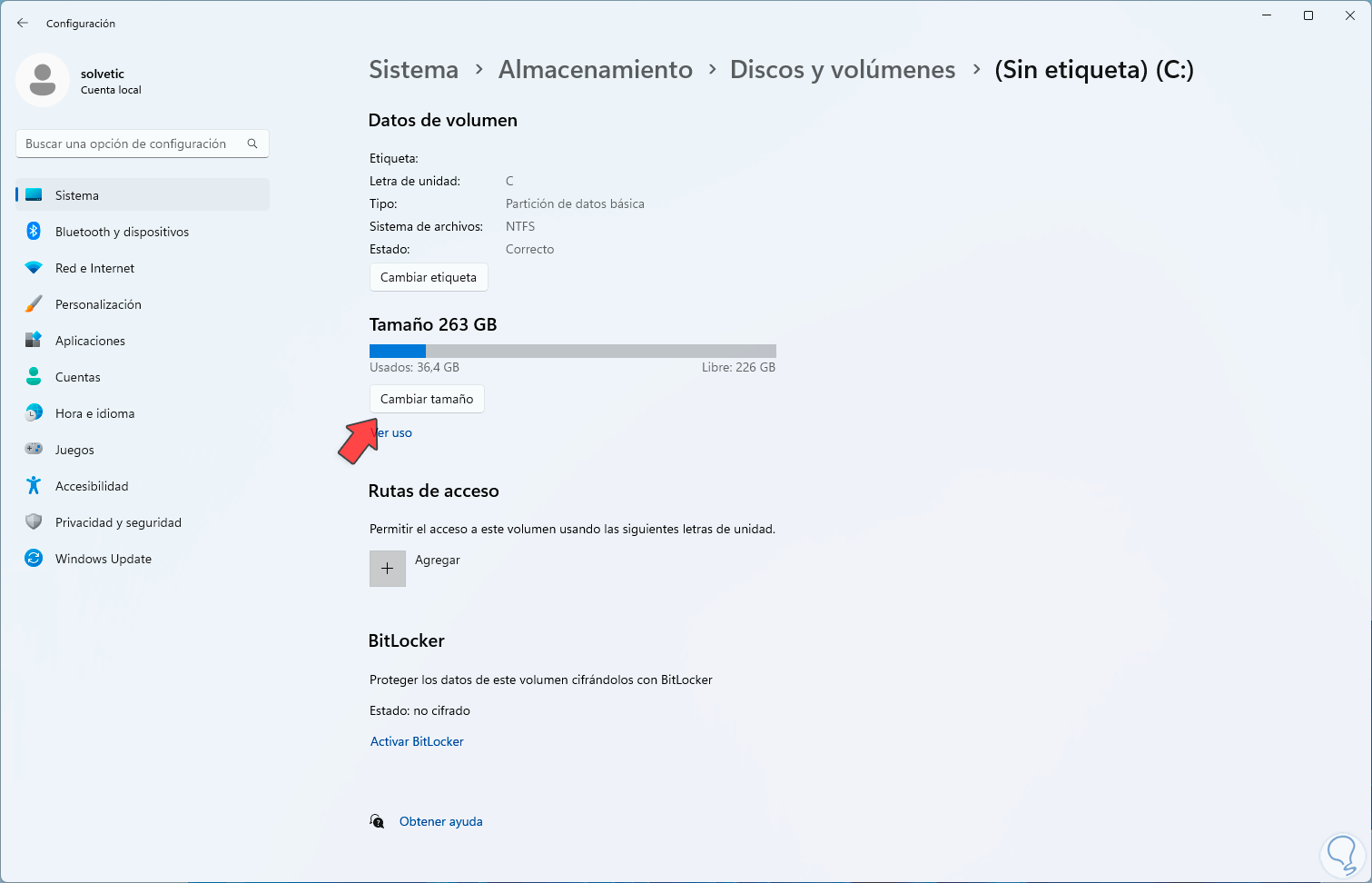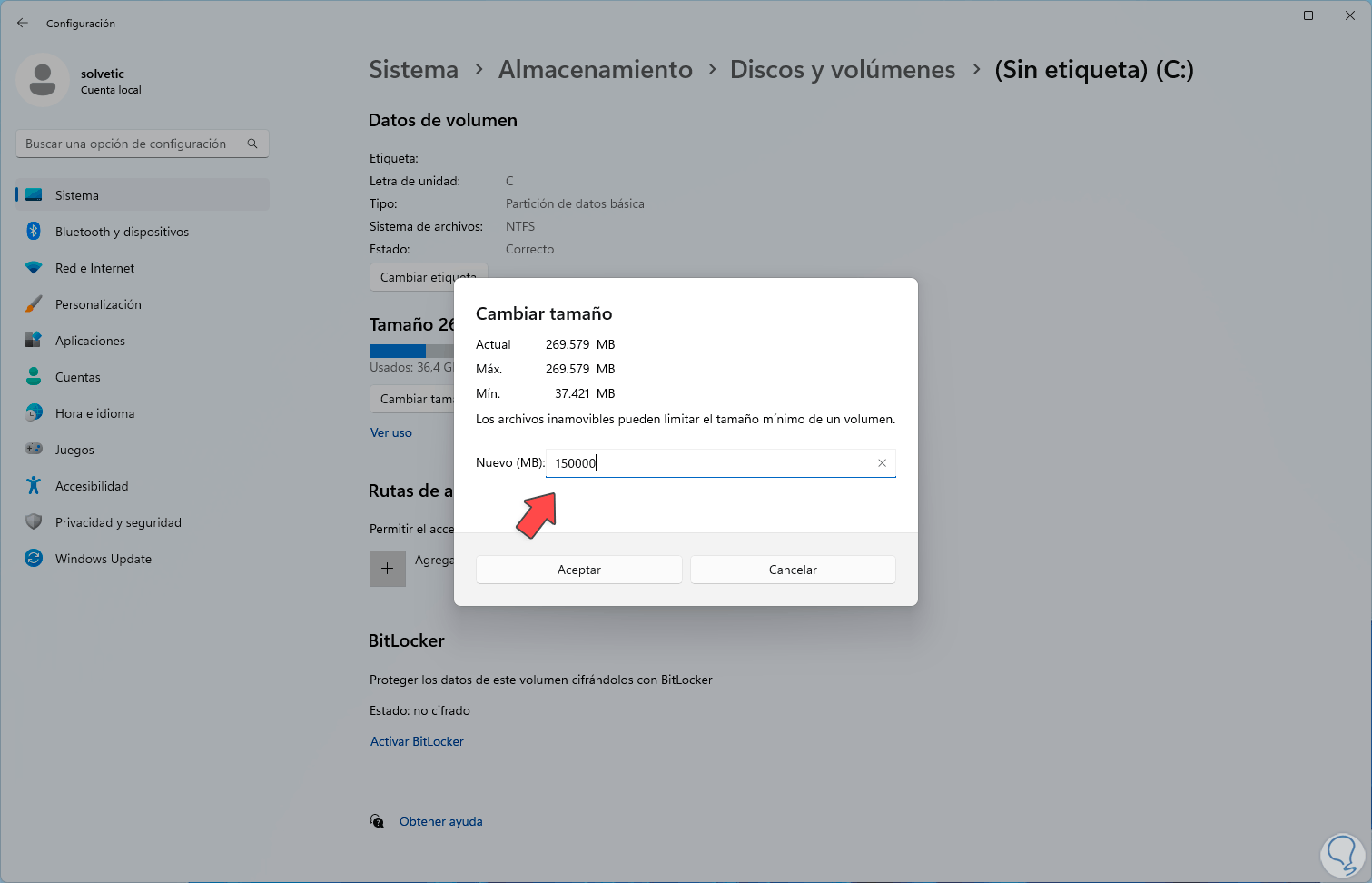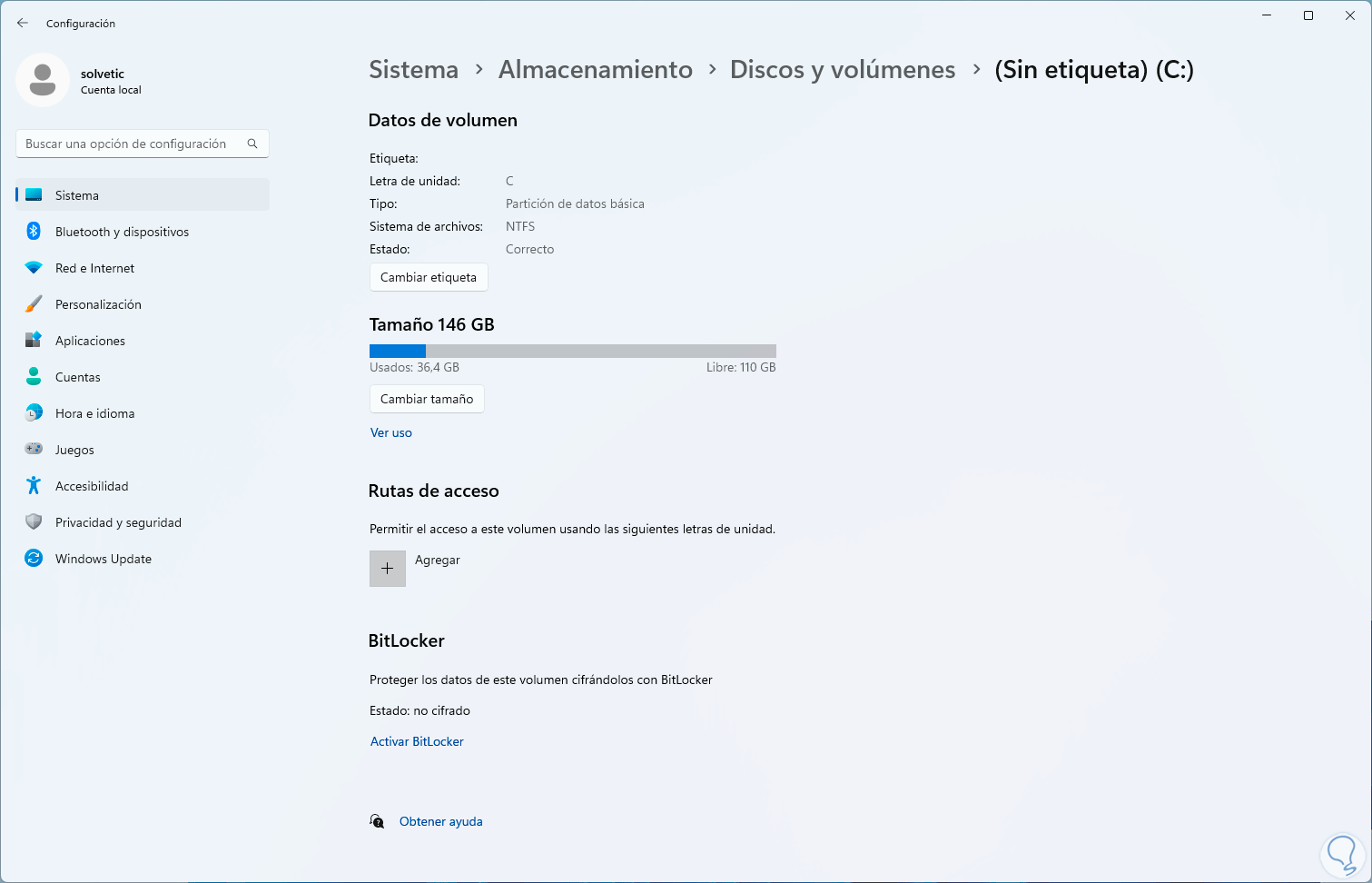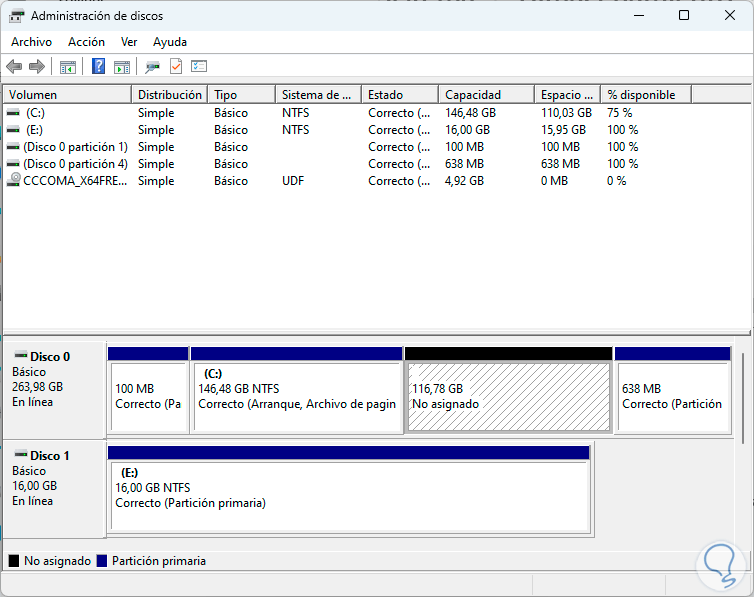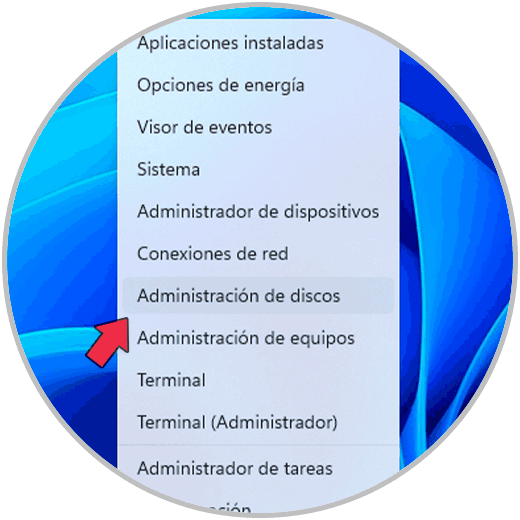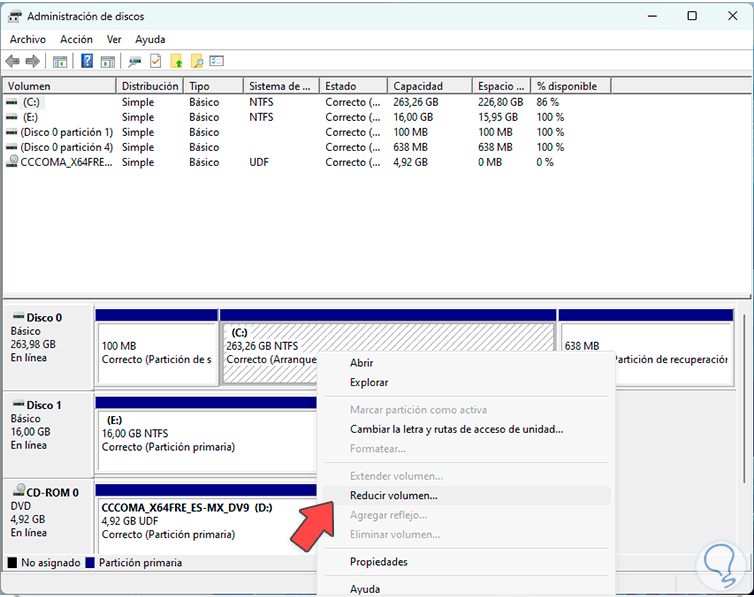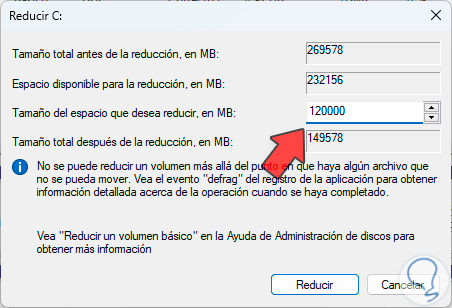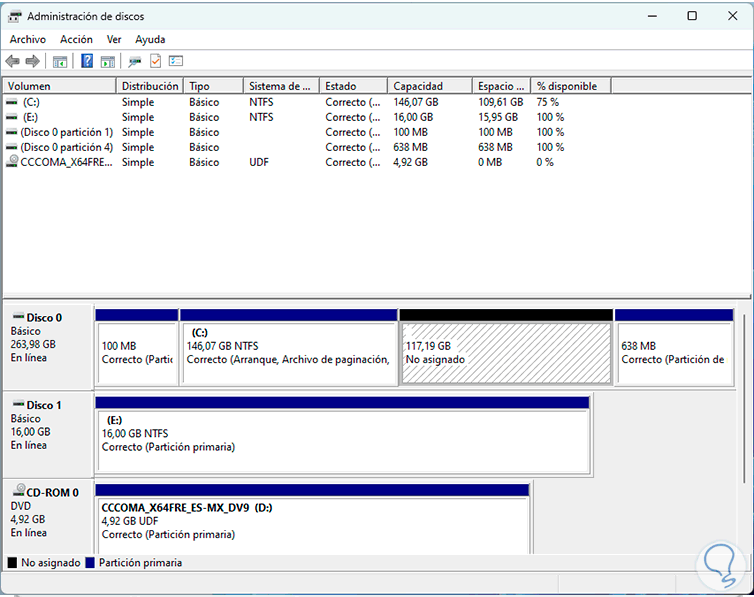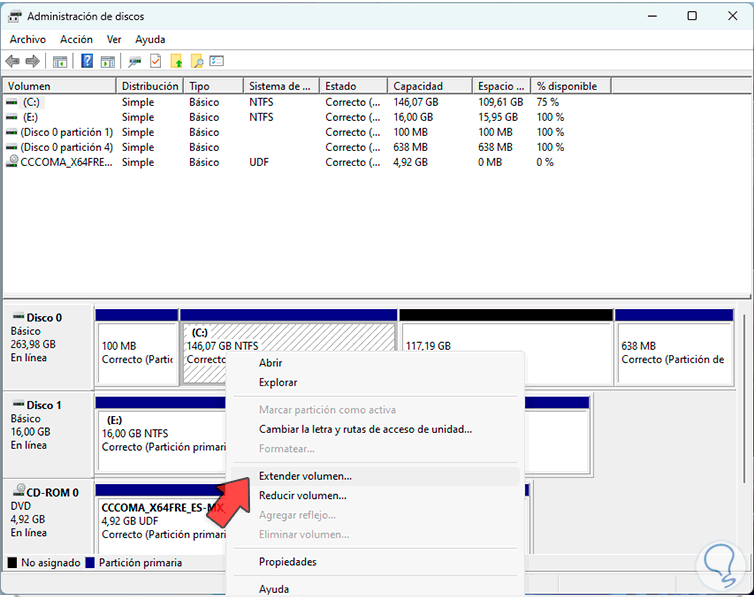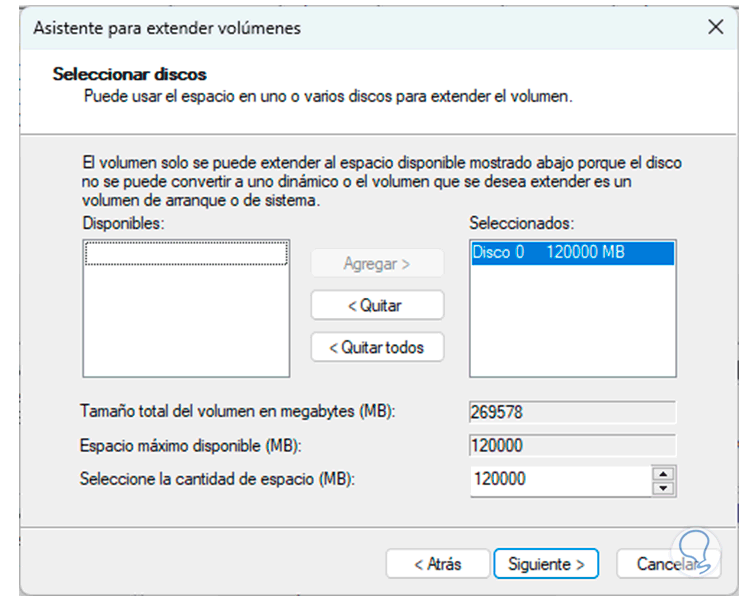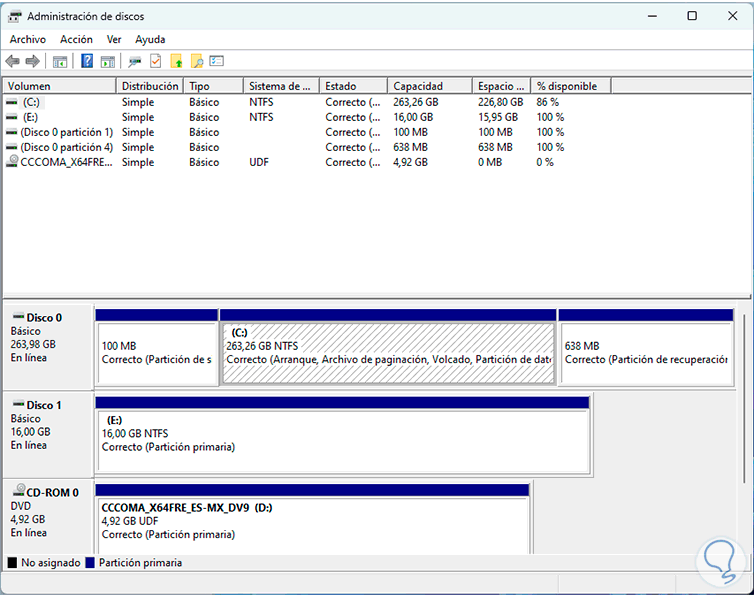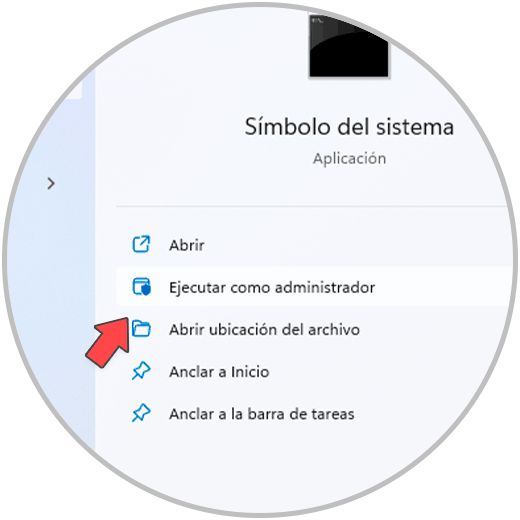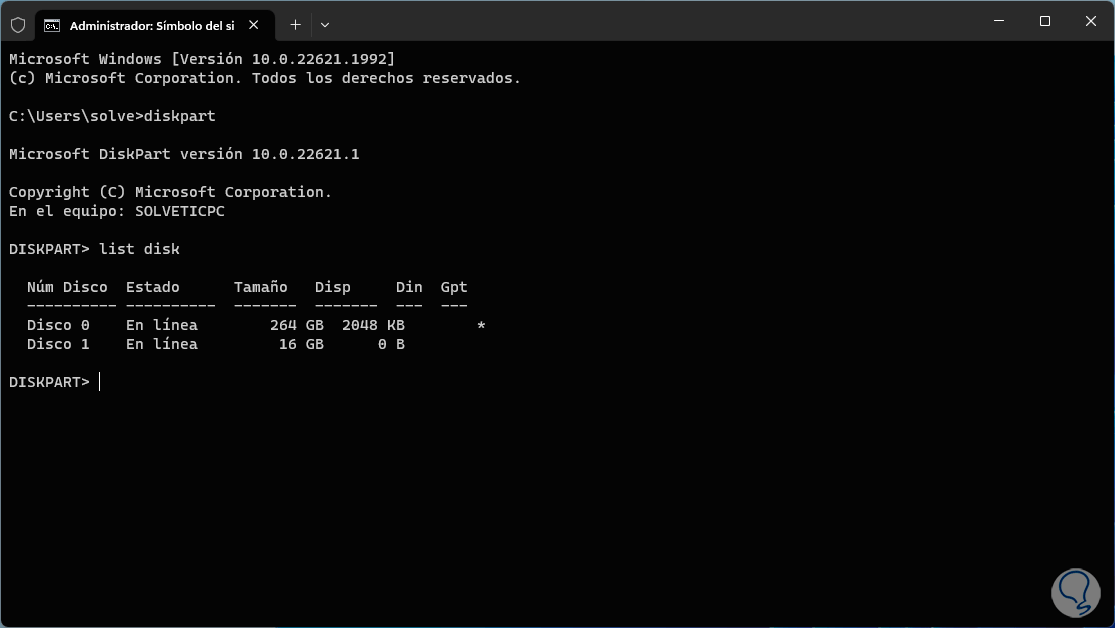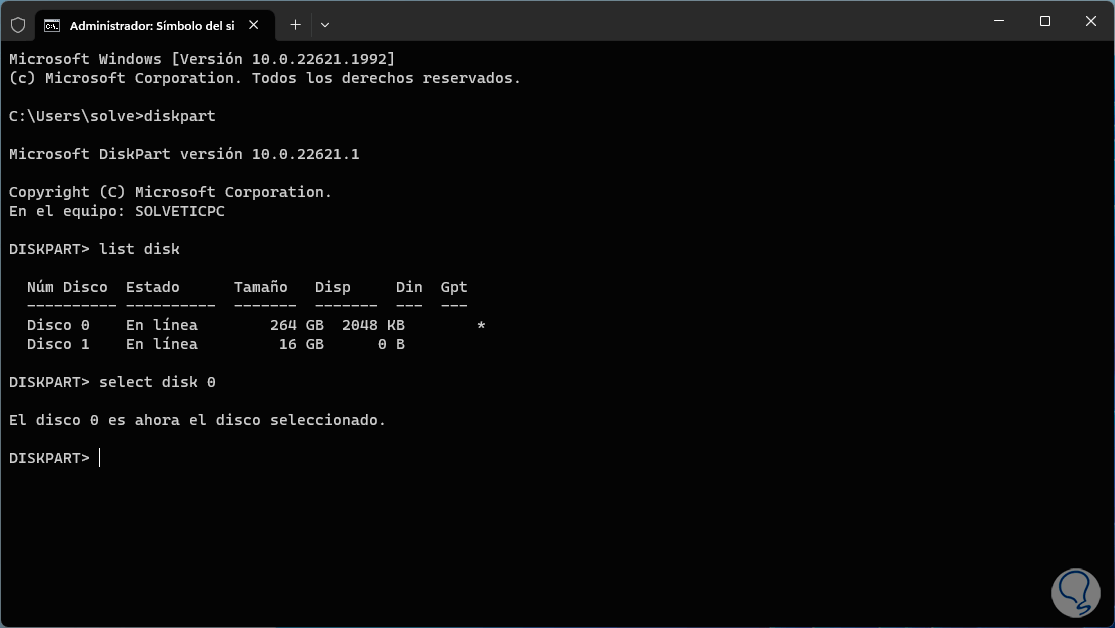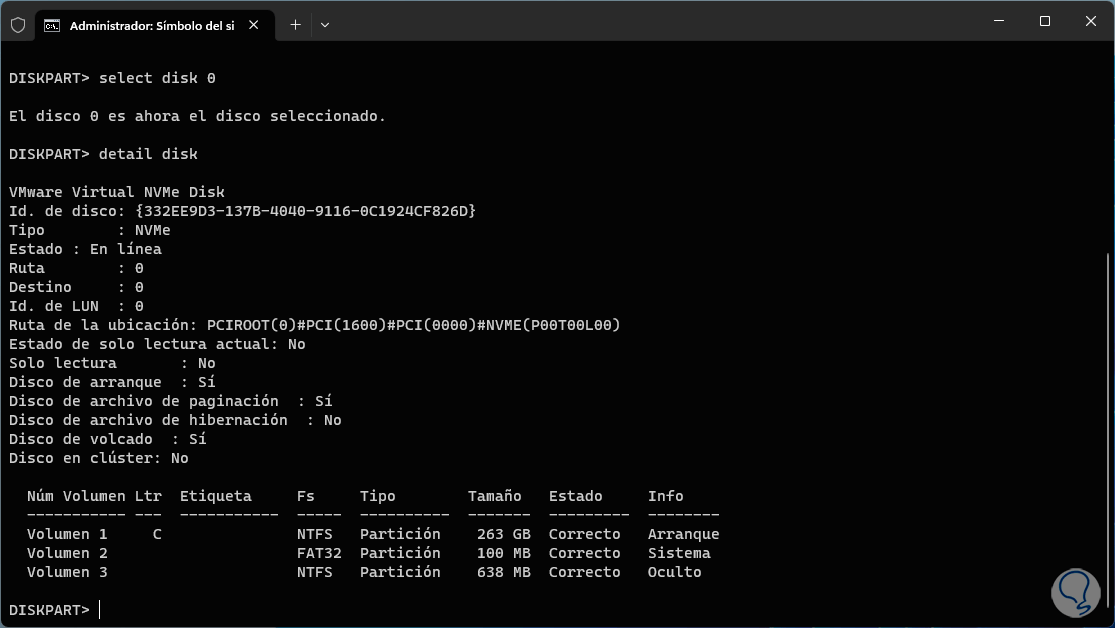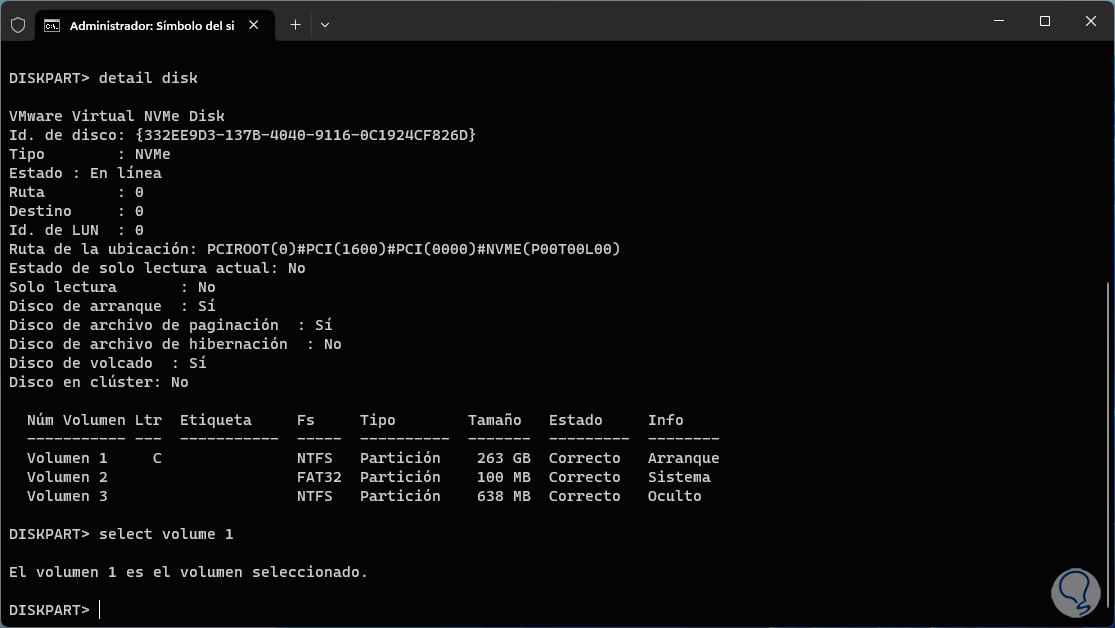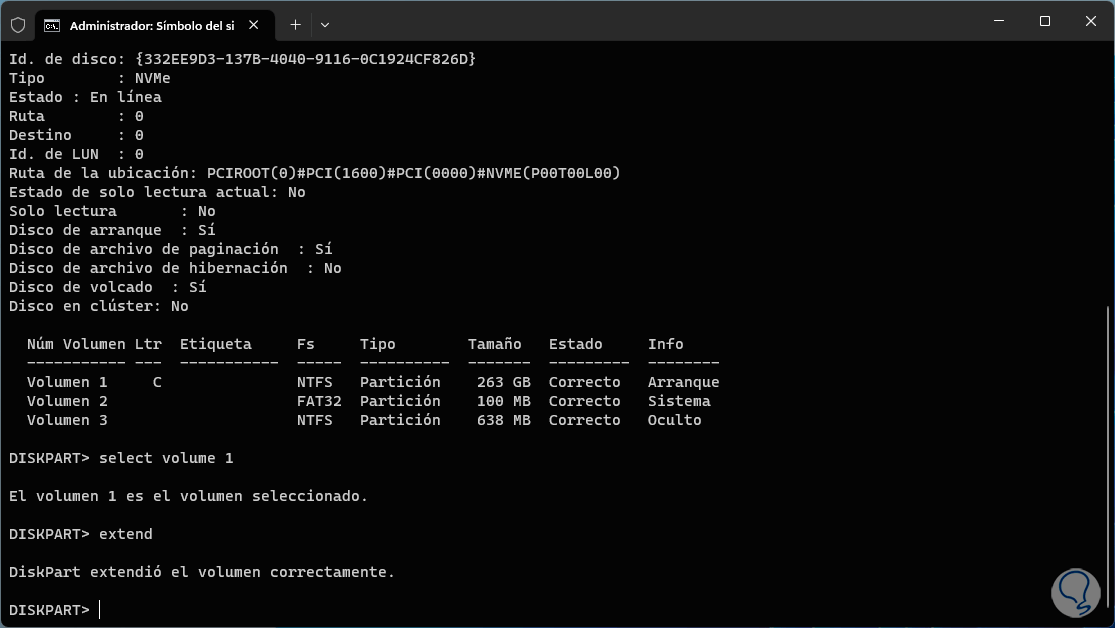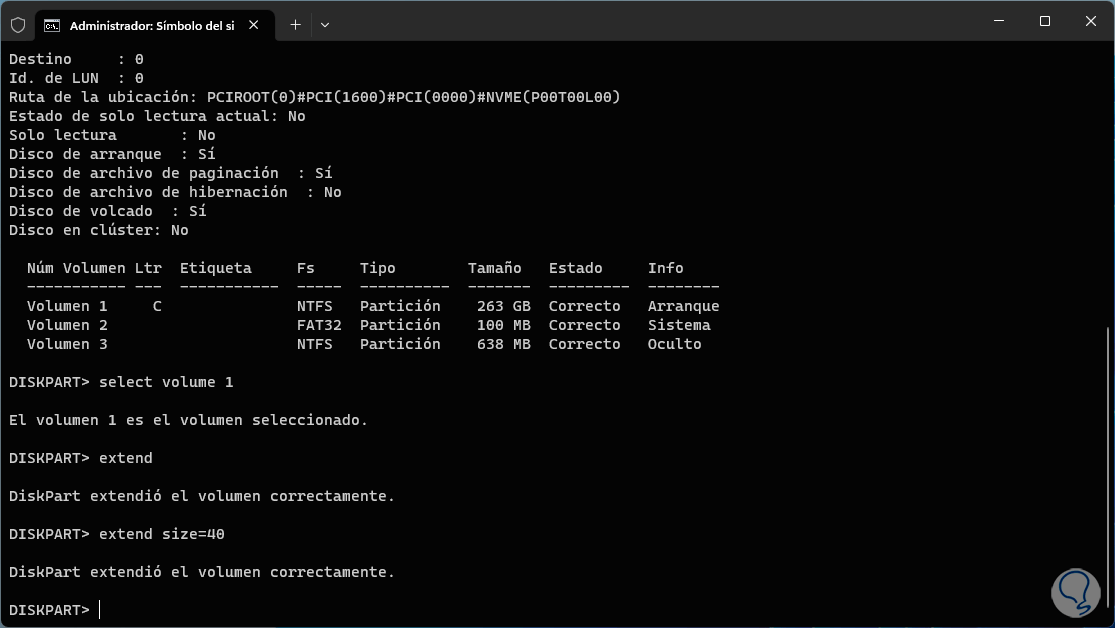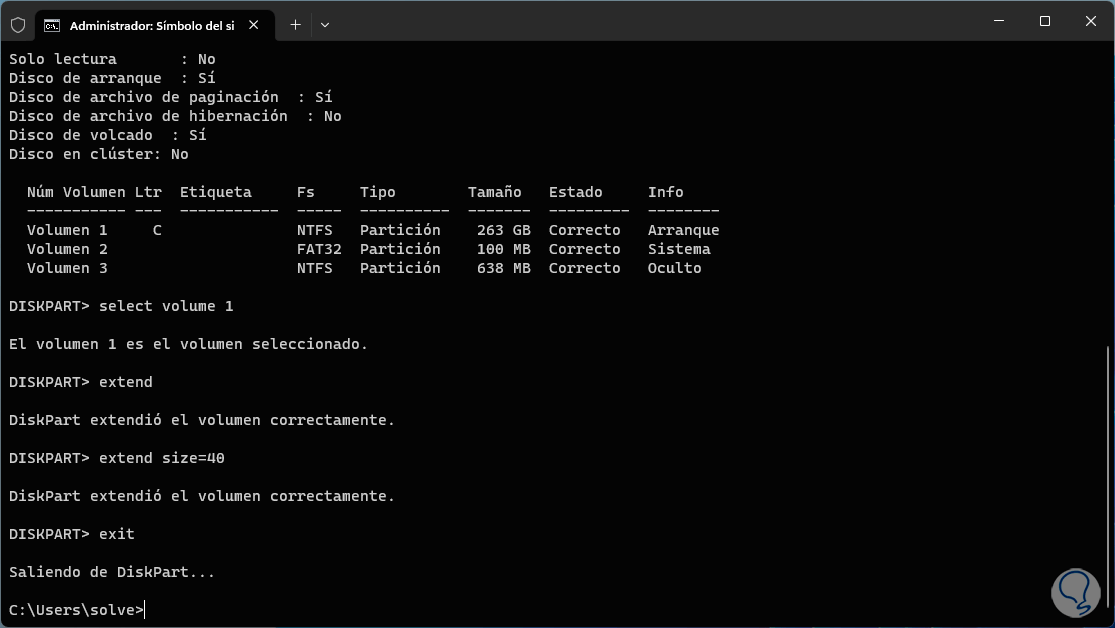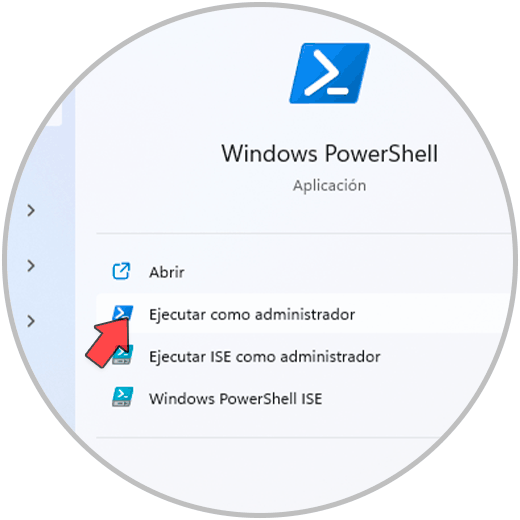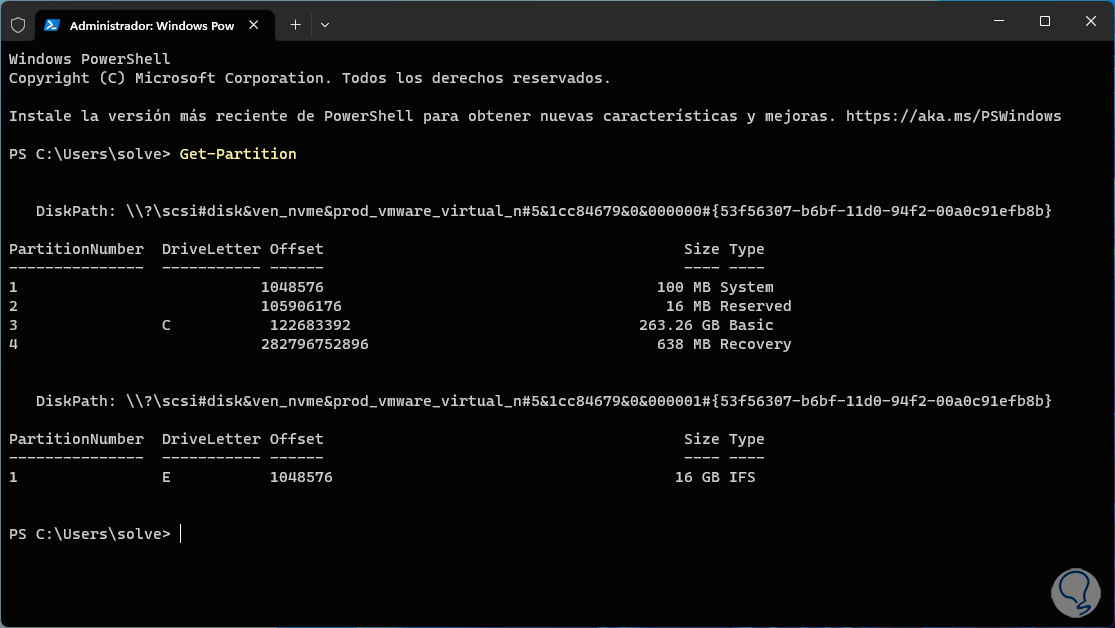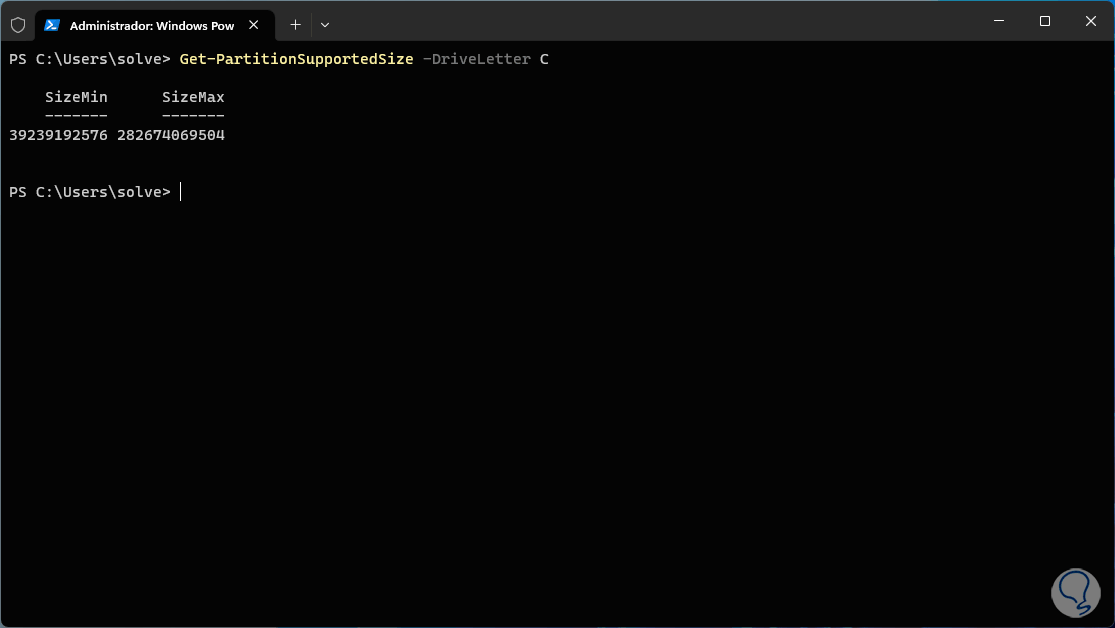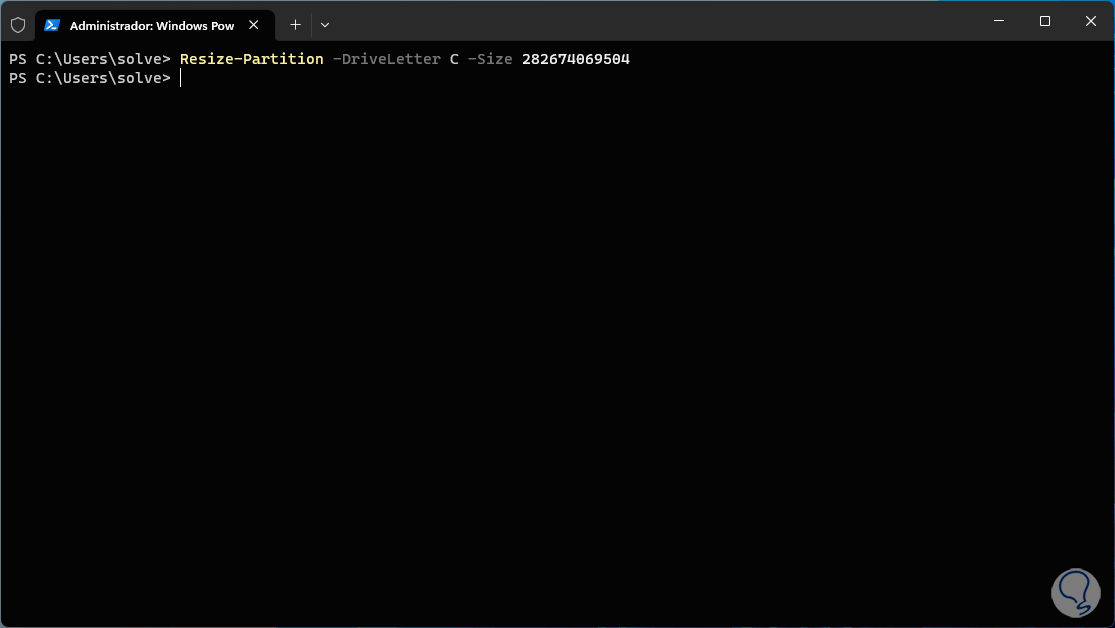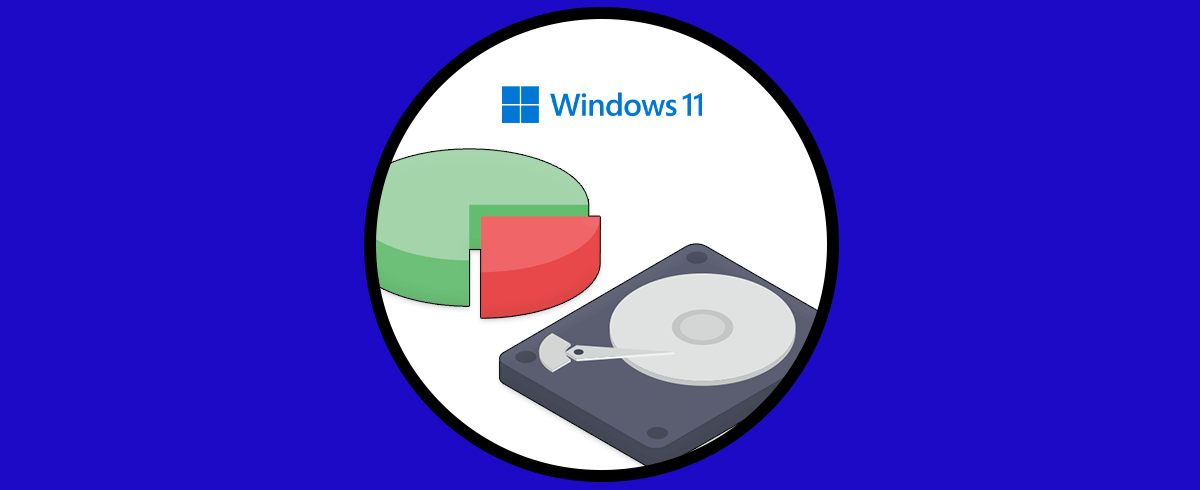El disco duro no solo en Windows 11 sino en cada sistema operativo existente forma parte esencial del equipo ya que allí se instala el sistema operativo y sus aplicaciones pero más allá el disco duro, en base a su capacidad, permite realizar algunas tareas como copias de seguridad o alojamiento de datos del usuario, para tener una administración más completa es ideal crear particiones en el disco duro ya que en caso de fallos no se vería afectado en su totalidad, pero si por alguna razón ya está partición no es más necesario podemos extender el disco duro para contar con una mayor capacidad.
Muchas veces, el espacio que tenemos asignado en una partición no es suficiente y necesitamos más. En caso de existir espacio libre o particiones más grandes, podemos transferir ese tamaño y Extender Partición Windows 11 de forma completa. Existen algunas opciones de lograr esto y Solvetic te las explicara a través de este tutorial.
1 Extender partición Windows 11 desde Configuración
Esta es una de las formas mas comunes de extender nuestras particiones en Windows 11, para hacer uso de este método iremos a la ruta:
- Inicio
- Configuración
- Sistema
- Almacenamiento
Al dar clic allí veremos lo siguiente. Allí daremos clic en la opción “Configuración avanzada de almacenamiento”, luego damos clic en “Discos y volúmenes” y se abrirá lo siguiente:
En las diferentes opciones daremos clic en el botón “Propiedades” del disco duro que vamos a extender
y tendremos algunas opciones a usar. Allí damos clic en “Cambiar tamaño”
y en la ventana emergente ajustamos el tamaño deseado según la capacidad de expansión del disco duro:
Aplicamos los cambios y veremos el nuevo tamaño:
En el Administrador de discos podemos ver cómo está estructurado el disco:
2 Extender partición Windows 11 desde Administrador de discos
Esta es otra de las opciones sencillas y funcionales para extender nuestro disco duro en Windows 11, para usar este método vamos a abrir el Administrador de discos desde el menú Inicio:
En primer lugar, para poder extender, debemos reducir el tamaño del disco, si existe ya espacio disponible en otro volumen no es necesario reducir, para ello damos clic derecho sobre el disco duro y seleccionamos la opción “Reducir volumen”:
Cuando se haya realizado el análisis determinamos la cantidad de espacio a reducir:
Al aplicar los cambios veremos ese espacio disponible:
Ahora ya es posible extender el disco duro, para lograrlo vamos a dar clic derecho sobre el disco duro y seleccionamos la opción “Extender volumen”:
Ahora en el asistente vamos a seleccionar el volumen y a definir la cantidad de espacio a extender:
Al dar clic en Siguiente veremos el resumen de la tarea:
Damos clic en “Finalizar” y el disco duro se ha extendido correctamente:
3 Extender partición Windows 11 desde CMD
A través de la consola del Símbolo del sistema podemos hacer uso de un comando para administrar el disco duro y este comando es diskpart.
Para su uso abrimos la consola del símbolo del sistema como administrador dando clic en “Ejecutar como administrador” cuando se busque en el menú Inicio:
Allí en la consola vamos a ejecutar el comando “diskpart” para acceder a la utilidad y luego vamos a listar los discos del sistema con el comando “list disk”:
Vamos a seleccionar el disco duro con el comando:
select disk #
Generamos los detalles del disco duro usando el comando:
detail disk
Podemos observar los tamaños de las particiones actuales, seleccionamos el volumen a extender con el comando “select volumen #”:
Ahora podemos extender el disco duro a su máxima capacidad ejecutando el comando “extend”:
También es posible especificar que tamaño se ha de extender en caso de que no deseemos usar todo el espacio con la sintaxis:
extend size=(tamaño)
Salimos de la utilidad con el comando “exit”. Ya es posible cerrar la consola.
4 Extender partición Windows 11 desde PowerShell
Finalmente desde los cmdlets de PowerShell disponemos de otra opción para extender nuestro disco duro, en este caso abrimos la consola de PowerShell como administrador:
Con el comando “Get-Partition” podremos ver las particiones de Windows 11:
Ejecutaremos el siguiente comando para ver la cantidad disponible de expansión del disco duro:
Get-PartitionSupportedSize -DriveLetter <letra>
Ahora ejecutamos el siguiente comando indicando la cantidad a expandir el disco duro:
Cada una de estas formas es funcional para extender nuestro disco duro en Windows 11 y usar al máximo su capacidad.