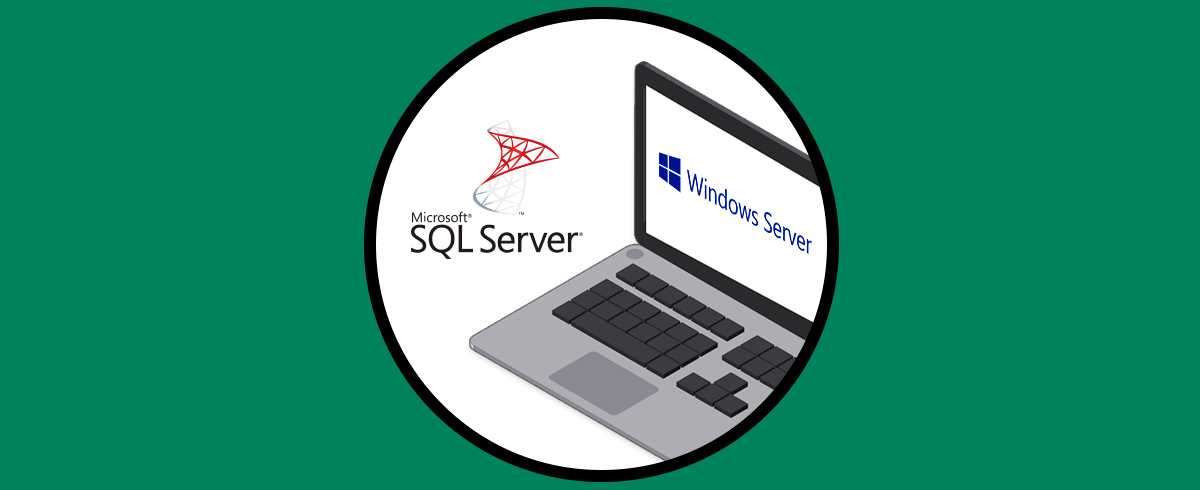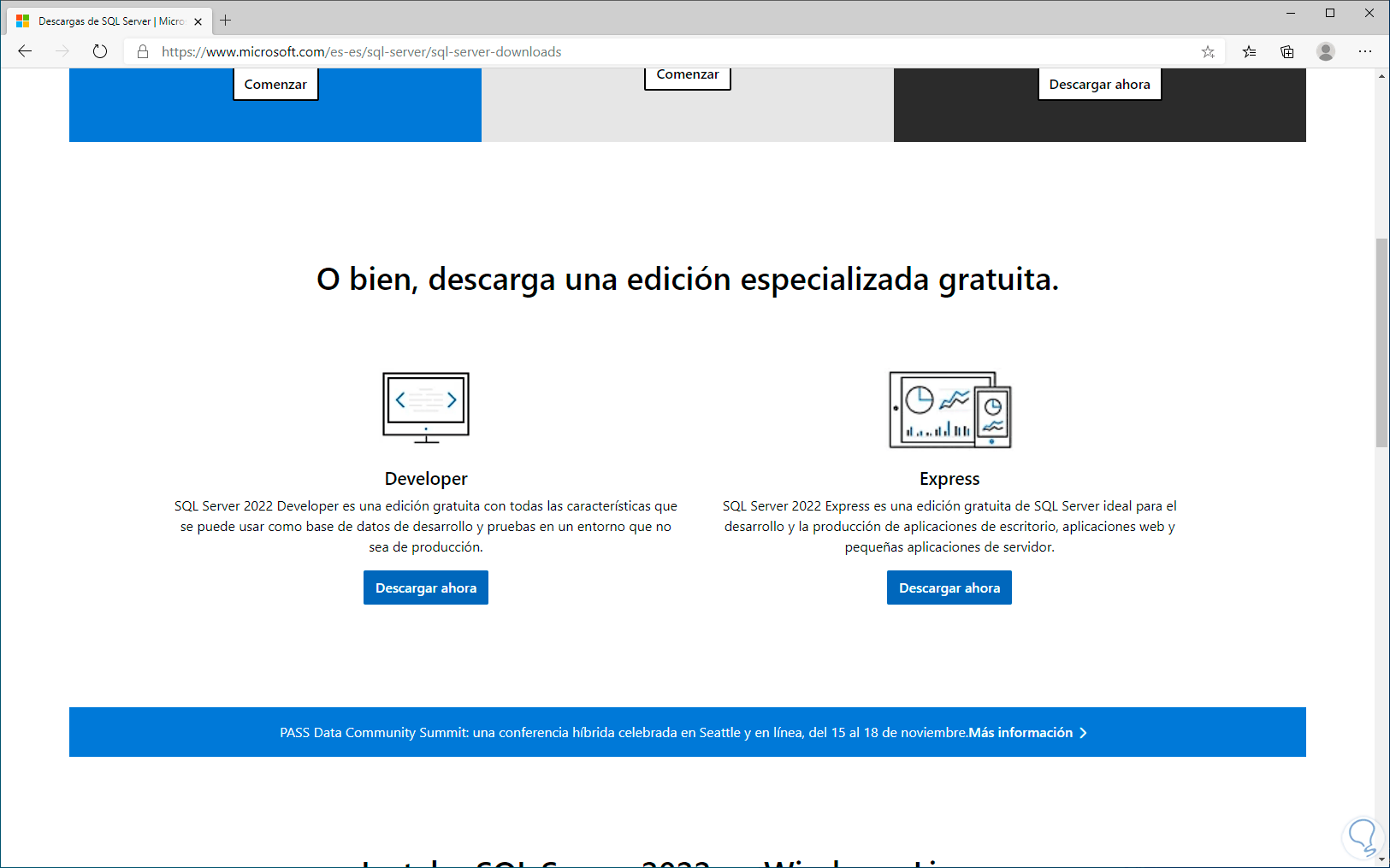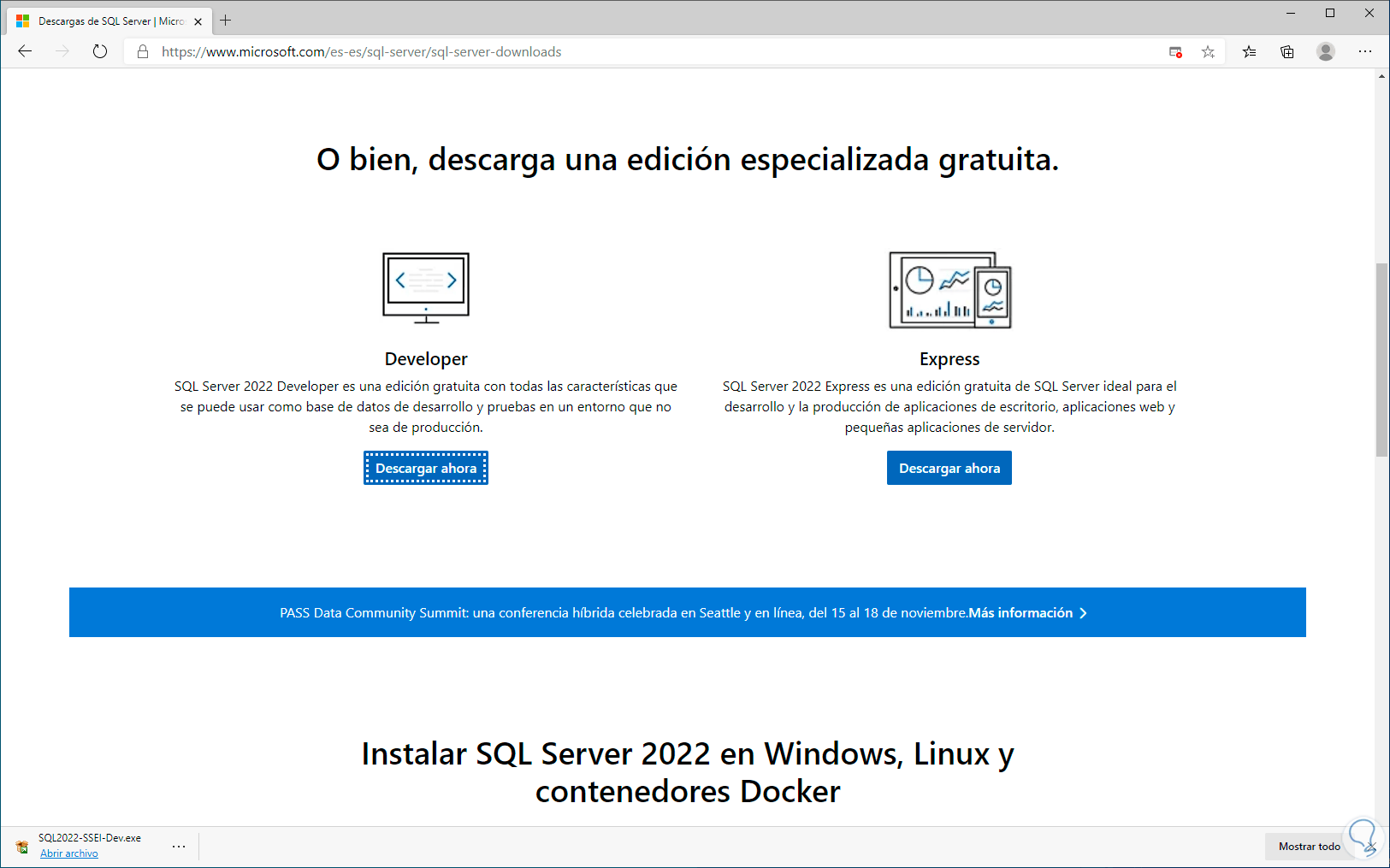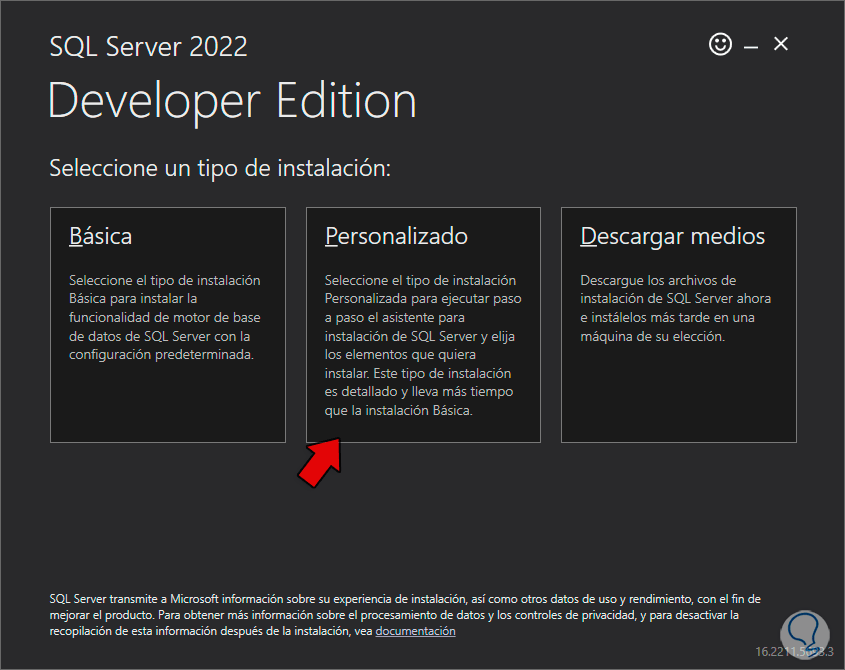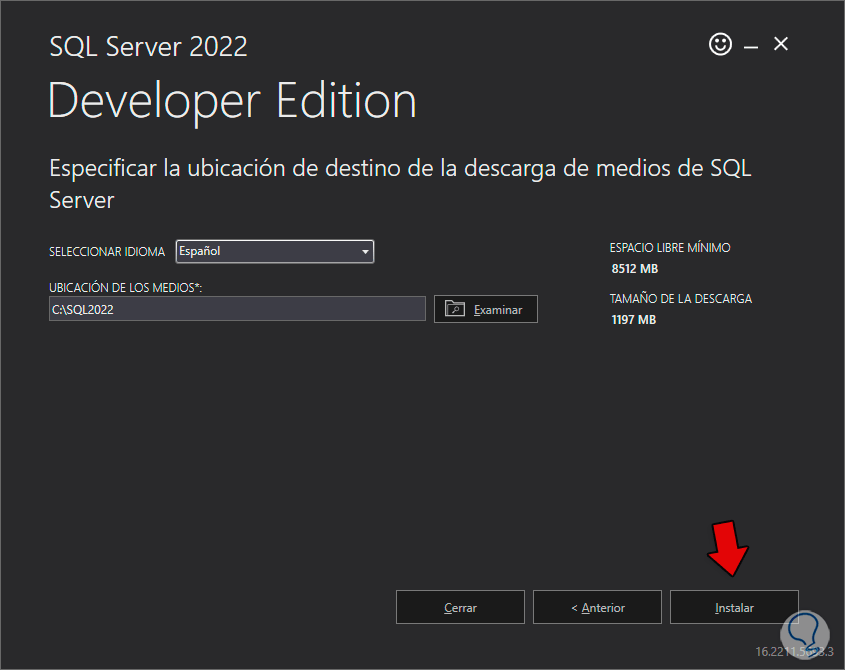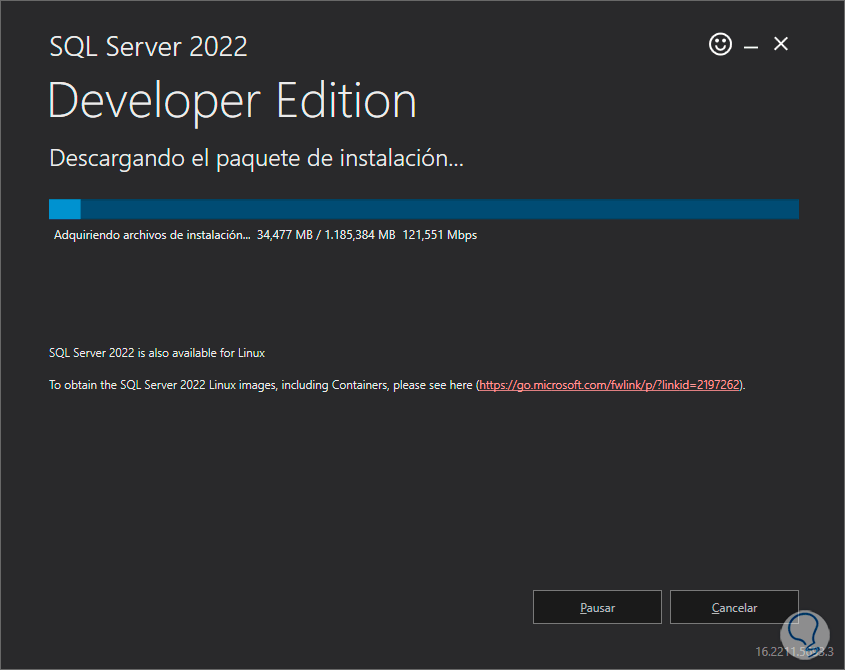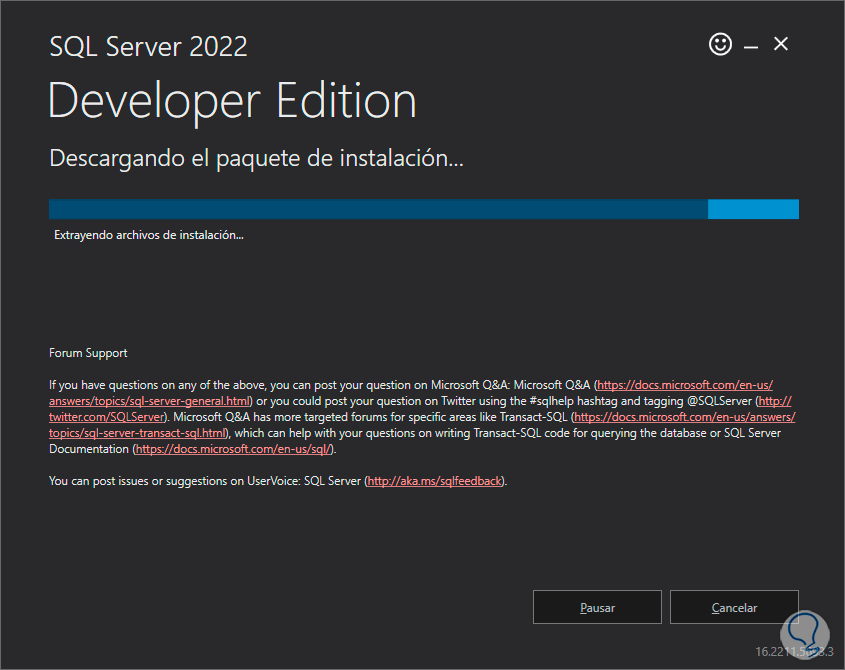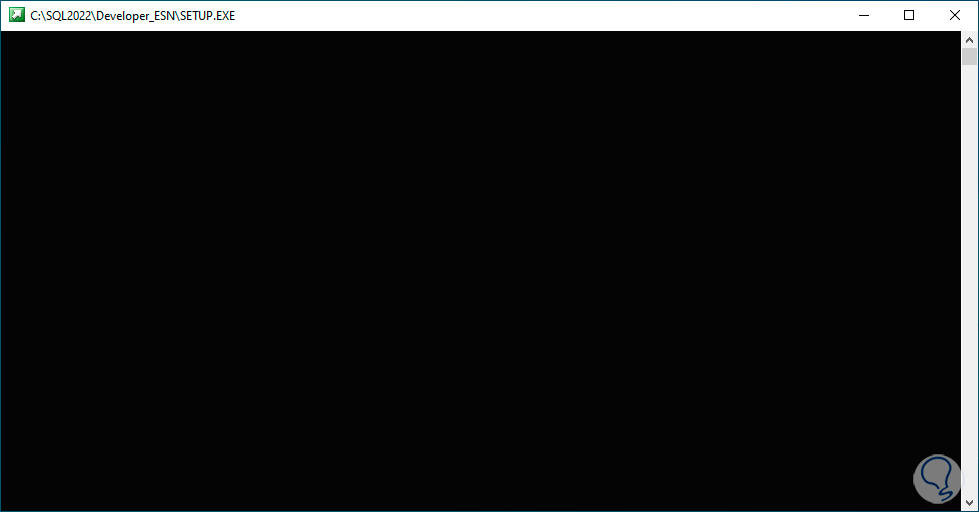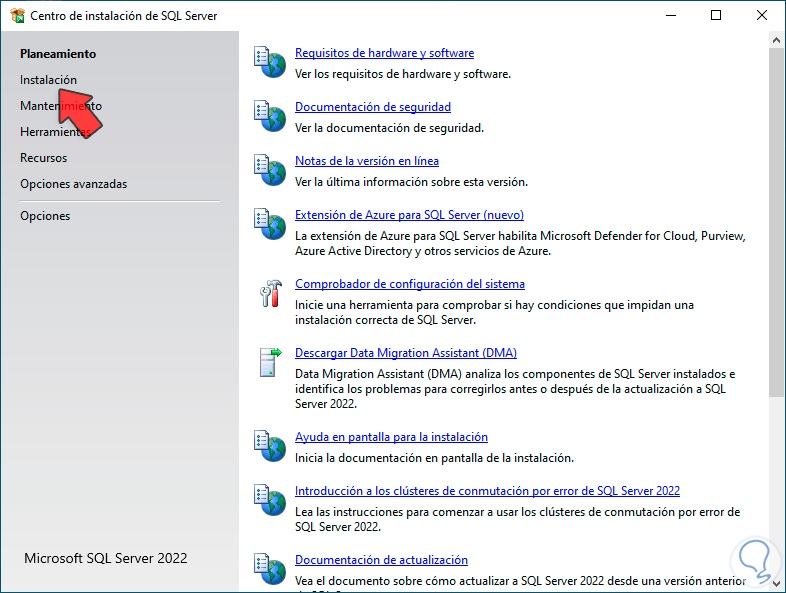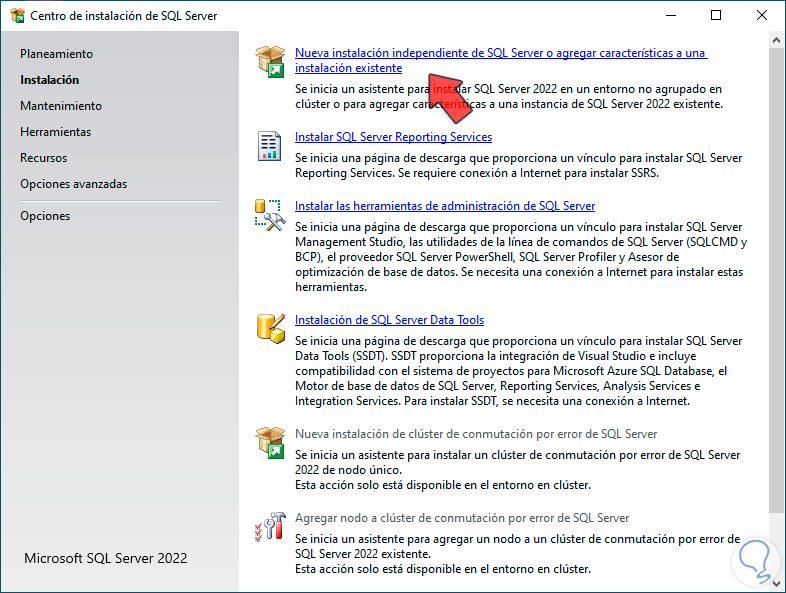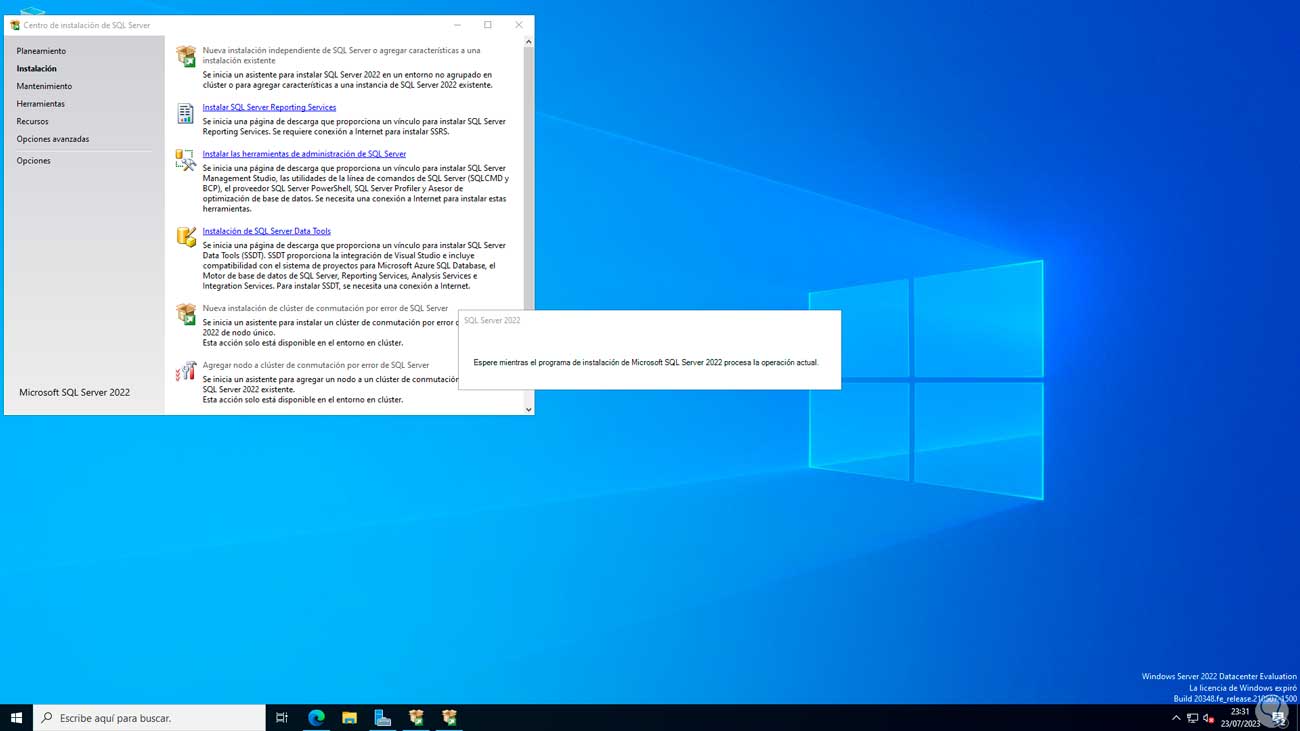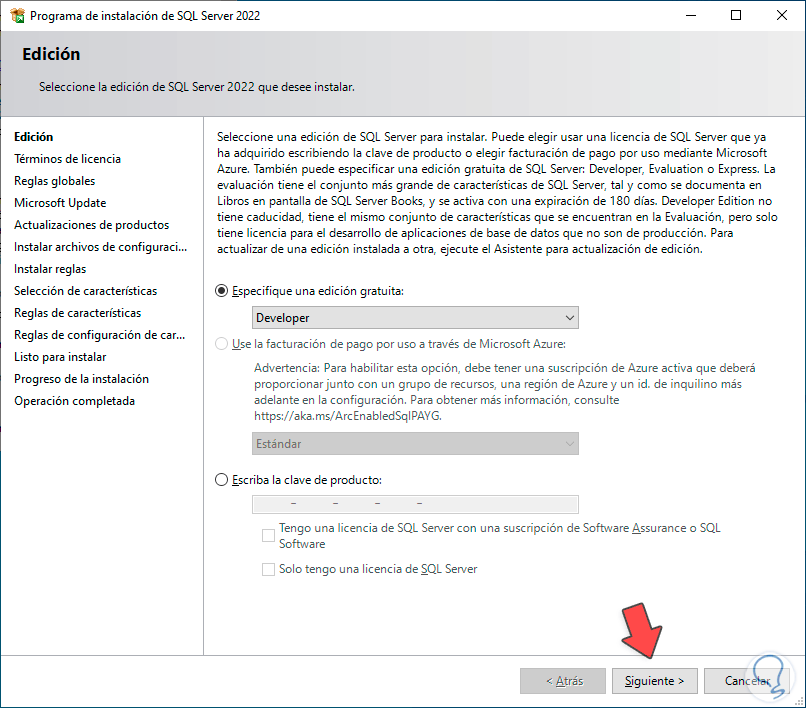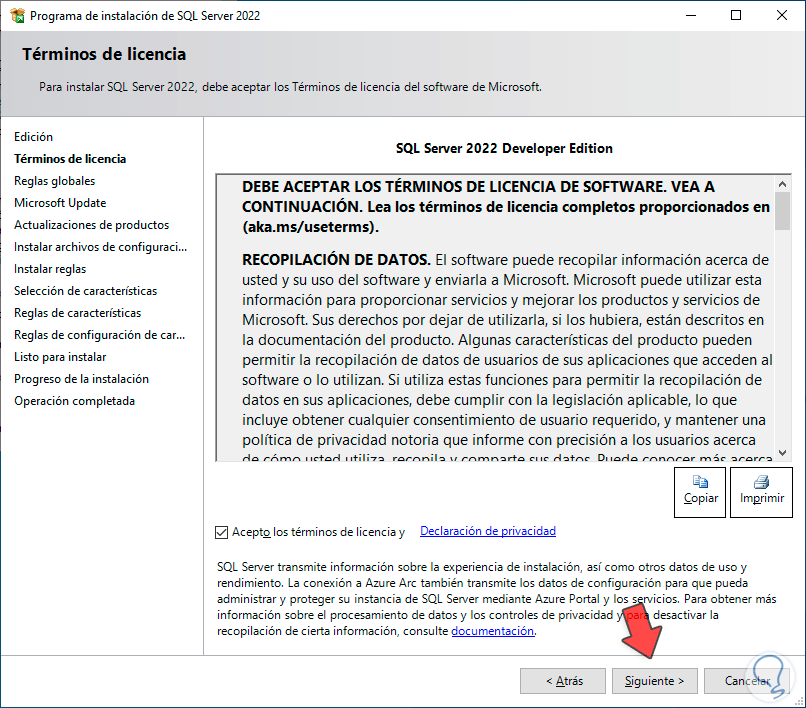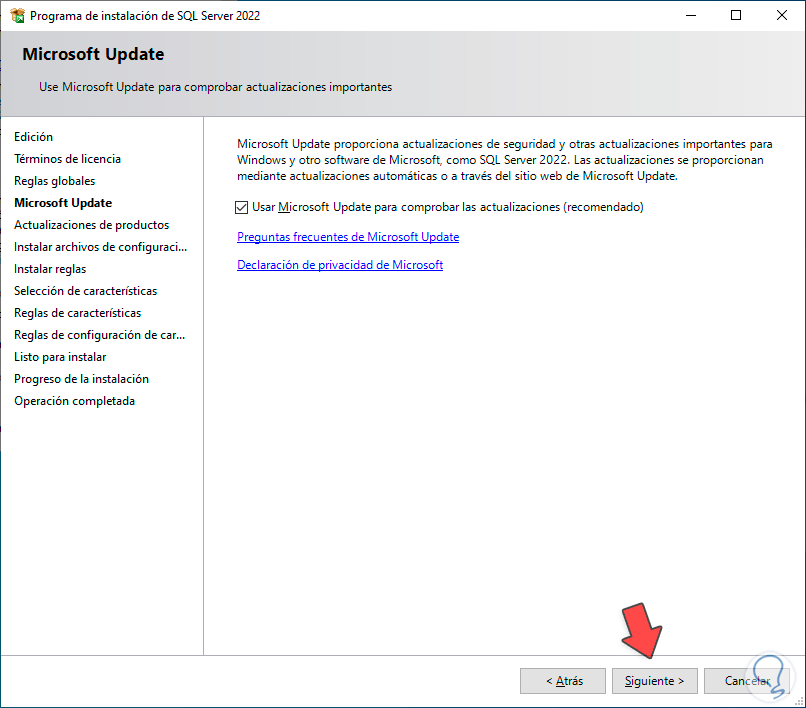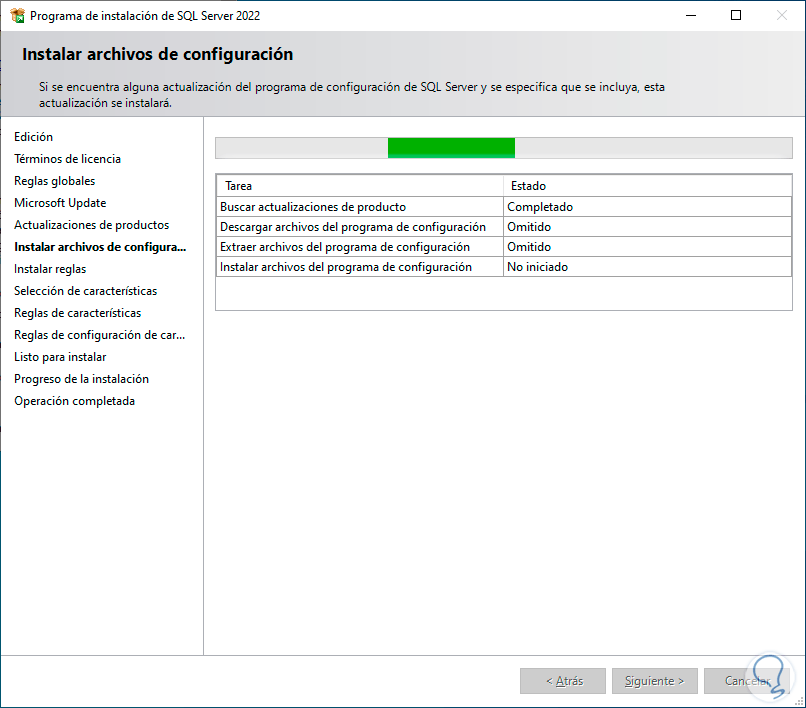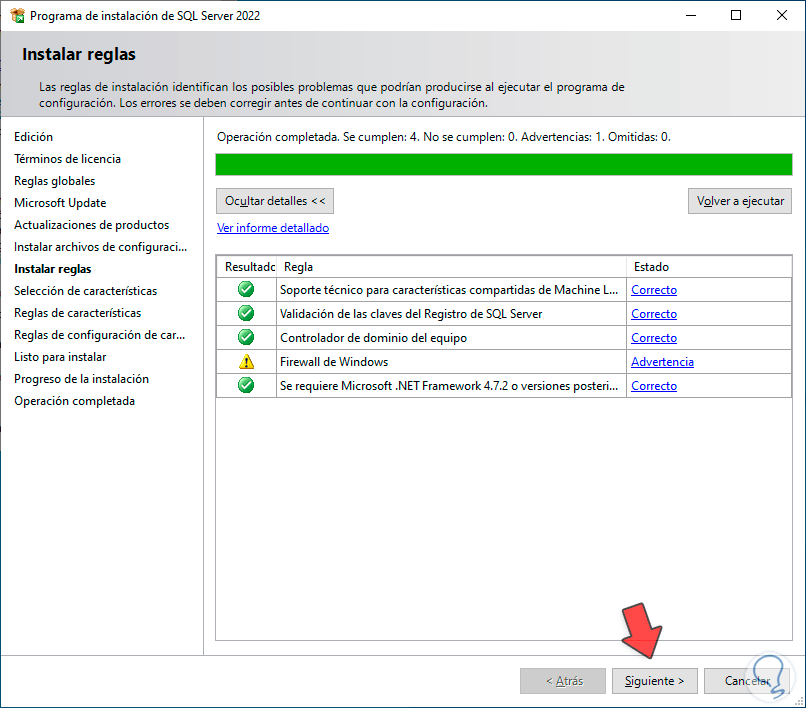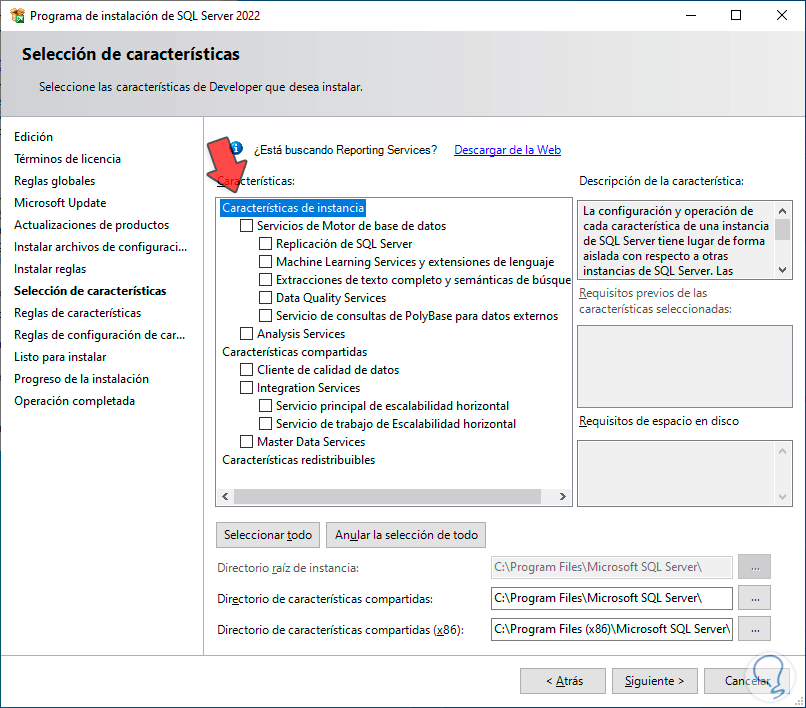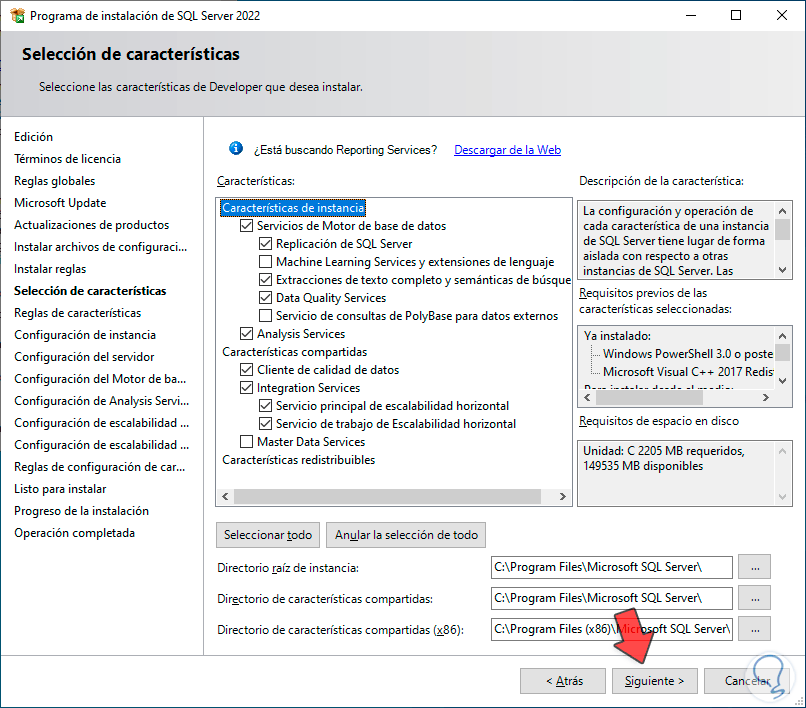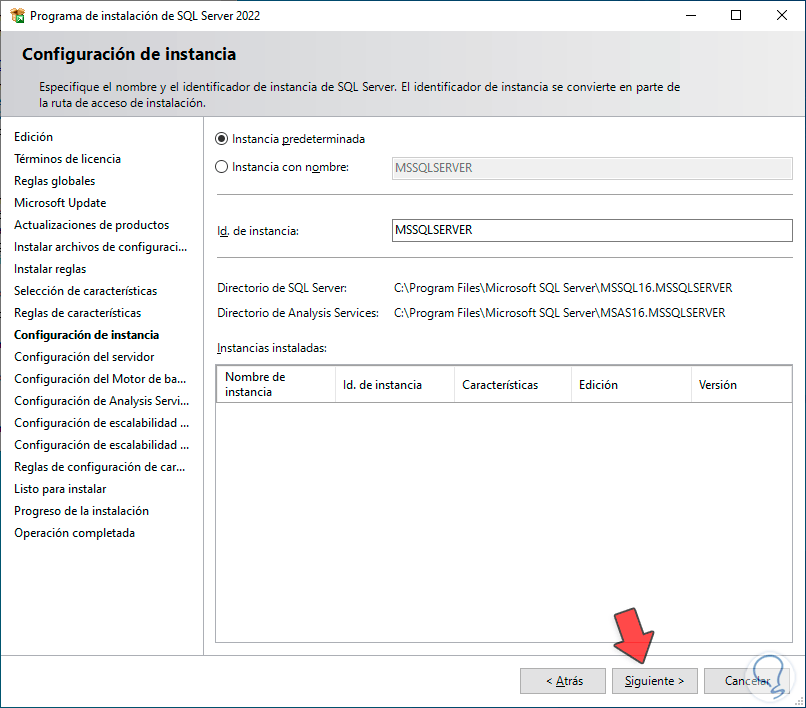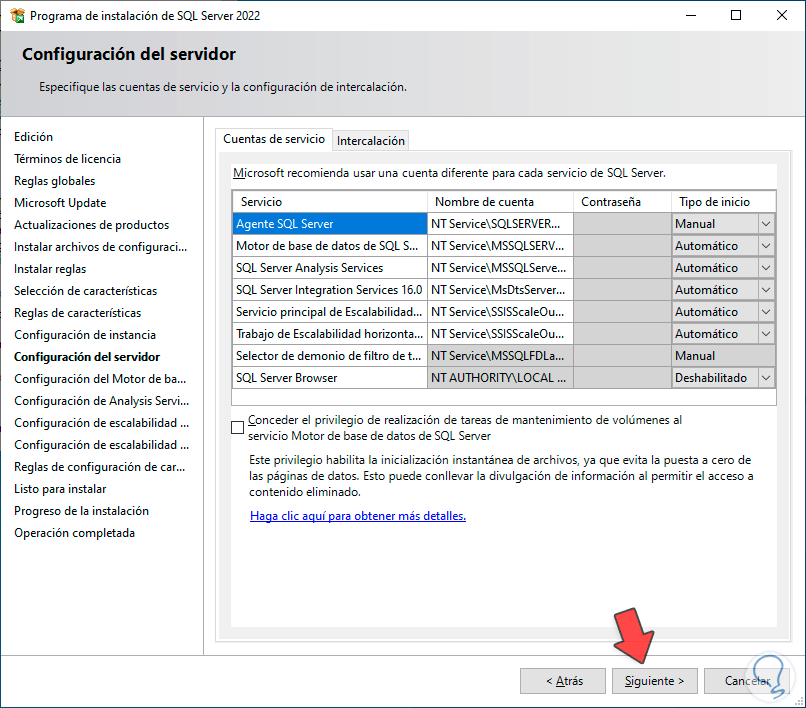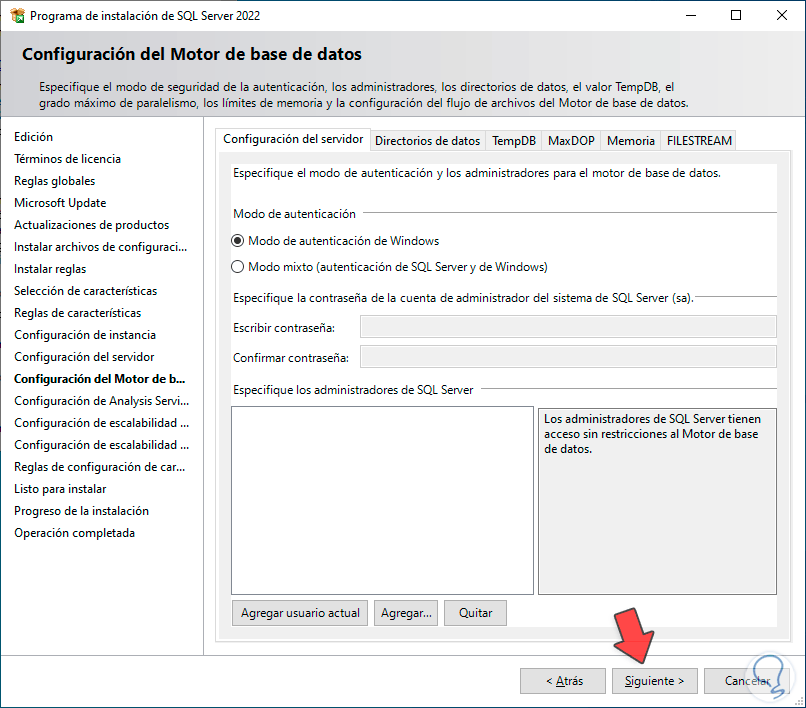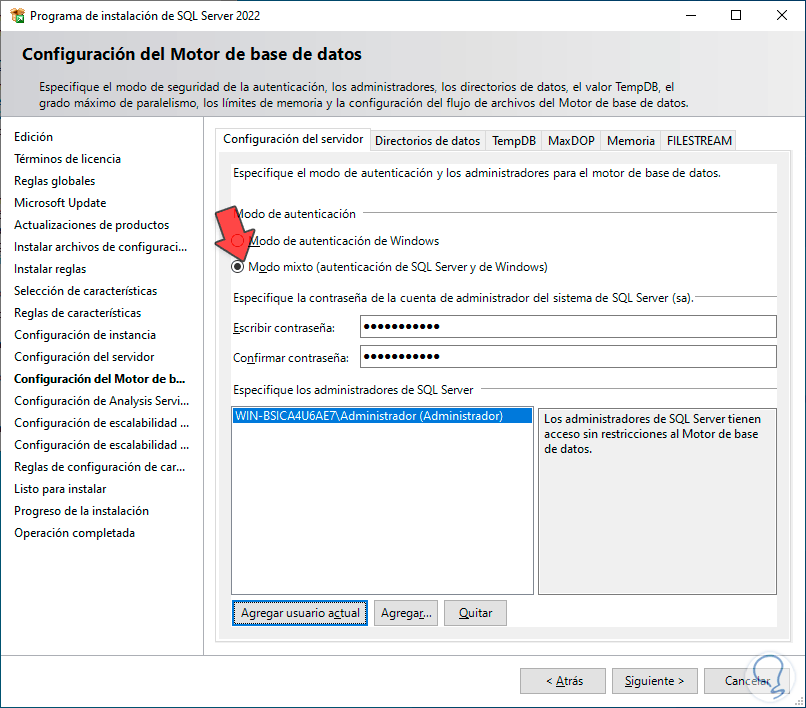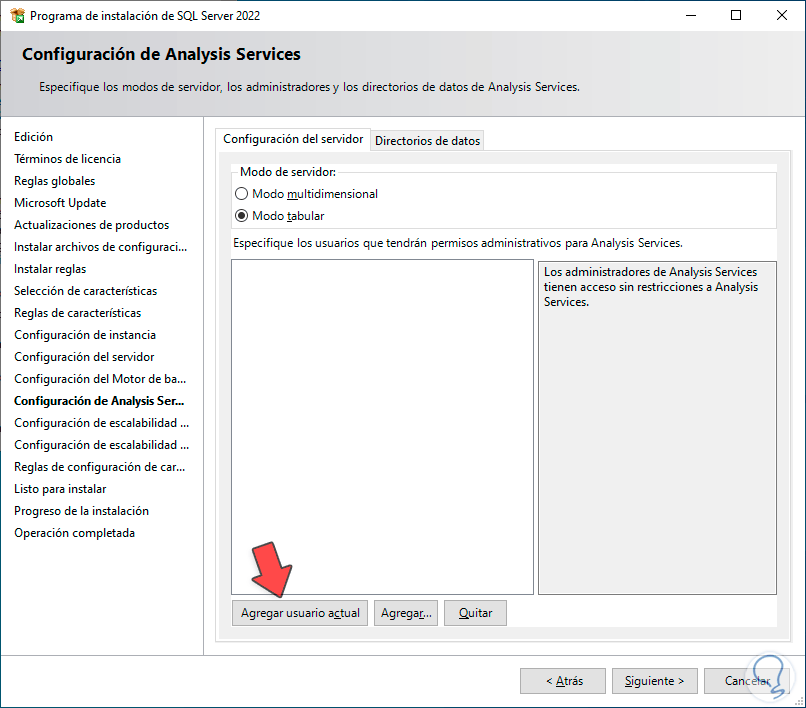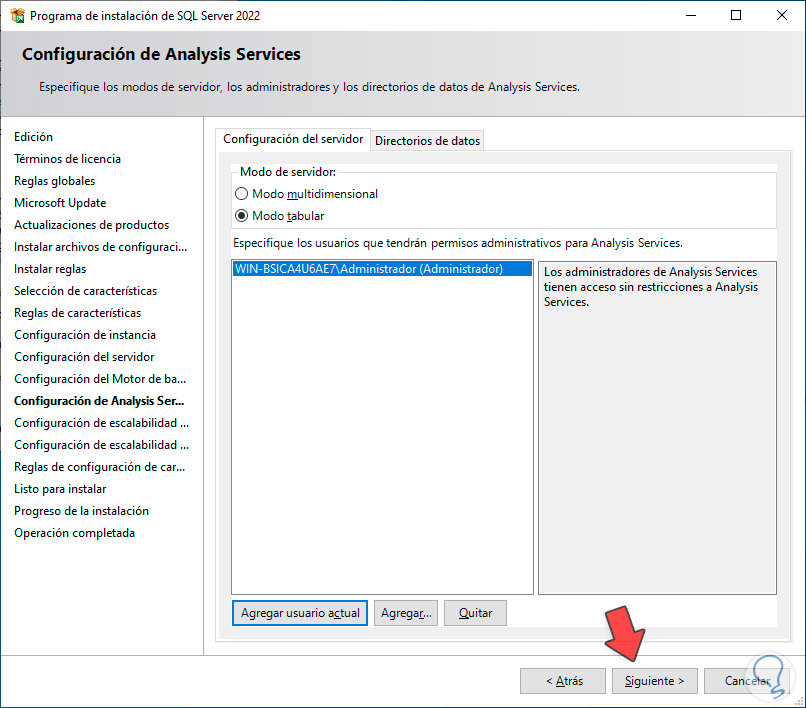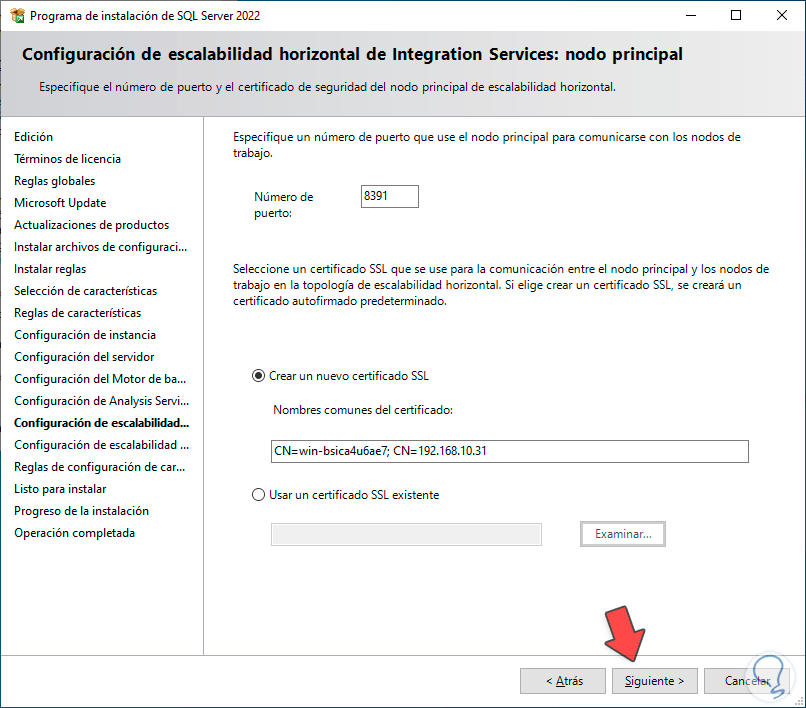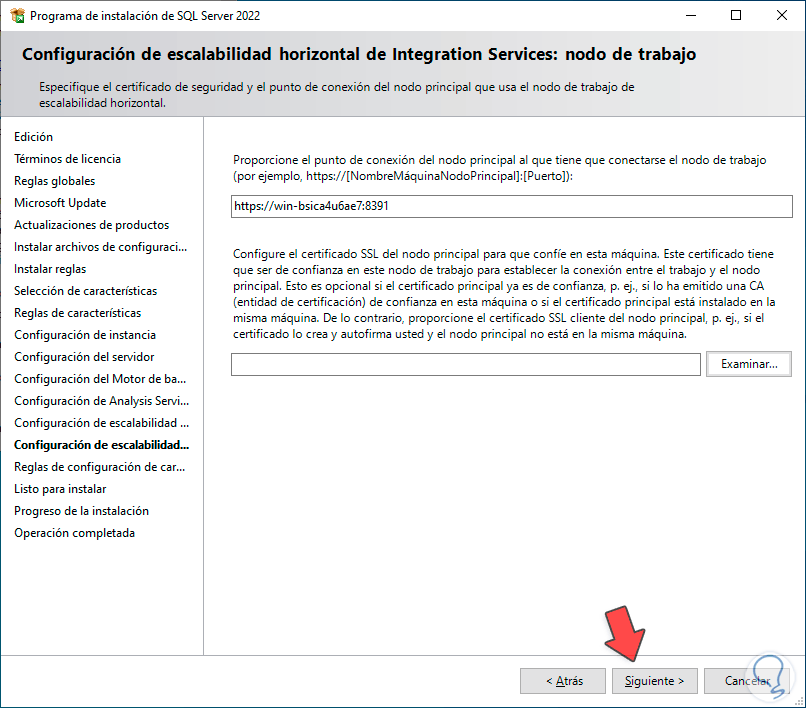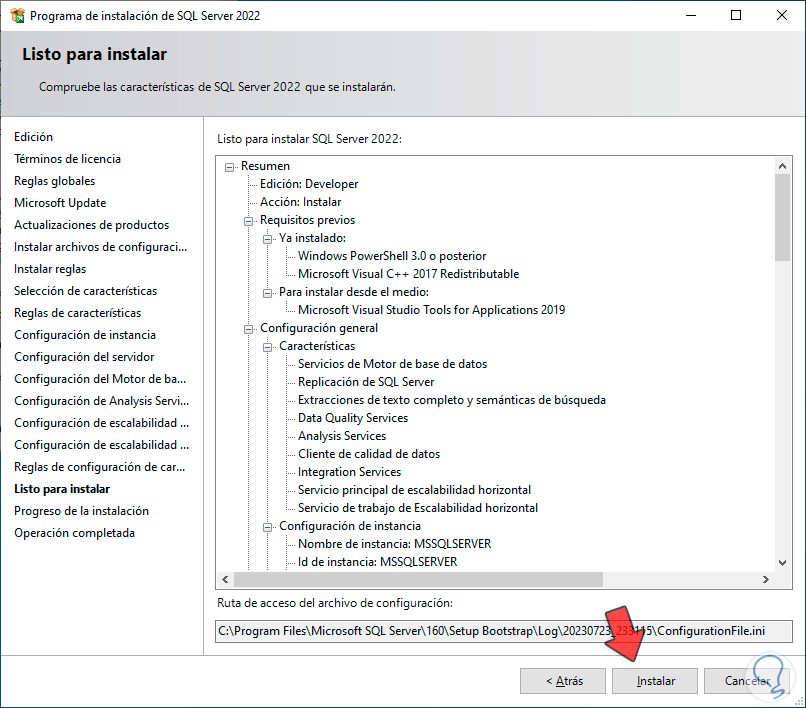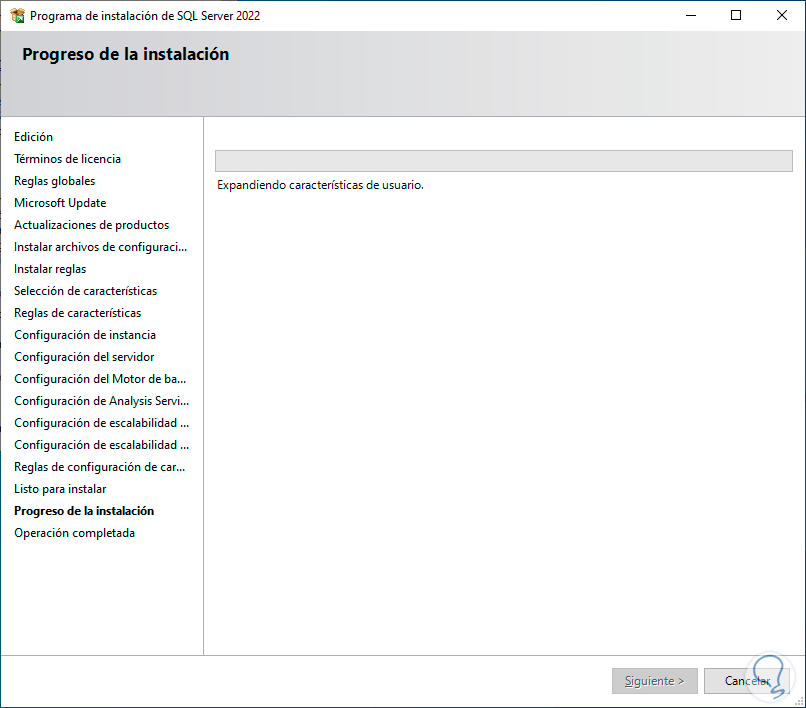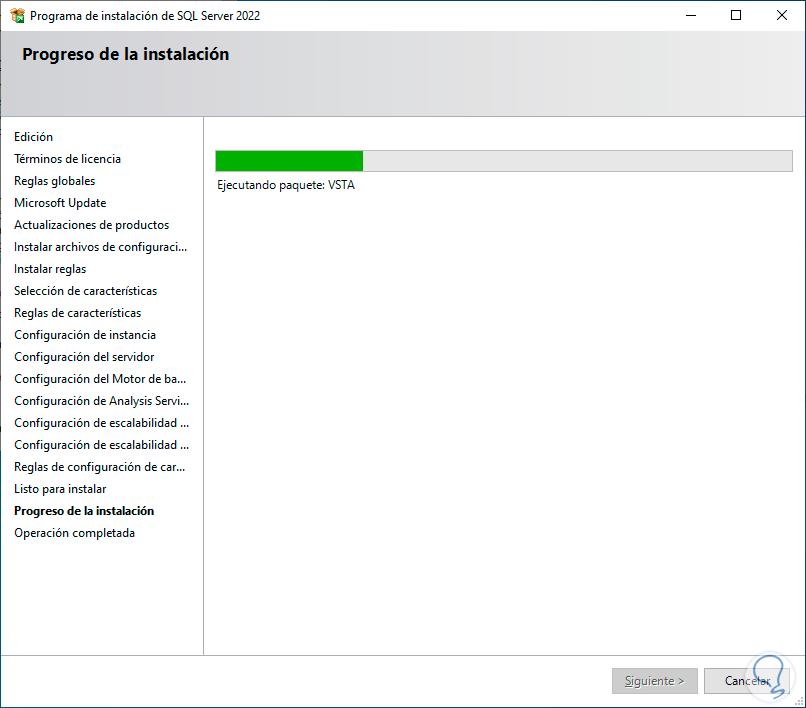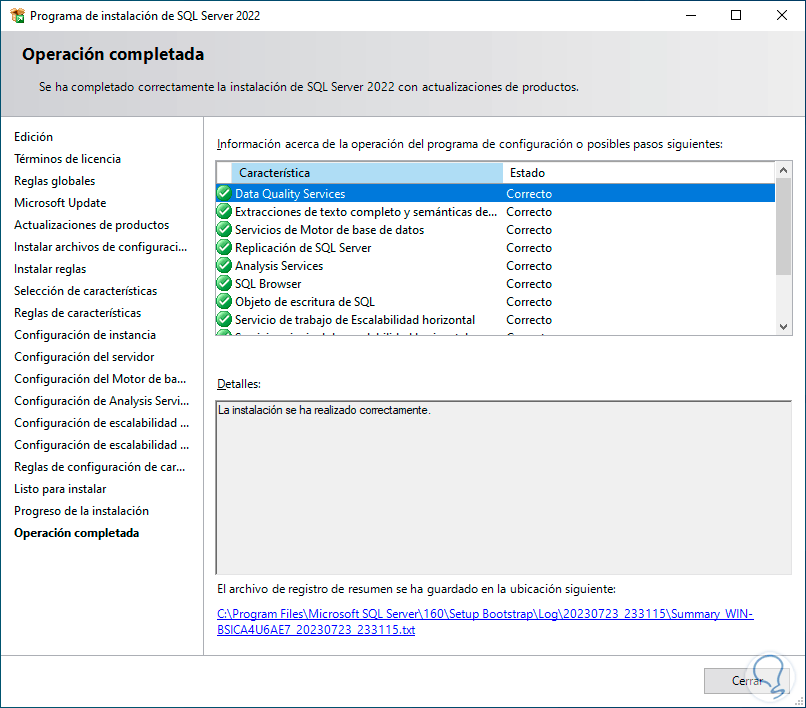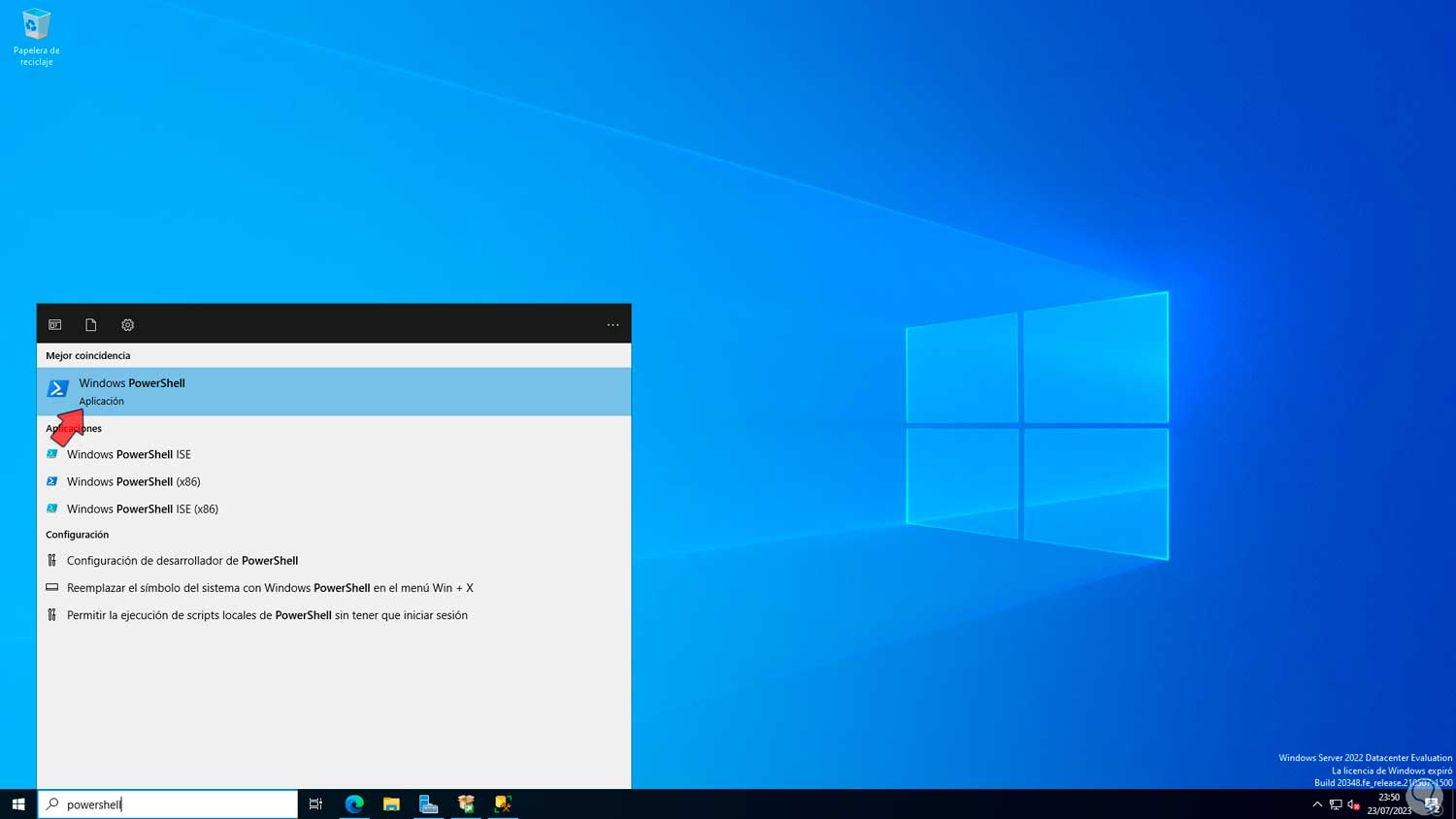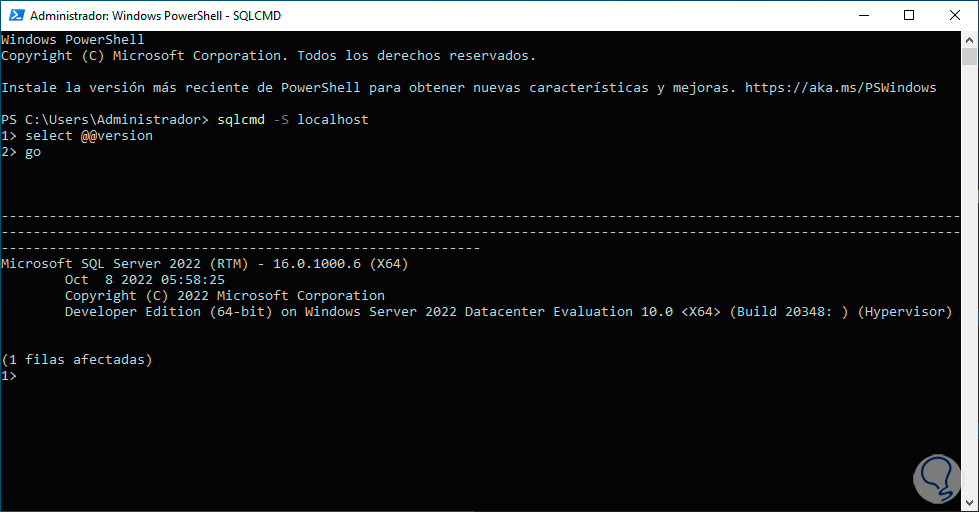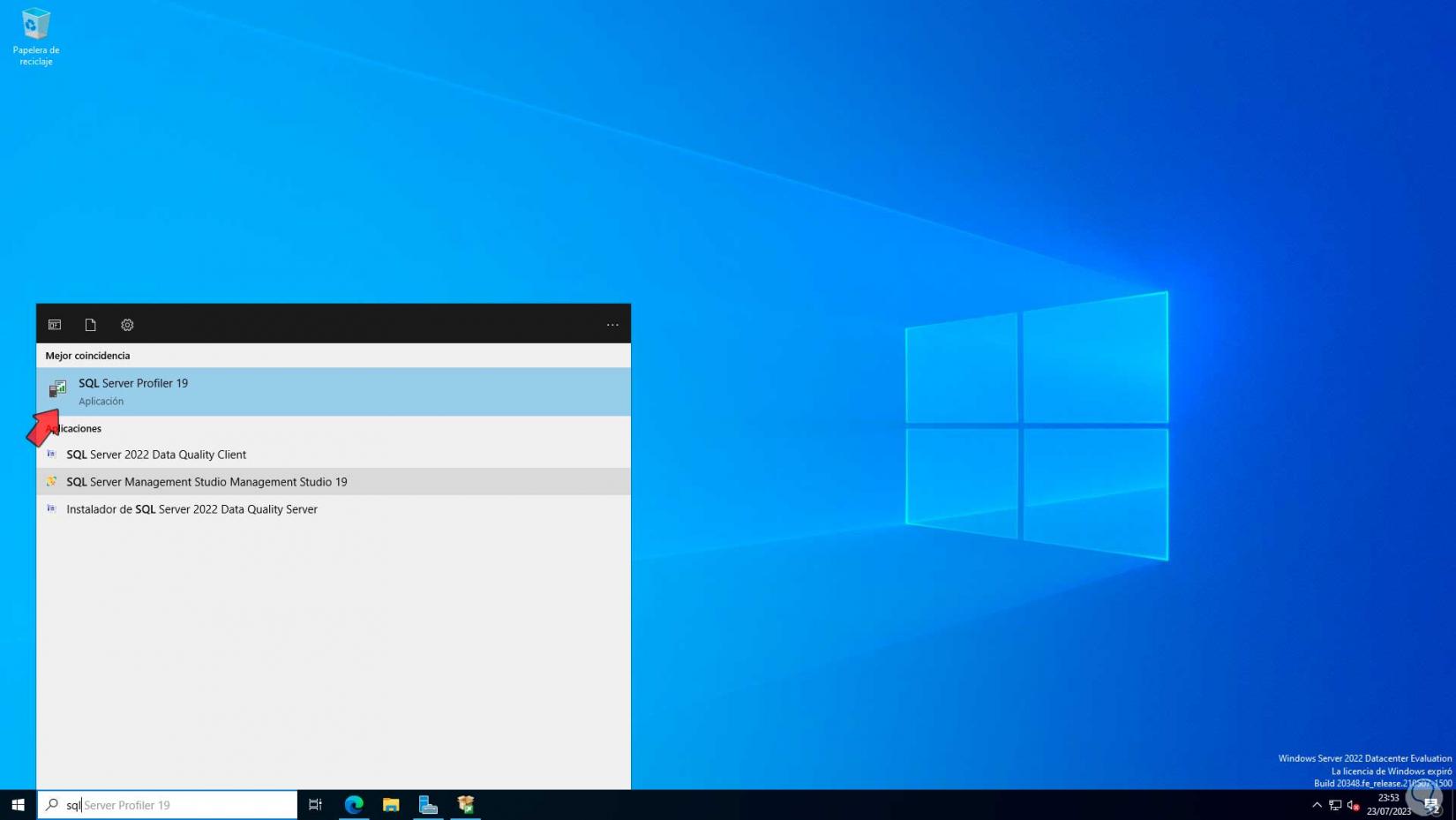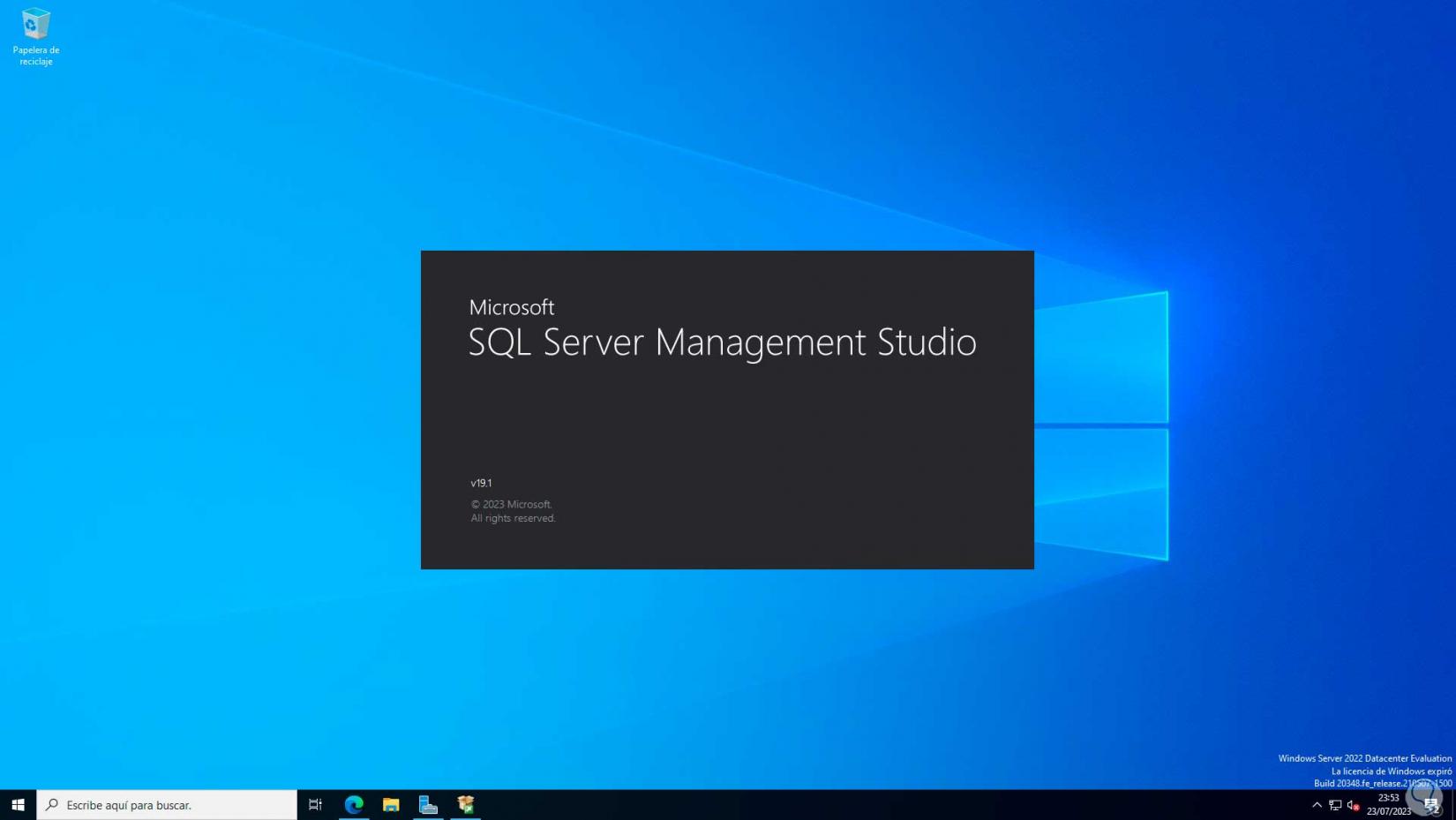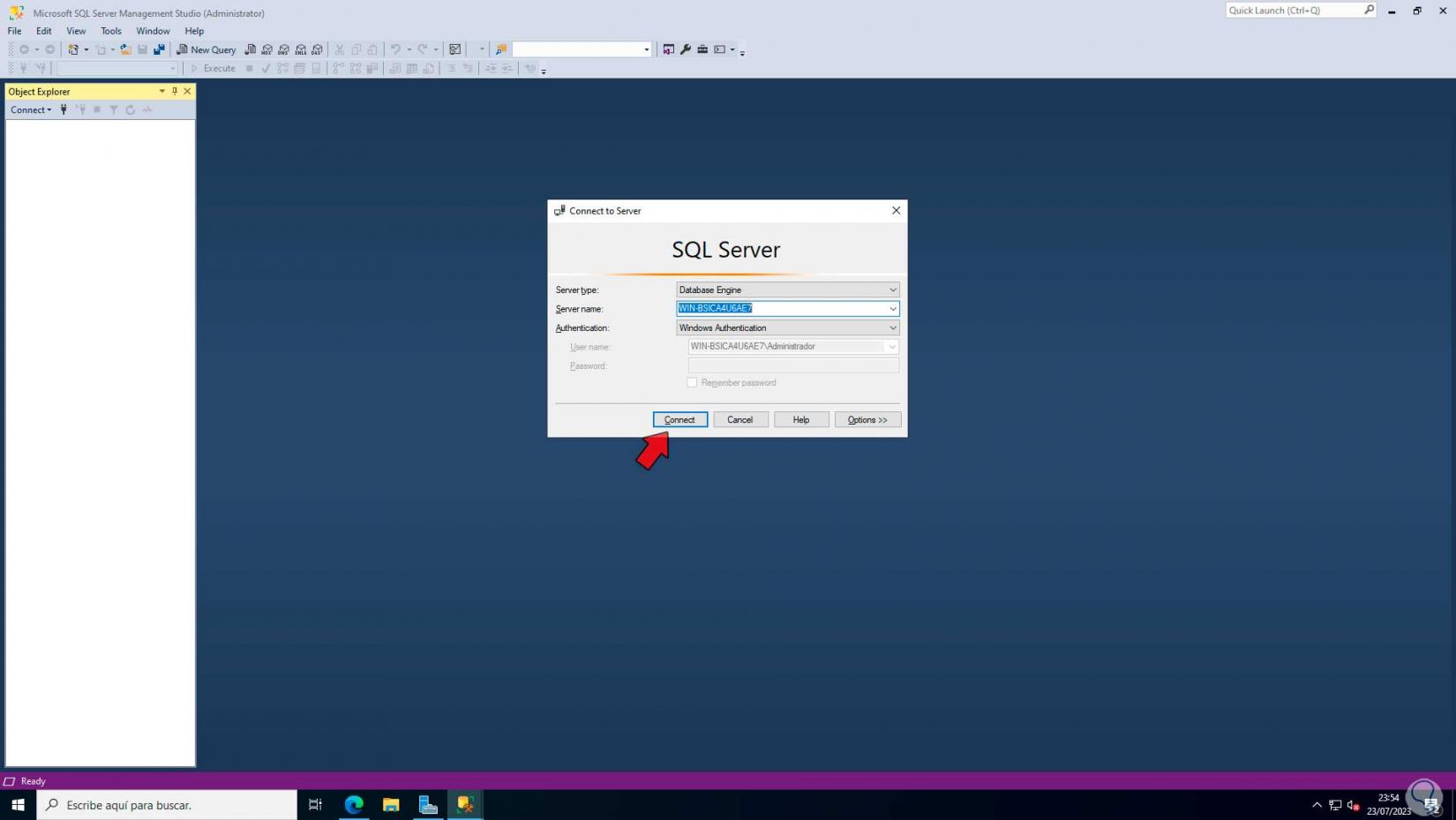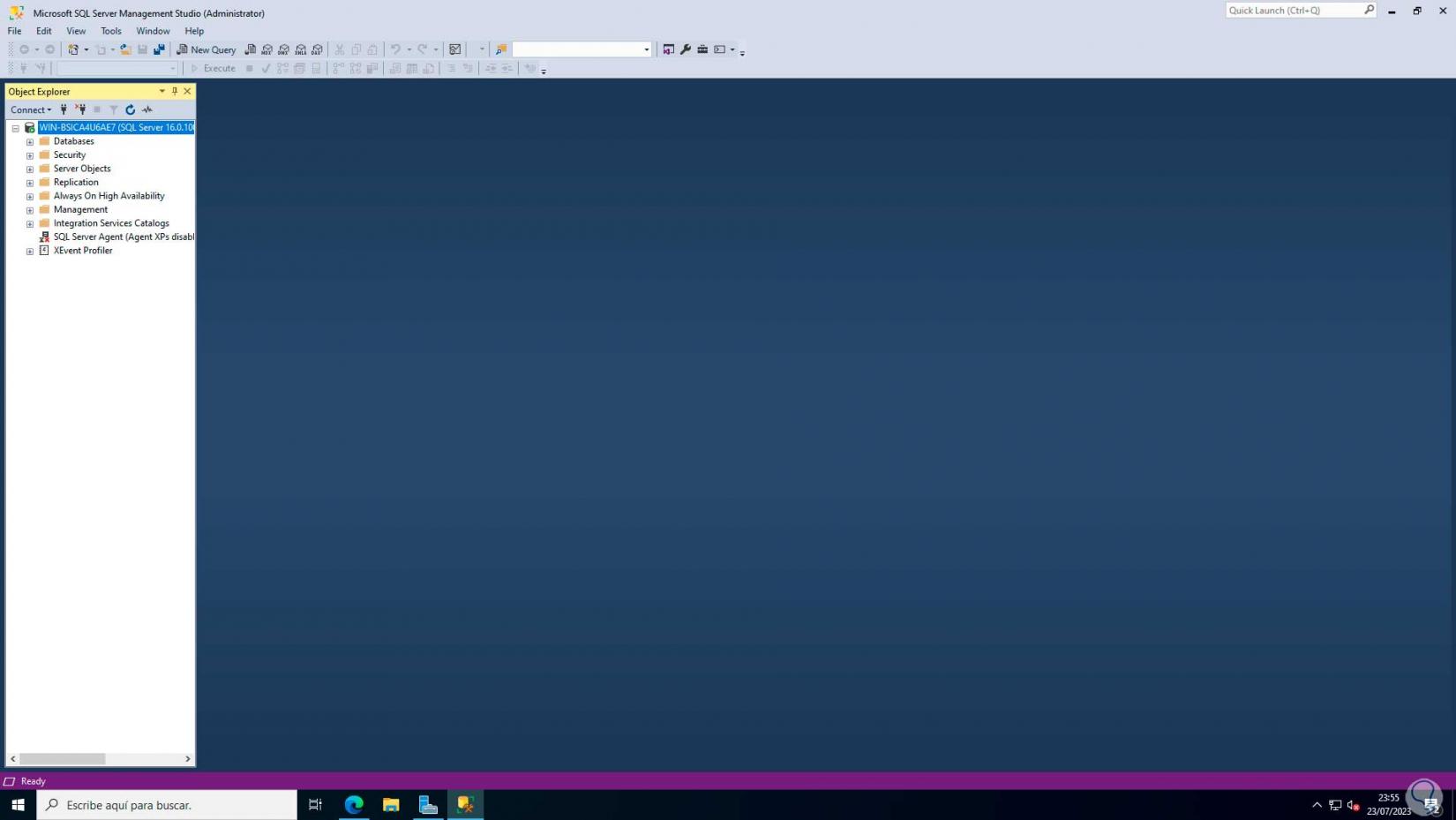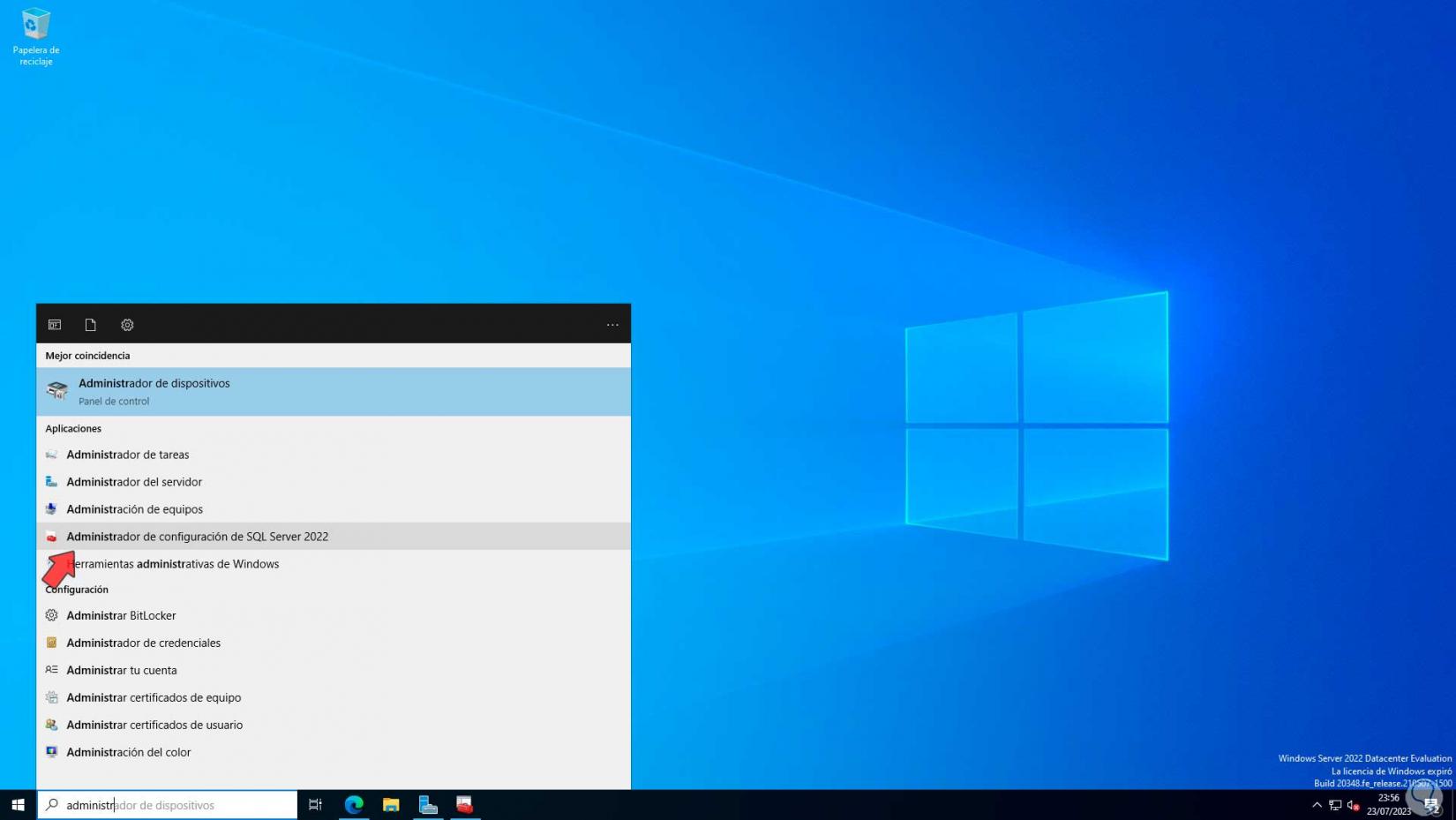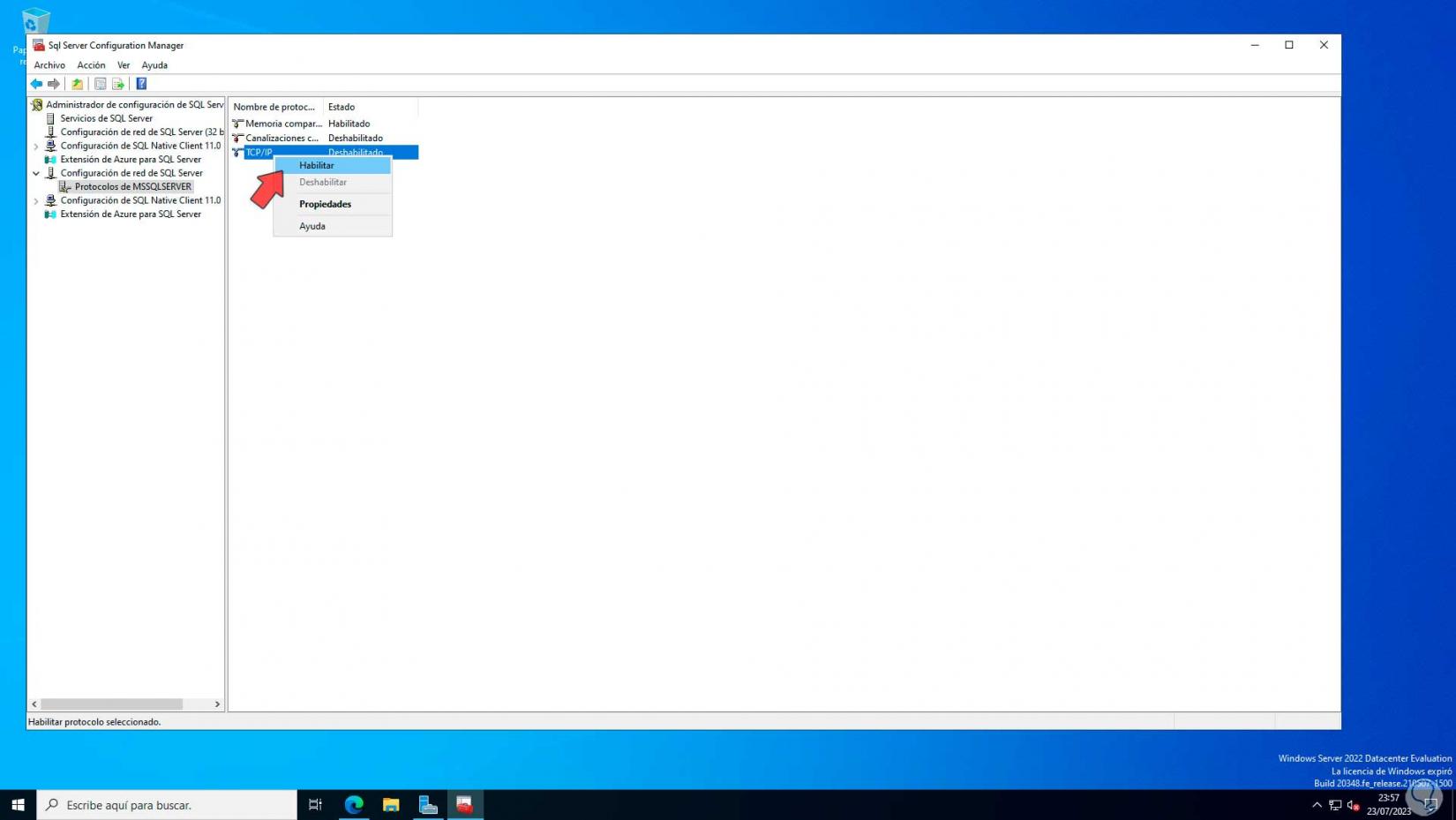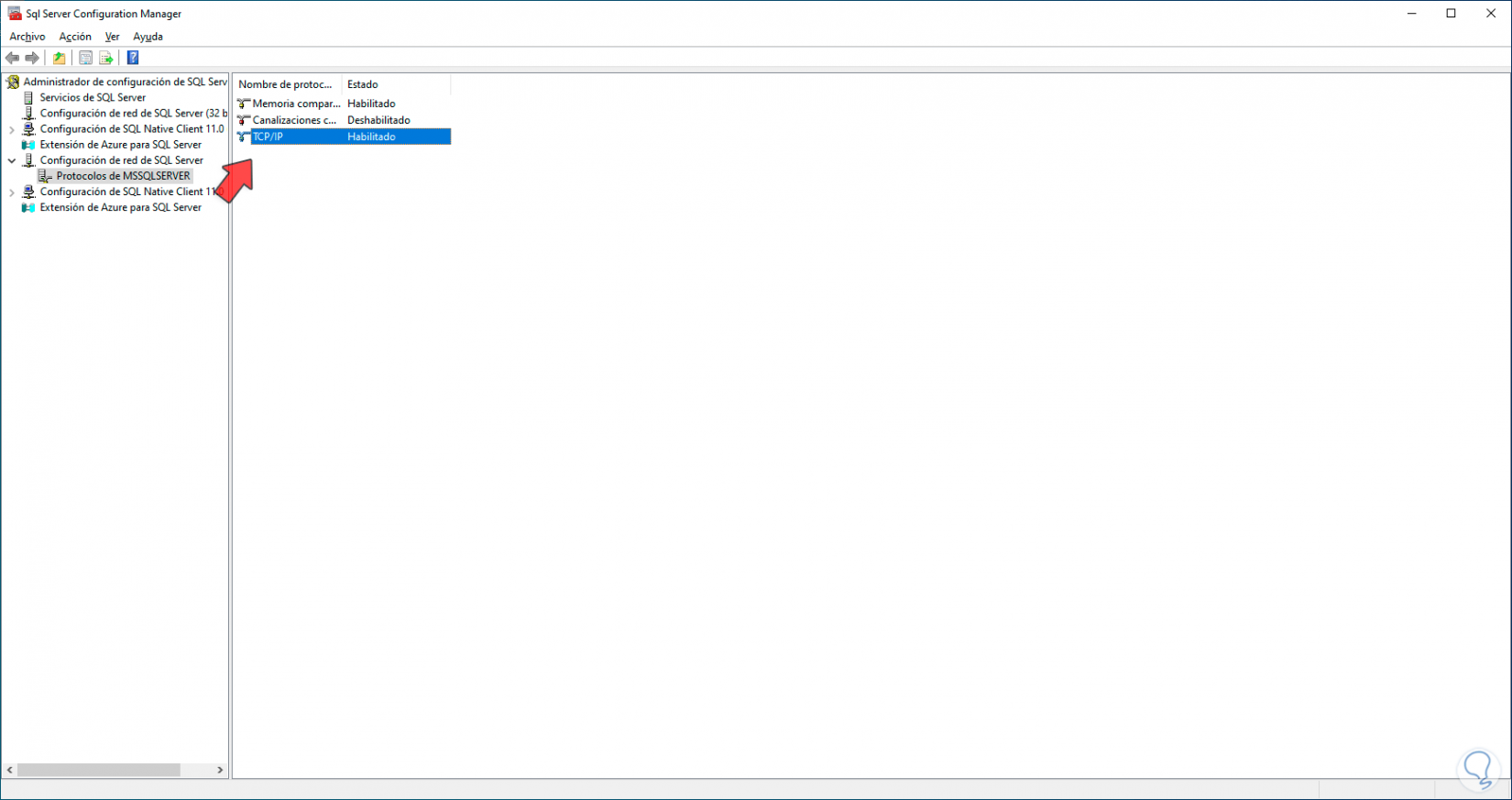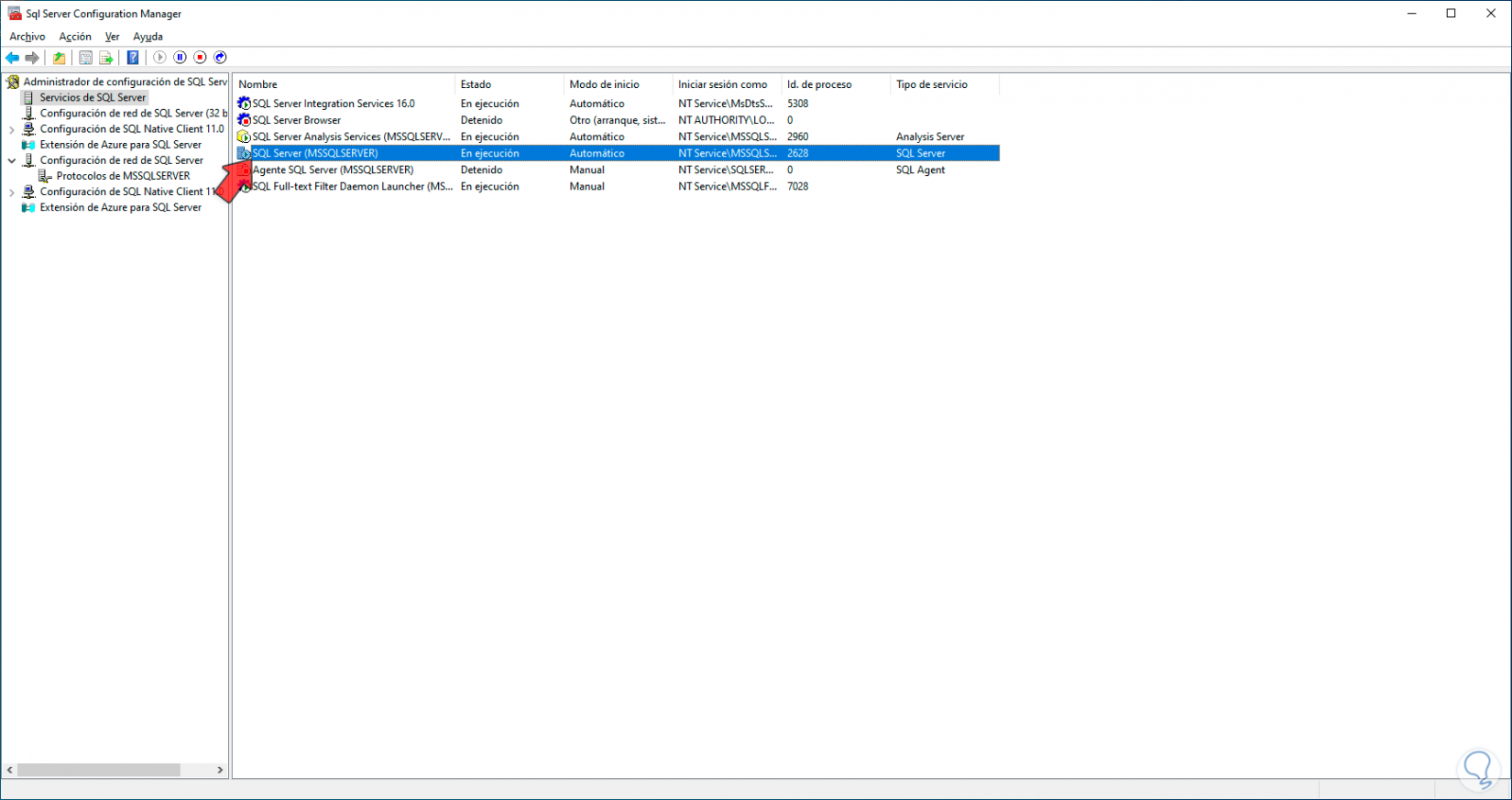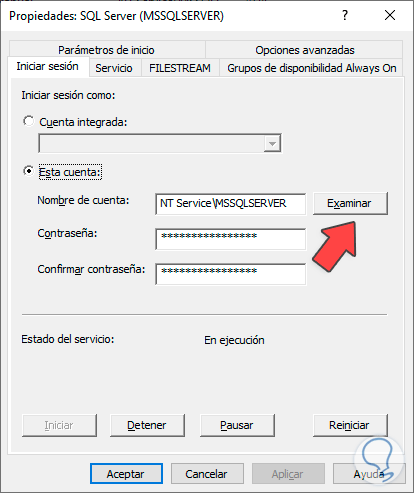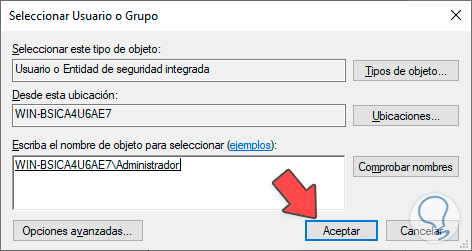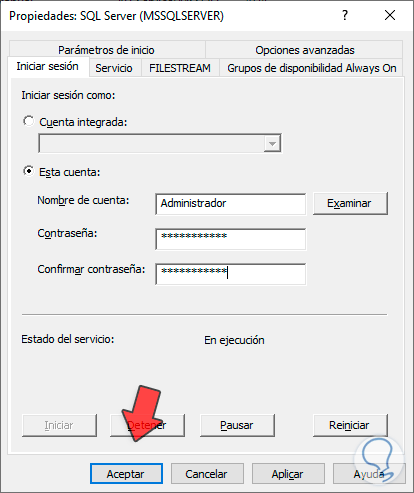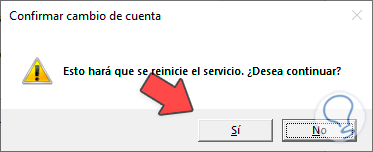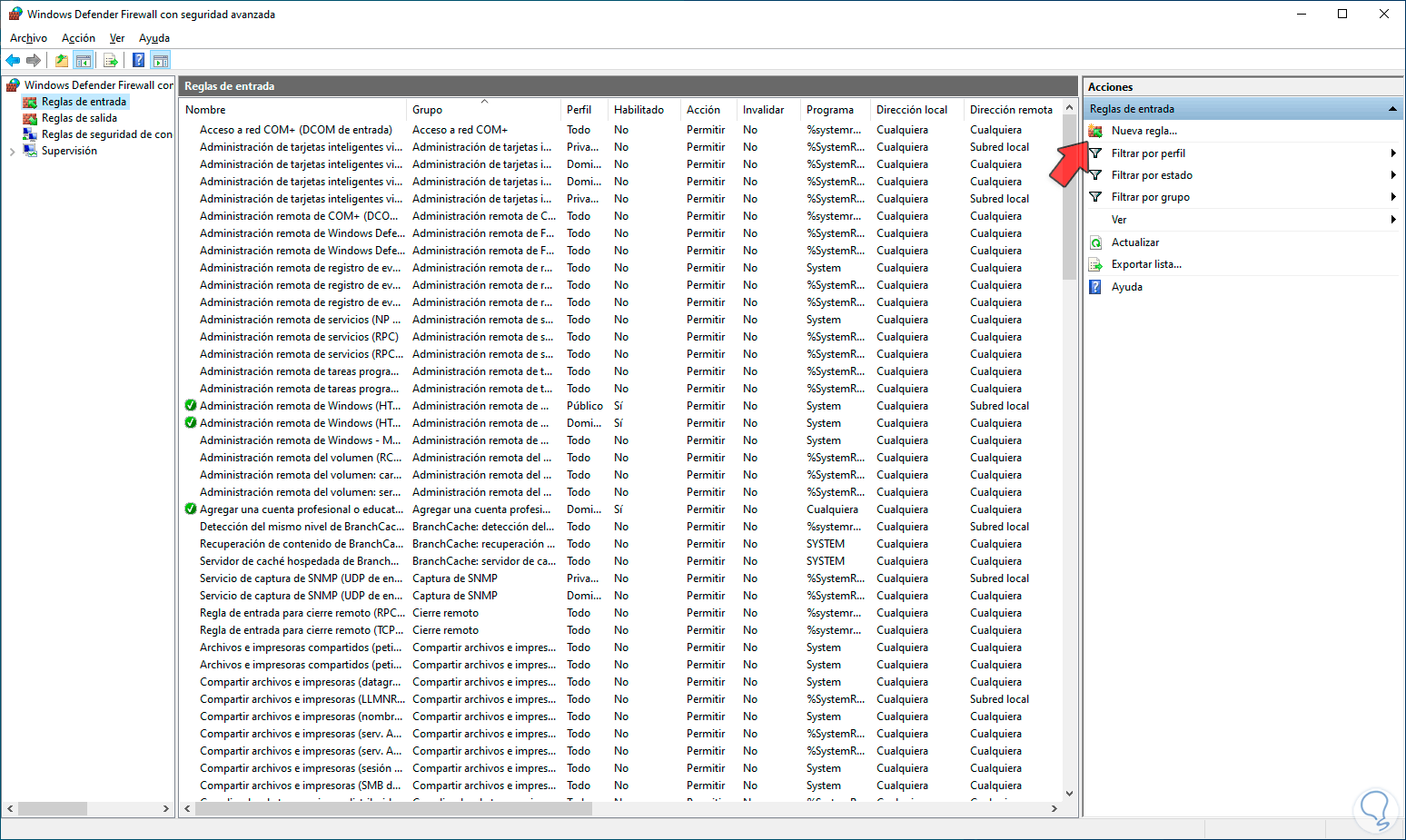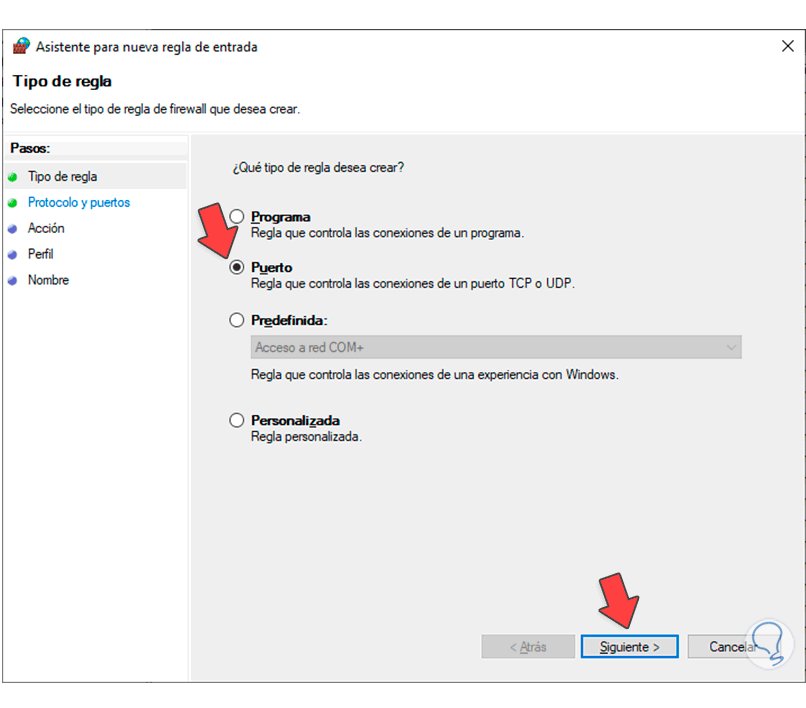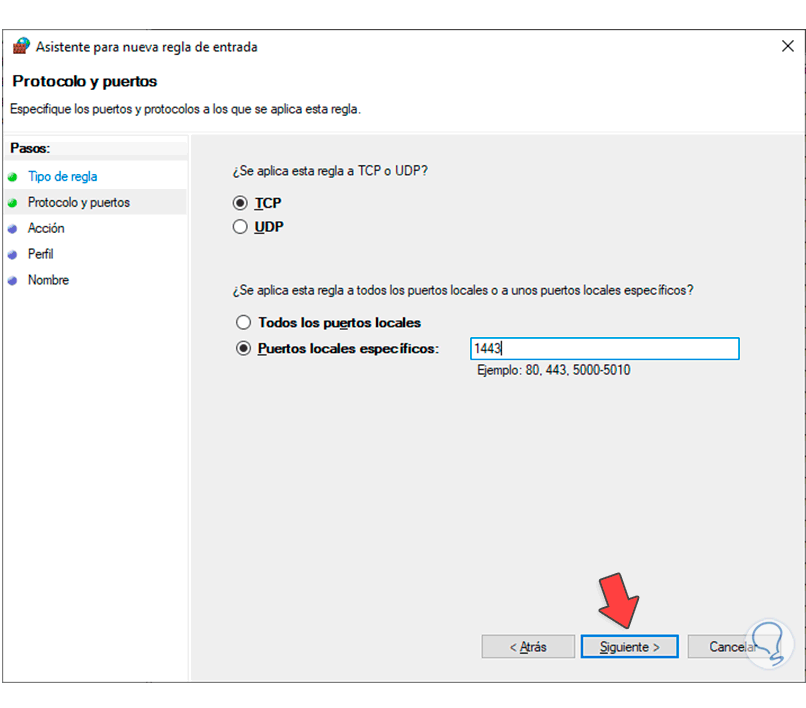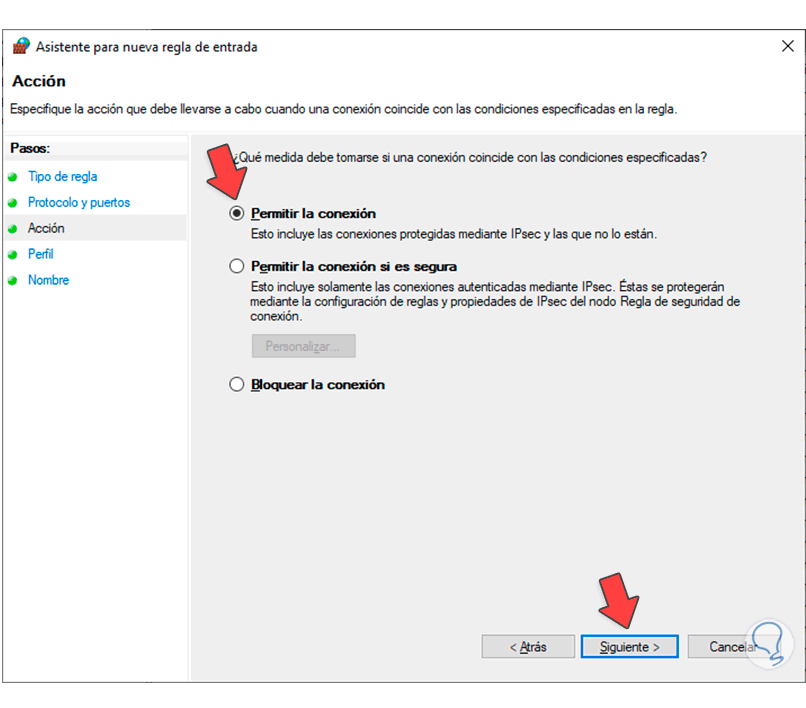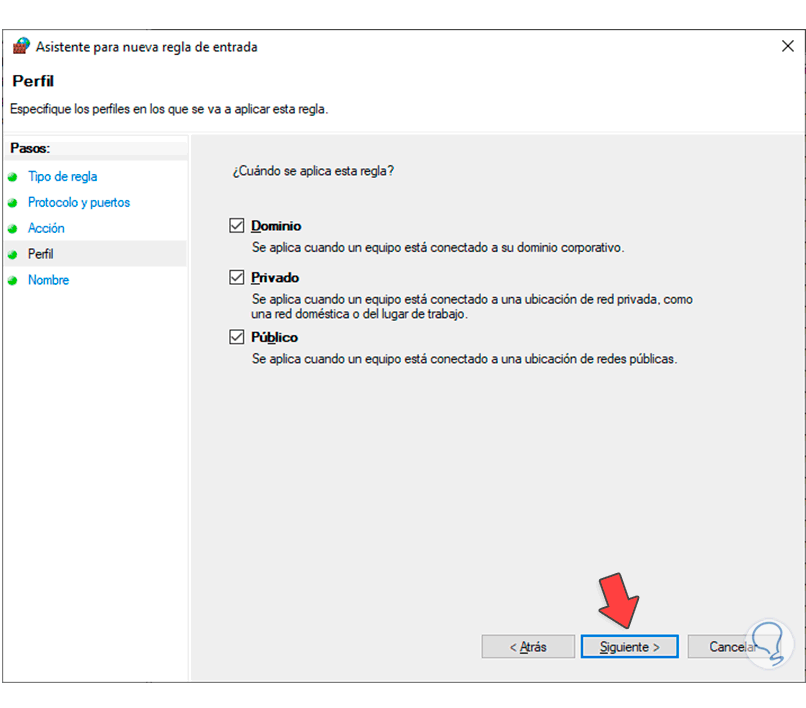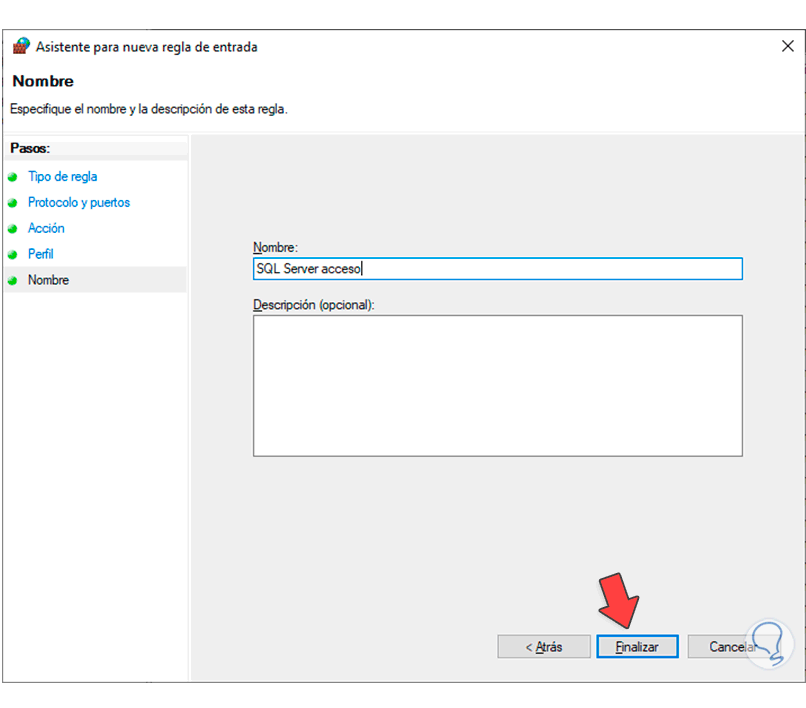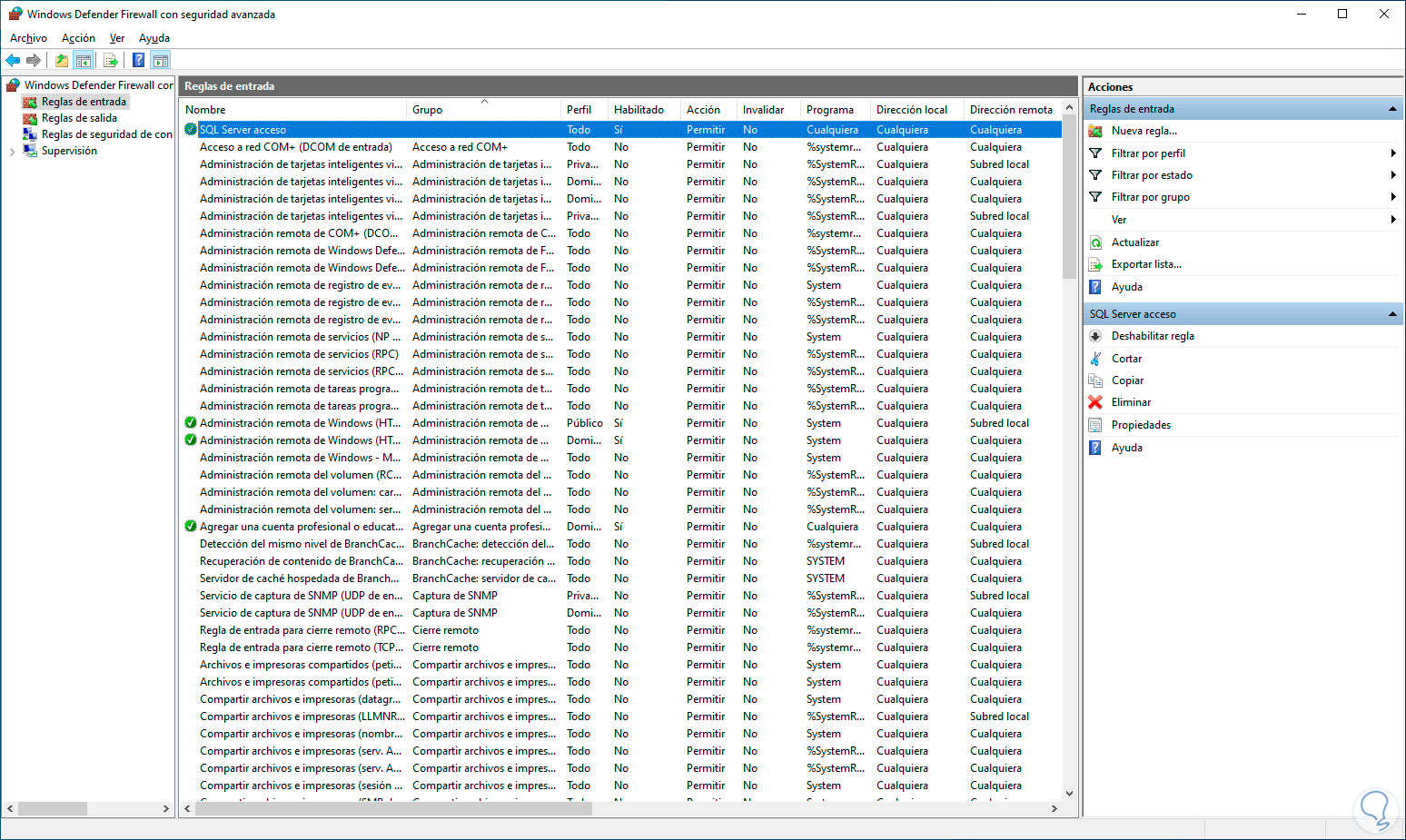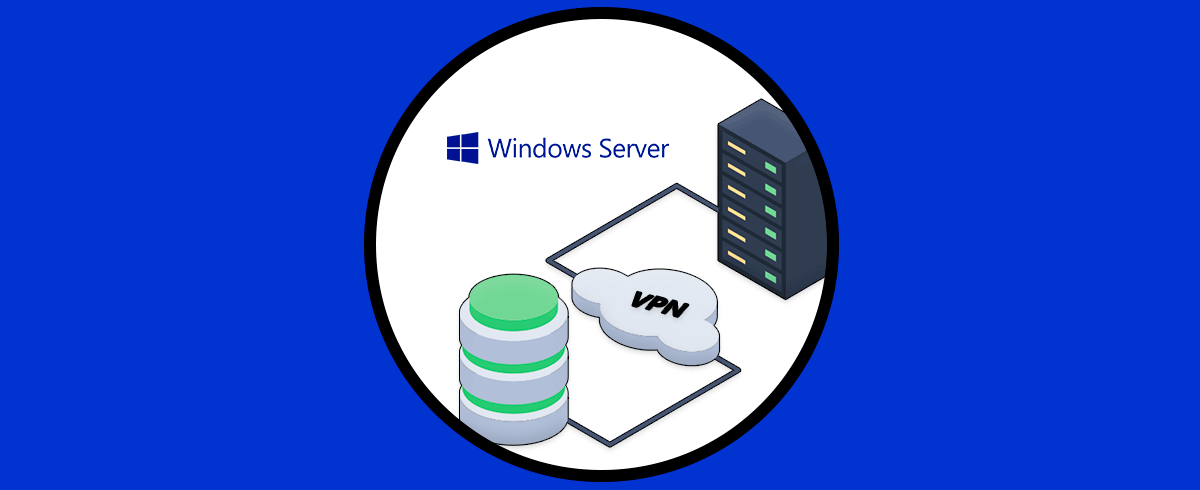El trabajo con datos es un tema esencial en nuestros días actuales ya que debido a las grandes cantidades de datos e información que puede ser administrada se requiere de una plataforma segura, escalable, multifuncional y dinámica que permita una gestión completa de estos, para nadie es un secreto que SQL Server es una de las opciones mas populares para este segmento de trabajo.
SQL Server es un sistema de administración de bases de datos relacionales (RDBMS) desarrollado por Microsoft, SQL Server se vincula a Transact-SQL y la implementación de SQL de Microsoft hace uso de un conjunto de construcciones de programación modernas, su diseño permite almacenar, recuperar, administrar y proteger datos de todo tipo tanto estructurados como no estructurados.
- Dispone de diversos mecanismos de seguridad para protección de los datos tales como autenticación, autorización y cifrado
- SQL Server hace uso del lenguaje SQL (Structured Query Language) el cual permite realizar consultas y manipulación de datos en la base de datos creada o definida
- Permite replicar datos en múltiples servidores con lo cual se asegura la alta disponibilidad de los datos a través de técnicas tales como la creación de grupos de disponibilidad y la recuperación ante desastres por parte del sistema
- SQL Server ofrece integridad y consistencia de datos usando el soporte de transacciones ACID (Atomicidad, Consistencia, Aislamiento y Durabilidad)
- Gracias a su diseño puede escalarse para gestionar grandes volúmenes de datos y miles de usuarios de forma simultanea
- Añade herramientas para el análisis de datos, creación de informes y procesamiento analítico en línea (OLAP)
- Cuenta con capacidades híbridas y de múltiples nubes
- Integración mejorada con Visual Studio y Azure Data Studio
- Admite la integración con Apache Spark y Hadoop Distributed File System (HDFS) para capacidades
- vanzadas de análisis y procesamiento de datos
- Análisis avanzado y aprendizaje automático
- Integración con Azure Machine Learning y soporte para extensiones de lenguaje Python y R
Solvetic explicará en este tutorial como instalar SQL Server en Windows Server 2022 y de esta manera lograr aumentar las capacidades del servidor.
Cómo instalar SQL Server en Windows Server 2022
Lo primero será ir al enlace oficial en la siguiente URL:
Allí vamos a descargar la versión Developer:
Una vez sea descargado, ejecutamos el archivo para ver lo siguiente:
En este caso daremos clic en la opción “Personalizado” y se abrirá lo siguiente:
Allí es posible definir el idioma de instalación y la ruta donde se instalar SQL Server, damos clic en “Instalar” y esperamos que finalice el proceso:
Después se procederá a extraer los archivos de instalación:
Al finalizar este proceso se iniciará automáticamente el asistente de SQL:
Se abrirá la siguiente ventana:
Allí podemos ver si deseamos los requisitos e información general de SQL Server, en este caso vamos a la sección “Instalación” y allí vamos a dar clic en la opción “Nueva instalación independiente de SQL Server o agregar características a una instalación existente”:
Se iniciará el asistente al momento de dar clic allí:
Ahora veremos lo siguiente:
Allí será posible seleccionar el tipo de edición a usar, ya sea la gratuita o de pago, damos clic en Siguiente para aceptar los términos de la licencia:
Después de esto es posible activar las actualizaciones automáticas:
En la siguiente ventana vamos a esperar que se analicen los requisitos de uso de SQL Server:
Al terminar la verificación veremos lo siguiente:
Allí podemos ver qué requisitos fallan, están con advertencia o pasan la validación, damos clic en Siguiente para ver esta ventana:
Allí vamos a activar las casillas de las características a usar de SQL Server en base a las necesidades de uso de cada administrador:
Damos clic en Siguiente para visualizar el nombre de la instancia a usar:
Después de esto es posible ajustar los permisos de las cuentas de servicio:
Ahora en la próxima ventana veremos esto:
Para este caso, vamos a activar la casilla “Modo mixto autenticación de SQL Server y de Windows”, luego asignamos la contraseña deseada y damos clic en “Agregar usuario actual” para añadir el usuario con el cual se ha iniciado sesión en Windows Server 2022:
En la siguiente ventana damos clic en “Agregar usuario actual”:
Vemos que se añade el usuario activo del servidor:
Damos clic en Siguiente y será posible ajustar el puerto de uso y los certificados:
Luego es posible ajustar el punto de conexión para trabajar con las bases de datos:
Damos clic en Siguiente y se hará una revisión de las condiciones, podemos comprobar lo que se instalará de SQL Server:
Damos clic en “Instalar” para iniciar el proceso:
Esperamos a que cada componente sea instalado:
Al finalizar veremos lo siguiente. Cerramos el asistente.
Ahora abrimos PowerShell desde el menú Inicio:
En la consola vamos a ejecutar los siguiente comandos para ver la versión de SQL instalada en Windows Server:
sqlcmd -S localhost select @@version go
Después de esto vamos a abrir el SQL Server Management Studio:
Esperamos que cargue:
Luego al iniciarse damos clic en “Connect” validando la base creada:
Esperamos que se establezca la conexión para acceder a las funciones de SQL Server:
En caso de que deseemos hacer uso de SQL Server de forma remota, vamos a abrir el Administrador de configuración de SQL Server:
En la sección “Configuración de red de SQL Server” vamos a ubicar la opción “TCP/IP”, damos clic derecho sobre ella y seleccionamos “Habilitar”:
Validamos que se haya habilitado:
Ahora vamos a la sección “Servicios de SQL Server” y seleccionamos la opción “SQL Server (MSSQLSEREVR)”:
Damos doble clic sobre este para ver sus propiedades:
Damos clic en “Examinar” y seleccionamos el usuario de Windows Server:
Damos clic en “Aceptar” y una vez se añada ingresamos la contraseña de este:
Aplicamos los cambios para ver lo siguiente. Damos clic en “Si” para que sea reiniciado el servicio.
Ahora es momento de crear una regla para habilitar el puerto, abrimos el Firewall de Windows Server, vamos a “Reglas de entrada” y damos clic en “Nueva regla”:
En la ventana del asistente activamos la casilla “Puerto”:
Luego indicamos el puerto a usar:
Después activamos la casilla “Permitir la conexión”:
Ahora activamos las casillas donde se aplicará la regla:
Asignamos un nombre a la regla:
Aplicamos los cambios:
Este es todo el proceso para instalar y disponer de SQL Server en Windows Server 2022.