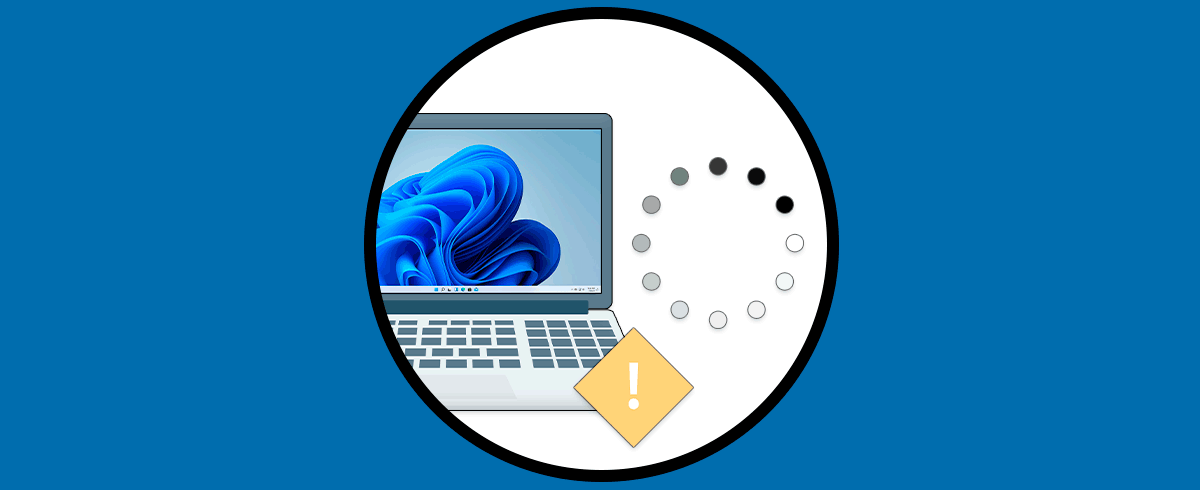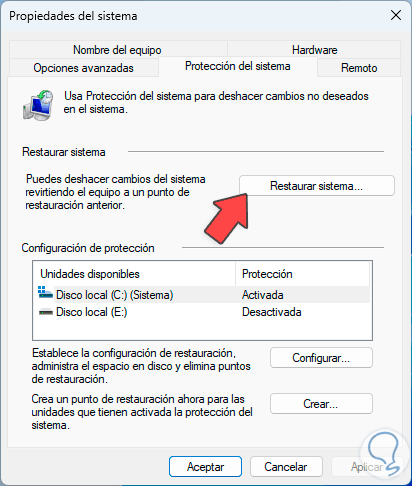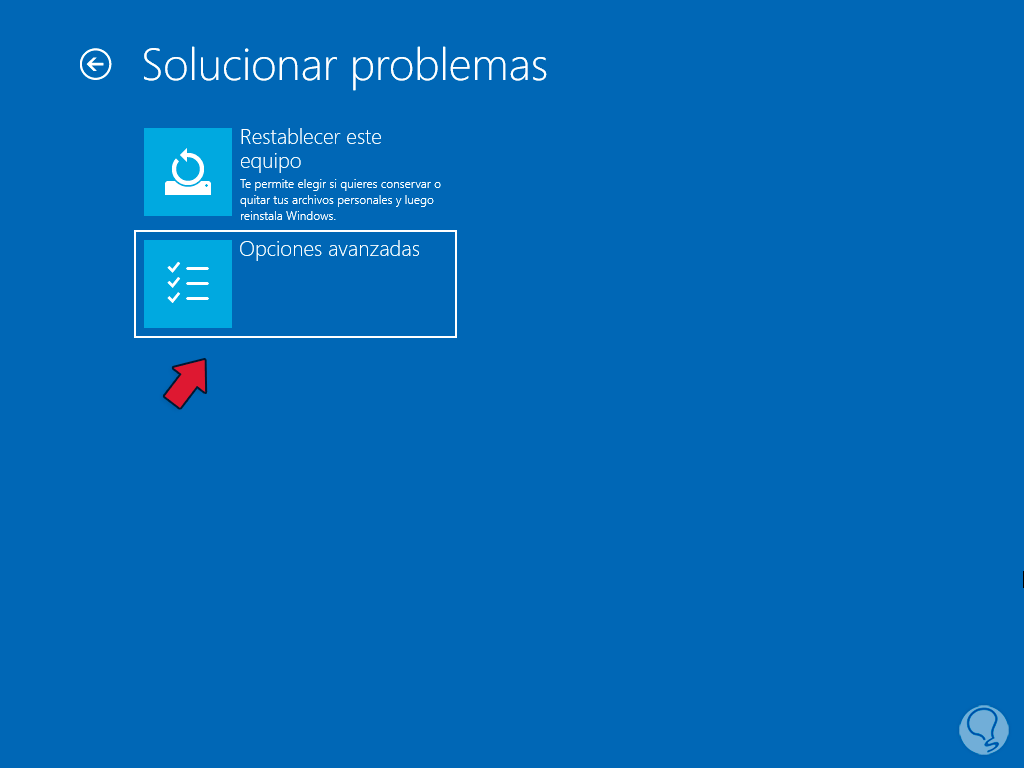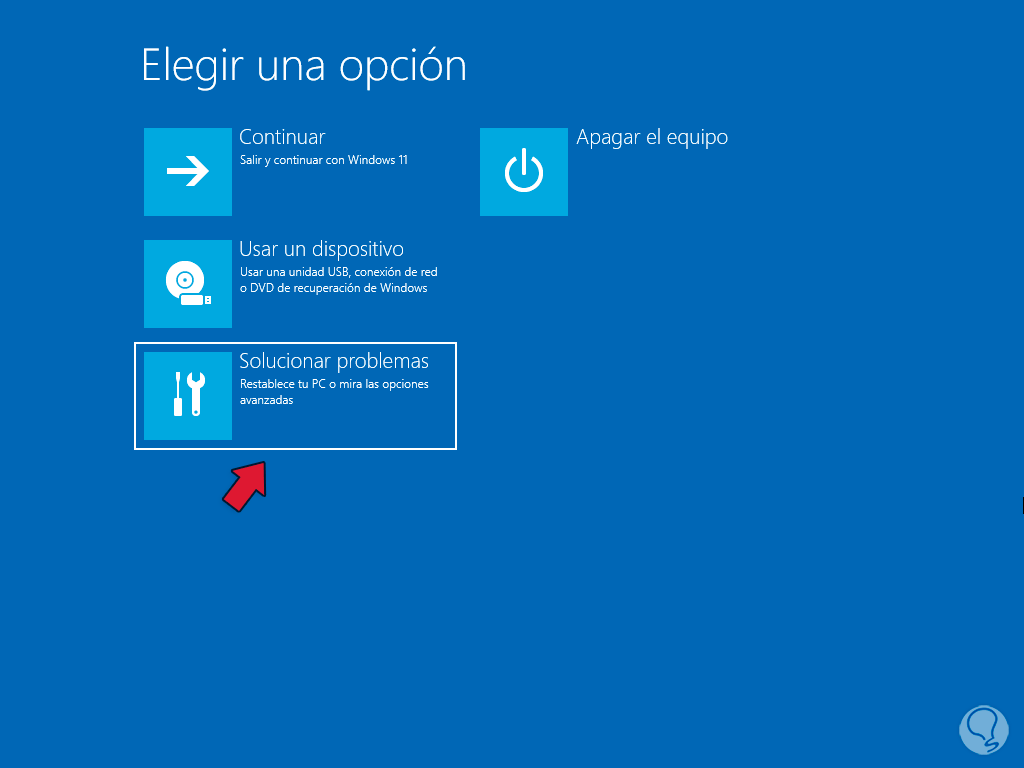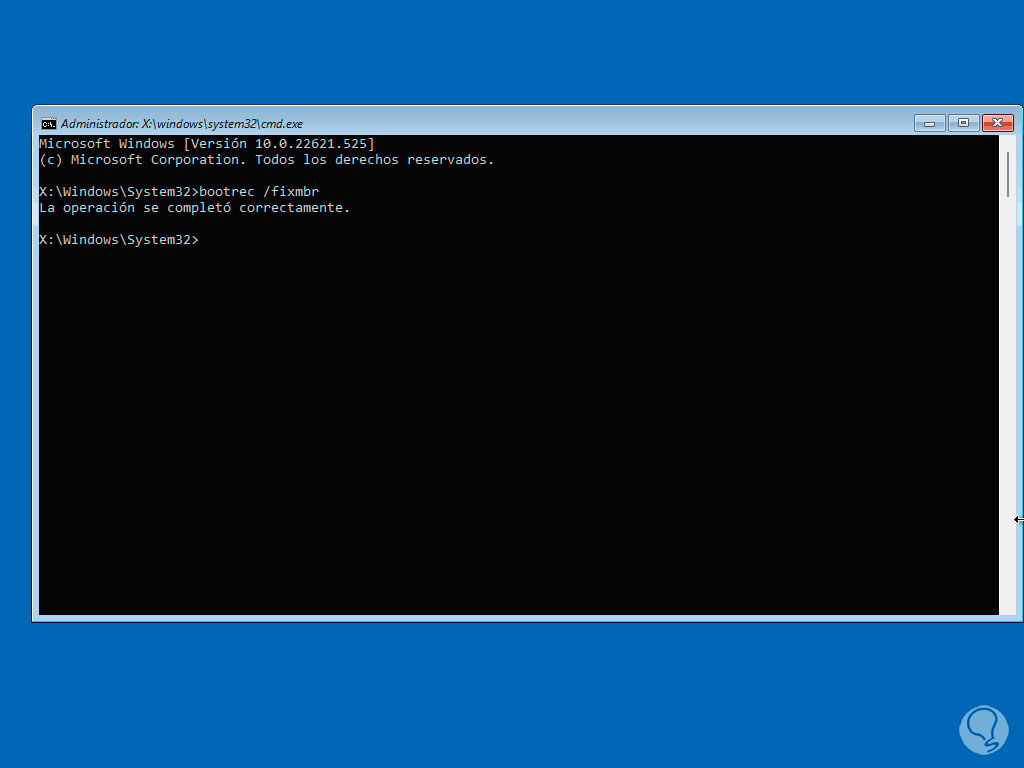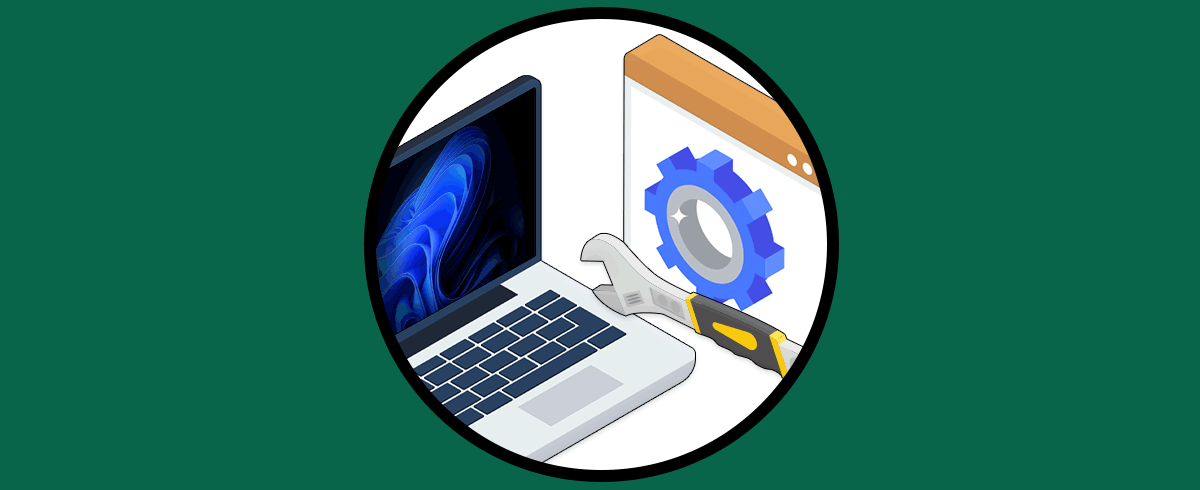Como usuarios de Windows siempre esperamos que el inicio y carga del sistema y sus aplicaciones sea lo más rápido y optimizado posible, pero en muchas oportunidad vemos como el sistema presenta algunos fallos a la hora de cargar sus componentes y servicios y la razón de esto pude estar en diversos lugares, desde fallos propios del sistema hasta errores de perfiles. Si tenemos algún tipo de estos errores podremos experimentar que Windows no Carga Correctamente y por eso no podemos entrar a nuestro sistema con normalidad.
Pero esto no es impedimento para que Solvetic te atraiga algunas soluciones integrales que te ayudarán a recuperar el correcto funcionamiento del sistema y hacer que podamos reparar inicio Windows, los pasos que veras aplican tanto para Windows 10 como para Windows 11.
1 Reparar que Windows no cargadesde Terminal
A través de la terminal (Símbolo del sistema o PowerShell), tenemos la oportunidad de ejecutar algunos comandos que nos ayudaran a revisar el sistema a fondo y corregir o descartar que el sistema no cargue por errores internos, para iniciar vamos a abrir la terminal como administrador desde el menú Inicio:
En la consola haremos uso de la utilidad DISM, DISM (Deployment Image Servicing and Management) se ha desarrollado con el fin de administrar y mantener las imágenes de sistema y esto abarca las imágenes de instalación de Windows 10/11, si la imagen local presenta algún fallo podemos estar ante un sin número de fallos. En la consola ejecutaremos lo siguiente:
dism /online /cleanup-image /restorehealth
Esperamos que finalice este proceso:
Ahora vamos a revisar el sistema de archivos NTFS de Windows con el comando SFC (System File Checker) el cual se encargara de analizar y corregir cualquier error en el sistema de archivos, esto lo logra reemplazando las versiones dañadas o que han sido modificadas por versiones originales y en buen estado alojadas en la caché de archivos de sistema, en la terminal ejecutamos lo siguiente:
sfc /scannow
Esperamos que finalice este proceso:
Los posibles resultados que podemos ver son:
- "No se encontraron problemas de integridad": indica que no se encontraron archivos del sistema dañados o corruptos en NTFS.
- "Se encontraron problemas y se resolvieron": SFC encontró archivos dañados y los reparó con éxito.
- "Se encontraron problemas, pero no se pudieron resolver": Indica que el comando SFC detecto archivos dañados pero no pudo repararlos de forma automática.
Después de esto vamos a reiniciar el sistema para aplicar los cambios:
El sistema será reiniciado:
Puedes ver que el sistema carga de manera correcta:
2 Reparar que Windows no cargarestaurando sistema
Este método nos permite volver el sistema a un estado en fecha y hora donde todo funcionaba de manera ideal, si esta activa la función, Windows se encarga de crear puntos de restauración de manera frecuente para preservar la disponibilidad del sistema.
Para usar este método en el buscador de Inicio ingresamos la palabra “restaurar” y damos clic en la opción “Crear un punto de restauración”:
Se abrirá lo siguiente. En la ventana emergente daremos clic en la opción “Restaurar sistema” y se abrirá el asistente:
Damos clic en “Siguiente” para seleccionar el punto de restauración deseado:
Damos clic en “Siguiente” para ver un resumen de la tarea:
Cuando demos clic en “Finalizar” se abrirá el siguiente mensaje:
Allí damos clic en “Si” y esperamos que todo el proceso sea completado.
3 Reparar que Windows no carga con Inicio avanzado
Esta opción nos permite realizar algunas acciones sobre el sistema en este modo que nos ayuda a un control mas completo sobre cada área de Windows, para acceder a este modo vamos a ir al botón de apagado de Windows.
Allí pulsamos la tecla Ctrl de nuestro teclado y damos clic en “Reiniciar”:
Esto iniciará Windows en modo avanzado:
Después de un momento veremos lo siguiente:
y ahora veremos lo siguiente:
Allí vamos a dar clic en “Opciones avanzadas” para tener acceso al menú de funciones:
En primer lugar en el menú principal daremos clic en “Reparación de inicio” y esperamos que el sistema sea diagnosticado:
Esperamos para ver el resultado:
En los resultados damos clic en “Opciones avanzadas” para acceder de nuevo al menú inicial:
Damos clic en “Solucionar problemas” y luego daremos clic en “Opciones avanzadas”:
En el menú principal damos clic en “Desinstalar actualizaciones”:
Ahora seleccionamos el tipo de actualización a desinstalar:
Luego se desplegará la siguiente ventana. Completamos el proceso de ser necesario.
Vamos de nuevo al menú inicial y damos clic en “Solucionar problemas”:
Damos clic en “Opciones avanzadas”:
En el menú principal del inicio avanzado vamos a dar clic en “Símbolo del sistema”:
En la consola vamos a corregir errores de BCD y MBR:
bootrec /fixmbr
El MBR (Master Boot Record) es un conjunto de datos disponible para los sistemas basados en BIOS (Basic Input/Output System) que permiten iniciar el proceso de arranque y cargar el sistema operativo, este MBR está alojado en el primer sector o sector de arranque del disco duro donde se encuentra instalado el sistema operativo, algunas de sus funciones son:
- Contiene el código de arranque
- Dispone de una tabla de particiones donde está la información sobre las particiones disponibles del disco duro
- Cuenta con una firma de 2 bytes ubicada en el final del sector, esta se usa para validar la integridad del MBR y para informar al BIOS que se trata un MBR válido y confiable
Después de esto vamos a ejecutar lo siguiente:
bootrec /rebuilbcd
Esto reconstruirá BCD (Boot Configuration Data) el cual es la base de datos donde se encuentra la información de configuración del proceso de arranque y carga del sistema operativo para sistemas con firmware UEFI.
Salimos de la consola con el comando “exit” y luego daremos clic en “Continuar” para iniciar sesión en Windows sin errores:
Vemos que carga el sistema:
Hemos visto como cada una de estas opciones nos ayudara a tener un sistema fiable e integro.