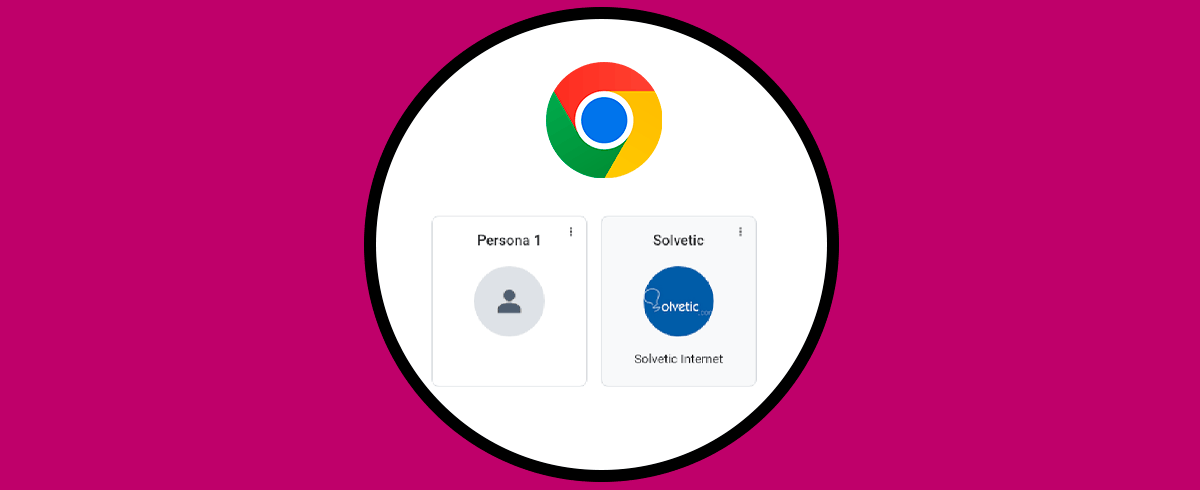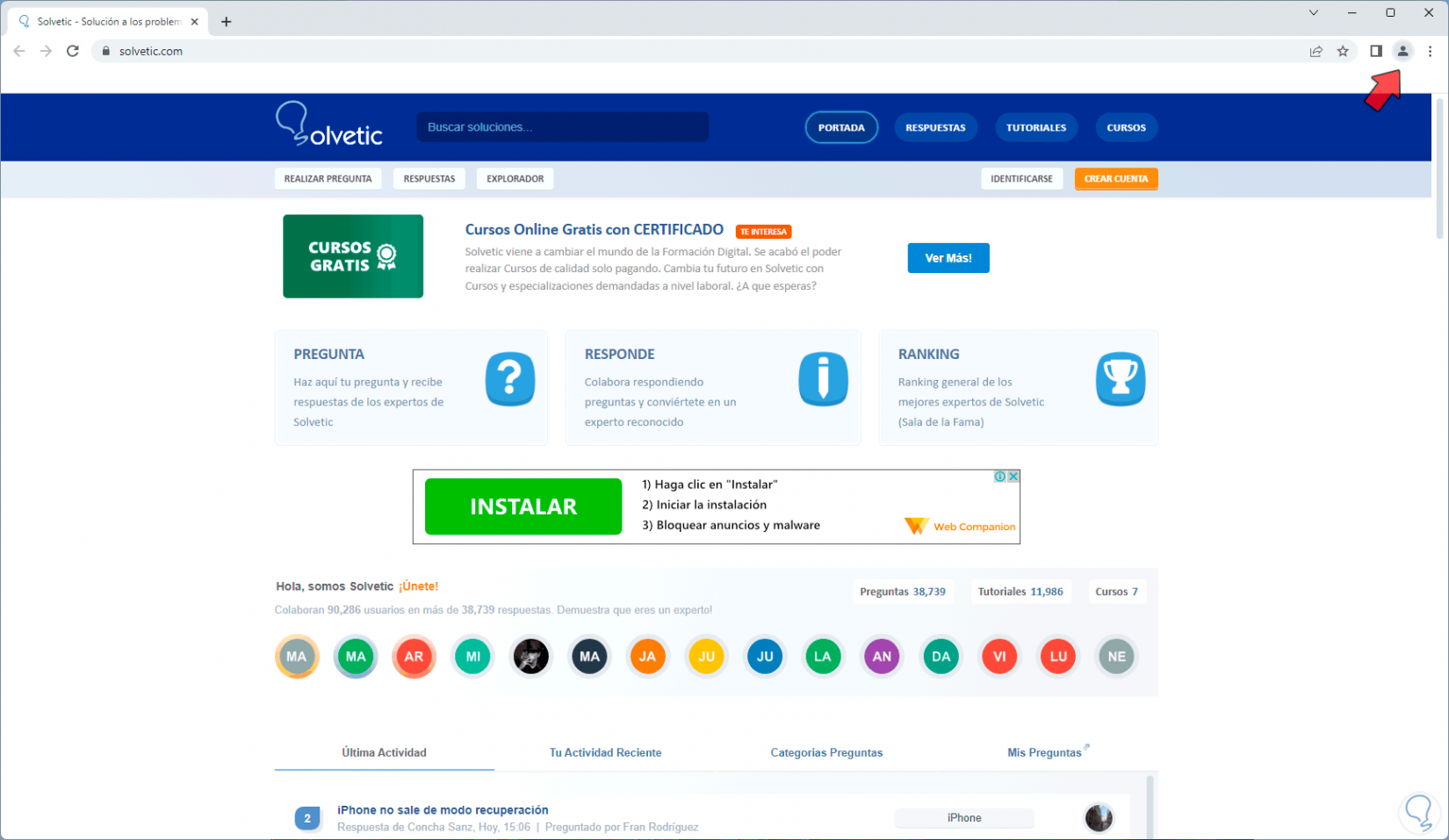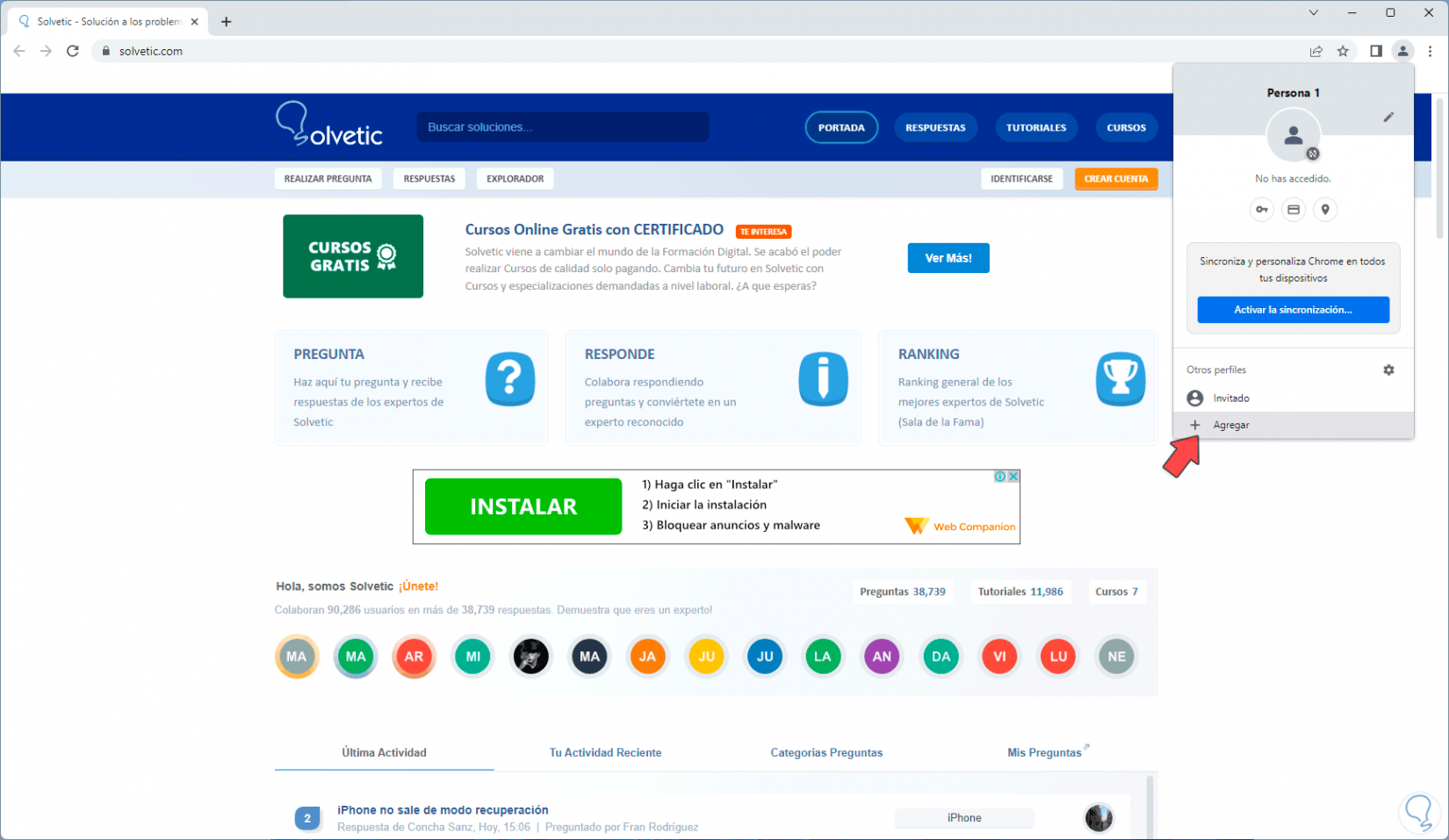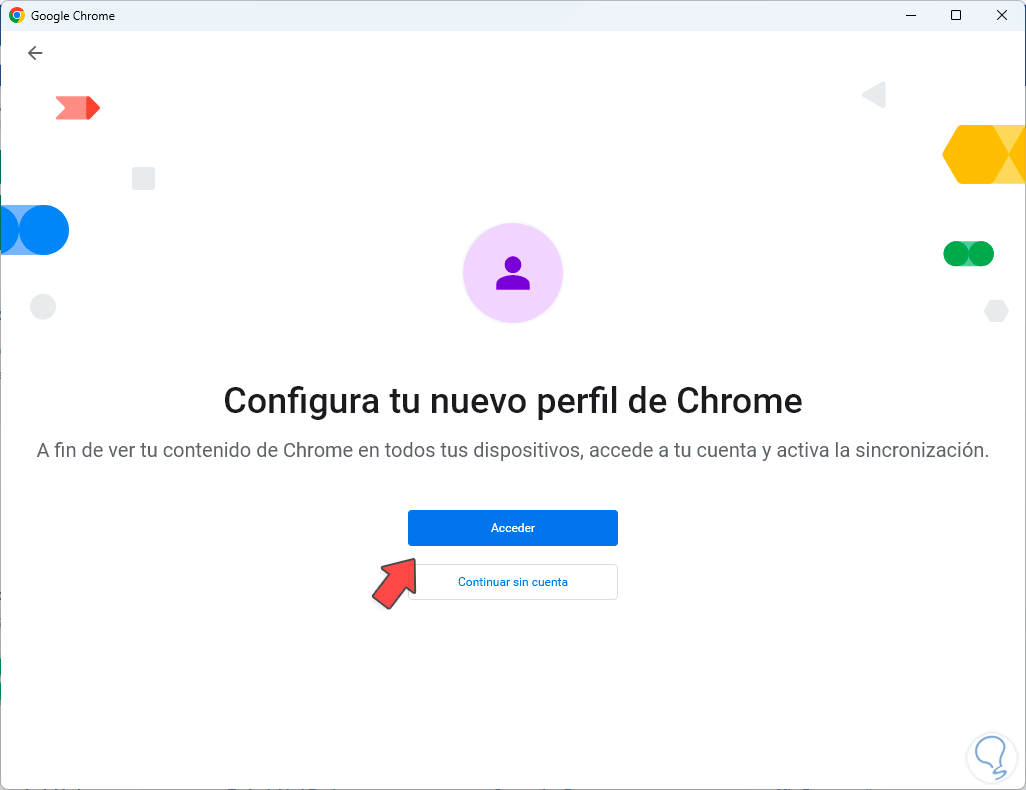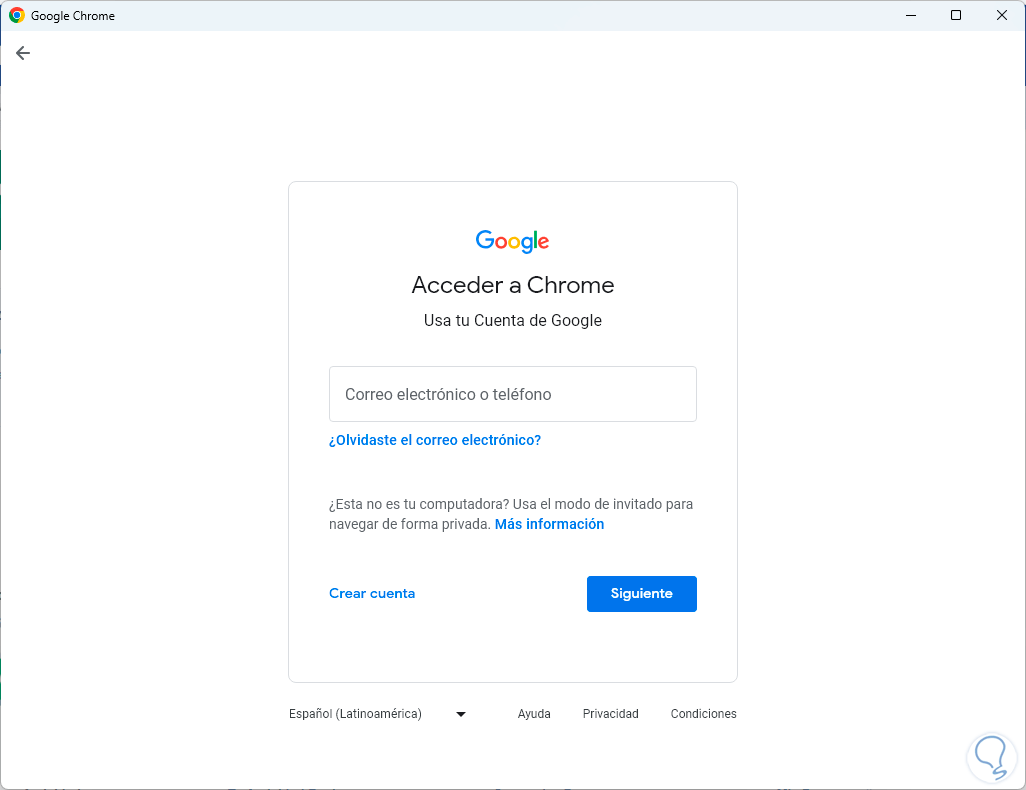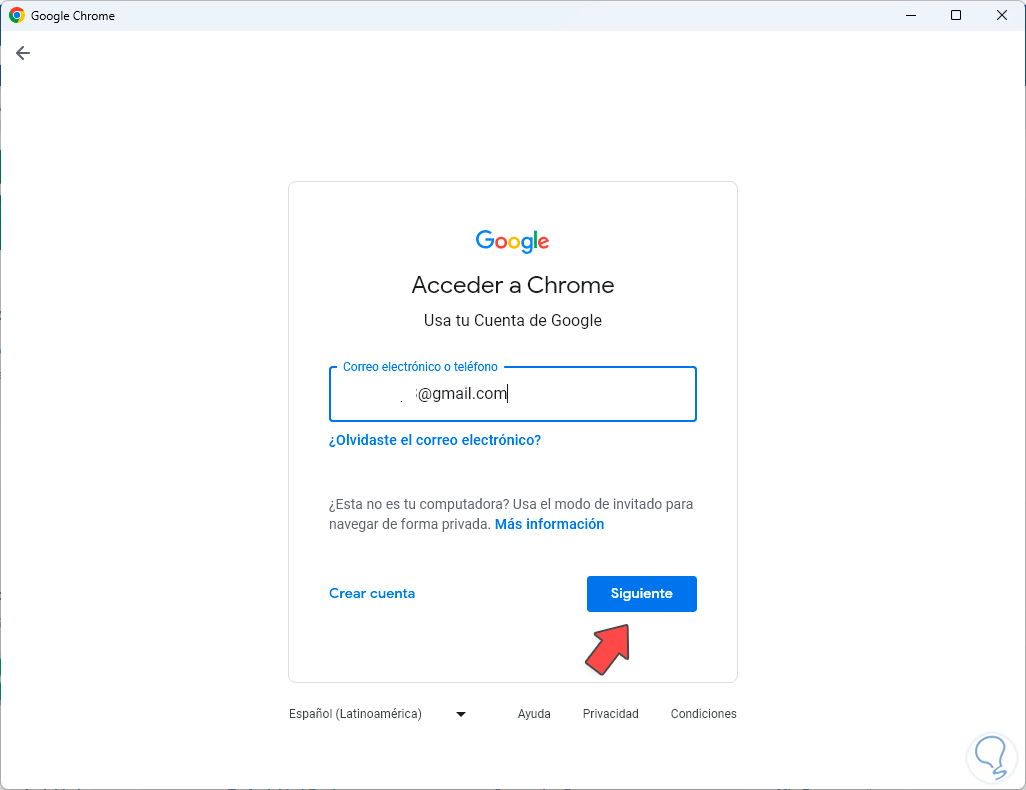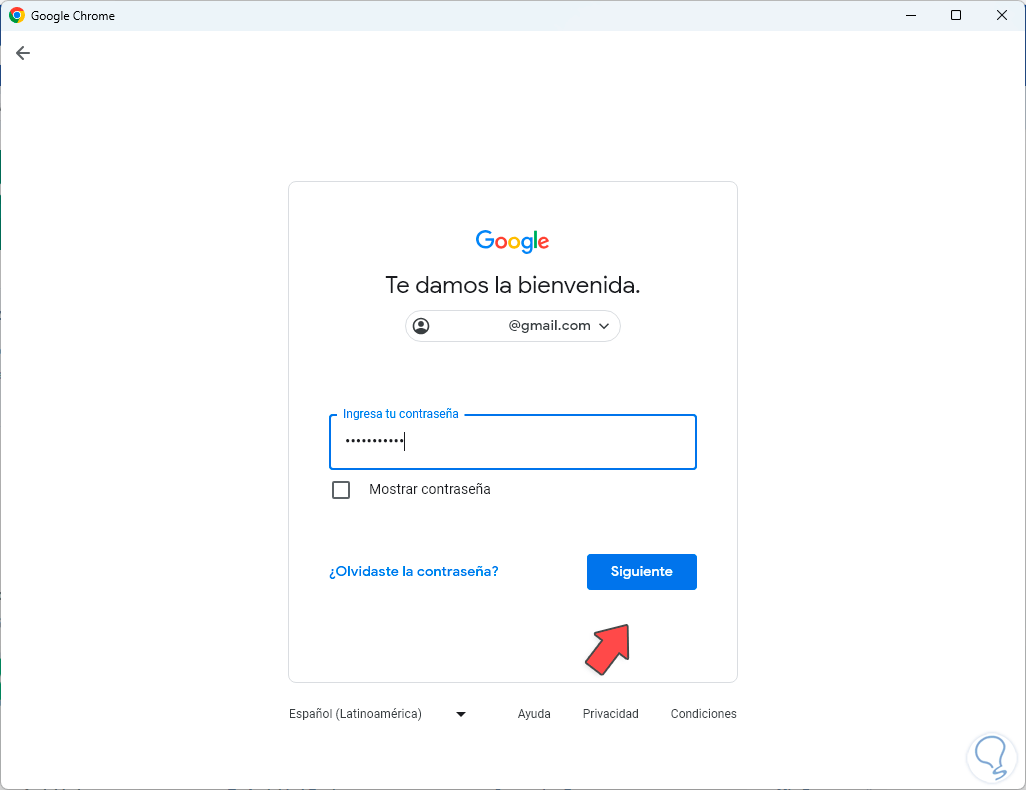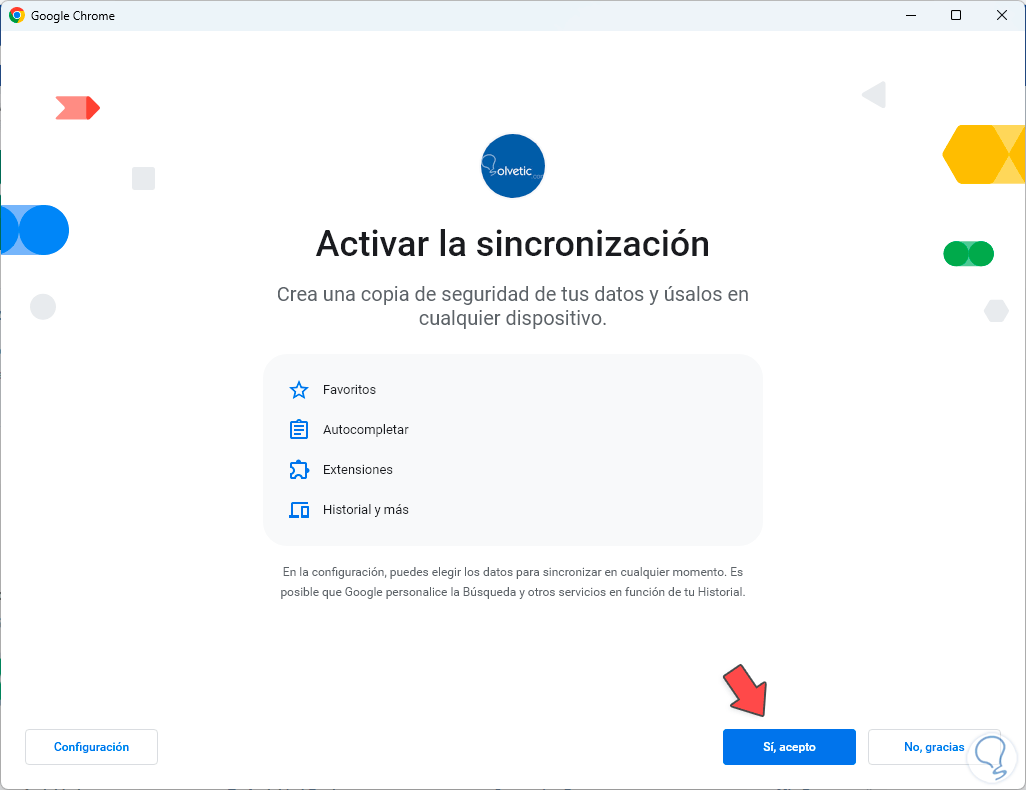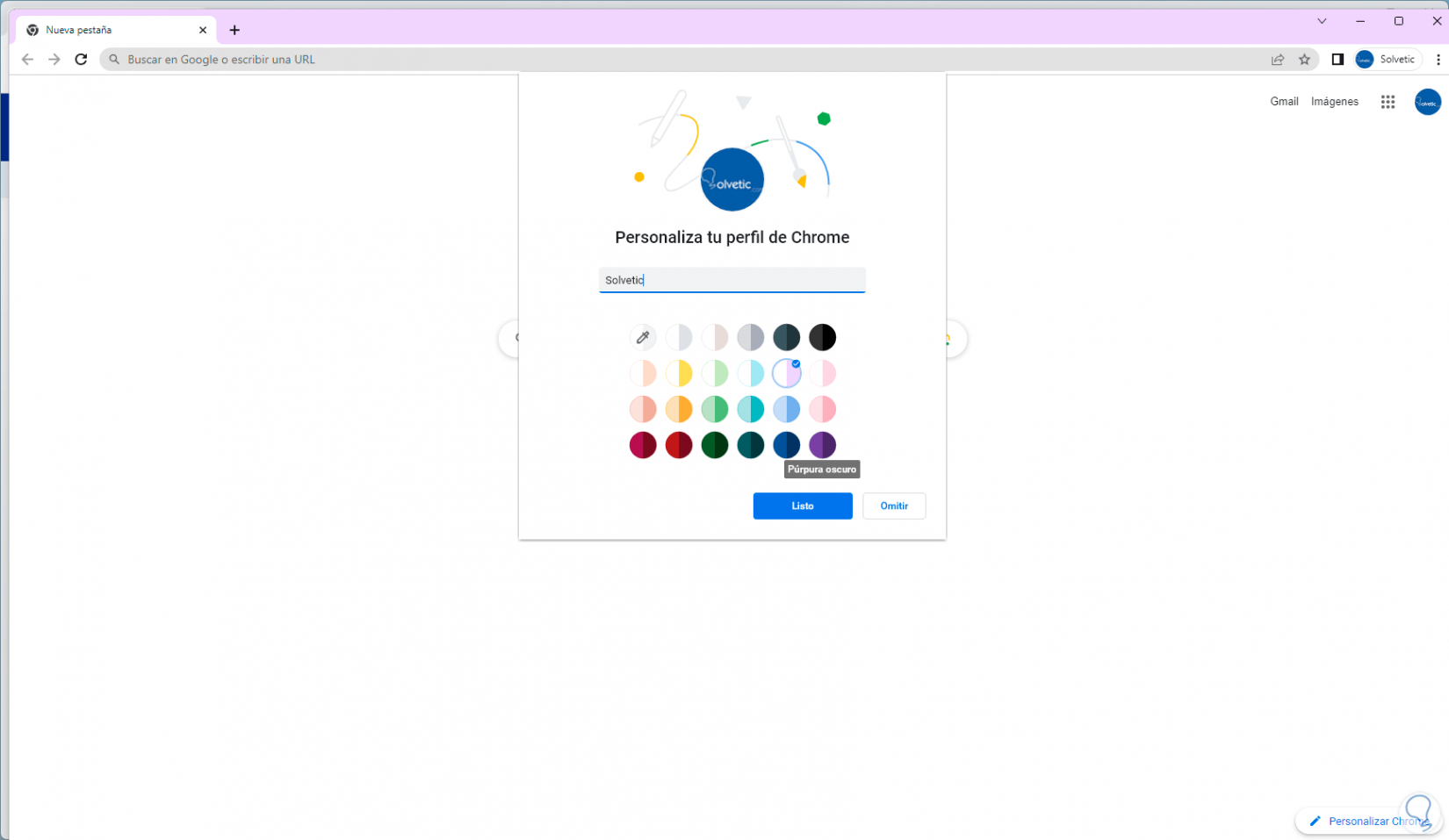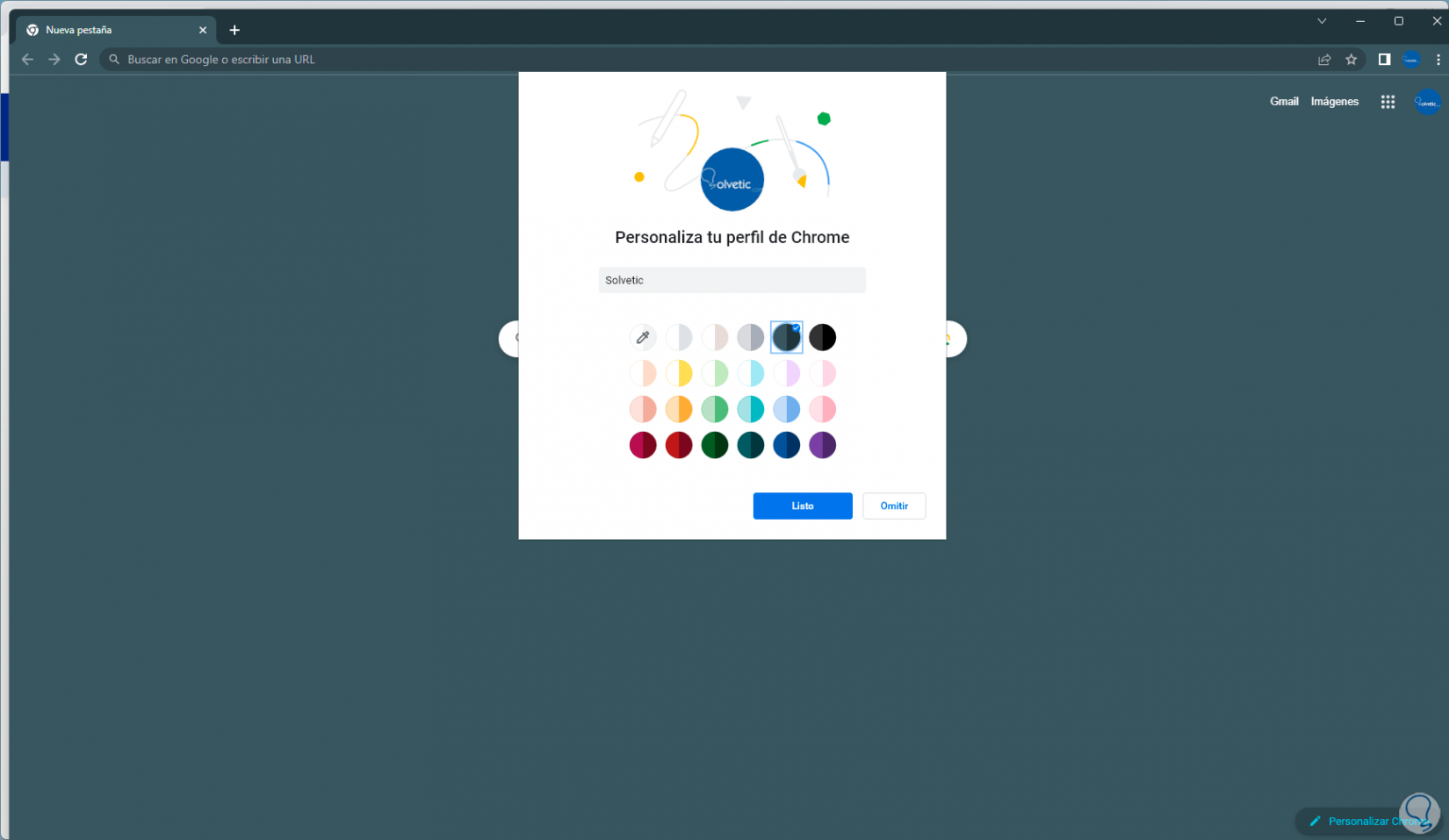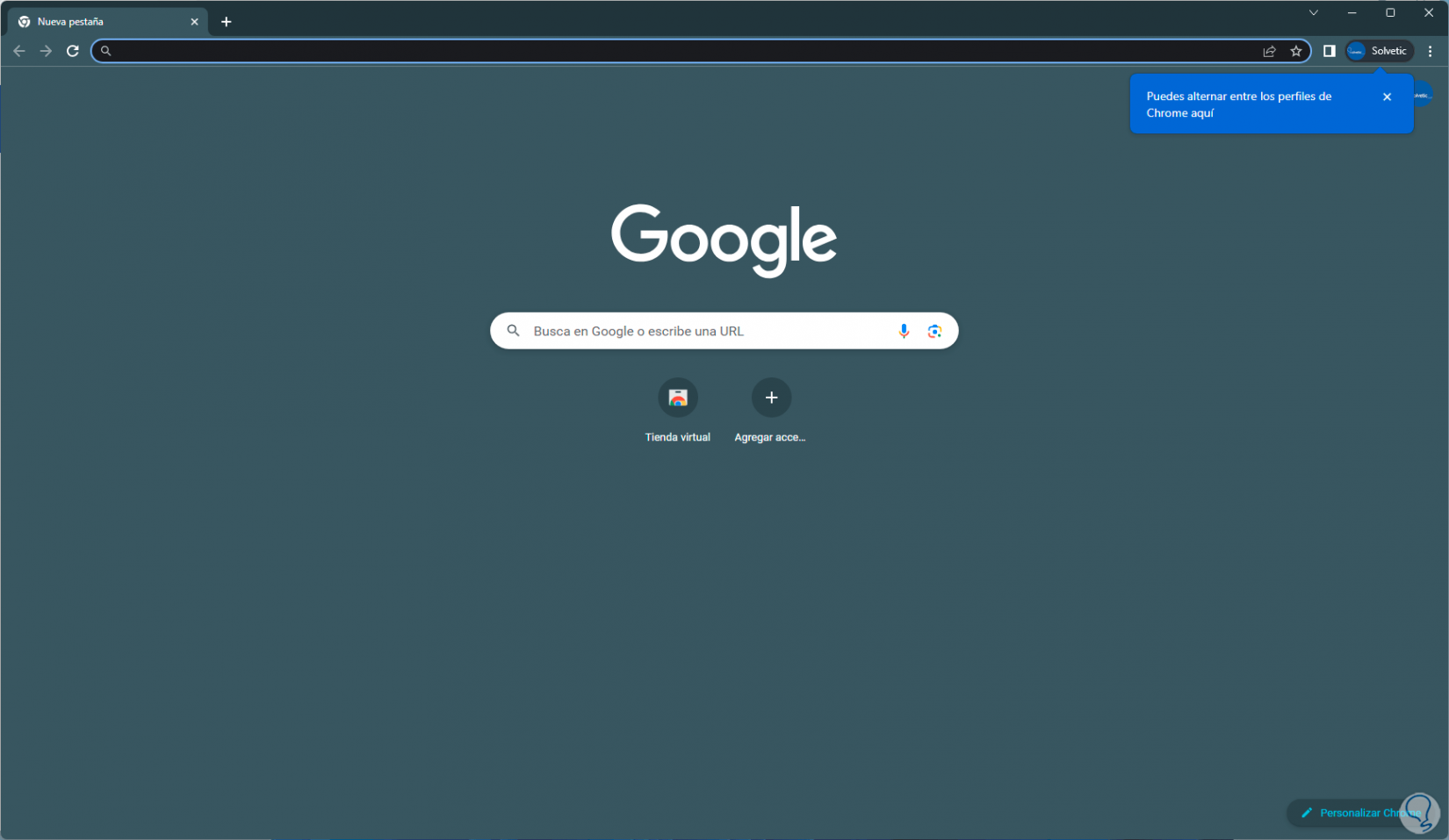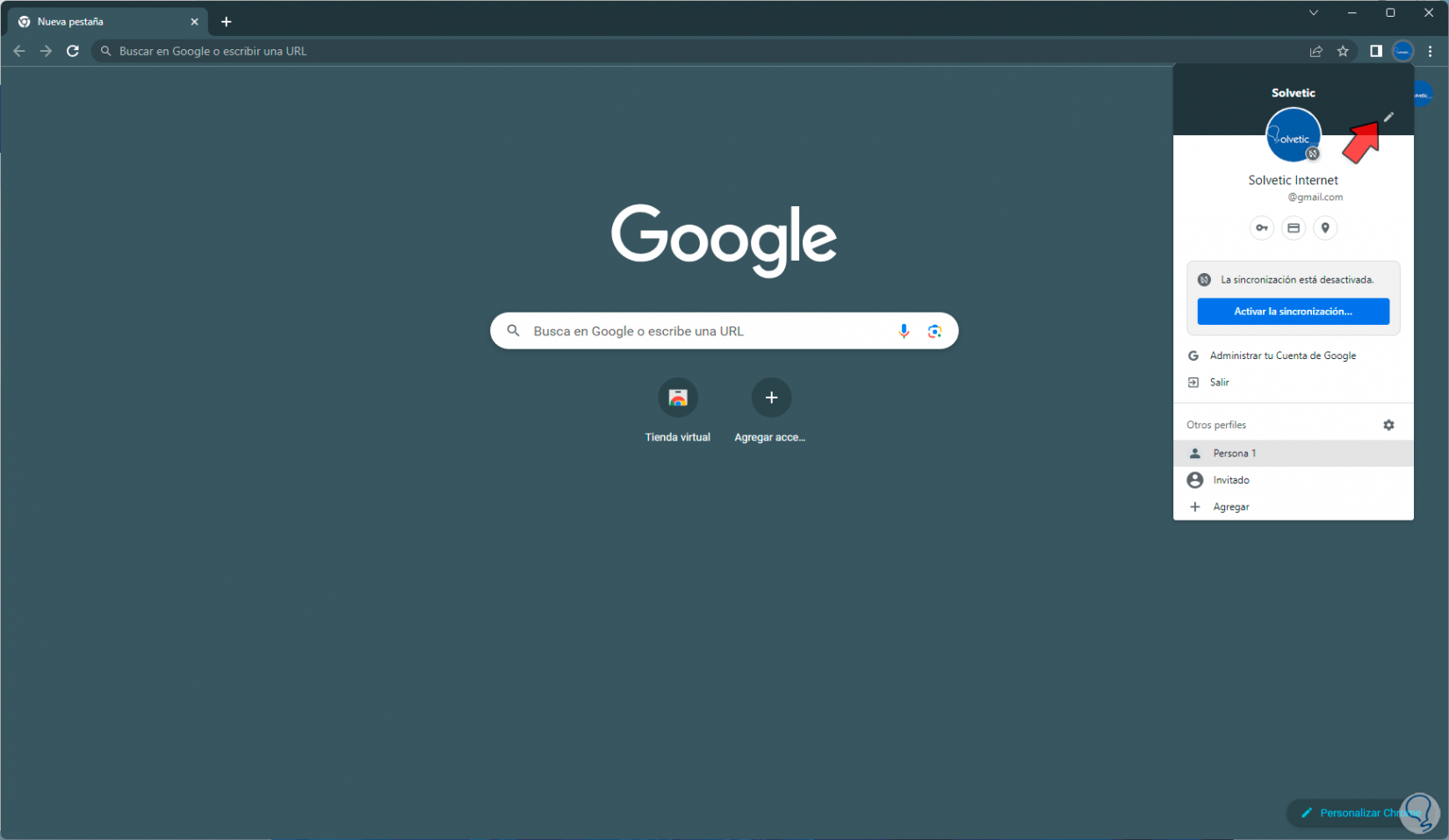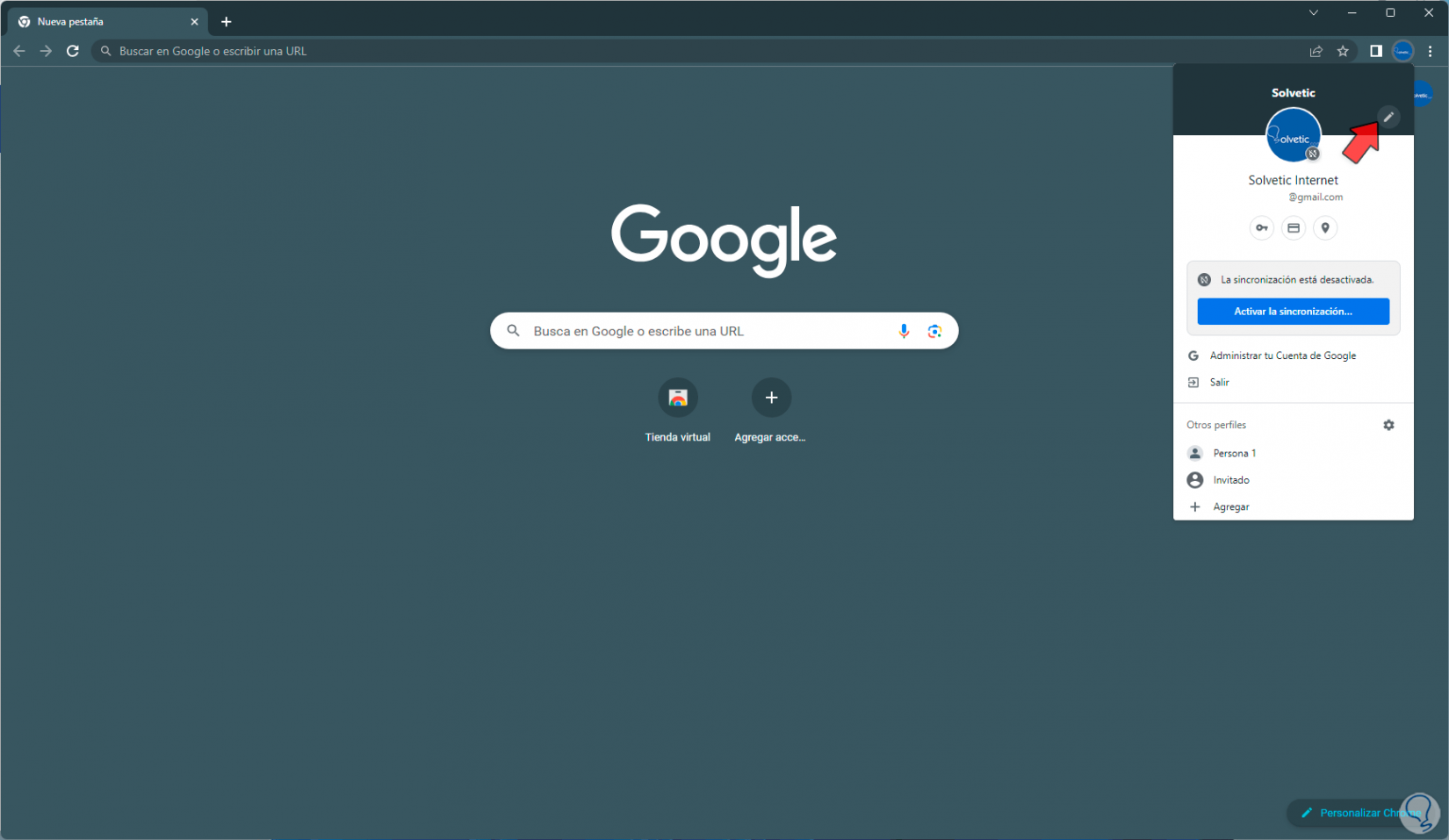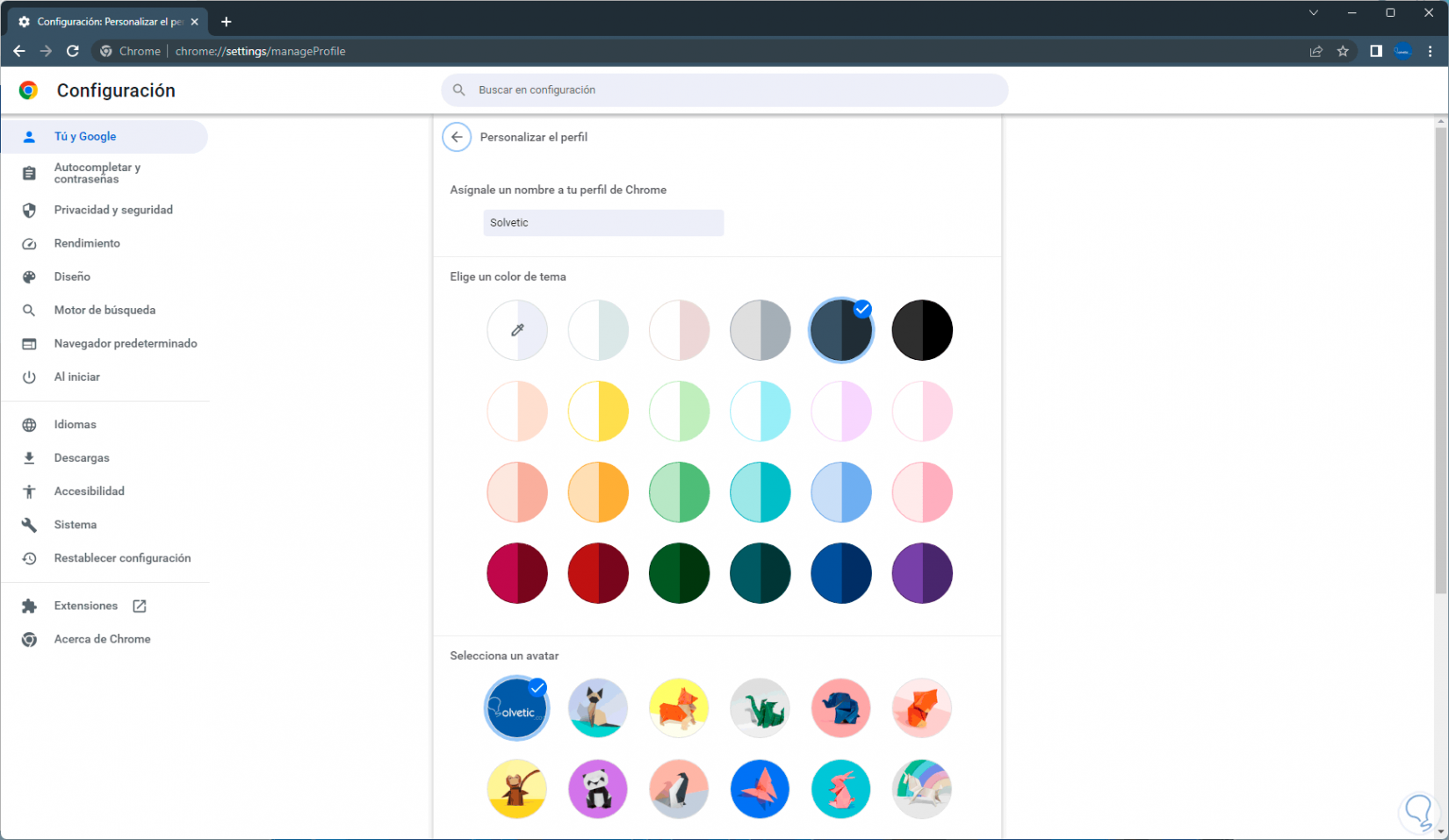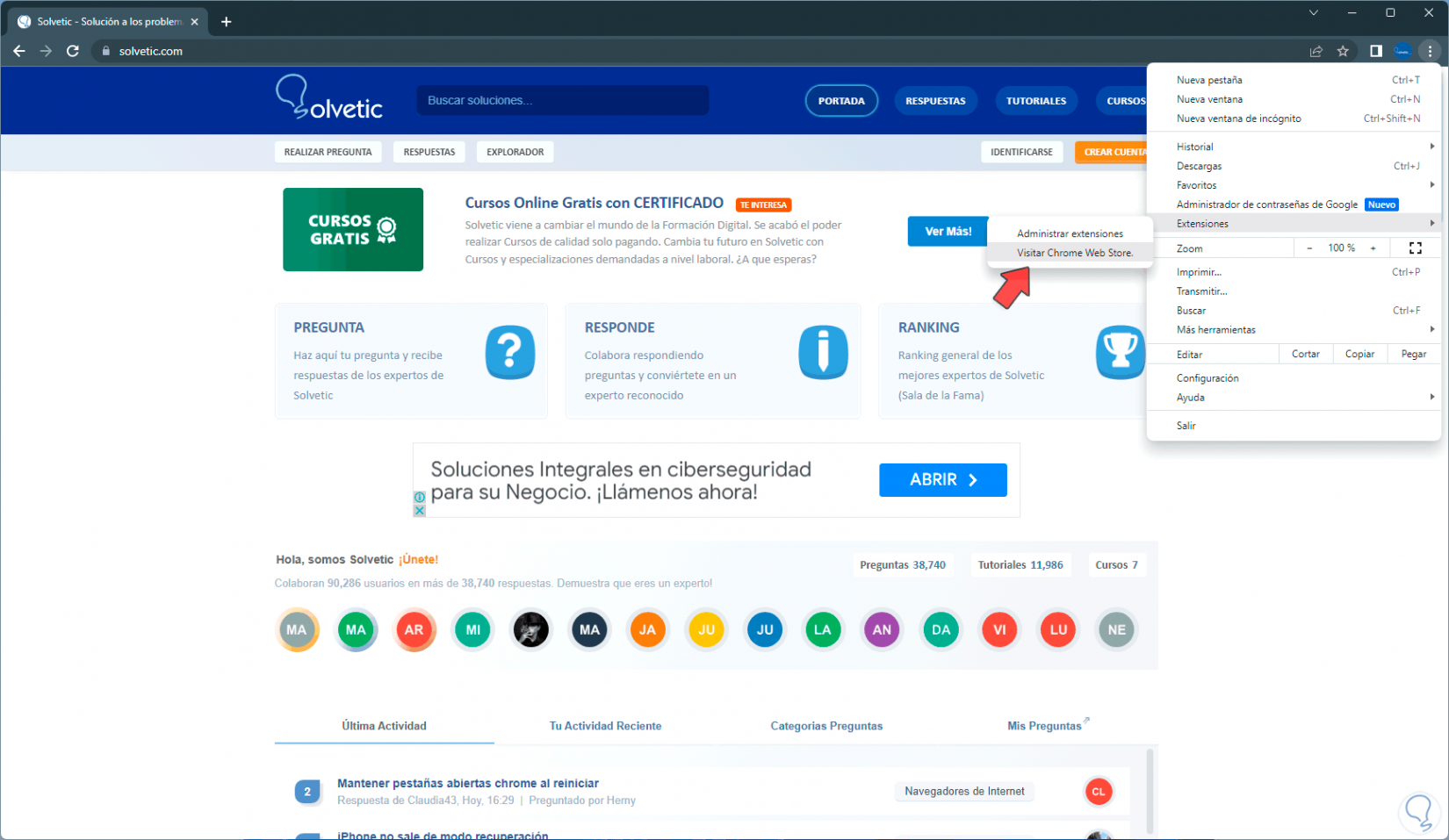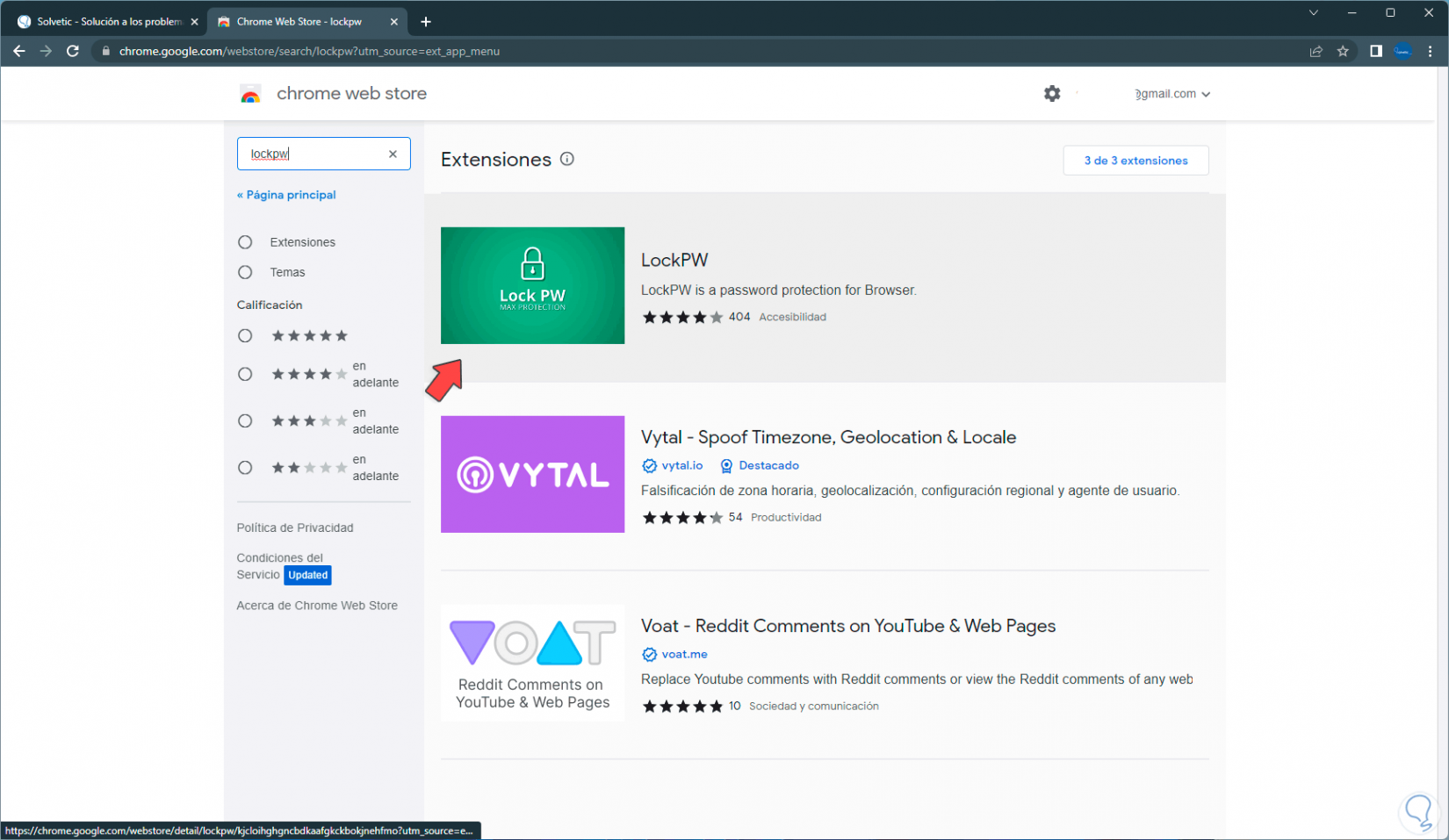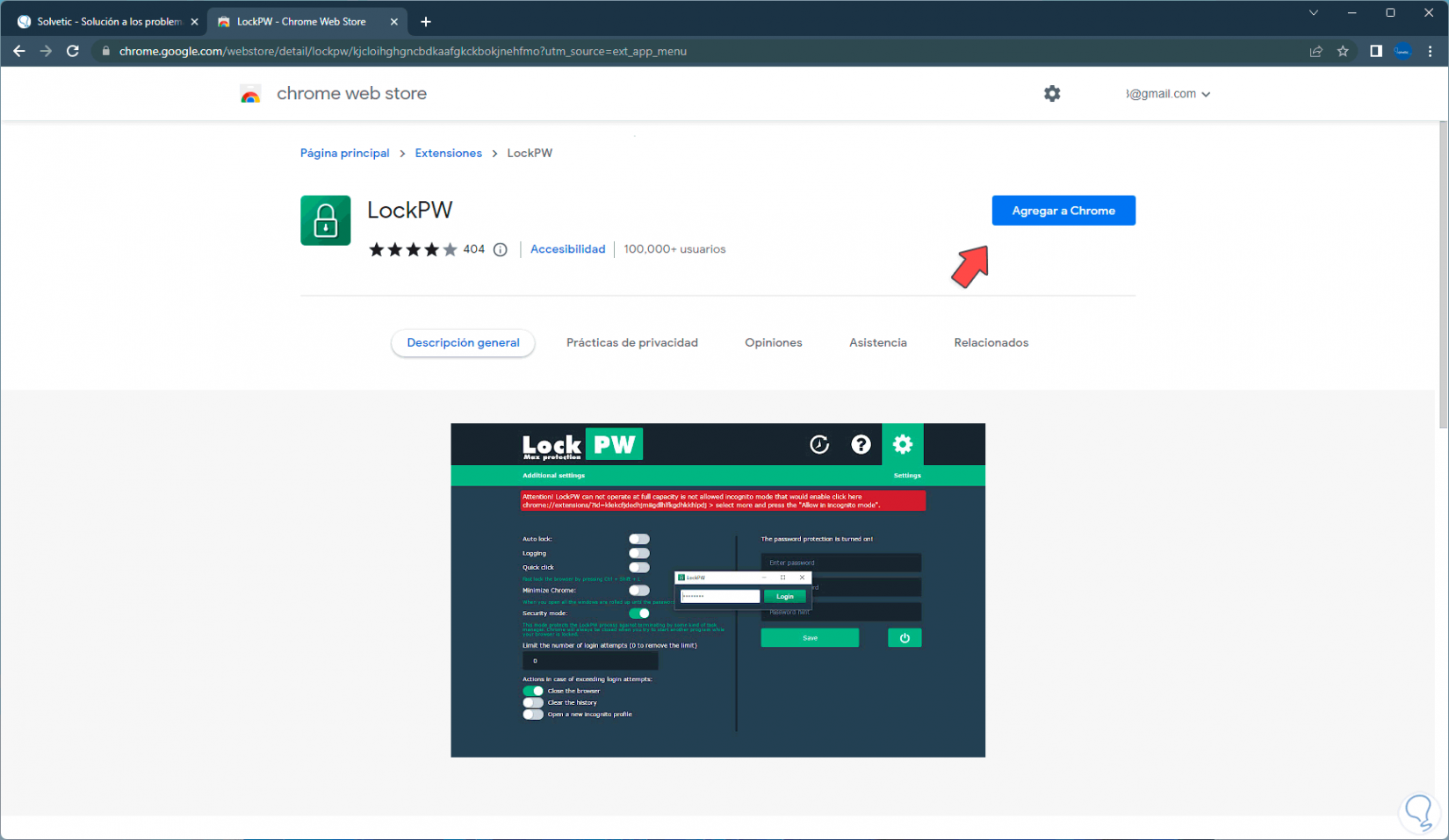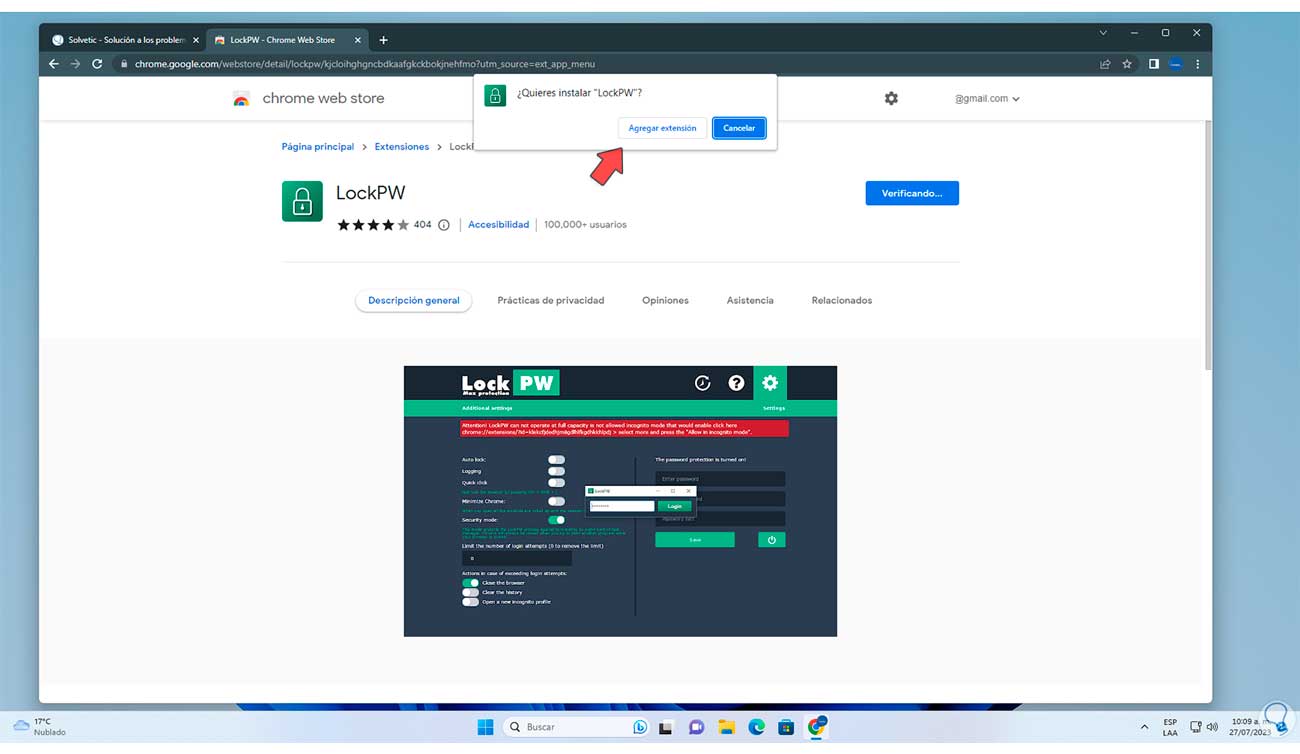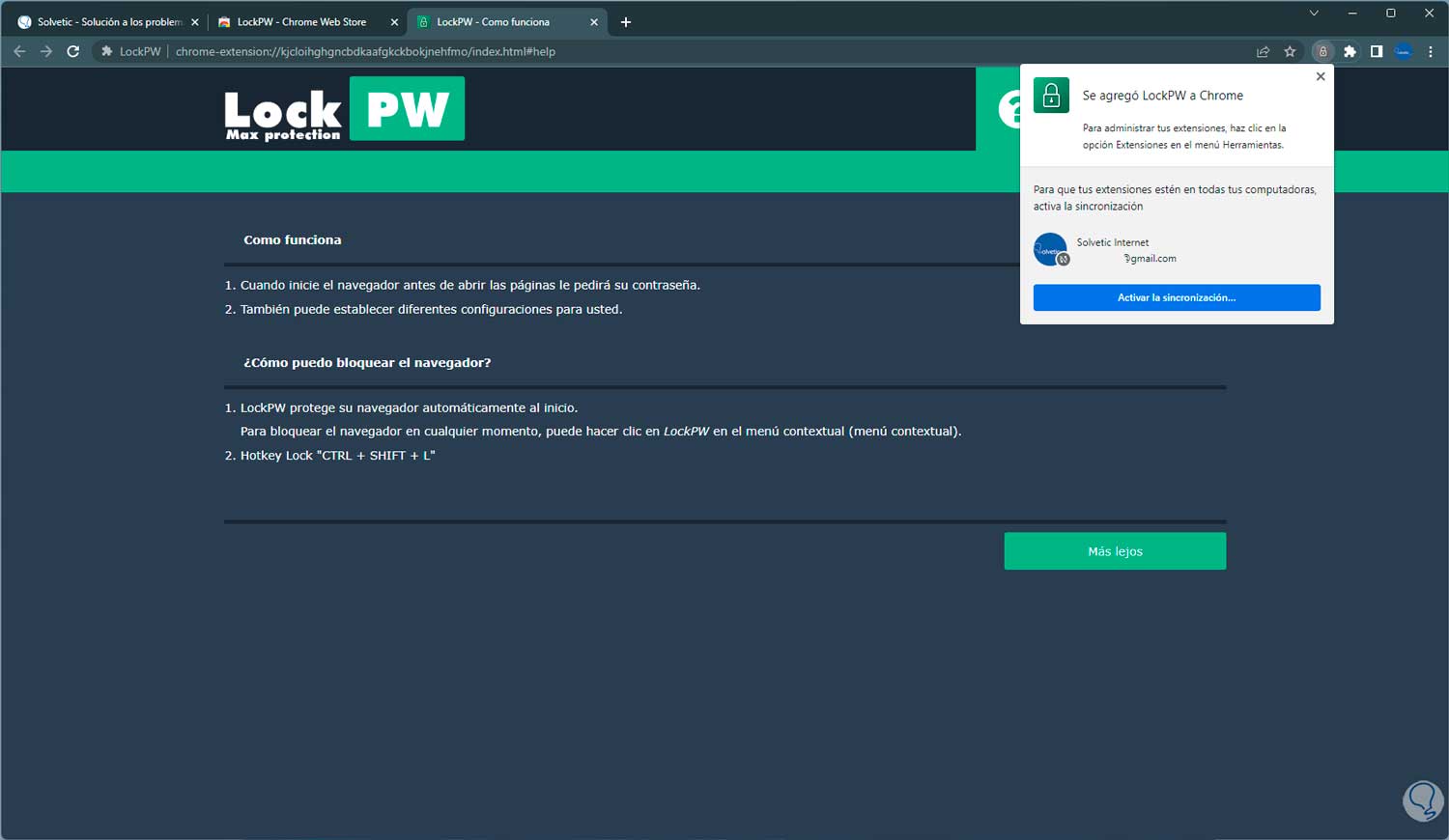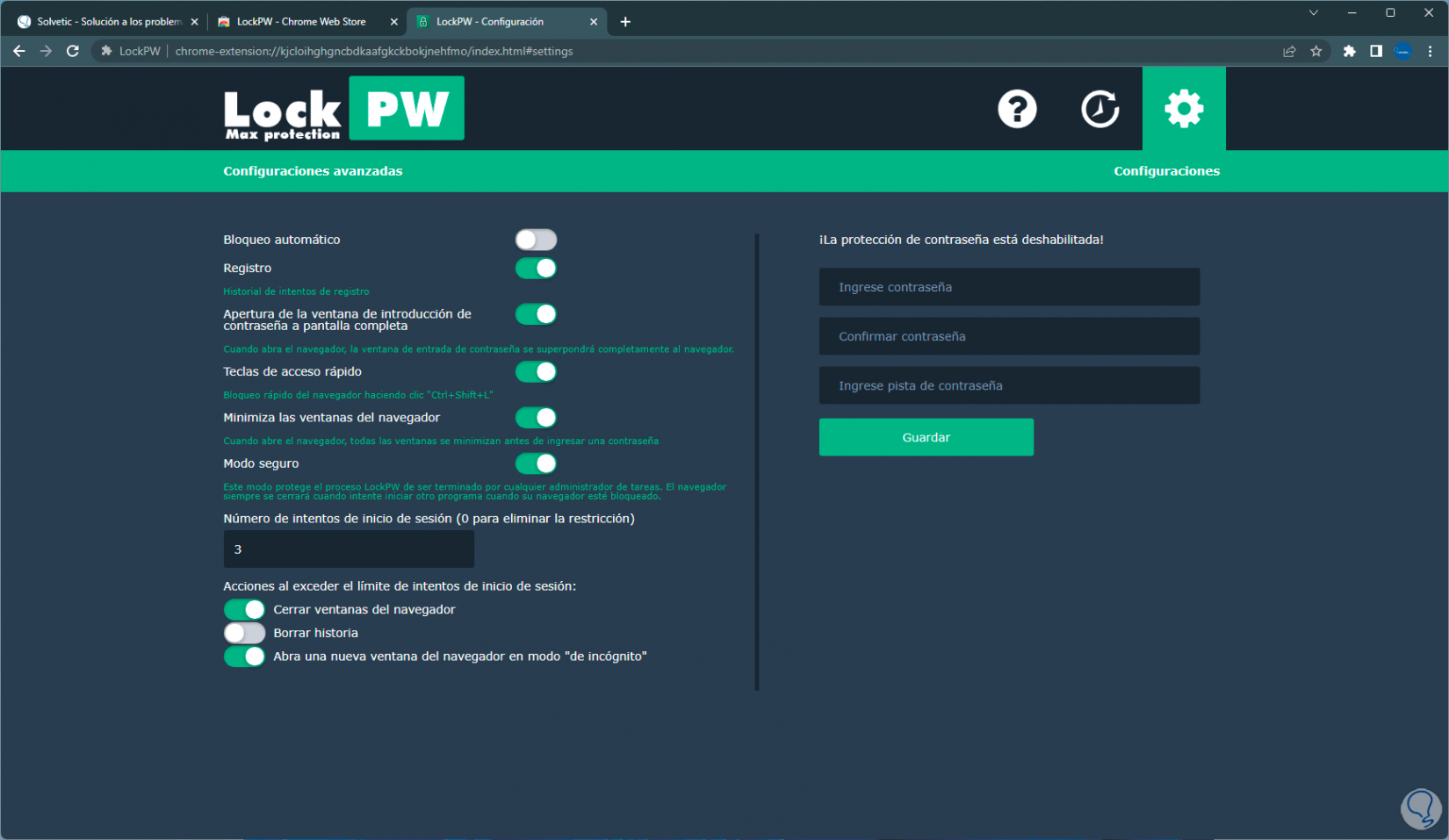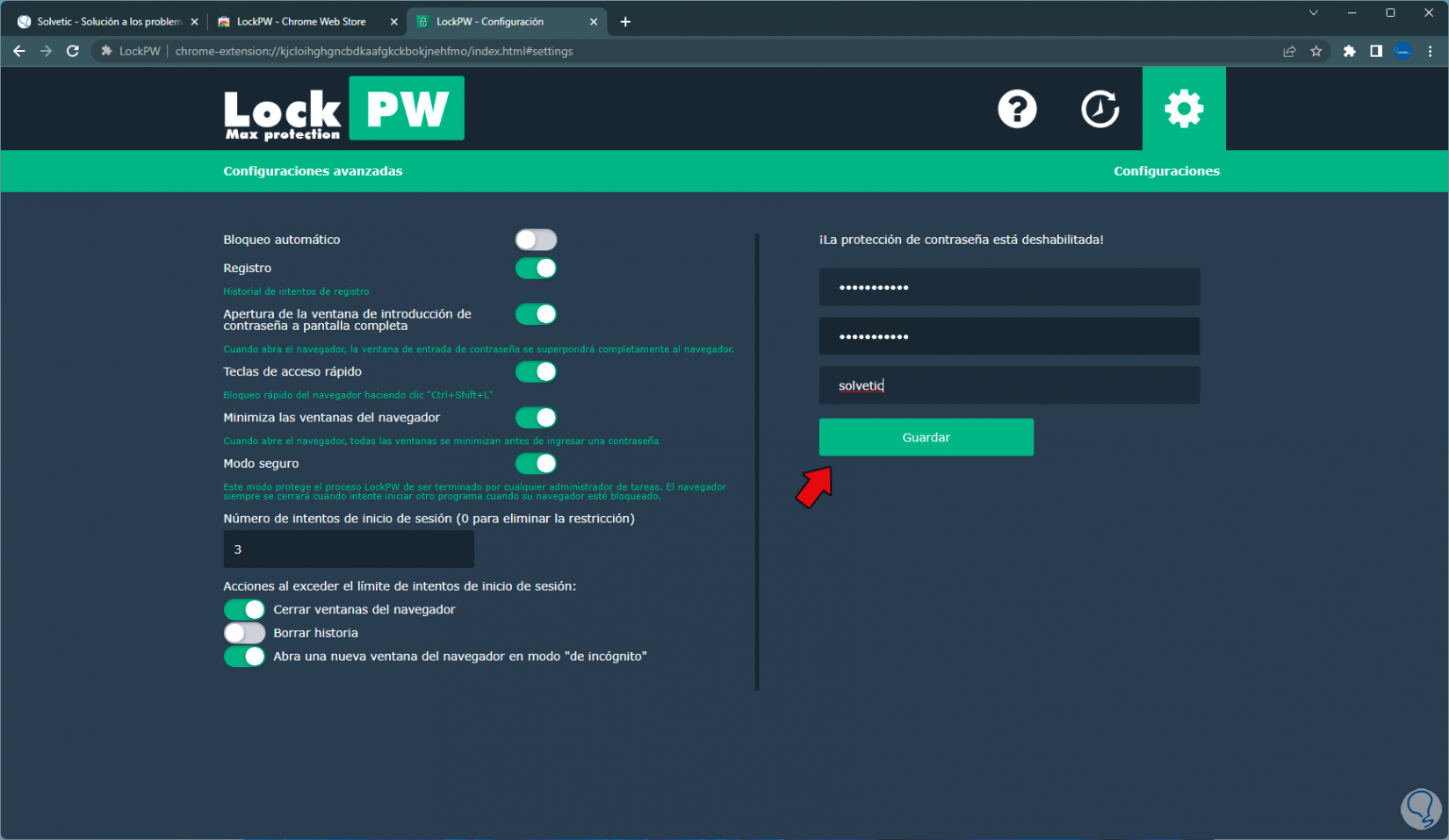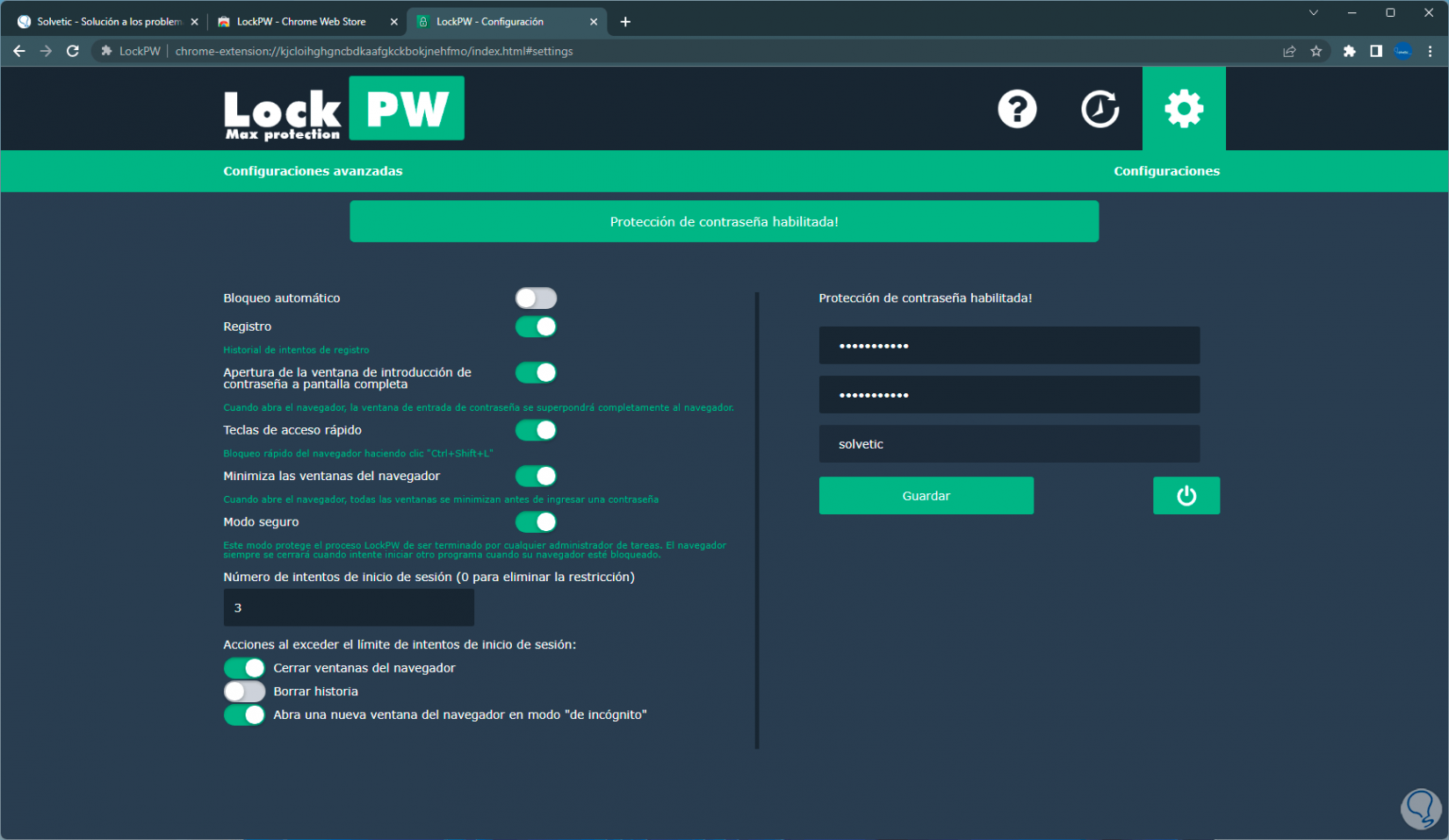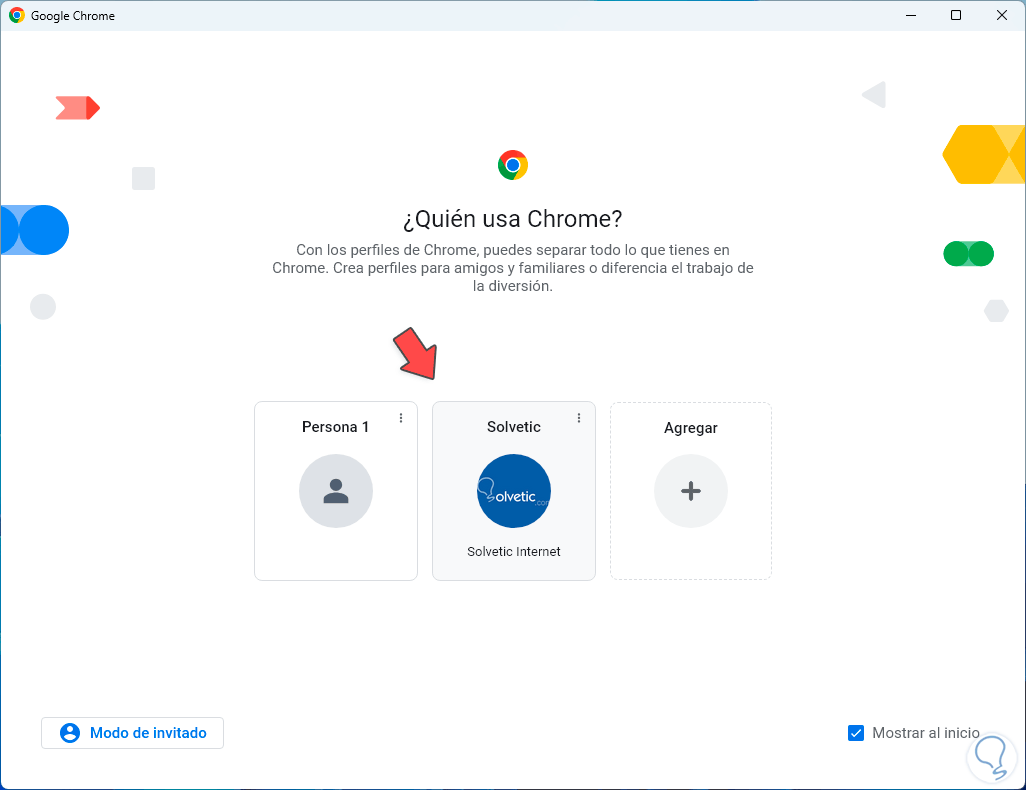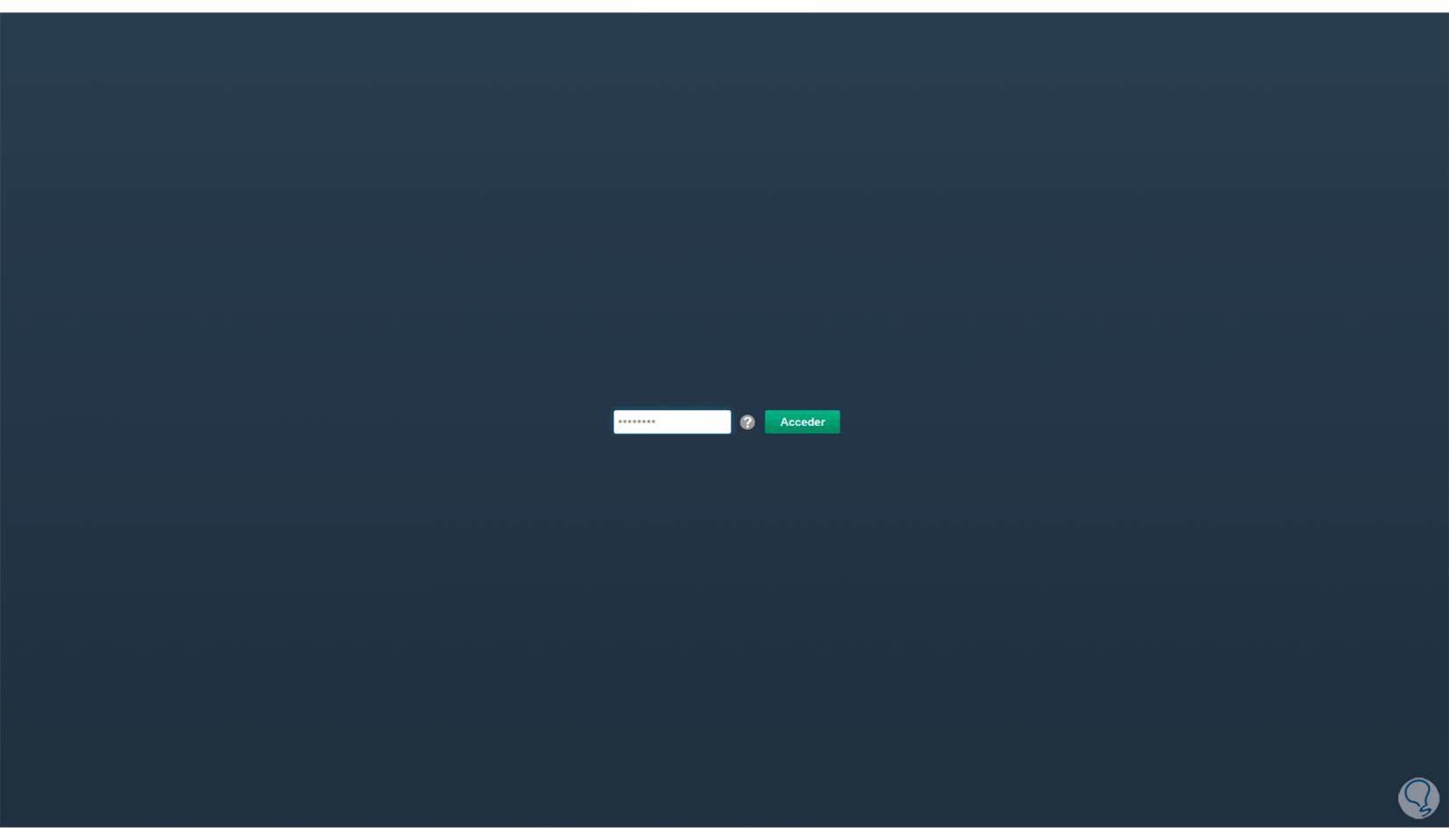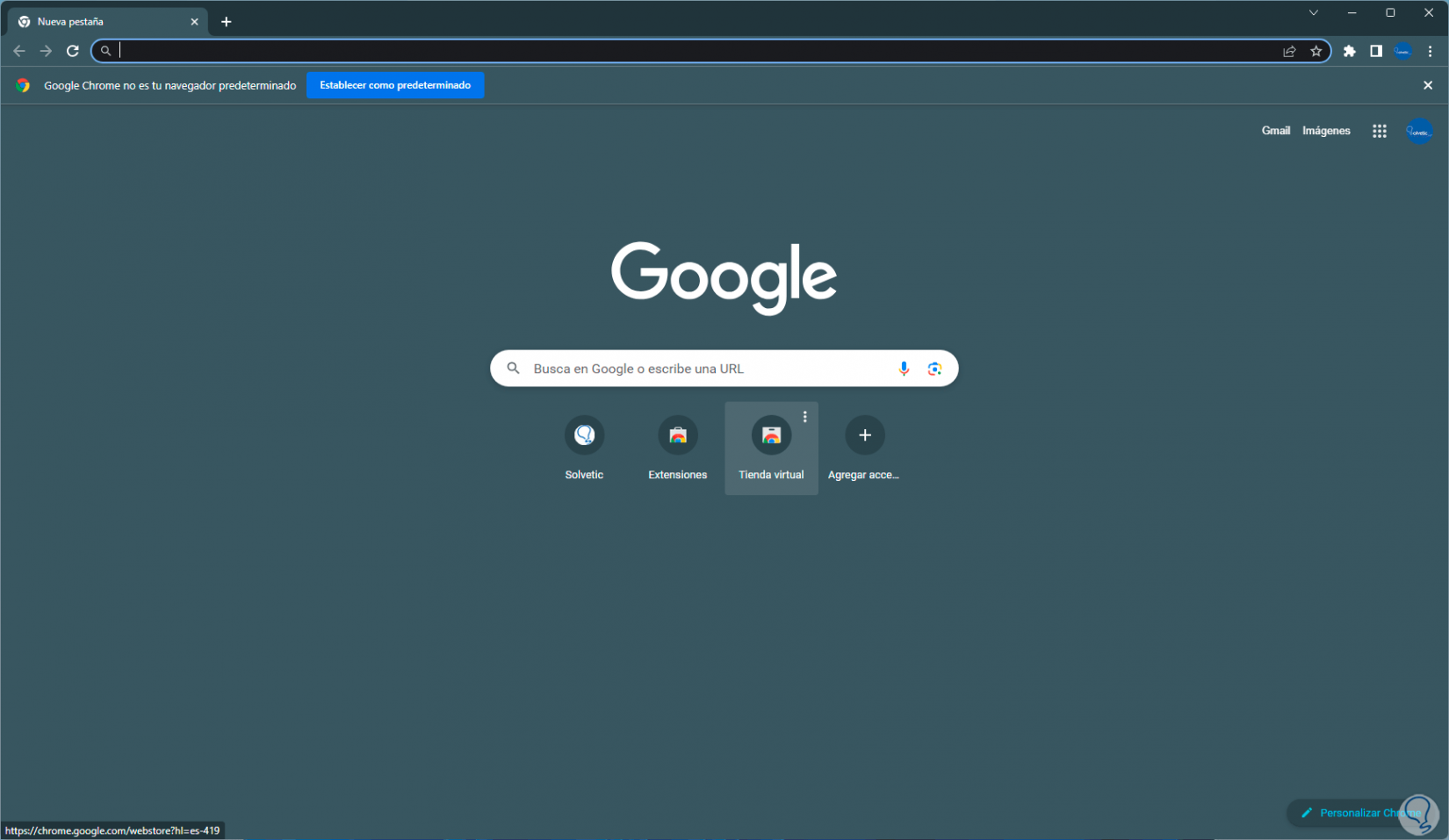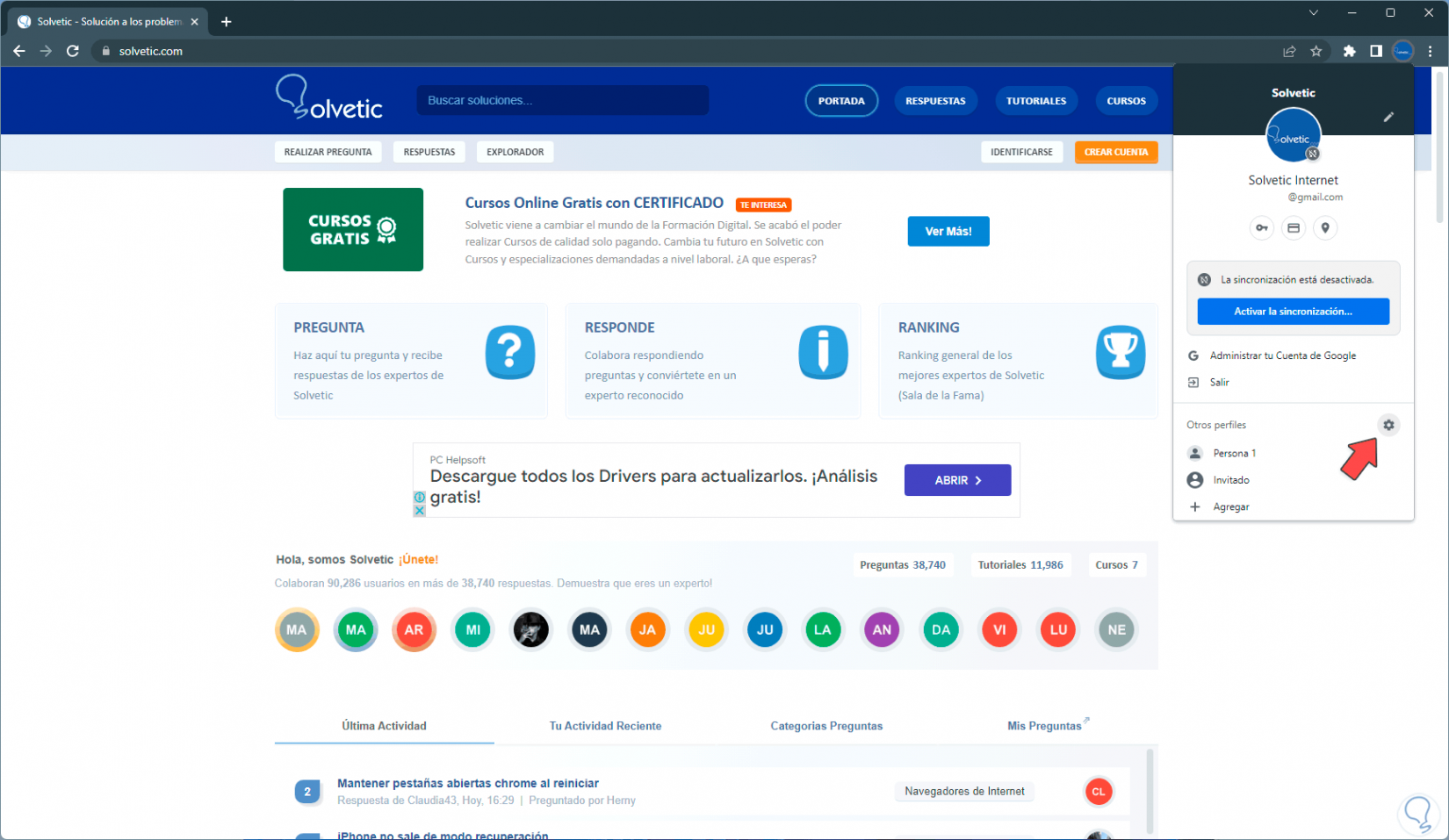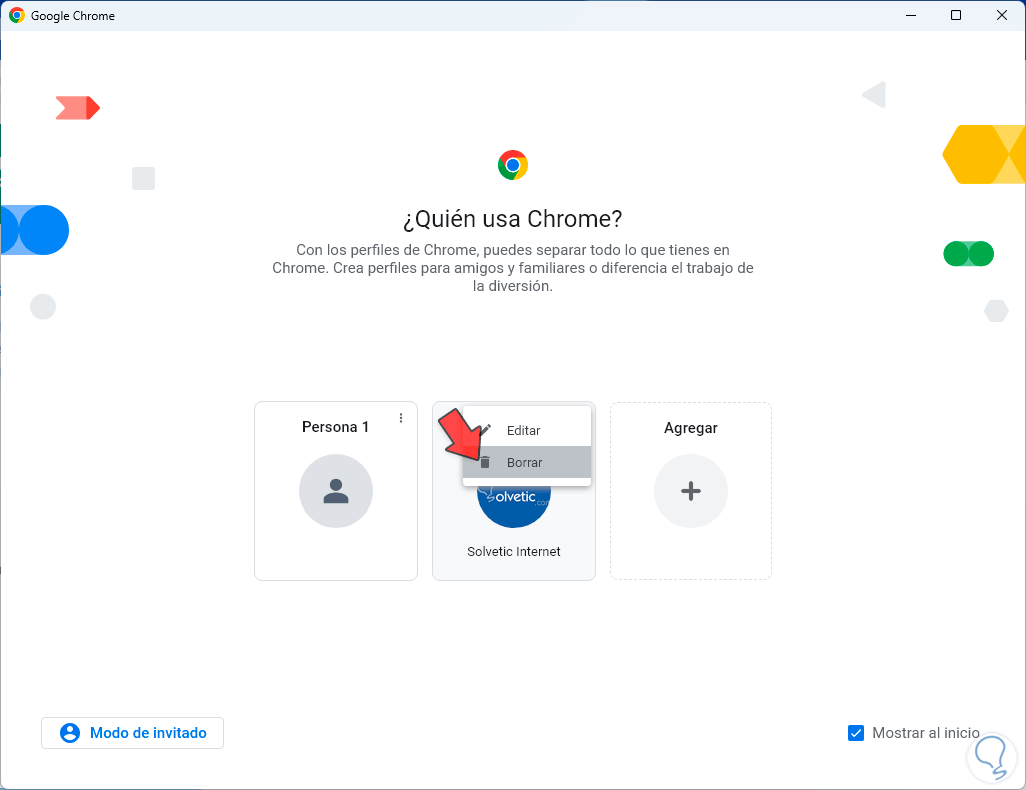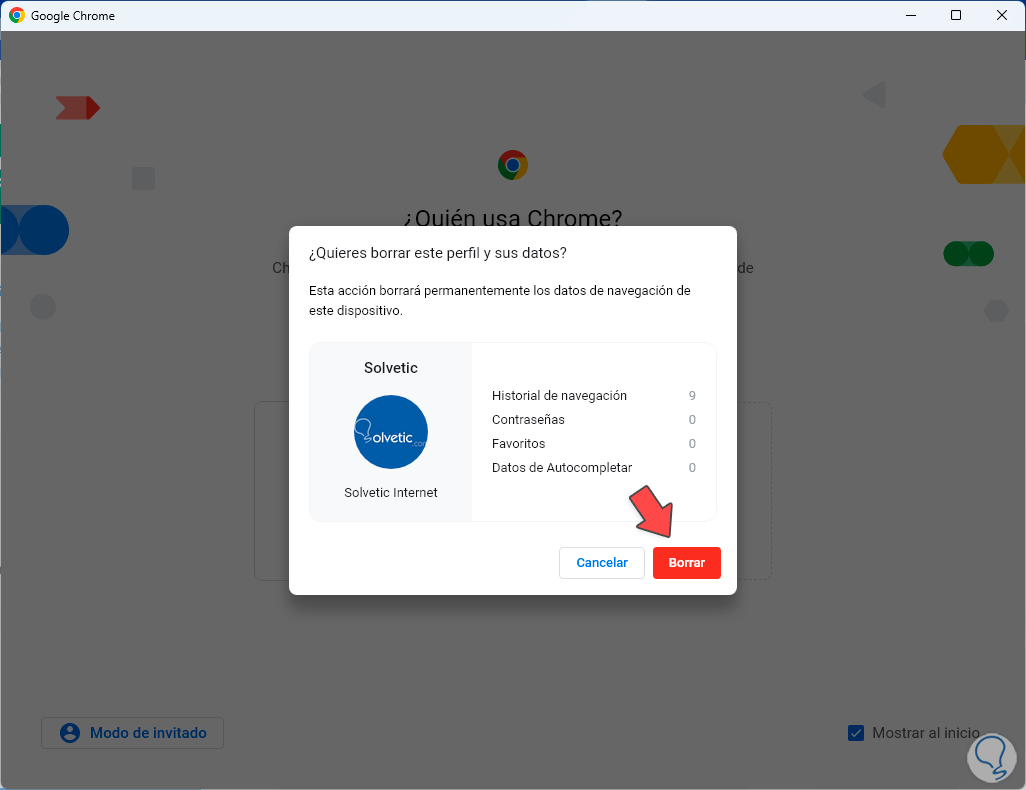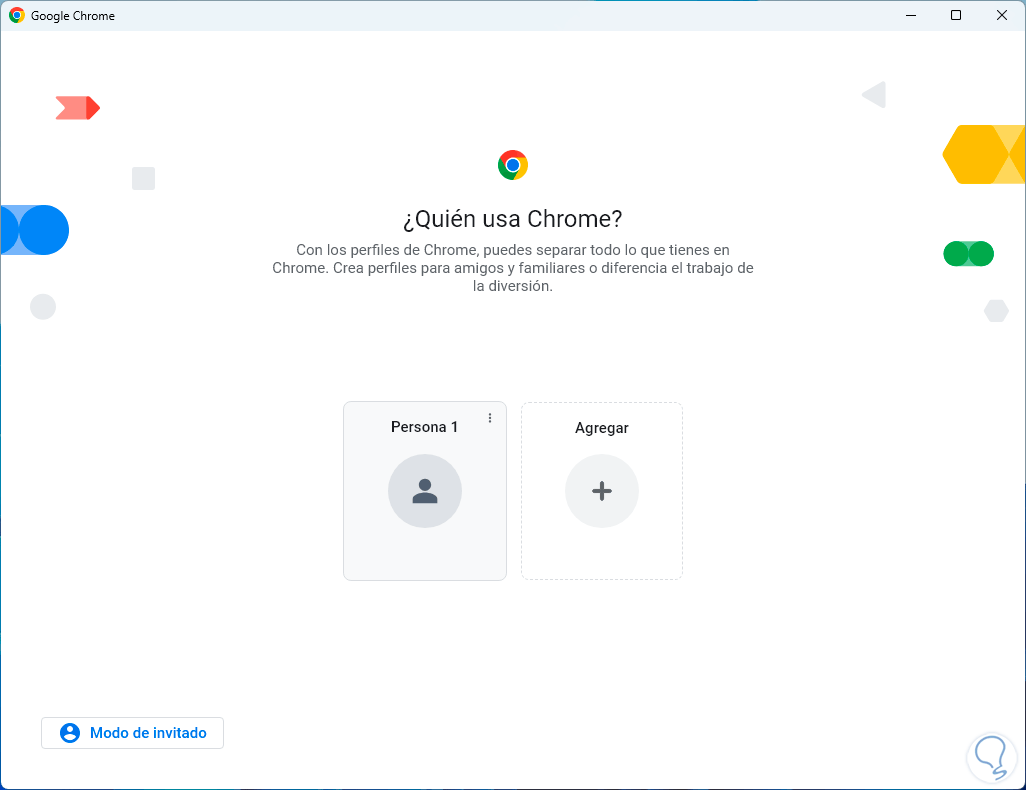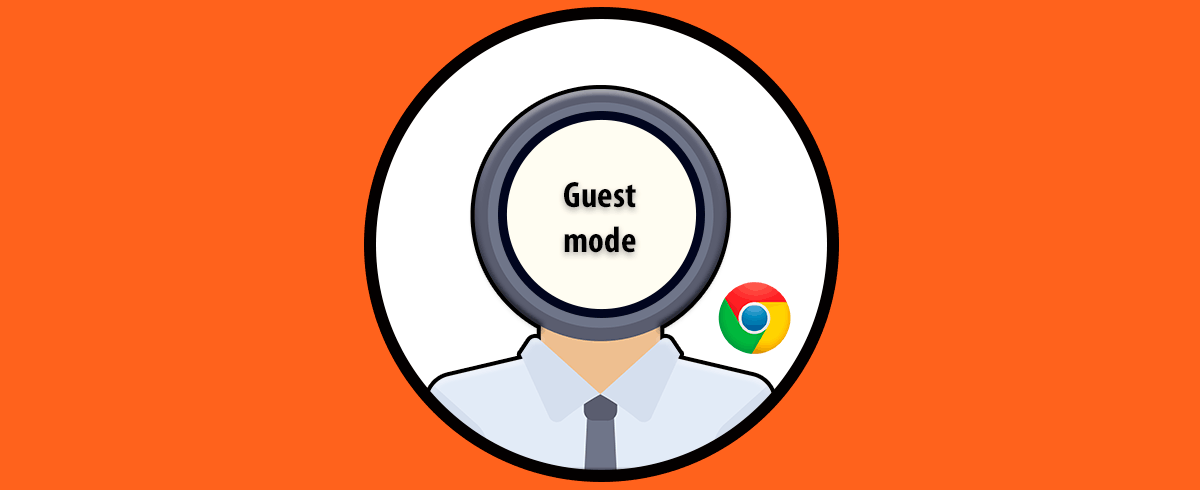Google Chrome es quizás el navegador más conocido en el mundo por todas las prestaciones que nos da tanto en nivel de personalización como de seguridad y desempeño, Chrome se ha posicionado como una de las mejores alternativas para las tareas de navegar en la red y como un punto extra nos da la posibilidad de crear perfiles.
Un perfil en Google Chrome es una función donde se pueden agregar diversas cuentas de usuario con el fin de trabajar de manera independiente los datos e información que se usa en Chrome, adicional permite personalizar las configuraciones, marcadores, historial, extensiones y demás funciones directamente a la cuenta con la cual se inicia sesión.
- Sincronización selectiva entre todos los dispositivos ligados a esa cuenta.
- Privacidad mejorada.
- Acceso a extensiones o complementos para mejorar la experiencia de uso.
- Posibilidad de disponer de múltiples perfiles activos en simultáneo.
- Administración de sesiones.
- Control parental para optimizar la seguridad de los más pequeños.
Solvetic te enseñará cómo crear y configurar un perfil en Google Chrome y así tener acceso a este amplio conjunto de opciones.
1Crear perfil Chrome
Para iniciar vamos a crear un perfil básico en el navegador, para realizarlo vamos a acceder al navegador Chrome y allí damos clic en el icono de usuario ubicado en la parte superior derecha:
Luego en la parte inferior damos clic en “Agregar”:
Al dar clic allí se abrirá lo siguiente. Es posible crear un usuario sin cuenta o bien dar clic en “Acceder” para iniciar sesión en Chrome,
al dar clic en “Acceder” veremos lo siguiente:
Ingresa el correo de la cuanta a asociar al perfil:
Damos clic en “Siguiente” para ingresar la contraseña:
Damos clic en “Siguiente” y ahora es posible activar la sincronización o bien dejarlo sin esta función:
Después de esto, será posible elegir el color de perfil deseado:
Al dar clic sobre el color este se aplicara de manera automática:
Aplicamos los cambios para ver el perfil creado en Chrome:
Es posible dar clic en tu perfil en la parte superior y allí luego tendremos la posibilidad de cambiar entre perfiles o bien dar clic en el icono de lápiz para editar el perfil si es necesario:
Si deseamos editar algo del perfil damos clic en el icono de lápiz al lado de nuestro usuario:
Será posible cambiar el fondo, añadir un avatar o crear un acceso directo al perfil de Chrome:
2Crear perfil Chrome con contraseña
Esta es una opción extra de seguridad para evitar que se tenga acceso no autorizado al perfil, el problema es que Google Chrome ha quitado la opción de crear un perfil directamente sin contraseña por lo que debemos usar una extensión pero es algo sencillo de lograr.
Para ello vamos a dar clic en “Personalizar y controlar Google Chrome” y luego damos clic en “Extensiones”, allí damos clic en “Visitar Chrome Web Store”:
En la tienda de las extensiones del navegador buscamos la palabra “lockpw” y damos clic sobre la extensión, luego damos clic en “Agregar a Chrome”:
Veremos el siguiente mensaje:
Damos clic en “Agregar extensión” y esperamos que finalice el proceso:
Allí vamos a dar clic en “Configuraciones” para ver lo siguiente:
Establecemos la contraseña y damos clic en “Guardar”:
Al dar clic en “Guardar” veremos el siguiente mensaje:
Ahora cerramos todas las ventanas activas de Chrome, abrimos el navegador y seleccionamos el perfil creado:
Al dar clic sobre el veremos la seguridad añadida:
Ingresamos la contraseña para acceder al perfil en Chrome:
3Quitar perfil Chrome
Si ya no se necesita más el perfil por seguridad debemos quitarlo, para esta tarea abrimos el navegador, damos clic sobre nuestro usuario y luego damos clic en el icono de piñón (administrar perfiles):
Sobre el perfil a eliminar damos clic en “Más acciones” y luego seleccionamos “Borrar”:
Debemos confirmar este proceso:
Al dar clic en “Borrar” el perfil será eliminado de Chrome:
Veremos que se ha eliminado el perfil de Chrome.
Esta es la manera para crear y administrar perfiles en Google Chrome.