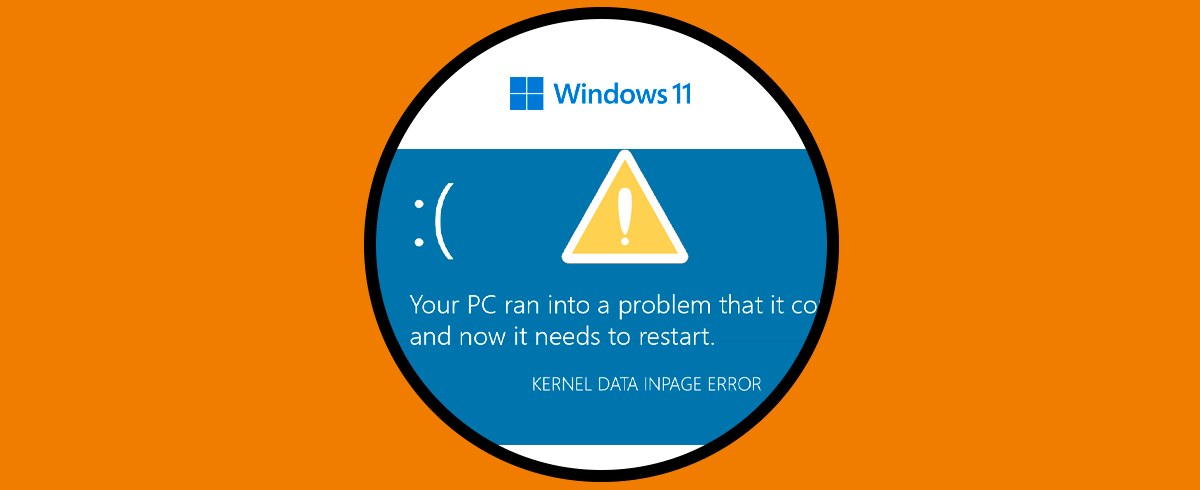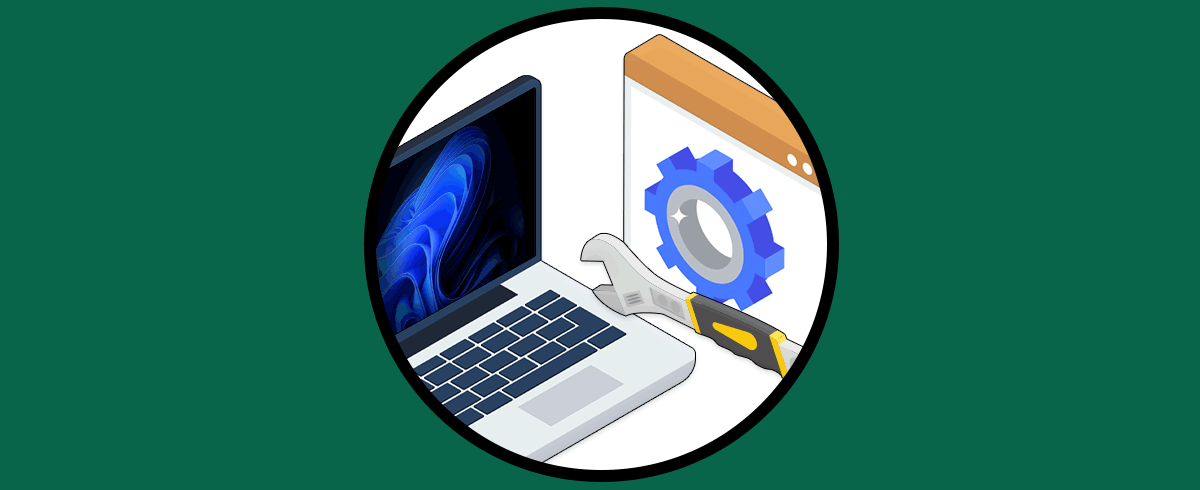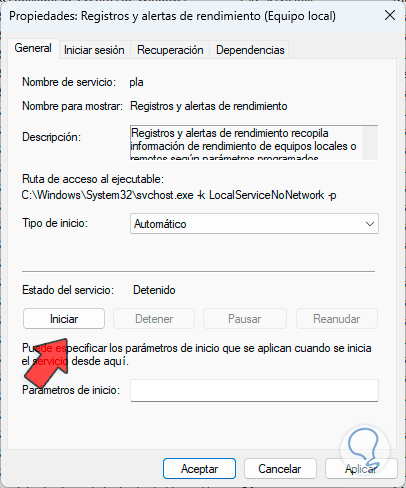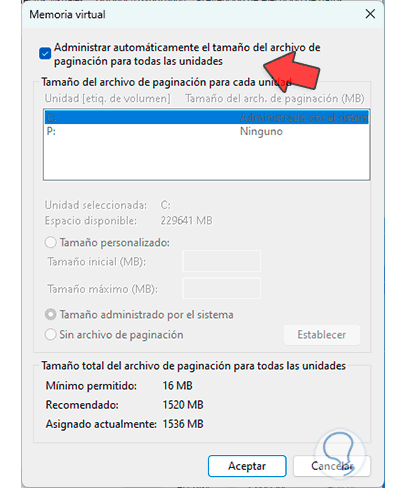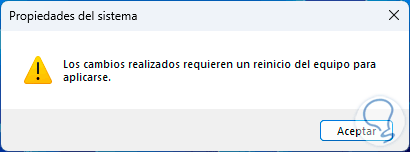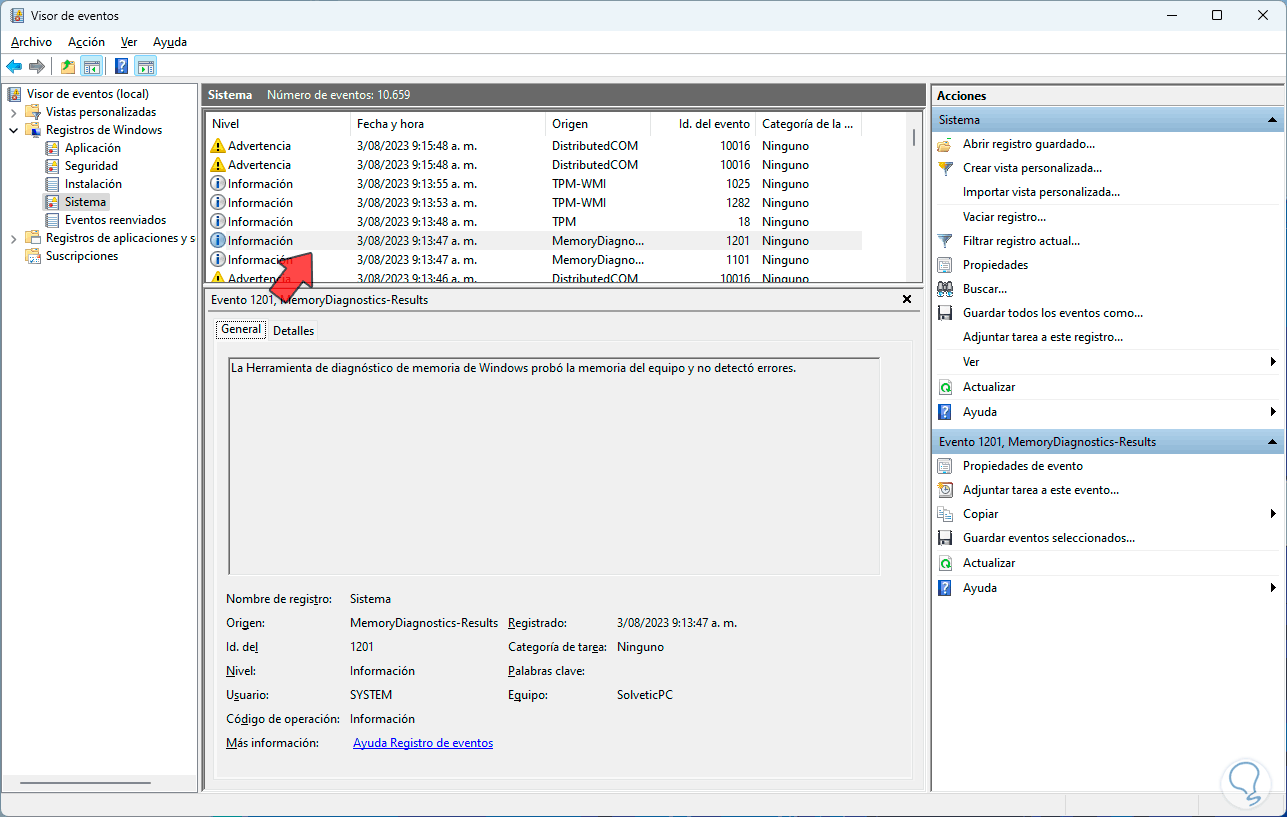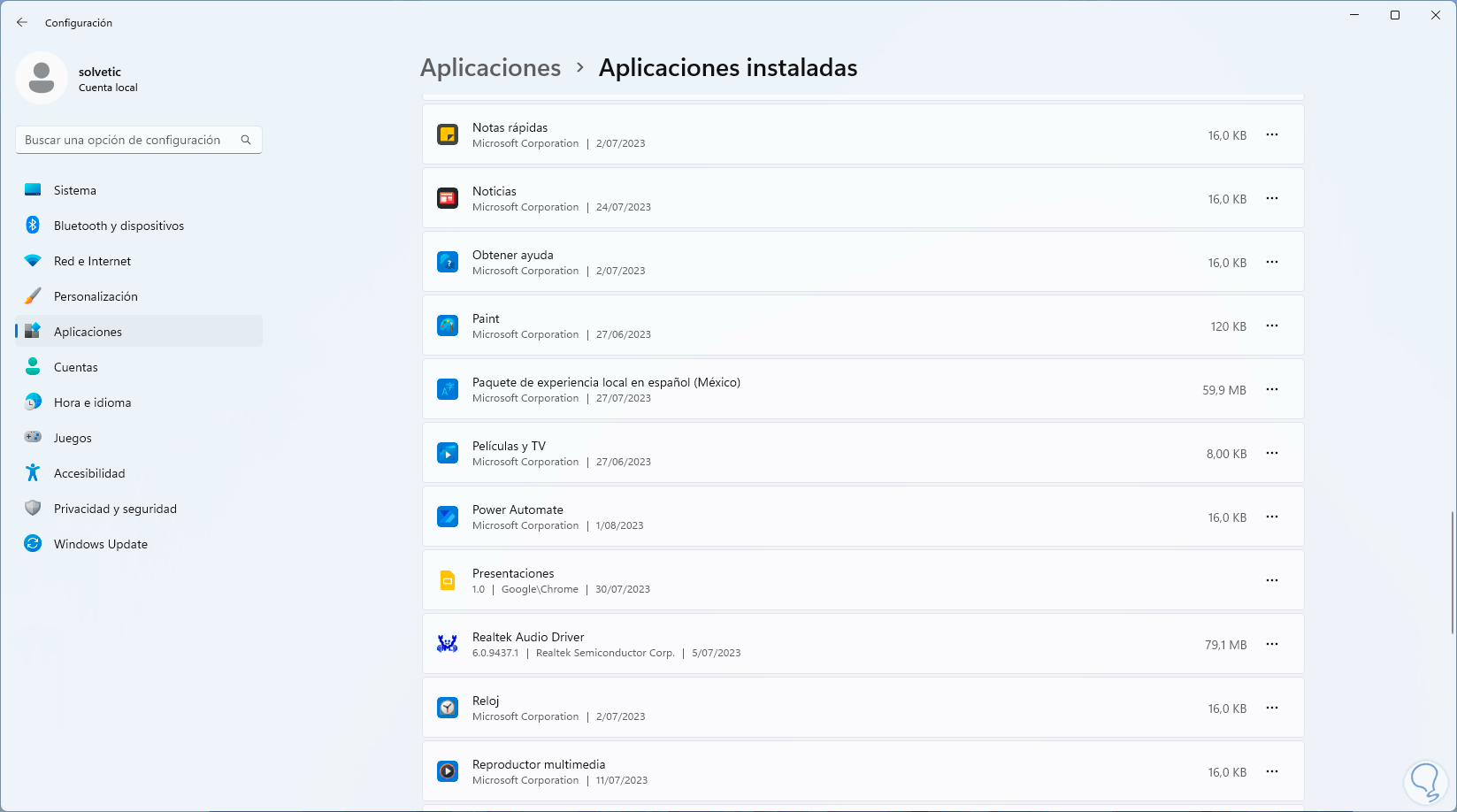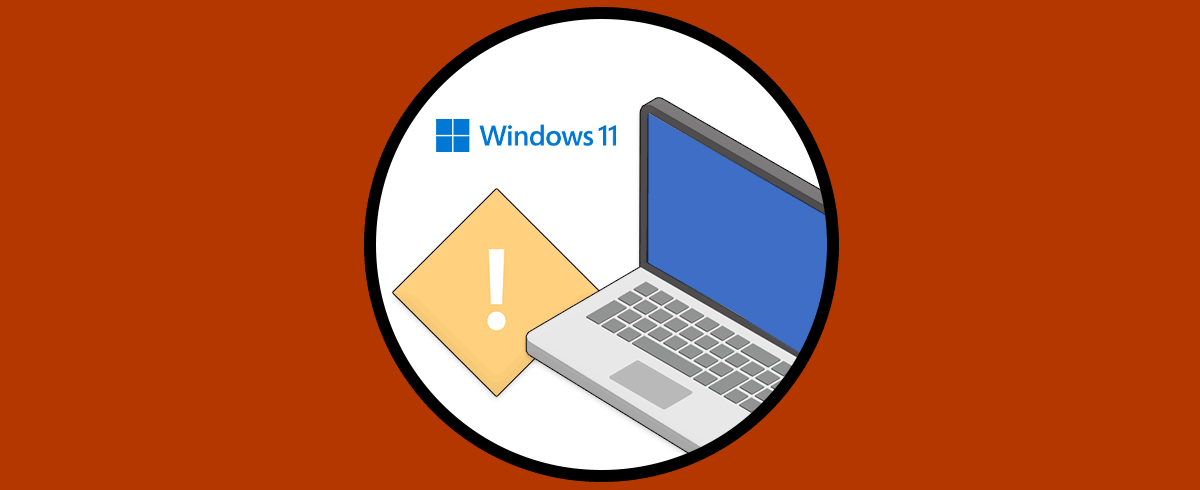Windows 11 ofrece una ventaja a los administradores y ves que al momento de producirse un error, especialmente los errores de pantalla azul (BSOD), se genera el nombre del error y un código asociado, esto ayudará a trabajar directamente sobre la causa del error, uno de los errores que afectan a los usuarios es el error Kernel Data Inpage (Error de página de datos del kernel) es un error asociado a fallos en el hardware del equipo.
- Memoria RAM defectuosa.
- Fallos en el disco duro.
- Fallos en la conexión de cables.
- Controladores de dispositivos no actualizados o corruptos.
- Presencia de virus o malware.
- Problemas con la configuración de la página de archivo.
- Desconecta todos los dispositivos del equipo, especialmente si son nuevos, y déjalos así por algunos minutos, luego conéctalos de nuevo y enciente el PC para validar si el error desapareció.
- Reiniciar la BIOS del equipo, para ello accedemos al BIOS y ubicamos la sección llamada Restablecer a valores por defecto.
Veamos las soluciones que Solvetic tiene para ti para el error de Kernel Data Inpage Error Windows 11.
1 Reparar Error Kernel Data Inpage Windows 11 desde Servicios
En Windows 11 todo se administra a través de servicios que interactúan entre sí para un correcto funcionamiento así que si alguno de estos fallos veremos como resultado el error en cuestión.
Para nuestro caso vamos a abrir servicios desde el buscador de Inicio:
Allí ubicamos el servicio llamado “Registros y alertas de rendimiento”:
Este servicio Registros y alertas de rendimiento se encarga de capturar la información de rendimiento de los equipos locales o remotos en base a los parámetros que hayan sido programados y configurados, luego escribe esos valores en un registro o bien activa una alerta.
Damos doble clic sobre el servicio para ver sus propiedades:
Ahora en el campo “Tipo de inicio” establecemos la opción “Automático”:
Damos clic en “Iniciar” para activar el servicio:
Aplicamos los cambios.
2 Reparar Error Kernel Data Inpage Windows 11 desde Opciones avanzadas
A través de esta opción buscamos realizar ajustes en la configuración avanzad del sistema ya que pueden estar mal configurados algunos parámetros.
Para ello vamos a la ruta:
- Inicio
- Configuración
- Información
Al acceder allí vamos a dar clic en la línea “Configuración avanzada del sistema”:
En la ventana emergente vamos a dar clic en el botón “Configuración” en la sección “Rendimiento”:
Luego vamos a la pestaña “Opciones avanzadas” y damos clic en “Cambiar” en la sección “Memoria virtual”:
Vamos a confirmar que este activa la casilla “Administrar automáticamente el tamaño del archivo de paginación para todas las unidades”:
Al salir de la ventana será posible reiniciar el sistema si algo fue modificado:
Cuando cerremos todas las ventanas veremos lo siguiente. Allí podemos reiniciar el sistema o hacerlo más adelante.
3 Reparar Error Kernel Data Inpage Windows 11 reiniciando Windows
Una solución que ayuda a corregir muchos errores es reiniciar el sistema, esto sin duda hará que todos los procesos del sistema se actualicen y puede ser la solución al error en mención.
Para este caso damos clic en el botón de apagado de Windows y luego damos clic en “Reiniciar”:
El sistema se reiniciará:
esperamos que cargue de nuevo:
4 Reparar Error Kernel Data Inpage Windows 11 analizando RAM
Windows 11 integra diversas herramientas para corregir y revisar componentes y la memoria RAM es una de ellas.
Para este método desde el buscador ingresamos la palabra “memoria” y allí damos clic en “Diagnóstico de memoria de Windows”:
Se desplegará el siguiente mensaje. Ahora damos clic en “Reiniciar ahora y comprobar si existen problemas”,
se reiniciará el sistema:
Después de un momento veremos lo siguiente:
Allí es posible pulsar la tecla F1 para acceder al tipo de análisis a usar:
Esperamos que se realicen las pruebas:
Se hará la segunda prueba en base a la configuración seleccionada:
Cuando este proceso finalice automáticamente se reiniciará Windows:
Cuando se inicie la sesión veremos los resultados del análisis:
En caso de ver algún error, podemos abrir el Visor de eventos desde Inicio:
Luego vamos a la ruta “Registros de Windows – Sistema”, allí damos clic derecho sobre “Sistema” y seleccionamos la opción “Buscar”:
En la pequeña ventana ingresamos “memorydiagnostics”:
Damos clic en “Buscar” para validar si se detecta algún error registrado:
5 Reparar Error Kernel Data Inpage Windows 11 analizando el equipo
Como lo mencionamos al inicio una de las causas de este error es la presencia de virus o malware, podemos realizar un análisis para verificar si existe alguna amenaza y con ello corregir el error.
Ingresamos la palabra “seguridad” en el buscador y luego damos clic en “Seguridad de Windows”:
Ahora vamos a la sección “Protección antivirus y contra amenazas”:
Damos clic en “Examen rápido” para que se inicie el proceso de análisis:
Espera que finalice el proceso:
6 Reparar Error Kernel Data Inpage Windows 11 desinstalando aplicaciones
Otra causa de este error está asociada a nuevas aplicaciones que hayan sido instaladas, pueden ocasionar conflictos que generan este error.
Para desinstalar una aplicación vamos a la ruta:
- Inicio
- Configuración
- Aplicaciones
- Aplicaciones instaladas
Allí damos clic sobre el menú de la aplicación y seleccionamos la opción “Desinstalar”:
Confirmamos de nuevo esta acción:
Se abrirá el asistente de la aplicación:
Allí damos clic en “Desinstalar” y esperamos que esta operación se complete:
Validamos que la aplicación ya ha sido desinstalada de Windows 11:
7 Reparar Error Kernel Data Inpage Windows 11 actualizando controladores
Otra de las causas de este error es el contar con controladores desactualizados ya que afectan la operación de estos.
Para actualizarlos damos clic derecho sobre el menú Inicio y en el listado damos clic en “Administrador de dispositivo”:
Ahora accedemos a la sección donde se presenta el erro y damos clic derecho sobre el controlador para seleccionar la opción “Actualizar controlador”:
Veremos lo siguiente: Damos clic en “Buscar controladores automáticamente”
y esperamos que finalice la búsqueda:
8 Reparar Error Kernel Data Inpage Windows 11 analizando el disco duro
Finalmente será posible analizar nuestro disco en busca de fallos, para ello abrimos el Explorador de archivos y damos clic derecho sobre la unidad C para seleccionar “Propiedades”:
En la ventana emergente vamos a la pestaña “Herramientas” y allí damos clic en “Comprobar”:
Se abrirá la siguiente ventana:
Ahora vamos a dar clic en “Examinar unidad” y esperamos que finalice el análisis:
Al finalizar este análisis vemos si existen o no errores:
Con estas opciones daremos solución al error Kernel Data Inpage en Windows 11.