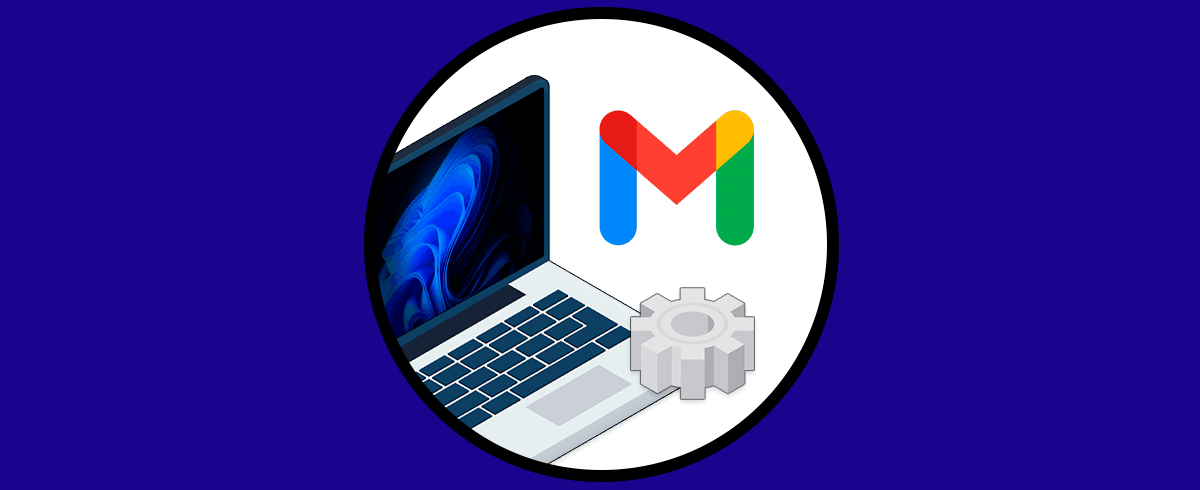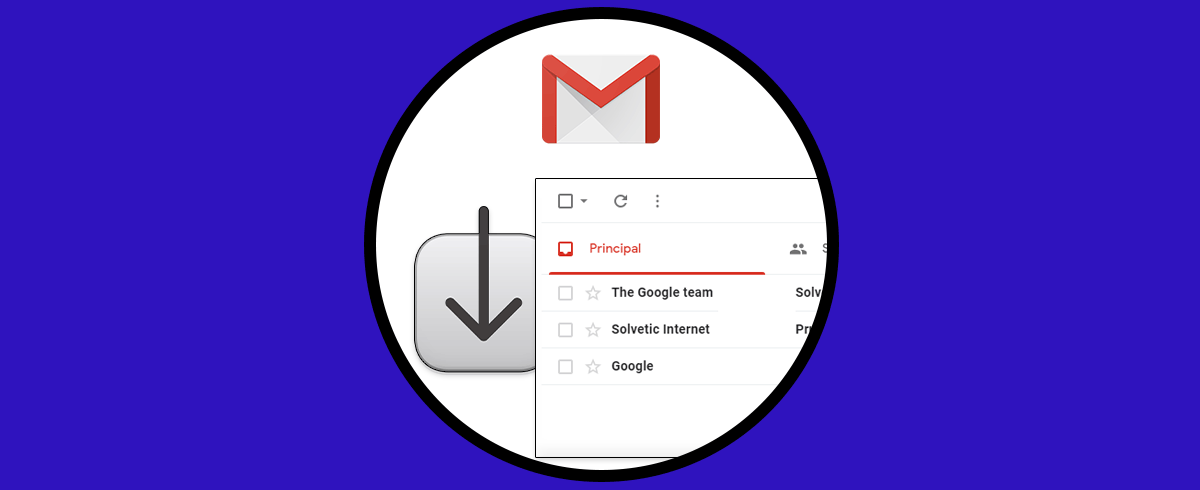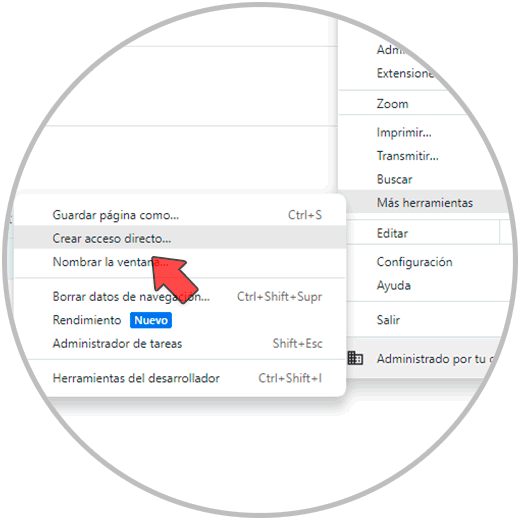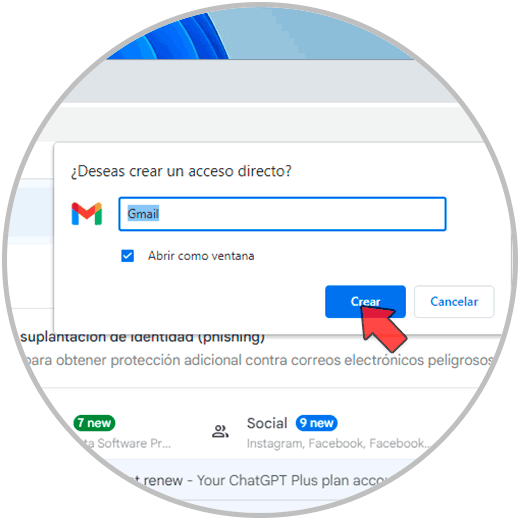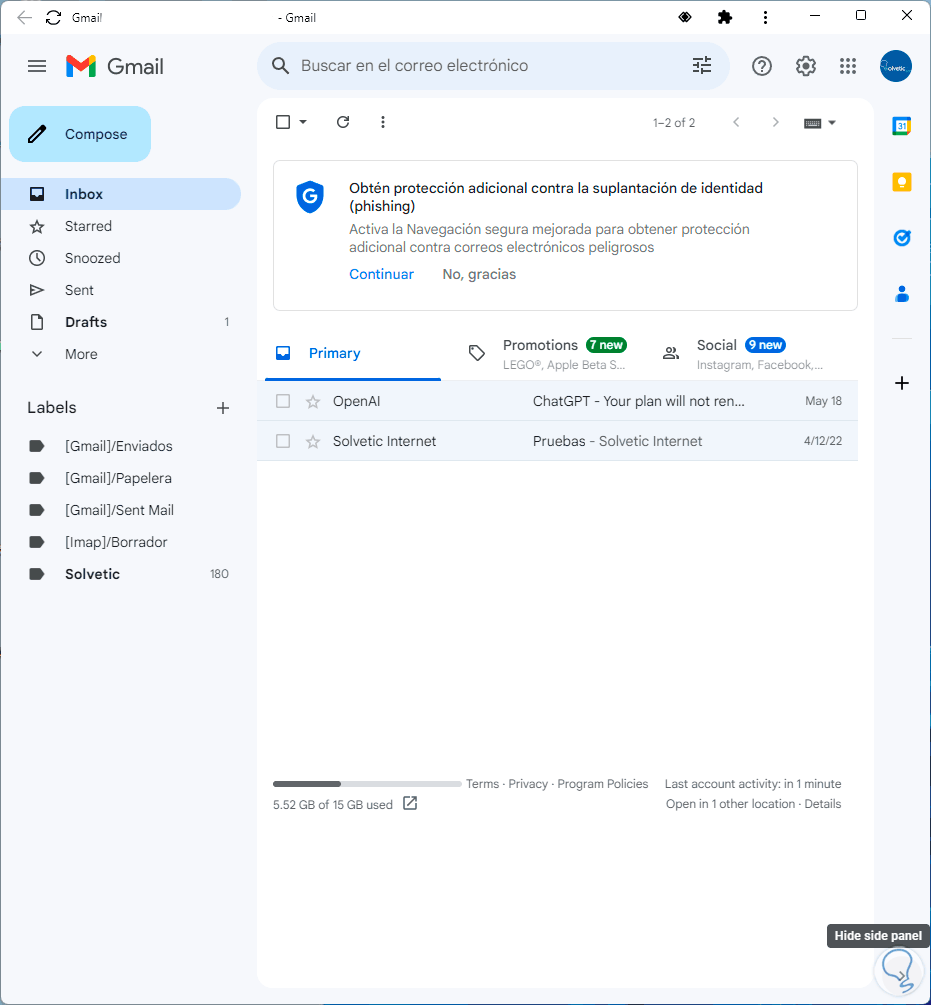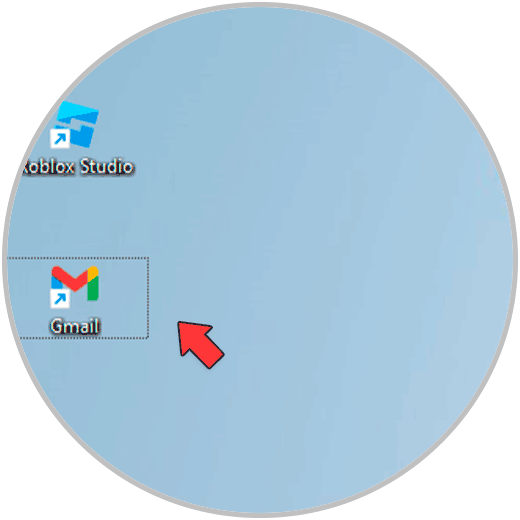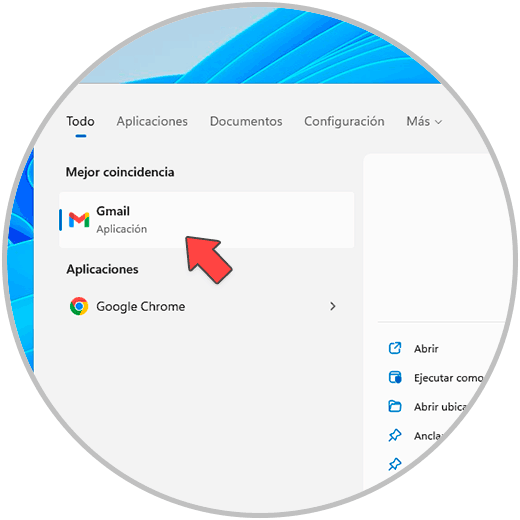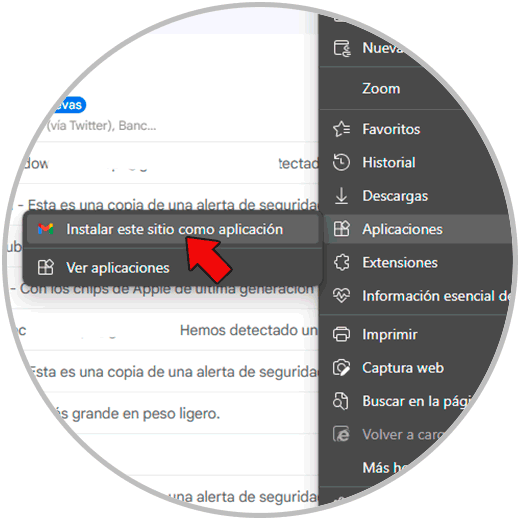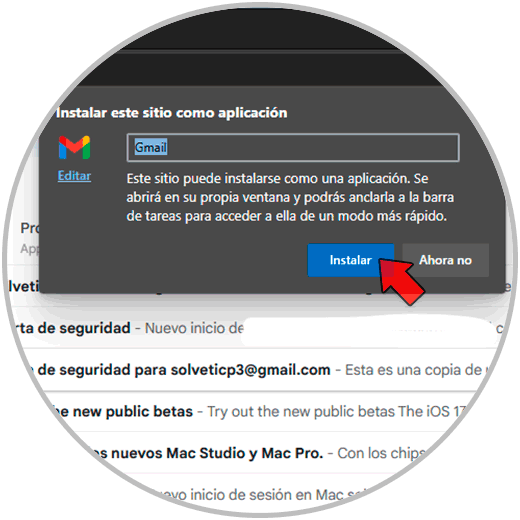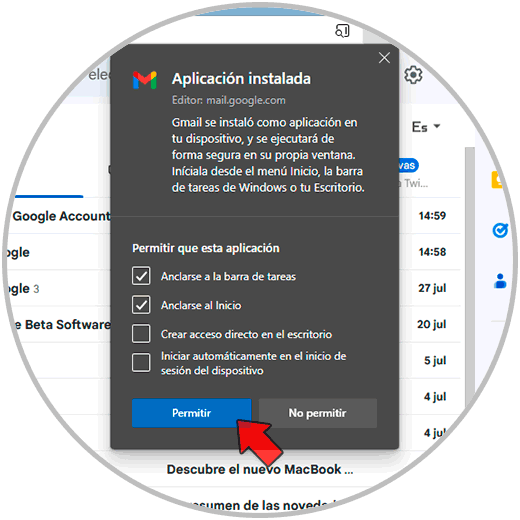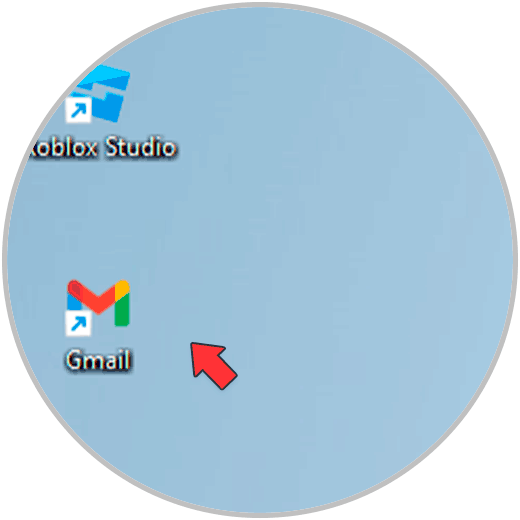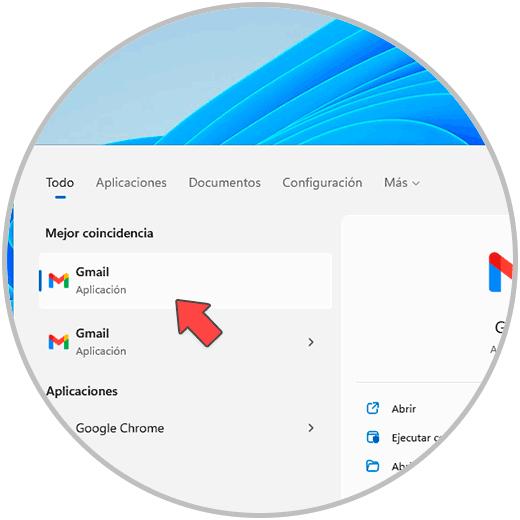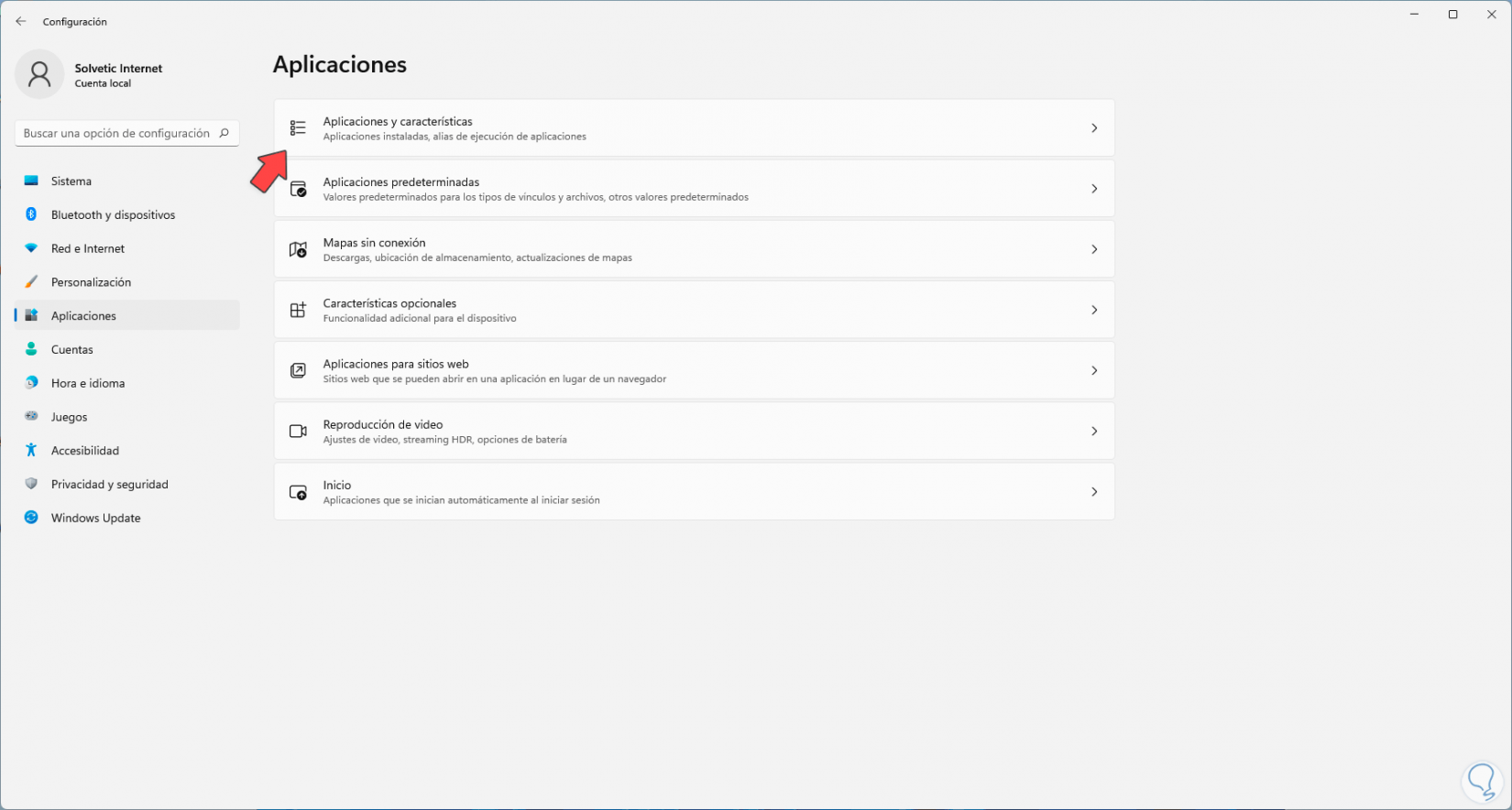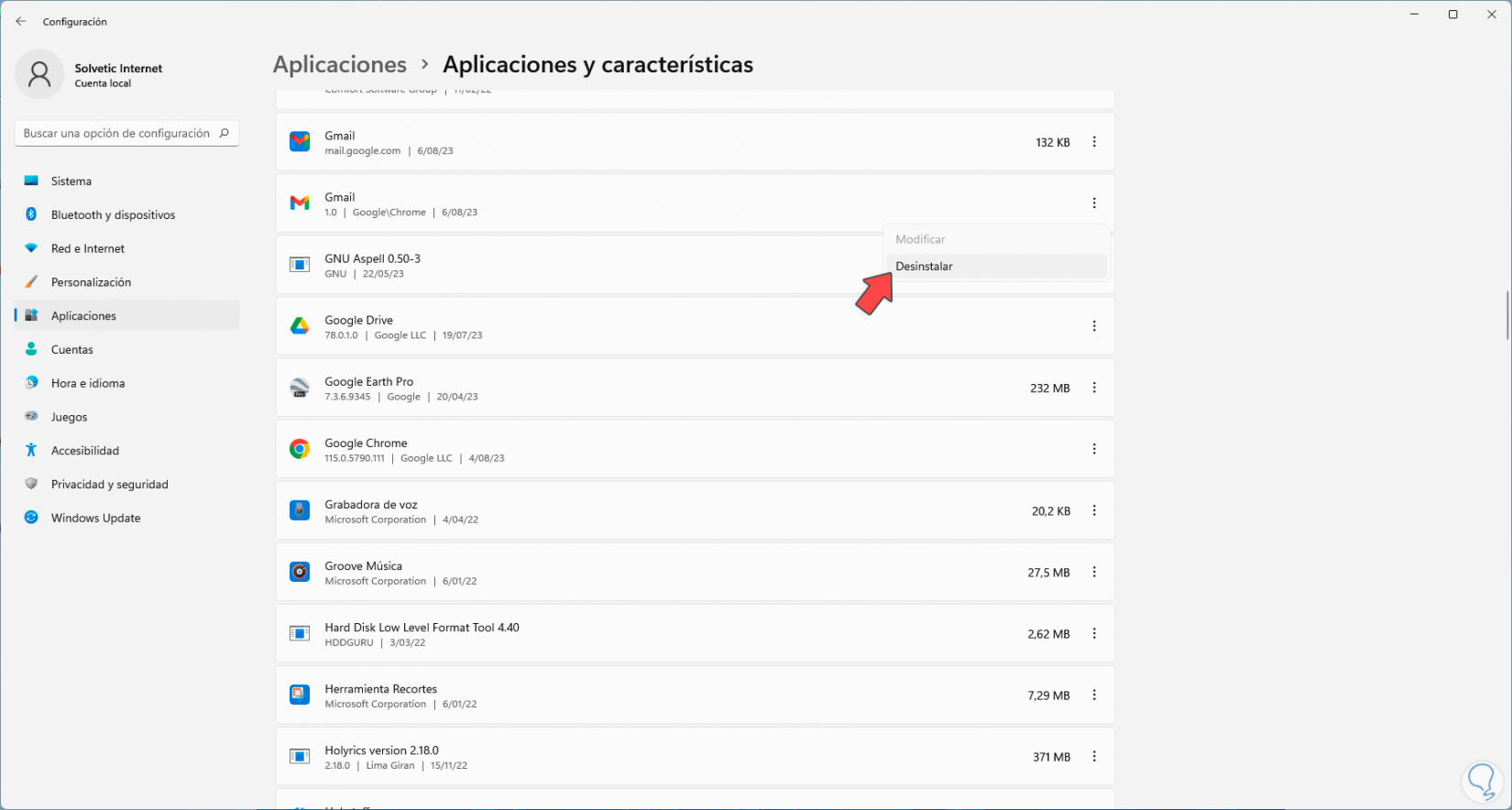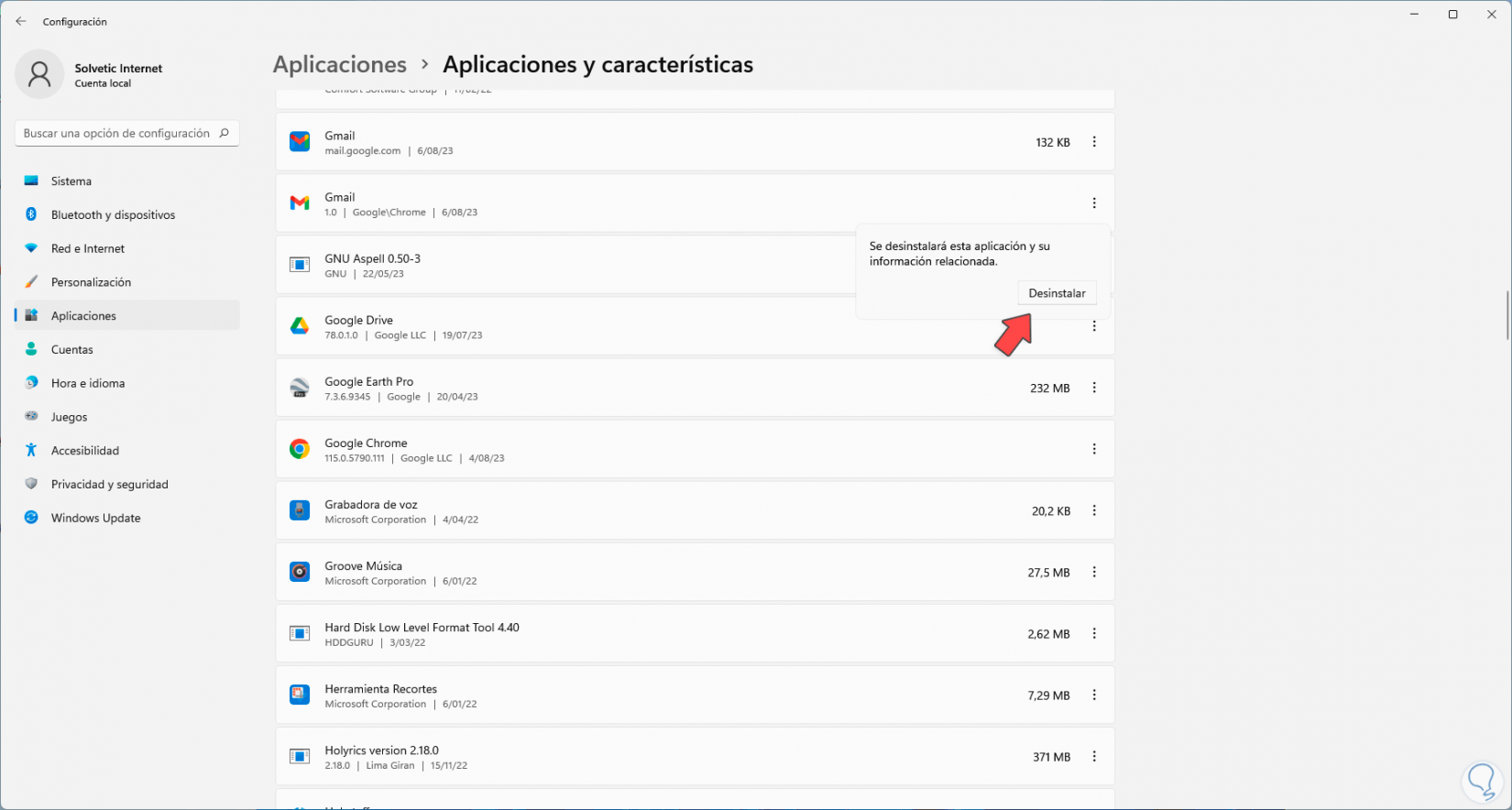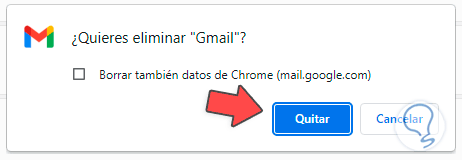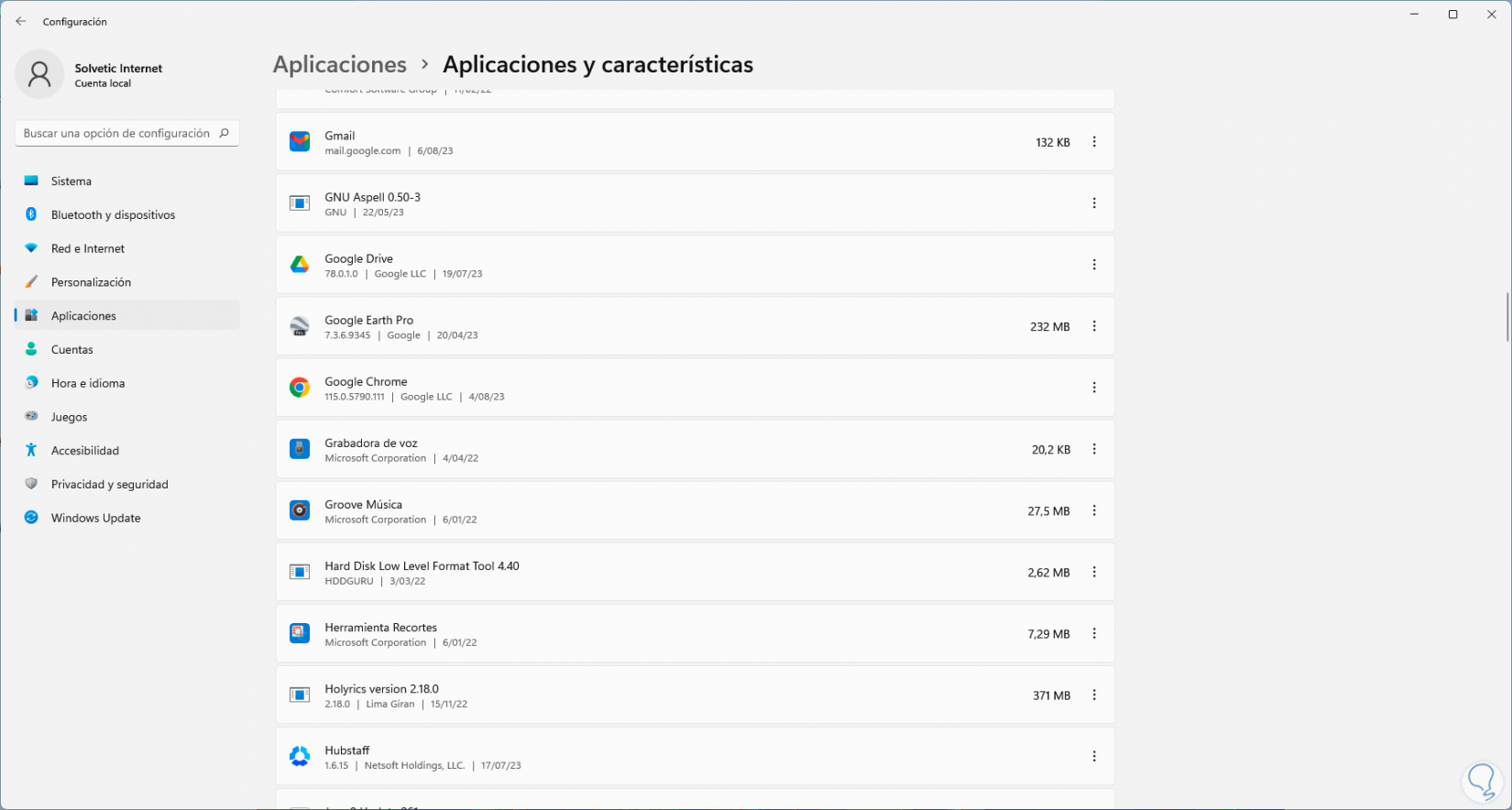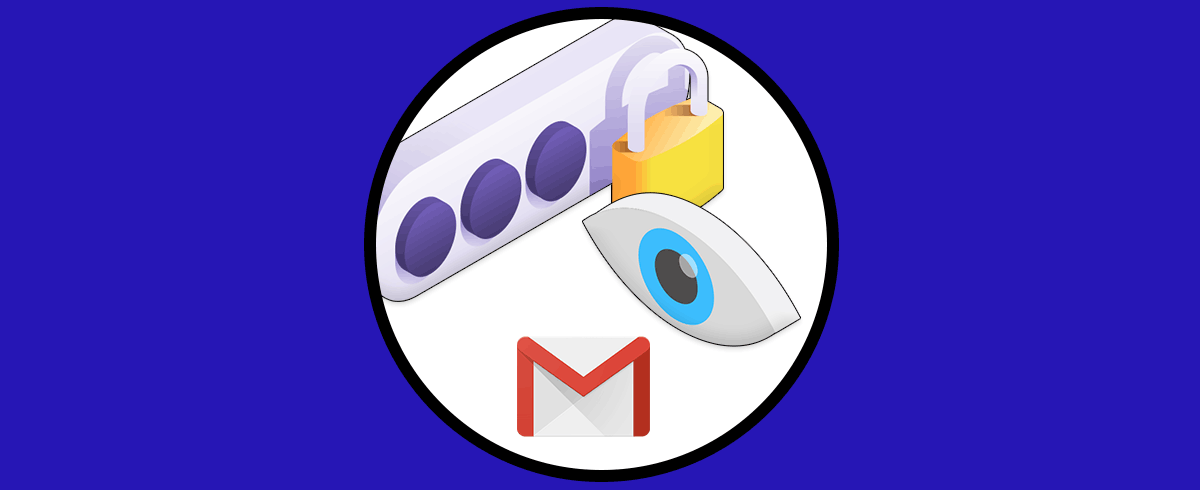Tener aplicaciones web en modo PC puede sernos de gran utilidad ya que no necesitaremos buscar siempre en un navegador para acceder a ellas. Por eso, opciones como las de instalar aplicaciones web en PC nos facilita nuestras tareas acelerando el trabajo que tengamos con ellas. Gmail es una de las plataformas de correo más populares la cual está vinculada a nuestras cuentas de Google y Gmail entrega diversas funciones como:
- Función de etiquetas y filtros.
- Capacidad de almacenamiento en base al plan seleccionado partiendo desde los 15 GB gratuitos.
- Seguridad mejorada y filtrado de spam.
- Integración con Google Workspace.
- Modo confidencial que permite la caducidad de los correos en una fecha específica y mucho más.
Gmail es popular peor algo que no sabíamos (hasta hoy), es que podemos hacer que Gmail trabaje como una aplicación en Windows 10/11 y Solvetic te enseñara la forma sencilla de lograrlo.
1 Instalar aplicación Gmail en PC desde Chrome
En primer lugar veremos como realizar este proceso desde Google Chrome, para lograrlo desde allí vamos a abrir Chrome, luego damos clic en “Personalizar y controlar Google Chrome” y luego damos clic en la opción “Mas herramientas” y allí damos clic en “Crear acceso directo”:
Se abrirá una pequeña ventana emergente, en ella podemos indicar el nombre a usar y debemos activar la casilla “Abrir como ventana”. Damos clic en “Crear” para aplicar los cambios
y se abrirá Gmail como aplicación en el PC:
Veremos el acceso directo en el escritorio:
Finalmente desde el buscador del sistema podremos ver que Gmail es una aplicación:
2 Instalar aplicación Gmail en PC desde Edge
Ahora muchos usuarios hacen uso del navegador integrado por defecto en Windows 11, Edge, el proceso es igual de simple, vamos a abrir Edge y luego damos clic en “Configuración y más”, luego damos clic en “Aplicaciones” y allí damos clic en “Instalar este sitio como aplicación”:
En la pequeña ventana emergente es posible asignar un nombre y luego damos clic en “Instalar”:
Al dar clic allí veremos que se abre Gmail como una aplicación y es posible ajustar algunos valores propios de cualquier aplicación en Windows:
El acceso directo a la aplicación de Gmail estará presente:
Desde el buscador del sistema comprobamos que Gmail es una aplicación:
3 Desinstalar aplicación Gmail en PC
Si no deseamos más que Gmail este en el PC como una aplicación podemos desinstalarla, para ello iremos a la ruta:
- Inicio
- Configuración
- Aplicaciones
- Aplicaciones y características
Ubicamos Gmail y al dar clic sobre su menú contextual daremos clic en “Desinstalar”:
Debemos confirmar el proceso:
Debemos confirmar el proceso en la ventana emergente: Damos clic en “Quitar”
y veremos que la aplicación de Gmail ha sido desinstalada:
Vemos como es un proceso realmente simple el crear la aplicación de Gmail en PC y será funcional según el uso que le demos pero ayudara a tener un acceso directo a nuestros correos y demás funciones asociadas a la mensajería.