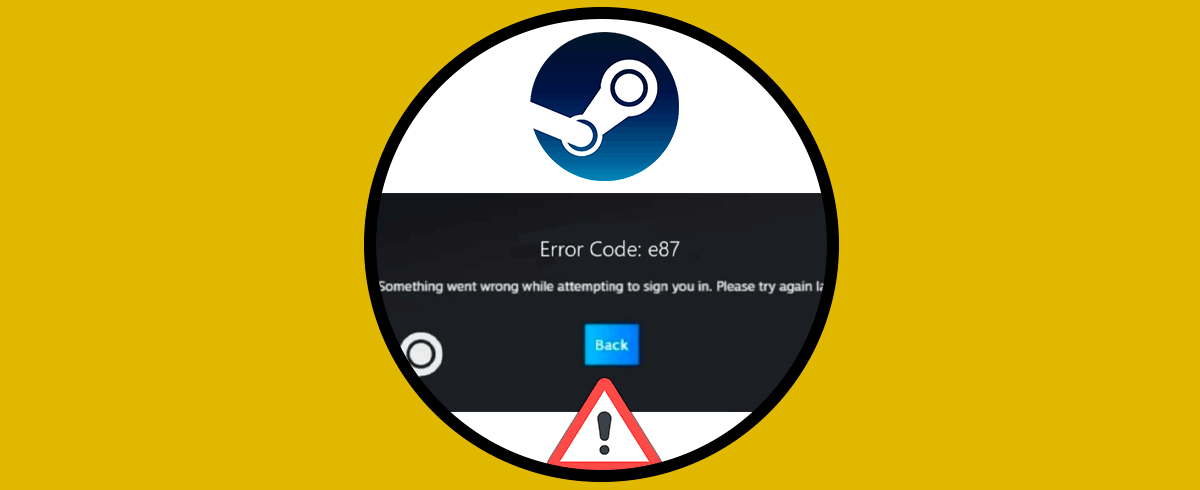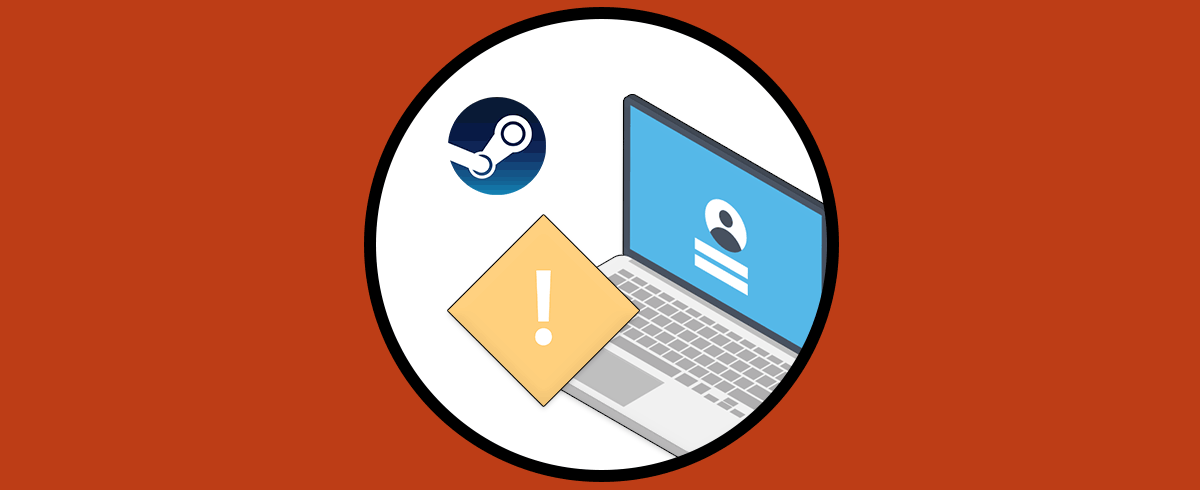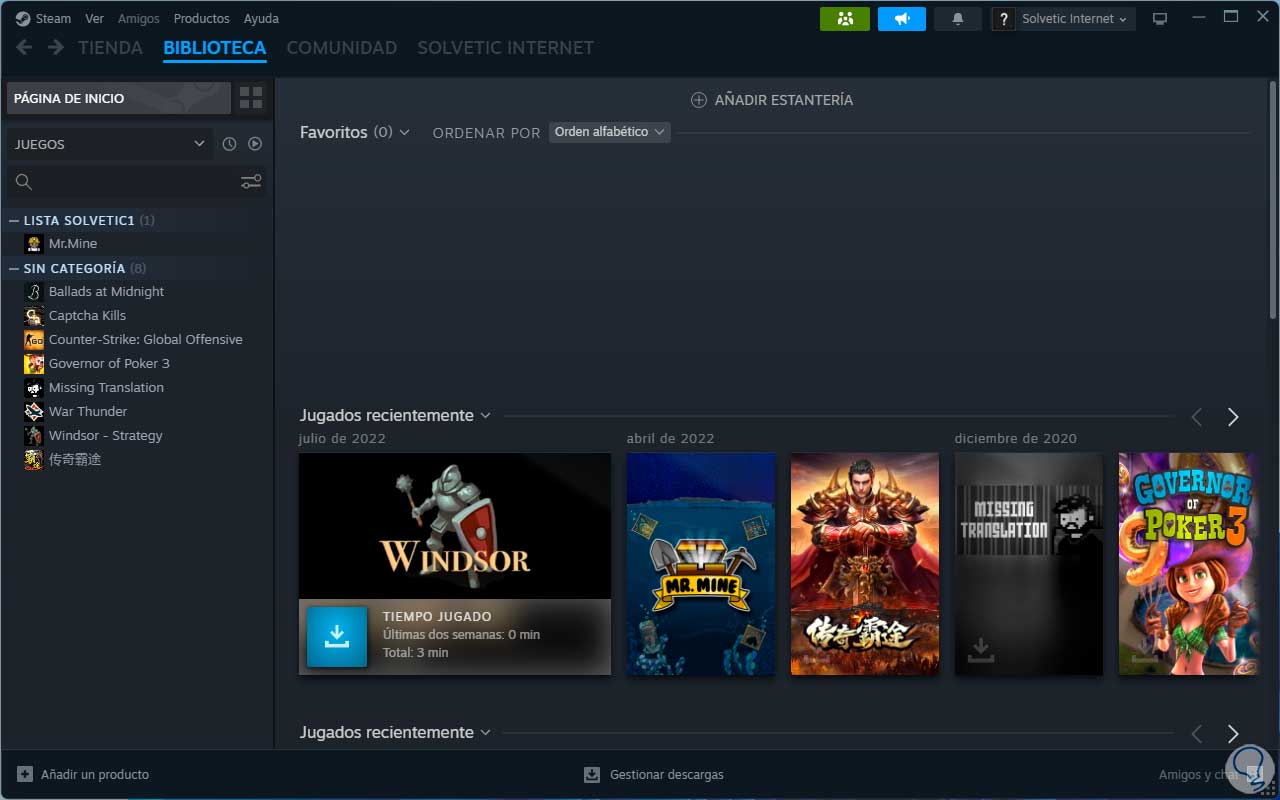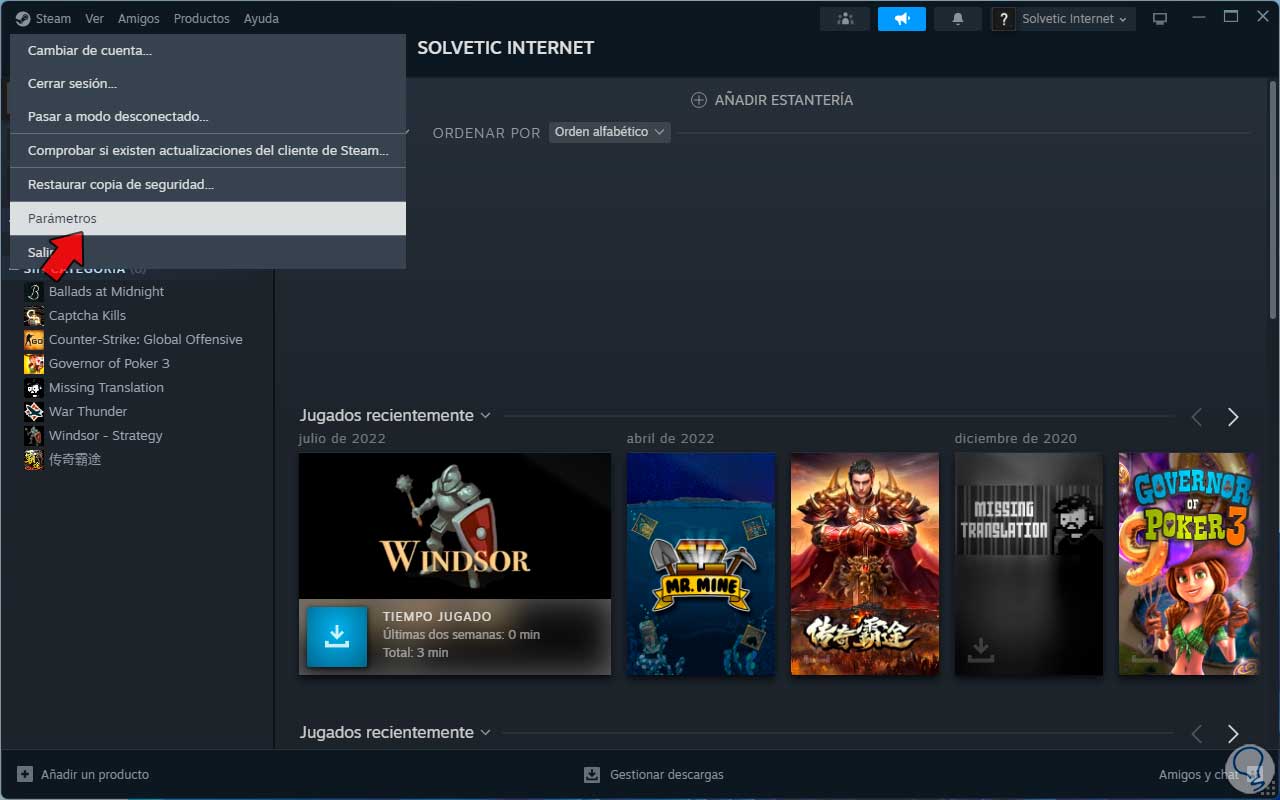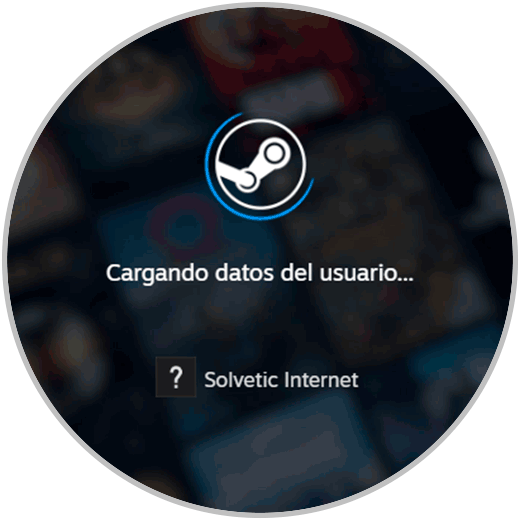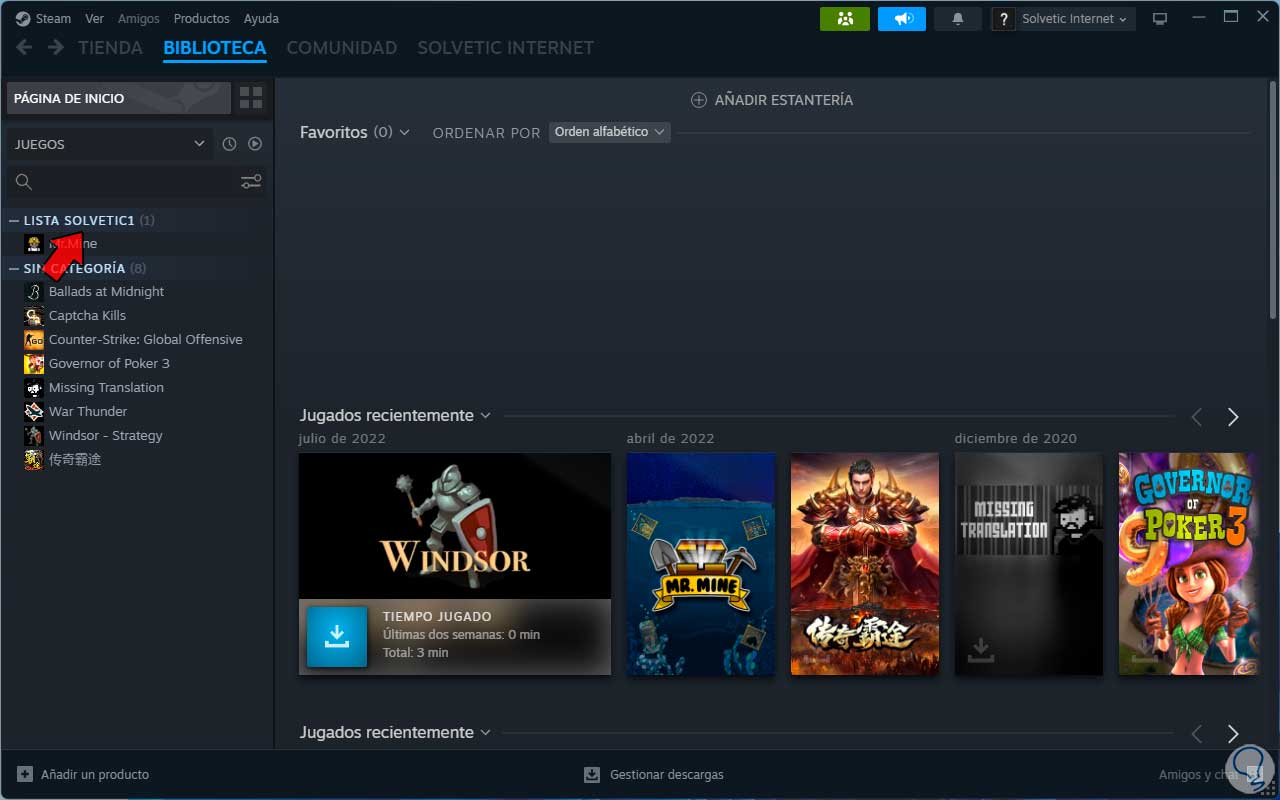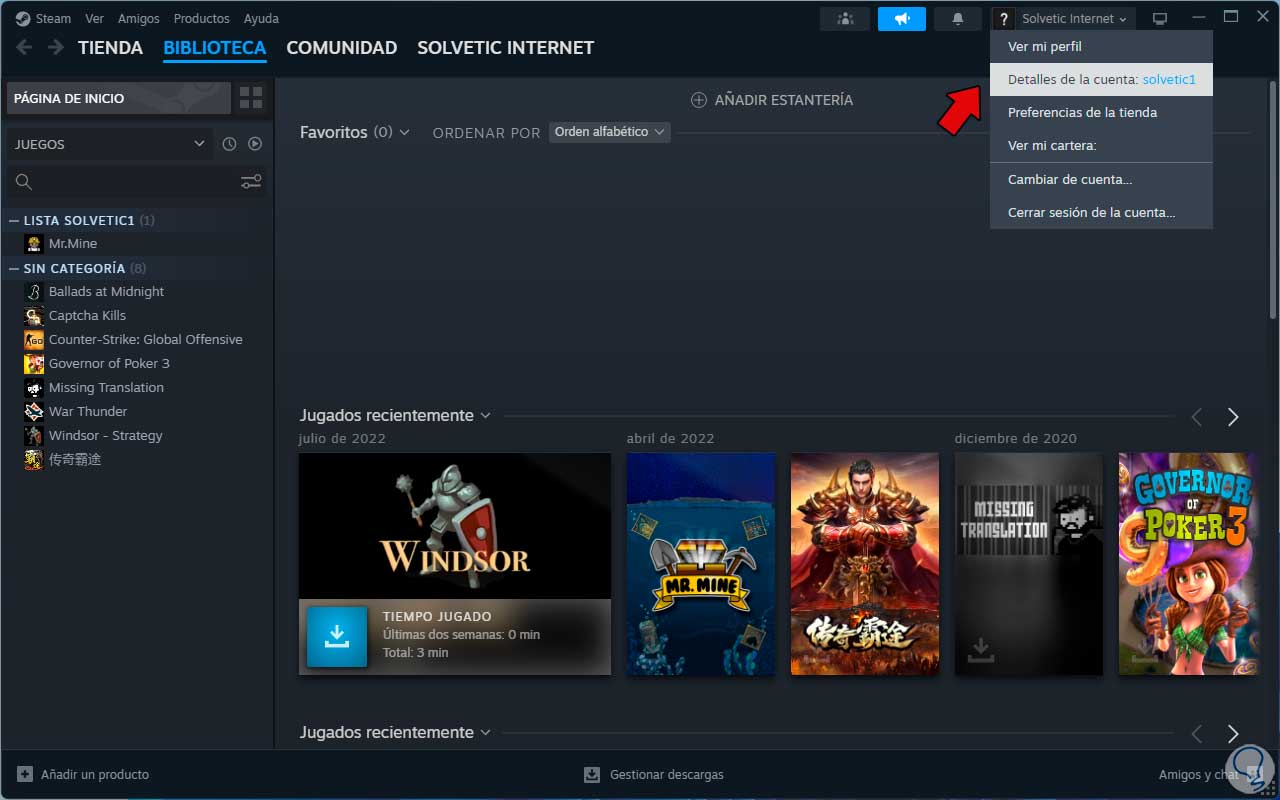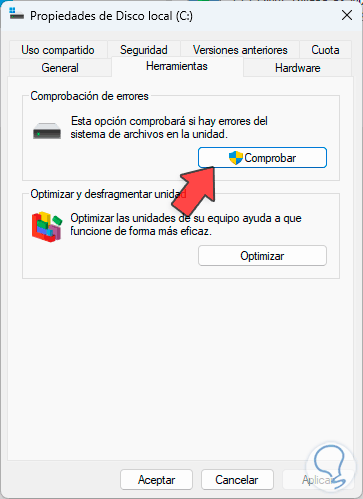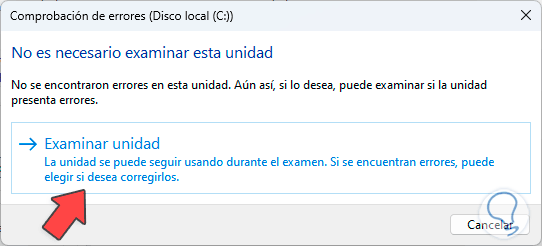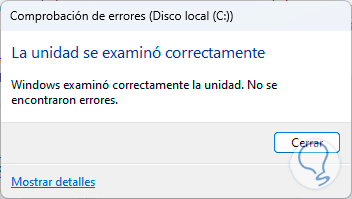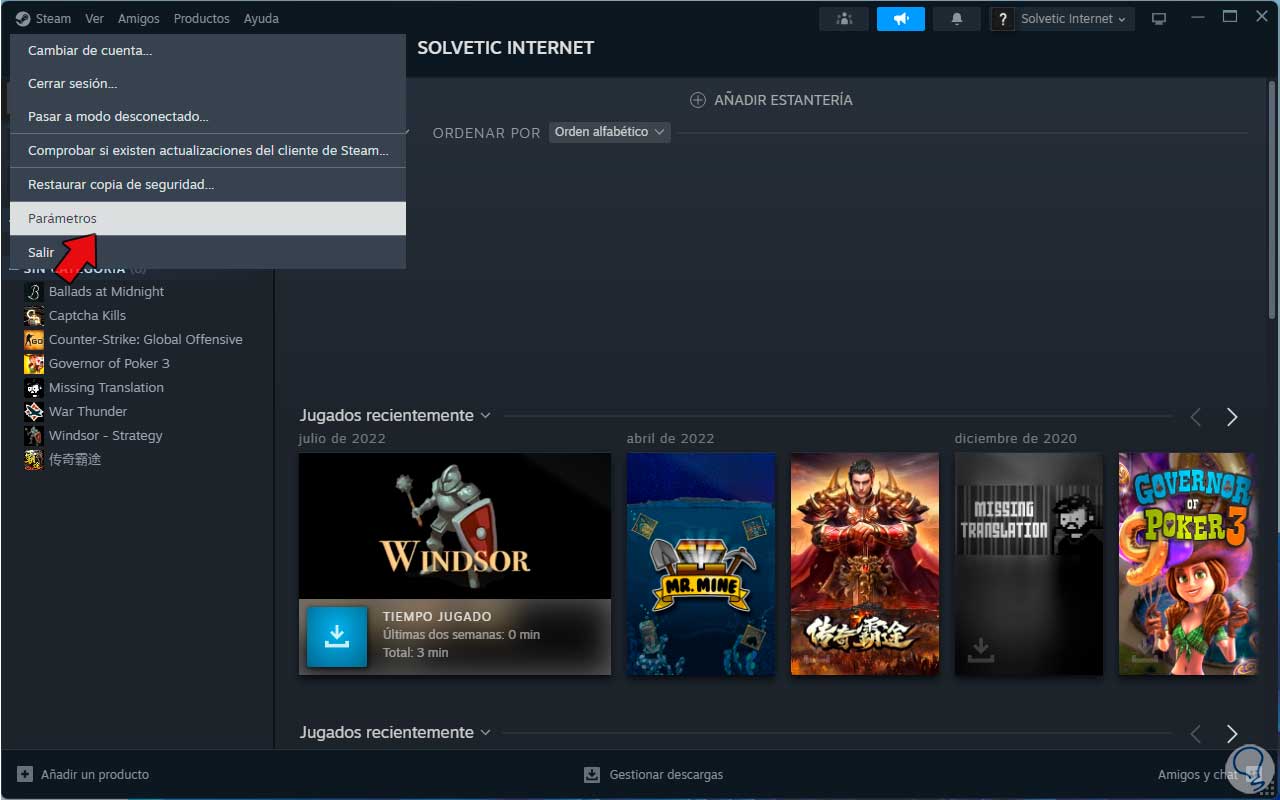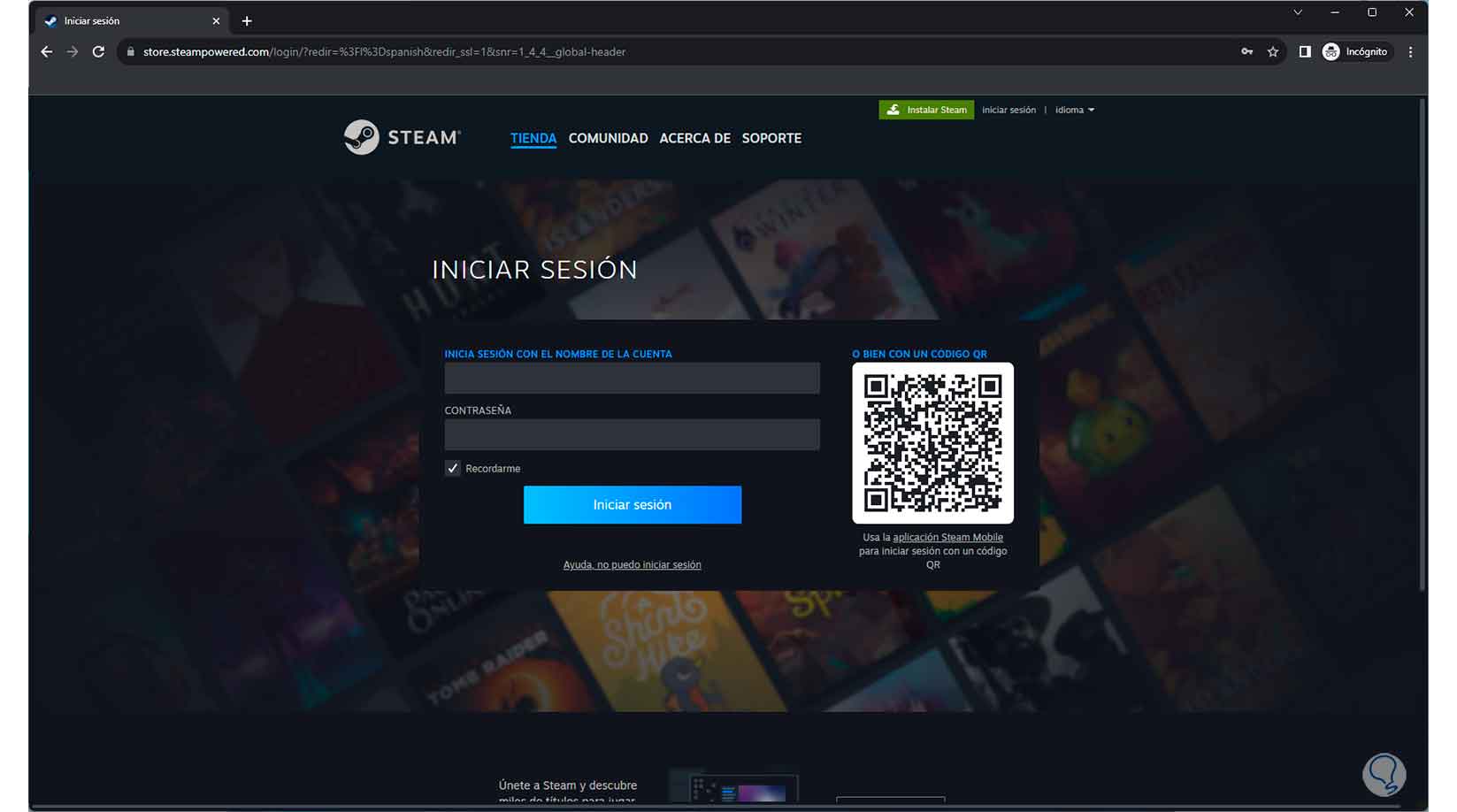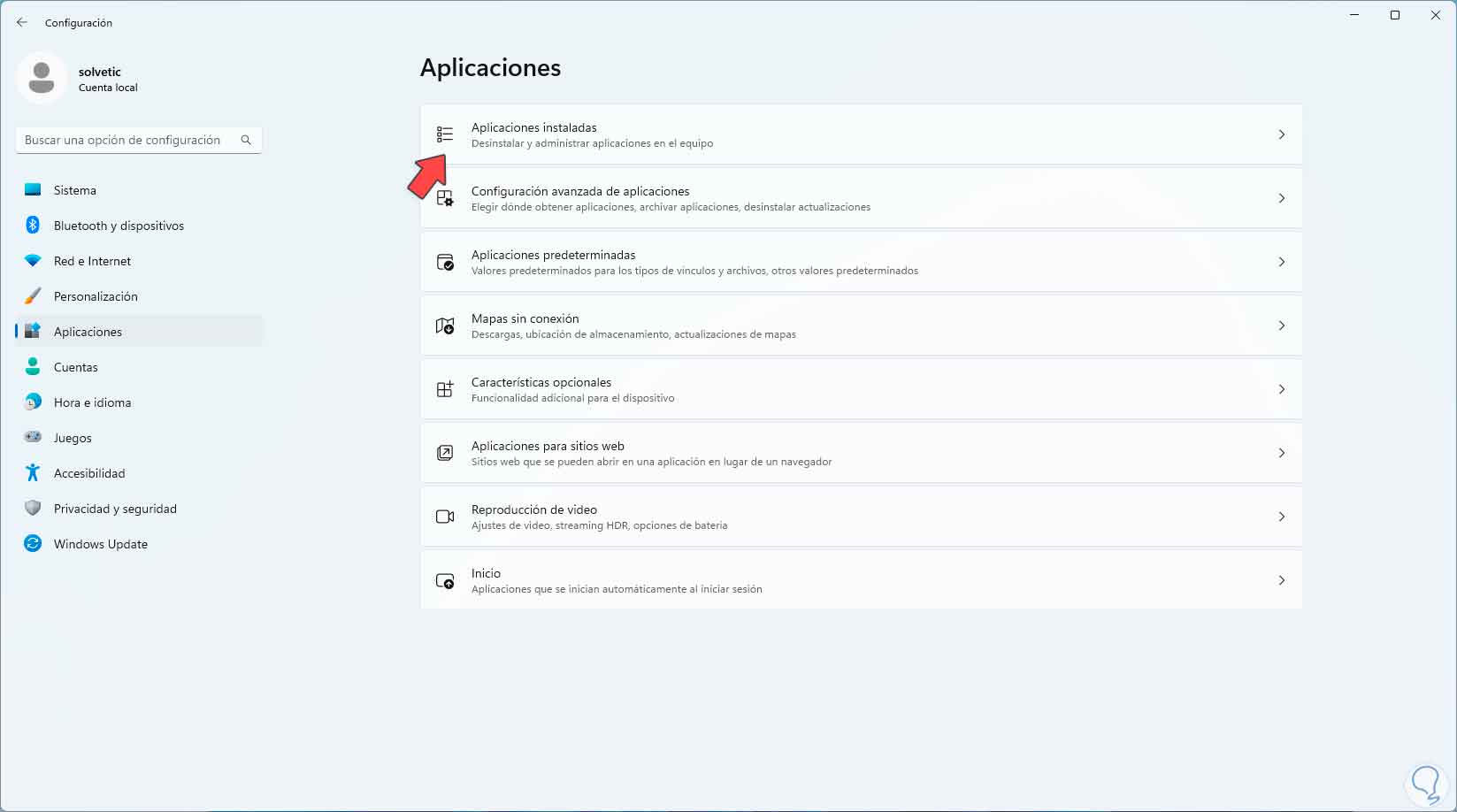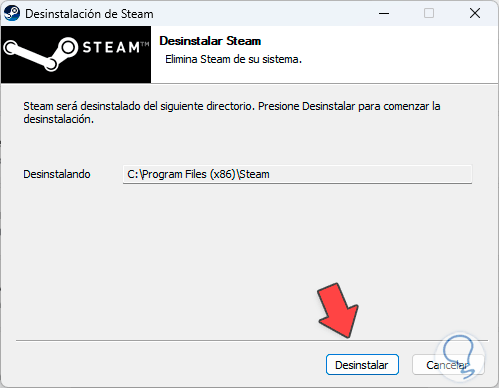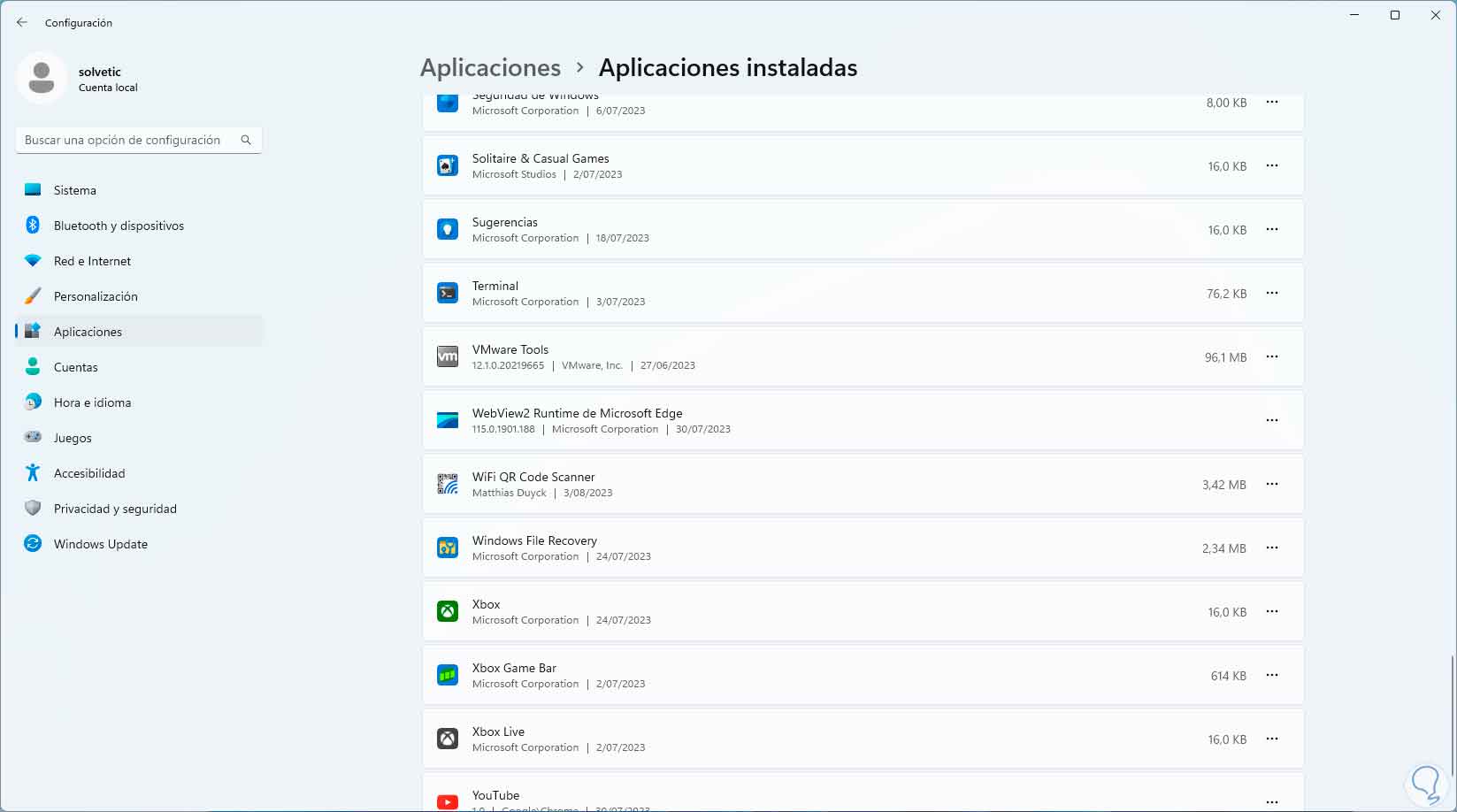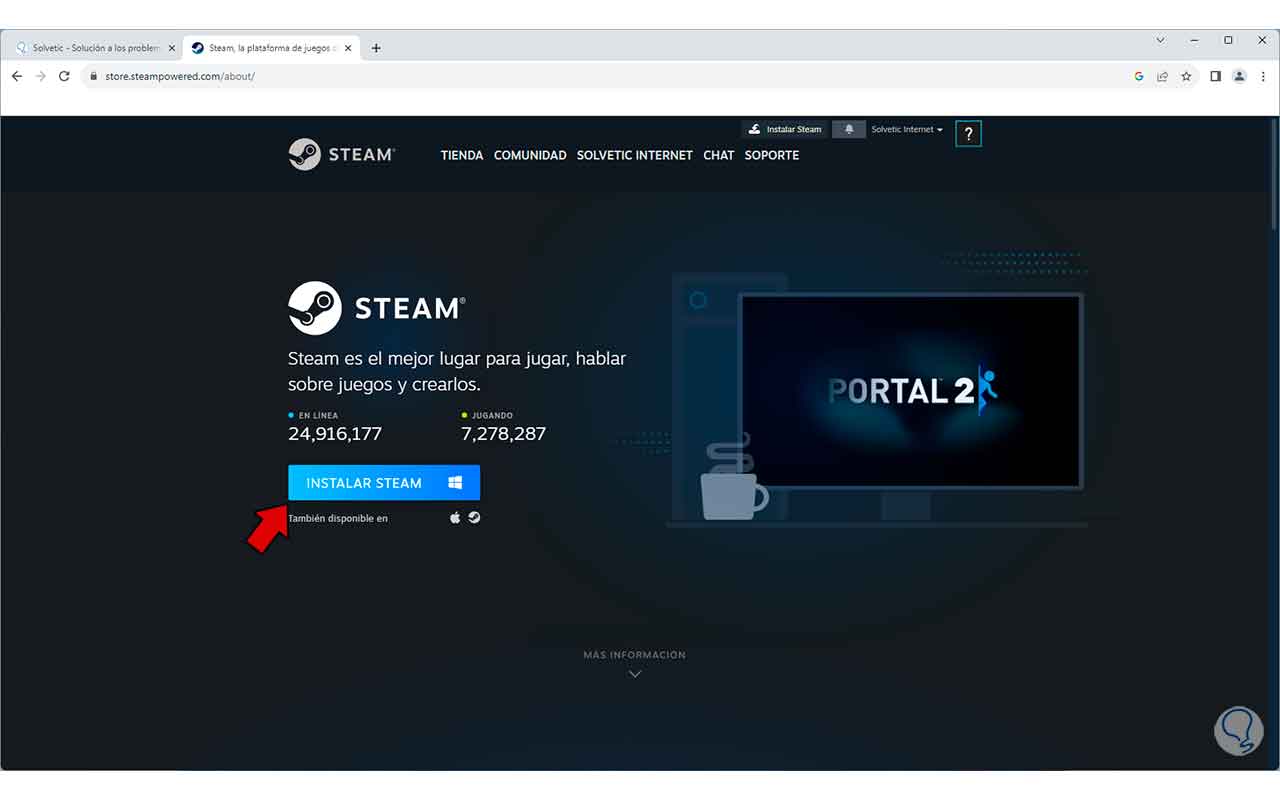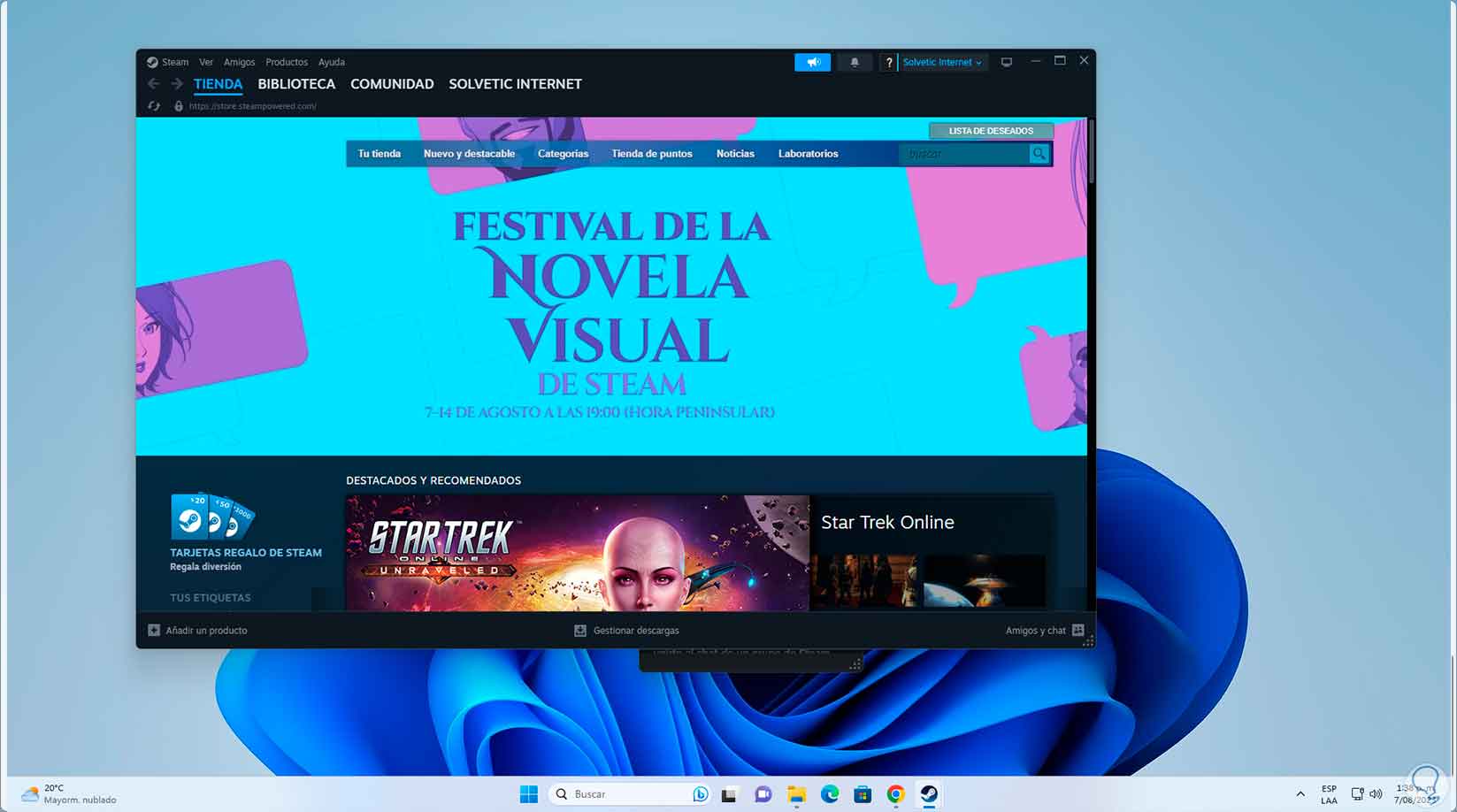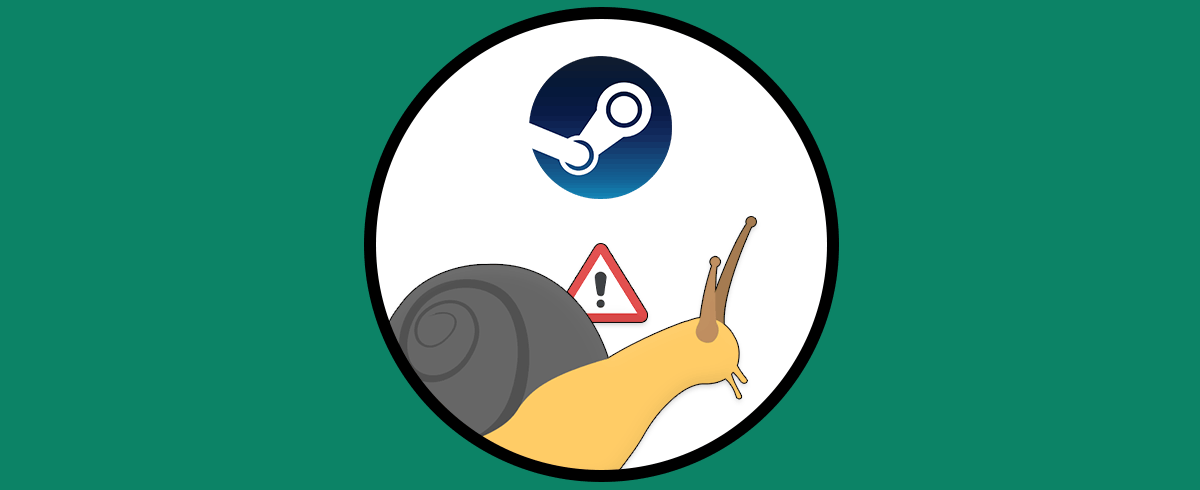Steam es una plataforma de distribución digital de juegos en la cual encontramos miles de opciones tanto gratuitas como de pago pero que al igual que cualquier aplicación presenta errores, una ventaja para el administrador es que cuando se genera un error se despliega un código asociado, esto ayudara a un control directo sobre este, un error común es el error E87.
El error E87 de Steam es un error que se genera al momento de iniciar sesión en la cuenta de Steam., son variadas las causas de este como un problema en la conexión a Internet o saturación de los servidores de Steam pero el punto es que no es complejo el iniciar sesión y disfrutar de los juegos.
Solvetic trae un conjunto de soluciones para corregir este error y así tener acceso a Steam.
- Revisar el estado actual de nuestra conexión a Internet, validar el modem y que el cableado este correcto.
- Comprobar los servidores de Steam los cuales podemos revisar desde sitios web especiales para ver el estado en tiempo real.
- contactar al soporte de Steam.
1 Reparar Steam reiniciando servicio
Steam dispone de un servicio exclusivo en Windows el cual se encarga de monitorear y actualizar Steam pero es posible que el servicio se encuentre saturado afectando el inicio de sesión en Steam, en primer lugar abrimos el Administrador de tareas desde el menú Inicio:
En el Administrador seleccionamos Steam:
Luego damos clic en “Finalizar tarea” para terminar este proceso:
Ahora abrimos Servicios desde el buscador de Windows:
En la consola ubicamos el servicio llamado “Steam Client Service”:
En la parte superior damos clic en “Reiniciar”, esperamos que se complete este proceso:
Después de esto abrimos Steam para validar que trabaje:
2 Reparar Steam borrando la caché
A medida que usamos Steam de forma local en el disco duro se aloja algo llamado cache, estos son archivos de las actualizaciones de juegos, archivos de guardado y archivos de configuración y el objetivo de esta caché es acelerar el tiempo de carga de los juegos y mejorar la estabilidad de la aplicación pero un uso excesivo de esta cache puede ocasionar el error E87.
Para borrar la cache abrimos Steam, luego iremos al menú “Steam” y allí damos clic en “Parámetros”:
En la ventana desplegada vamos a la sección “Descargas” donde veremos lo siguiente:
Allí damos clic en “Borrar caché” y se abrirá lo siguiente:
Confirmamos el proceso y esperamos que sea reiniciado Steam para ver su comportamiento:
Vemos que se cargan los datos:
Vemos que abre Steam sin error:
3 Reparar Steam credenciales de usuario
En este caso simplemente buscamos corroborar cual es la cuenta con la cual hemos iniciado sesión para poder trabajar en ella ya sea en la misma aplicación o desde el navegador.
Para iniciar abrimos Steam y en la parte superior derecha damos clic sobre el usuario y allí es posible comprobar detalles de este para poder trabajar sobre su configuración como dijimos:
4 Reparar Steam reparando el disco duro
El error E87 puede surgir por errores propios del disco duro y su sistema de archivos, Windows nos brinda una posibilidad para repararlo de manera simple, en este caso abrimos el Explorador de archivos.
Luego damos clic derecho sobre la unidad donde está instalado Steam y seleccionamos “Propiedades”:
En la ventana abierta vamos a la pestaña “Herramientas” y allí damos clic en “Comprobar”:
Se abrirá lo siguiente:
Damos clic en “Examinar unidad” para iniciar el proceso de análisis:
Esperamos que este proceso sea completado:
Abrimos Steam para ver su estado:
5 Reparar Steam configurando fecha y hora
Este es un error común que suele ser originado en la configuración de la hora o fecha en Windows, muchos procesos de Steam están relacionados con la fecha y hora así que si estas no son iguales saltara el error E87.
Para corregir este error en el buscador ingresamos la palabra “sincronizar la” y en los resultados damos clic en “Sincronizar la fecha y la hora con un servidor horario”:
Veremos lo siguiente: Allí damos clic en “Sincronizar ahora”
y confirmamos que se realice el proceso. Este proceso se encarga de realizar la sincronización con el servidor de tiempo de Windows.
Confirmamos que Steam funciona:
6 Reparar Steam reparando programa
Podemos reparar de manera muy sencilla Steam para que cualquier falla o archivo corrupto sea modificado y Steam trabaje como es, para esto abrimos Ejecutar desde el menú Inicio:
Ahora en el Explorador de archivos vamos a la ruta donde está instalado Steam, allí damos clic derecho sobre el ejecutable pulsando la tecla Shift y damos clic en “Copiar como ruta de acceso”:
Pegamos esa ruta en la ventana de Ejecutar seguida del parámetro “/repair”:
Al pulsar Aceptar se abrirá Steam reparado:
7 Reparar Steam desactivando el Modo de compatibilidad
Es posible que en algún momento se haya configurado la opción de compatibilidad de Steam para que su uso no presente fallos en Windows 11 pero el tener activa esta opción puede ahora generar el error E87, aquí podemos deshabilitarla.
Para lograrlo damos clic derecho sobre el acceso directo de Steam y luego damos clic en “Propiedades”:
Ahora vamos a la pestaña “Compatibilidad”:
Desactivamos la casilla “Ejecutar este programa en modo de compatibilidad para” y aplicamos los cambios:
Abrimos Steam desde el acceso directo:
8 Reparar Steam cerrando sesiones activas
Otra causa del error E87 es tener numerosas sesiones activas, esto puede ocasionar una sobre carga a la cuenta del usuario y muchas veces son sesiones que hemos iniciado en otros dispositivos.
Podemos cerrarlas abriendo Steam y luego desde el menú “Steam” dar clic en “Parámetros”:
Vamos a la sección “Seguridad” donde vemos lo siguiente. Damos clic en “Administrar Steam Guard”:
en la siguiente ventana damos clic en “Desautorizar todos los dispositivos”. Esto cerrará todas las sesiones asociadas a ese perfil y luego podremos iniciar sesión sin error.
9 Reparar Steam ajustando el Firewall
Esta es un fallo común del error ya que el firewall del sistema se encarga de bloquear Steam, allí solo será necesario otorgar los permisos necesarios, en el buscador ingresamos la palabra “firewall” y luego damos clic en “Firewall y protección de red”:
Se abre lo siguiente: Allí damos clic en “Permitir una aplicación a través de firewall”
y se abrirá lo siguiente. Damos clic en “Cambiar configuración”
y validamos que Steam esté añadido y con los permisos adecuados en las redes:
Si no esta Steam, damos clic en “Permitir otra aplicación” y luego buscamos el ejecutable de Steam:
Allí damos clic en “Agregar”.
Después podemos ver que Steam abre sin error:
10 Reparar Steam restableciendo la contraseña
Es posible que nuestra contraseña este caducada y genere el error al iniciar sesión, su cambio es muy sencillo, vamos a la URL de Steam:
Iniciamos sesión y allí damos clic sobre “Detalles de la cuenta”:
Ahora damos clic en “Cambiar mi contraseña”:
Seguimos los pasos del asistente:
11 Reparar Steam reiniciando Steam
Otro error común es que después de usar por mucho tiempo Steam los procesos se encuentren afectados o saturados, allí con un reinicio podemos recuperar el funcionamiento de Steam, abrimos el Administrador de tareas desde inicio:
Allí ubicamos Steam y damos clic en “Finalizar tarea”:
Veremos que los procesos han finalizado:
Abrimos Steam desde el buscador:
Steam trabajara sin error:
Allí usaremos nuestro móvil para iniciar sesión.
12 Reparar Steam ejecutando como administrador
Una causa que origina este error E87 son los permisos, recordemos que Windows funciona en base a ellos así que si no se cuentan con estos permisos es posible ver este error, el proceso es sencillo, buscamos Steam en el buscador de Windows y luego damos clic en “Ejecutar como administrador”:
Valida que abra correctamente:
13 Reparar Steam ejecutando reinstalando Steam
Finalmente si nada de lo anterior ayuda podemos reinstalar Steam, para esto vamos a la ruta:
- Inicio
- Configuración
- Aplicaciones
- Aplicaciones instaladas
Luego damos clic sobre el menú de Steam y seleccionamos “Desinstalar”:
Debemos confirmar este proceso:
Se abrirá el asistente:
Damos clic en “Desinstalar” y esperamos que finalice:
Podemos comprobar que ha sido desinstalado:
Vamos a la URL de Steam vista antes para descargarlo:
Ejecutamos este archivo para abrir el asistente de instalación:
Seleccionamos el idioma a usar:
Definimos la ruta de instalación:
Completamos el proceso:
Damos clic en “Terminar” para que se inicie la actualización de Steam:
Iniciamos sesión:
Steam abrirá sin problema:
Esta son las formas que te enseña Solvetic para corregir el error E87 y usar Steam sin fallos.