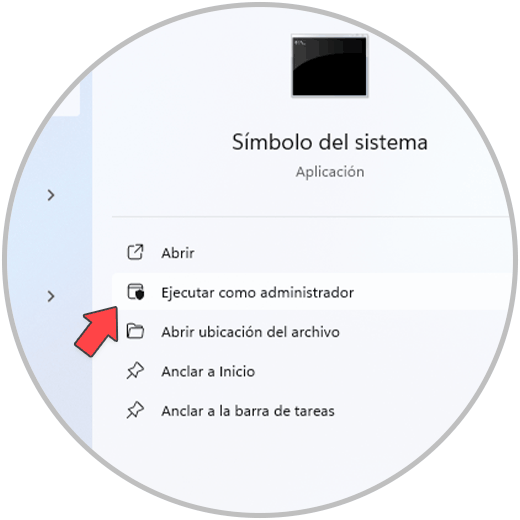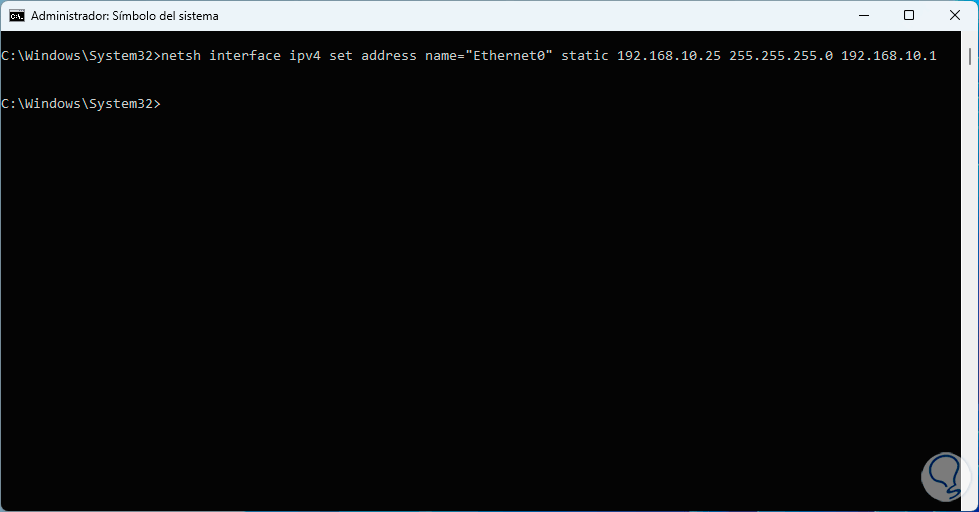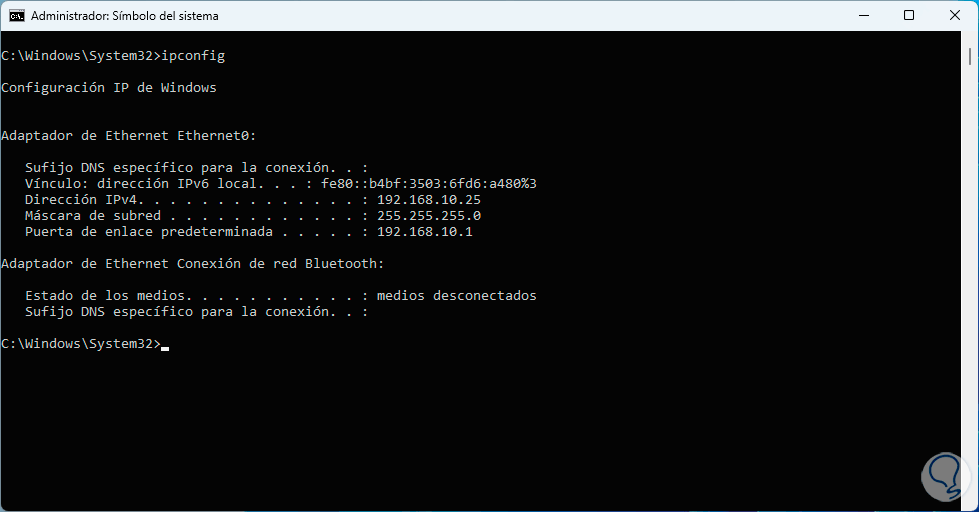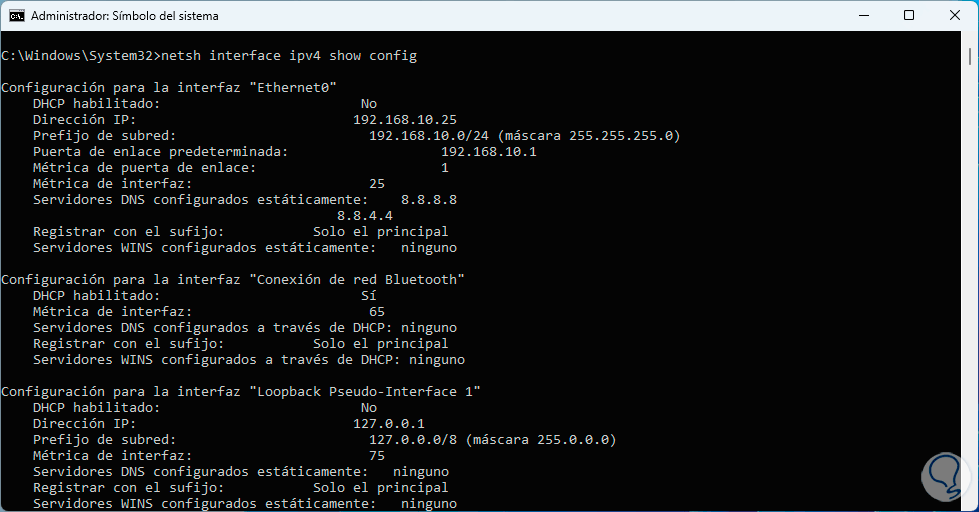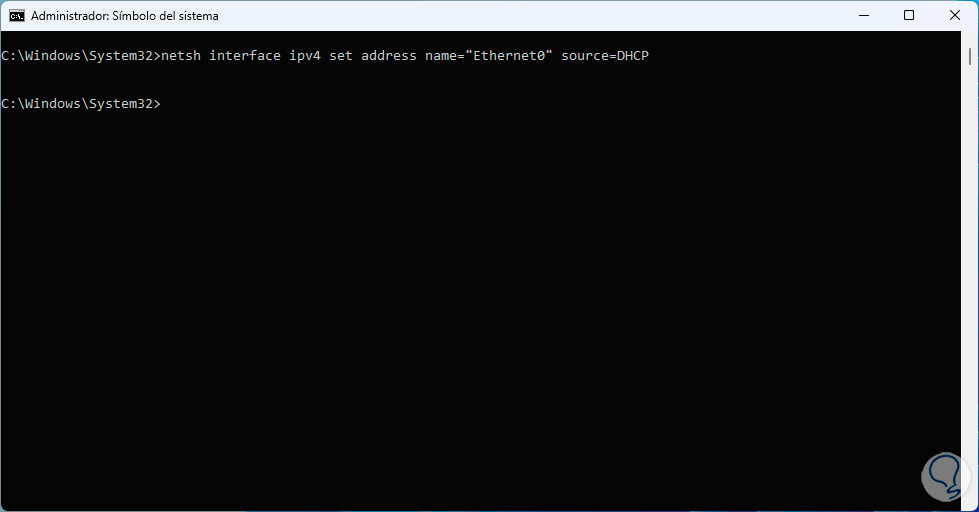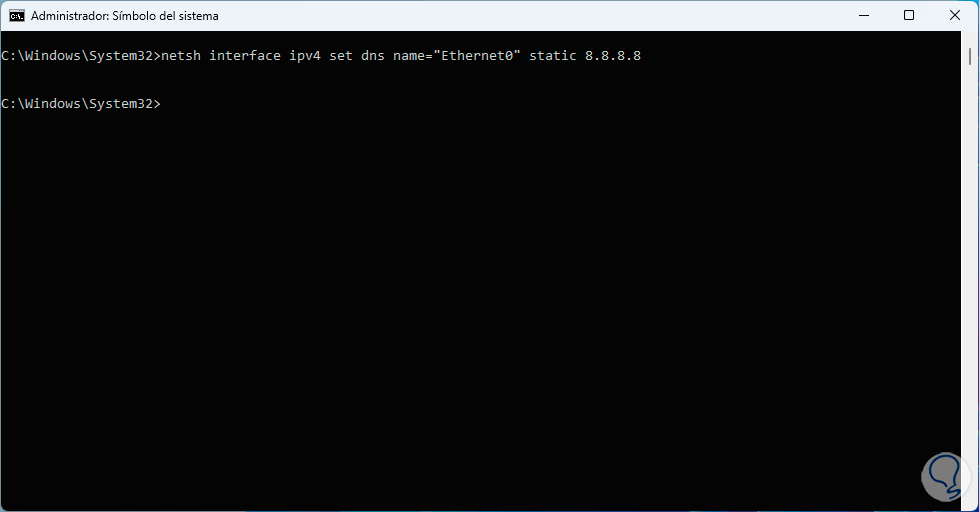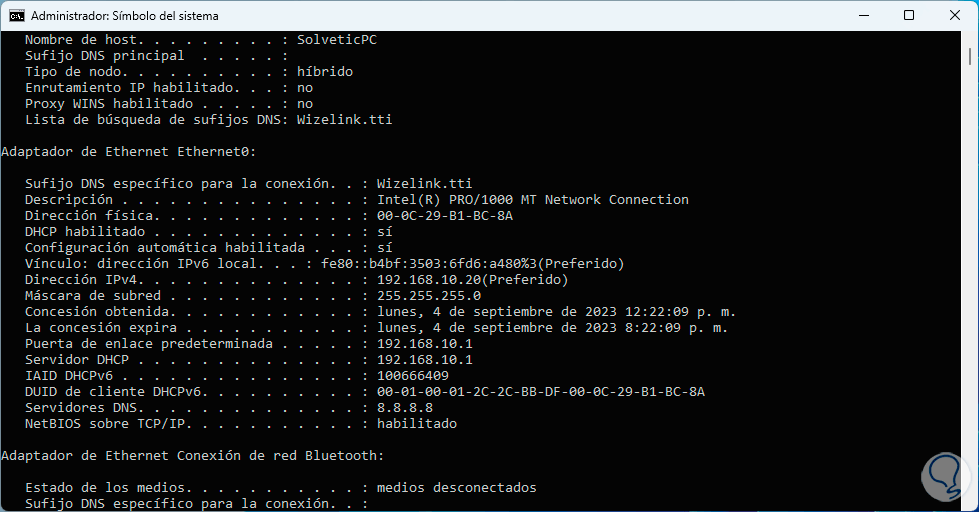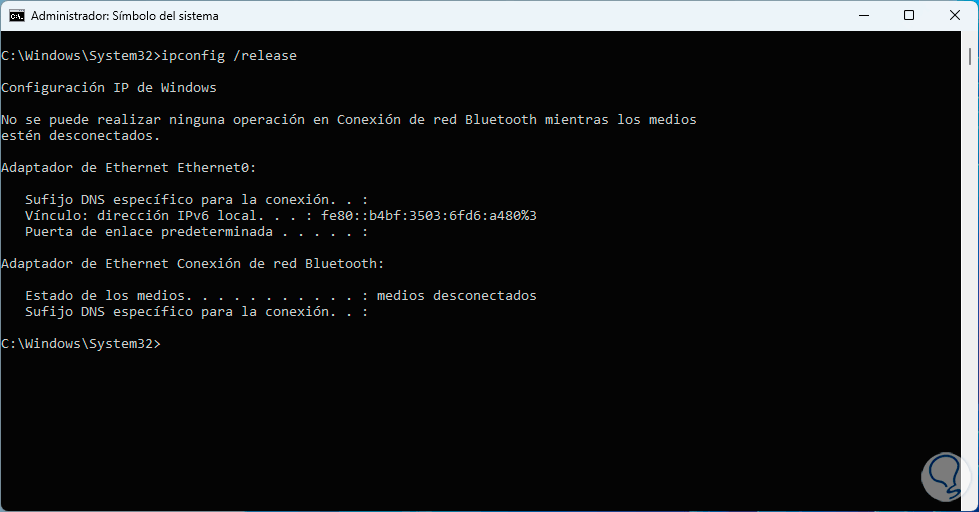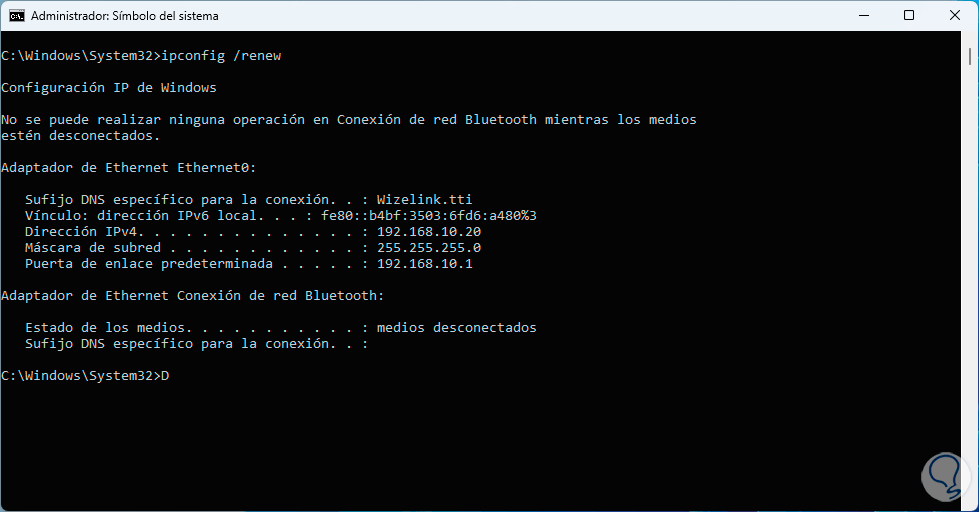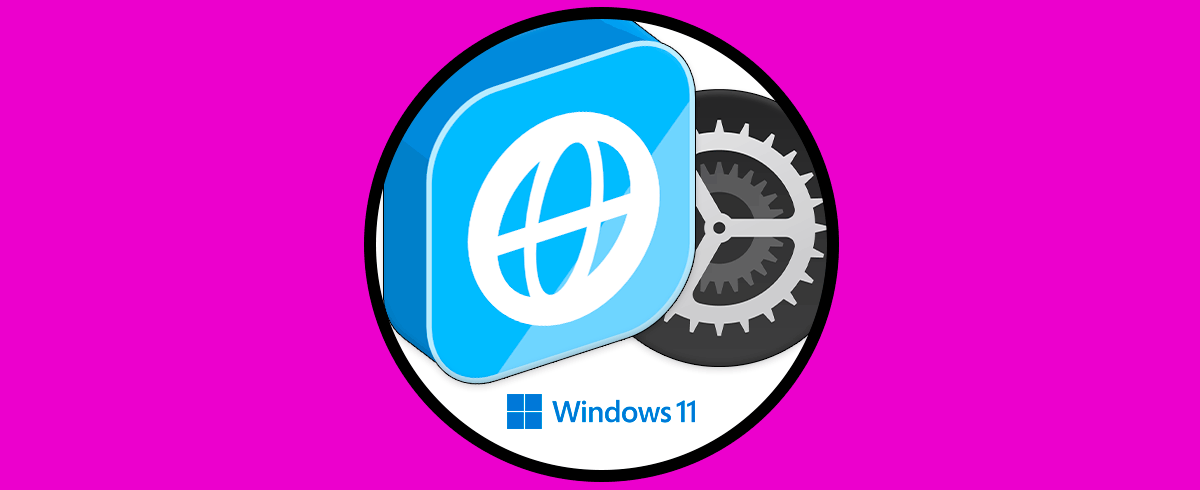Cuando hacemos uso de sistemas operativos Windows, en todas sus versiones, y no solo Windows sino cualquier sistema y dispositivo que acceda a la red entran en juego diversos valores y parámetros de la red pero sin lugar a dudas que el mas importante es la dirección IP la cual es similar a nuestra identificación y es vital y obligatoria para todos los procesos de red.
- IPv4 (Internet Protocol versión 4): es el sistema más antiguo y en que usamos en la actualidad y estas direcciones IPv4 se administran por cuatro números decimales separados por puntos, y estos números puede variar de 0 a 255 pero debemos saber que ya se están agotando las direcciones IPv4 para ser asignadas.
- IPv6 (Internet Protocol versión 6): IPv6 es el futuro del direccionamiento IP ya que su extensión es mucho más amplia y su formato es hexadecimal separados por dos puntos, esto permite una cantidad ilimitada de direcciones IP
Ahora, aparte de este tipo de IP también encontramos direcciones IP estáticas y dinámicas, esto varia en base al uso de la dirección IP.
Las direcciones IP estáticas son direcciones fijas que se usan para equipos que cumplen roles especiales tales como servidores o como puntos de acceso de clientes mientras que las direcciones dinámicas son las que comúnmente se asignan a un PC y que se asignan de forma automática gracias a DHCP.
Solvetic te enseñara como puedes cambiar la dirección IP en Windows 11 a través de la consola de CMD para aquellos momentos en donde se necesite tener una IP especial para tareas de tipo administrativo.
Cómo cambiar IP en Windows 11 desde CMD
Para iniciar vamos a abrir la consola del símbolo del sistema CMD como administradores:
Una vez accedamos a la consola vamos a ver las propiedades actuales de la dirección IP, y del adaptador, para ello ejecutamos lo siguiente:
netsh interface ipv4 show config
Allí vamos a tener presente el nombre de la interfaz de red pero adicional a ello encontramos detalles como:
- Dirección IP de la puerta de enlace
- Direcciones del servidor DNS
- IP actual que posee Windows 11
- Prefijos de subred y estado del DHCP
Ahora vamos a establecer una dirección fija o estática usando la siguiente sintaxis:
netsh interface ipv4 set address name="interfaz" static Dirección_IP Máscara_de_red Puerta_de_enlace
Para comprobar que todo fue correcto vamos a ejecutar el comando “ipconfig”. Allí vemos que la IP se ha establecido correctamente.
Podemos ver de nuevo todas las propiedades de la dirección IP y al establecerse estática vemos que el DHCP ha sido desactivado:
netsh interface ipv4 show config
Ahora para que la dirección IP sea asignada por el servidor DHCP vamos a ejecutar lo siguiente:
netsh interface ipv4 set address name="interfaz" source=DHCP
Ahora es posible establecer alguna dirección IP publica para el DNS:
netsh interface ipv4 set dns name="interfaz" static IP_DNS
Algunas de las opciones a usar son:
- Google Public DNS:
Dirección IPv4 primaria: 8.8.8.8 Dirección IPv4 secundaria: 8.8.4.4 Dirección IPv6 primaria: 2001:4860:4860::8888 Dirección IPv6 secundaria: 2001:4860:4860::8844
- Cloudflare DNS:
Dirección IPv4 primaria: 1.1.1.1 Dirección IPv4 secundaria: 1.0.0.1 Dirección IPv6 primaria: 2606:4700:4700::1111 Dirección IPv6 secundaria: 2606:4700:4700::1001
- OpenDNS:
Dirección IPv4 primaria: 208.67.222.222 Dirección IPv4 secundaria: 208.67.220.220
- Comodo Secure DNS:
Dirección IPv4 primaria: 8.26.56.26 Dirección IPv4 secundaria: 8.20.247.20
Para comprobar que el DHCP ha sido habilitado y que se establece la dirección IP del DNS publico ejecutaremos el siguiente comando:
ipconfig /all
Finalmente es posible recurrir a dos comandos que nos ayudan a asignar nuestra IP dinámica en caso de fallas, primero vamos a “liberar” la IP con el comando:
ipconfig /release
Esto libera la dirección IP asignada a la interfaz de red y es parte de las tareas de actualización de la dirección IP, una vez la IP haya sido liberada vamos a renovarla para que se asigne automáticamente con el comando:
ipconfig /renew
Este comando permite que el servidor DNS busque alguna dirección IP disponible en su tabla para asignarla al sistema.
Tengamos en cuenta que por defecto el servidor DNS esta administrado por el proveedor de internet que hemos contratado pero este puede colapsar de modo que es mas fiable usar DNS públicos los cuales manejan servidores seguros y mucho mas robustos pero Solvetic siempre te aconseja tener cuidado con tus datos en este tipo de ambientes que algo tiene de público.
Así puedes cambiar tu IP en Windows a través de CMD.