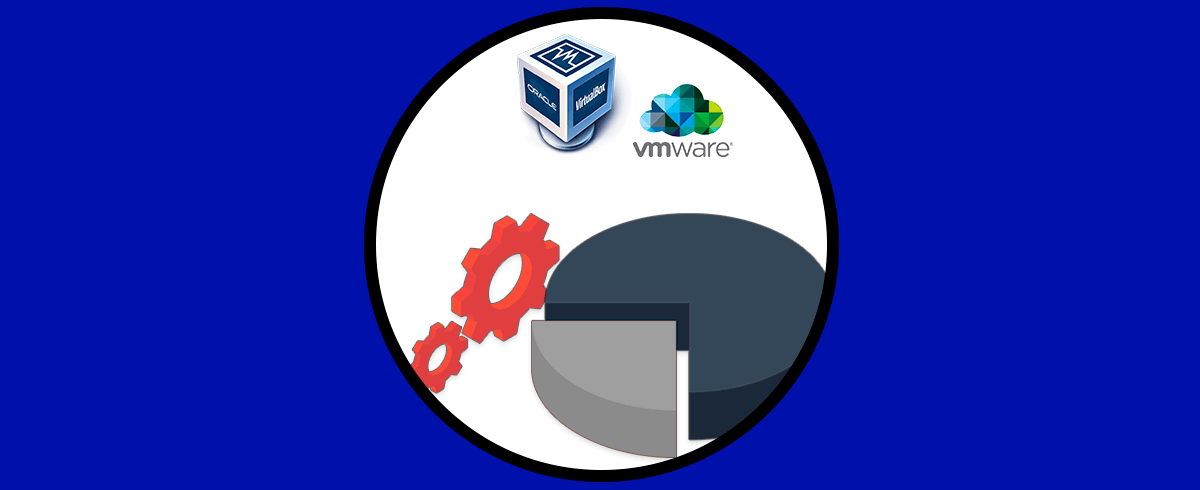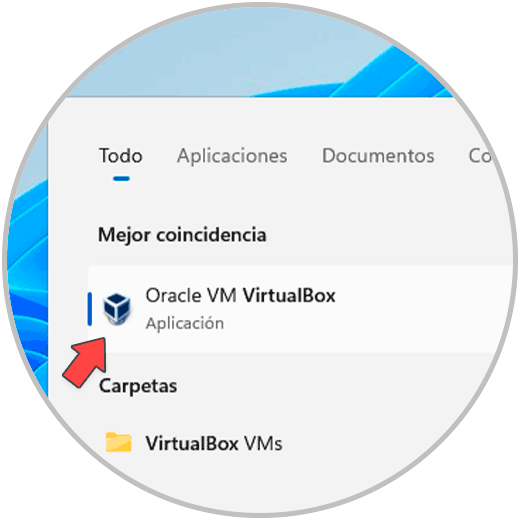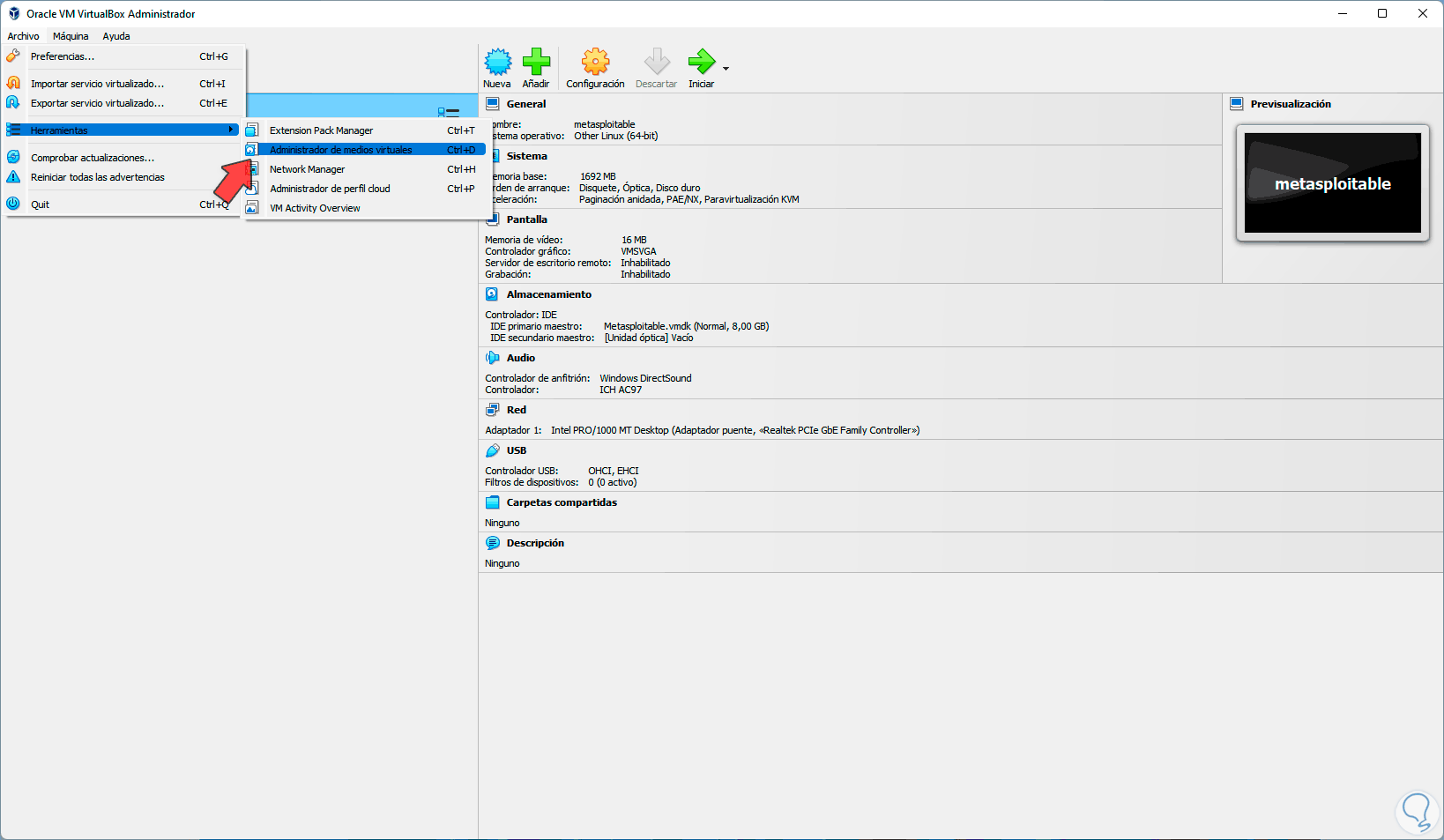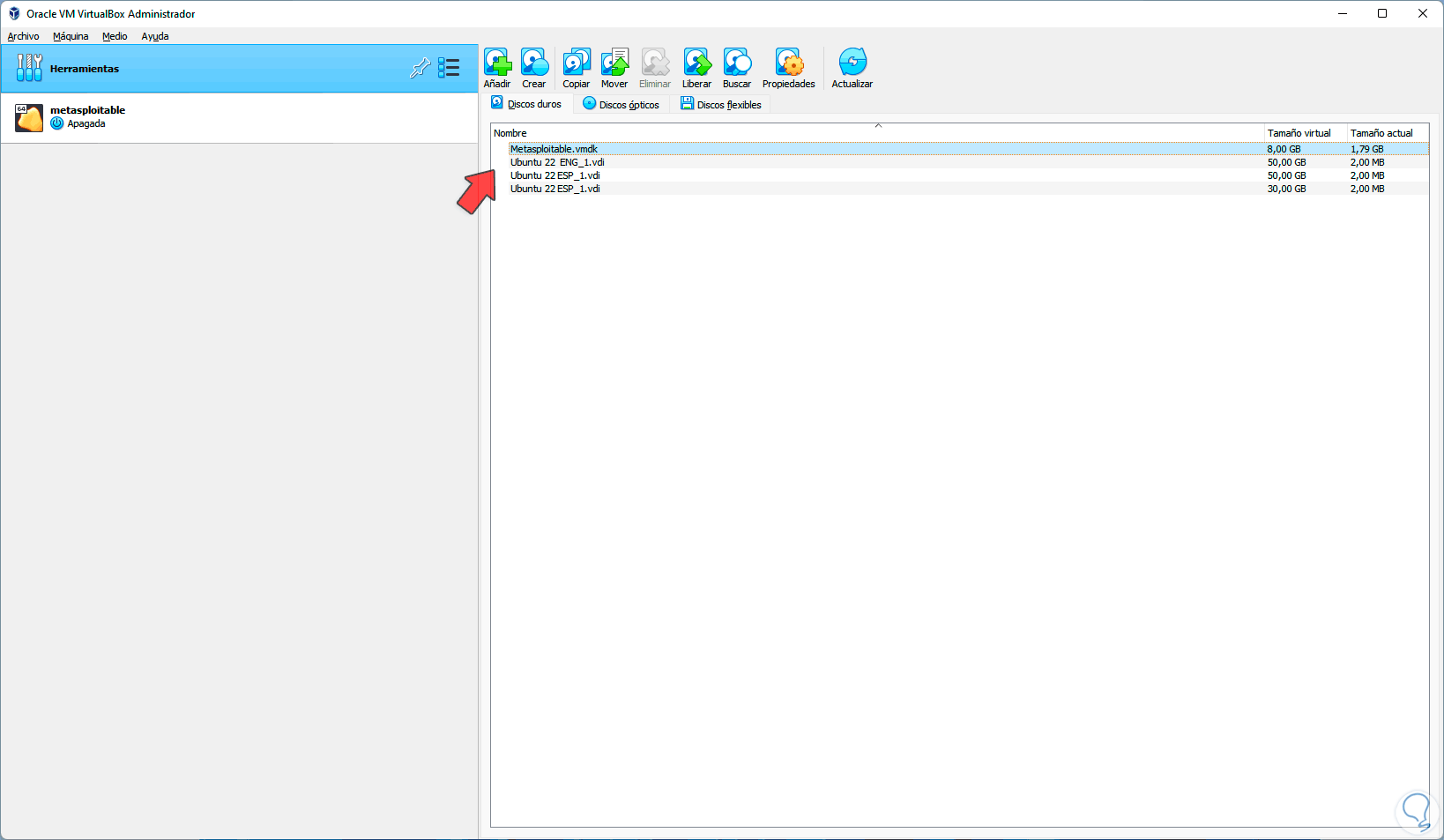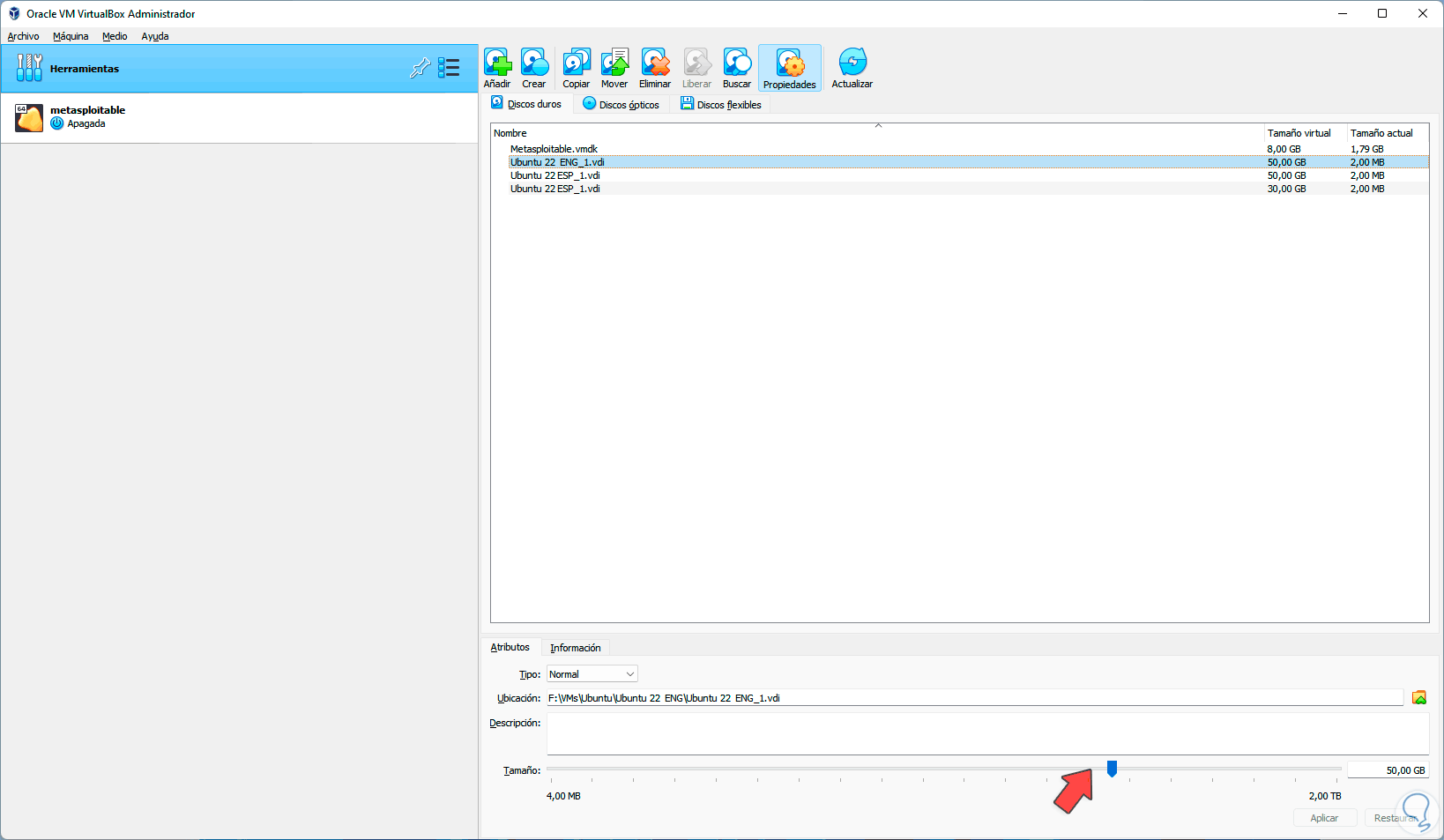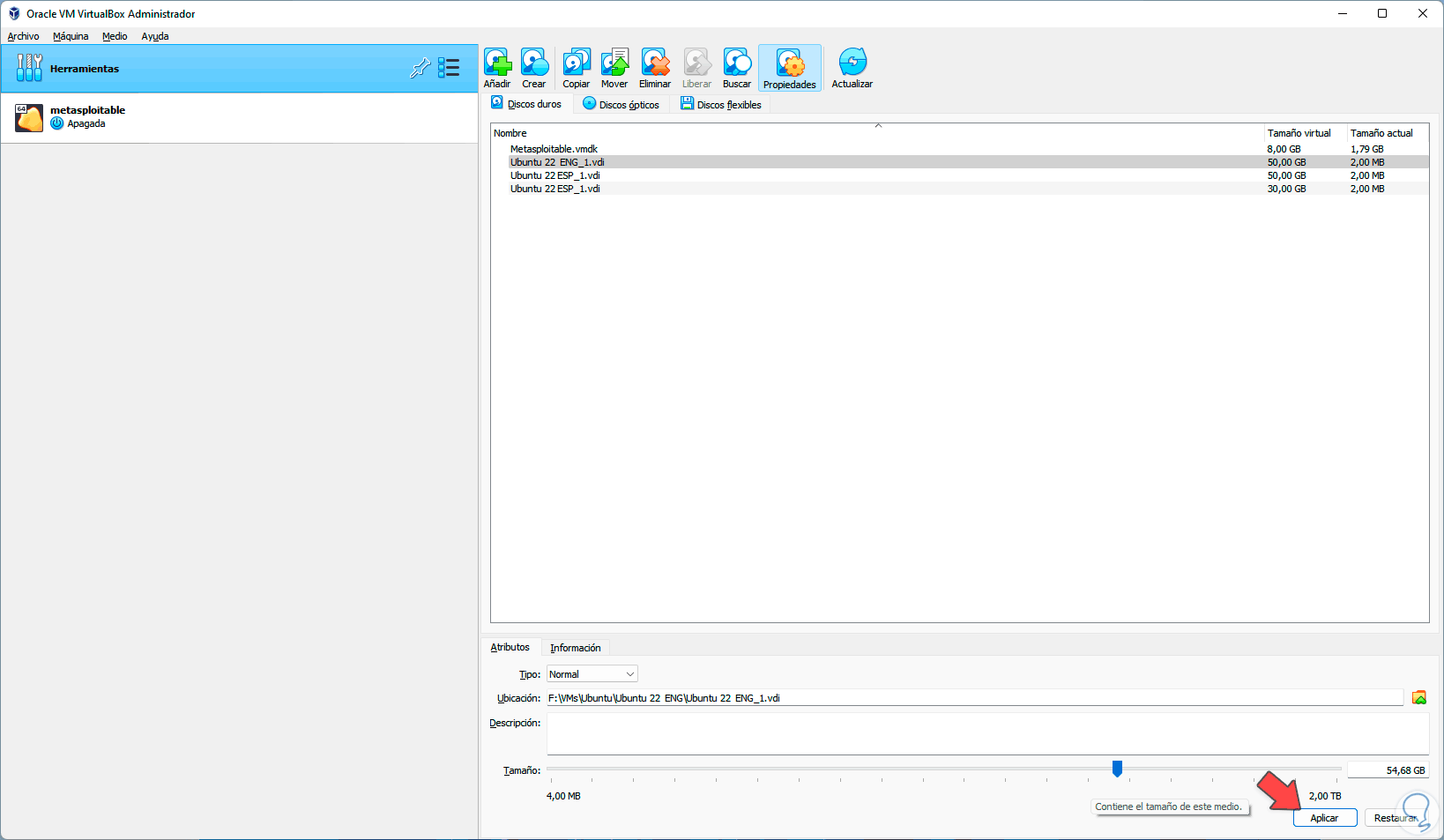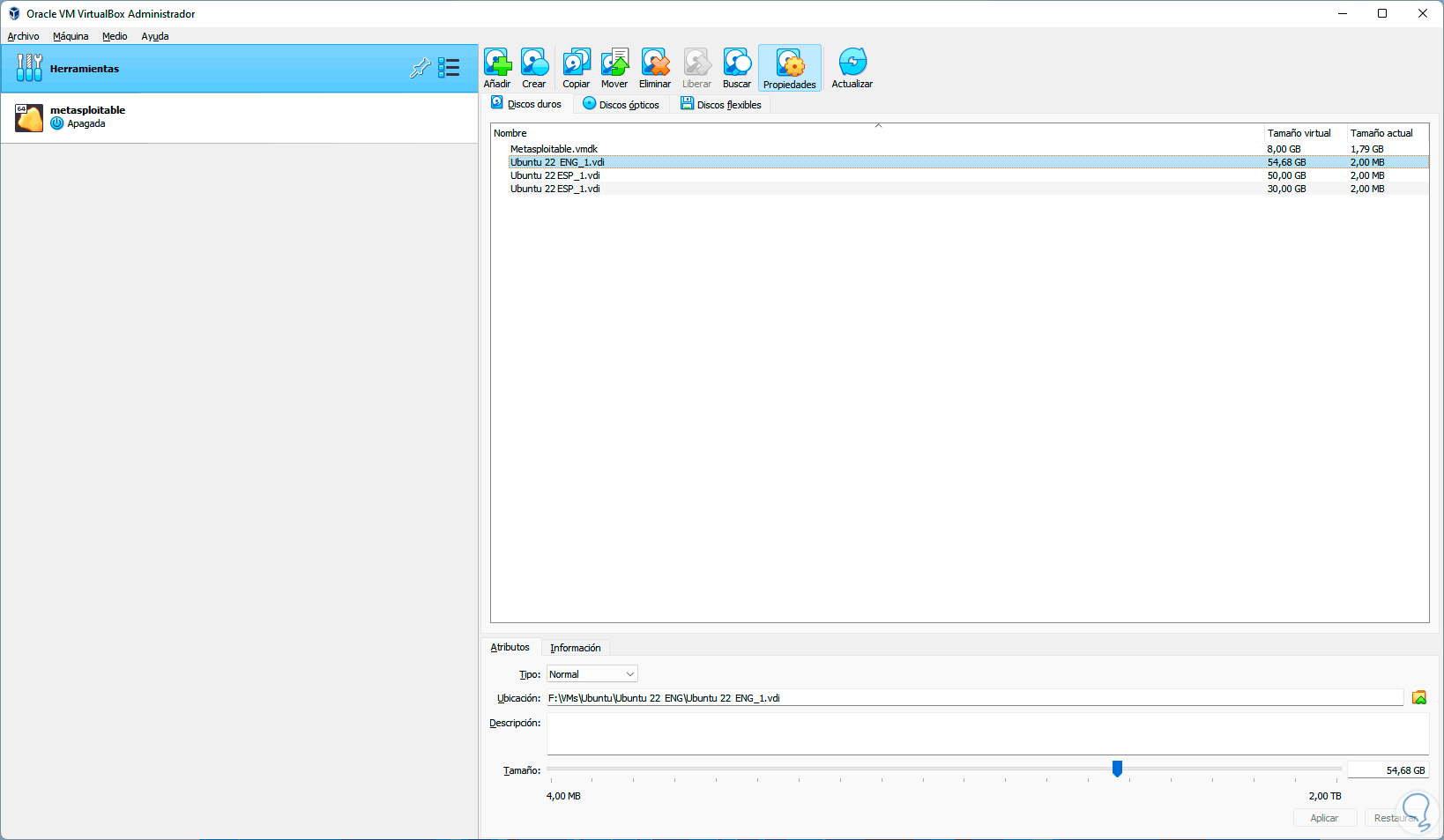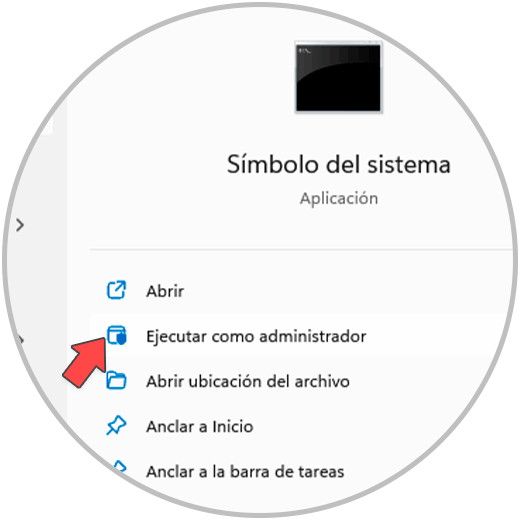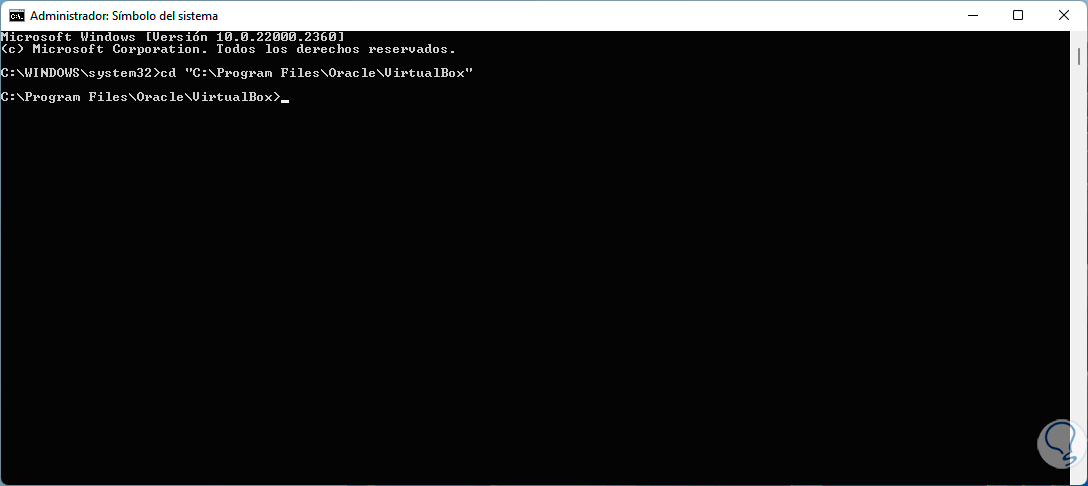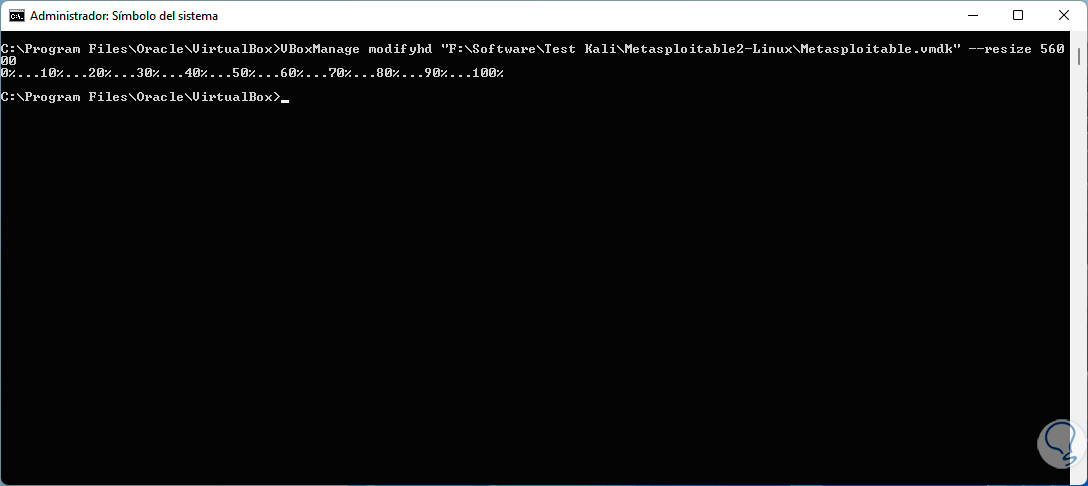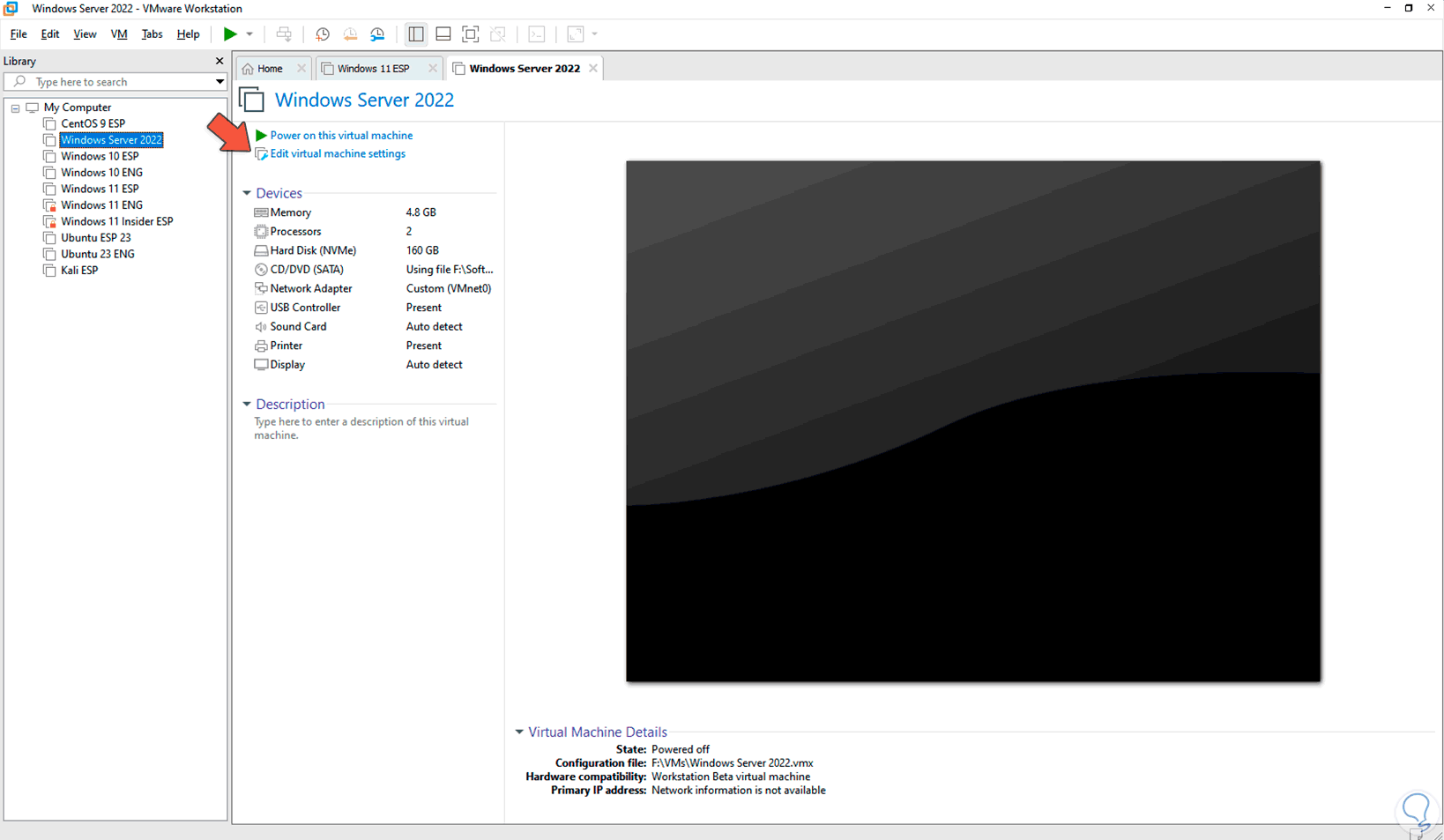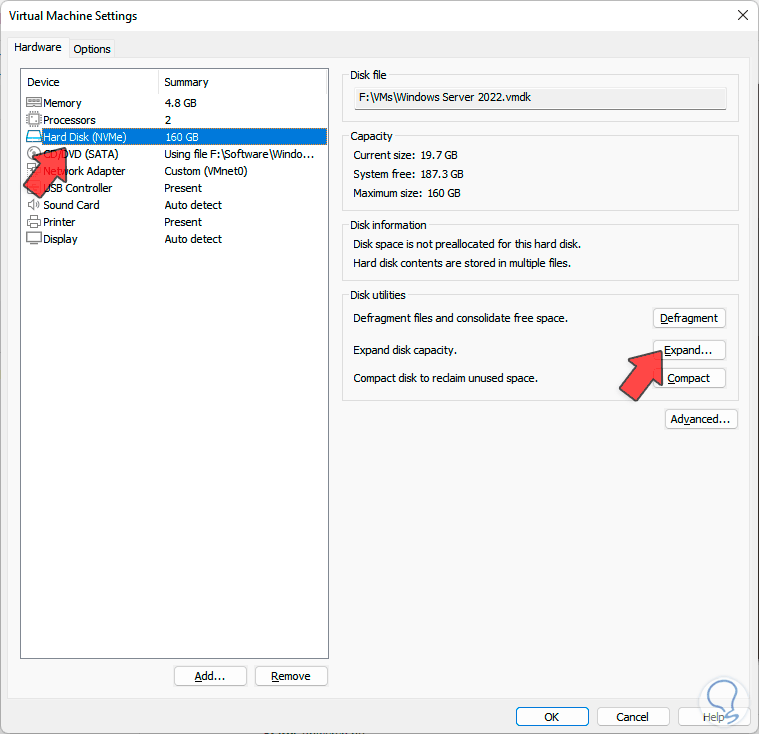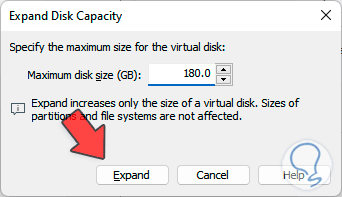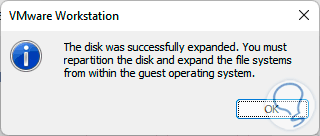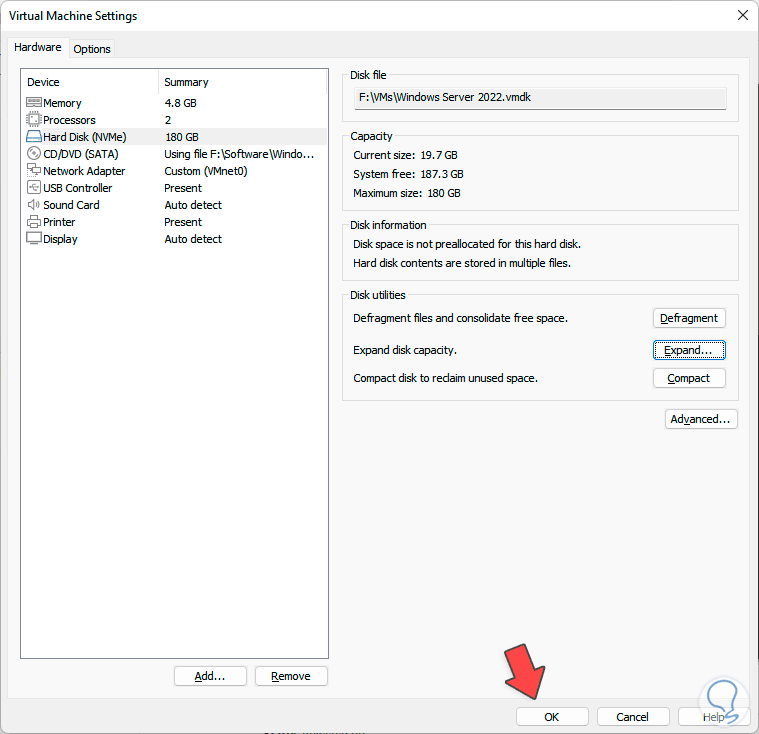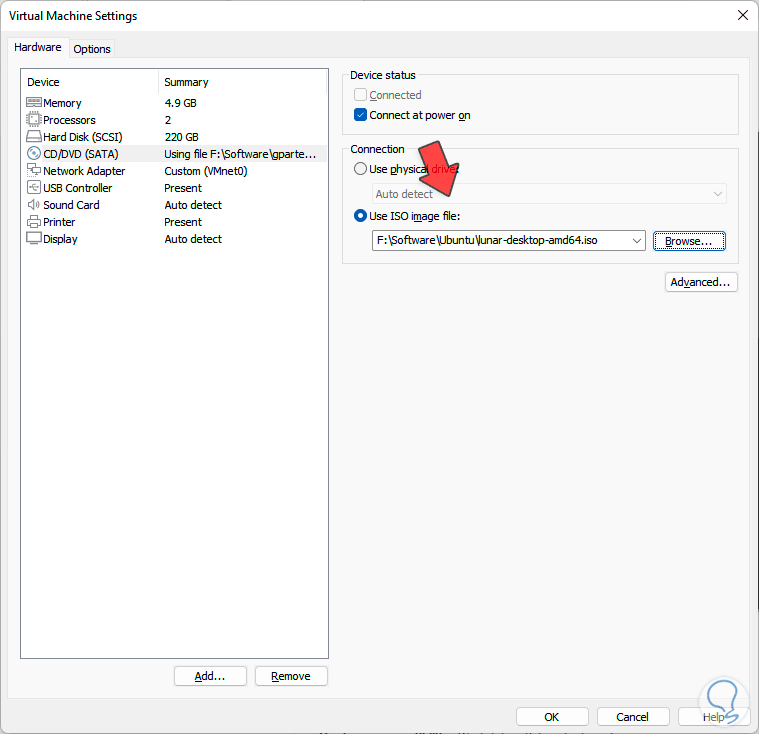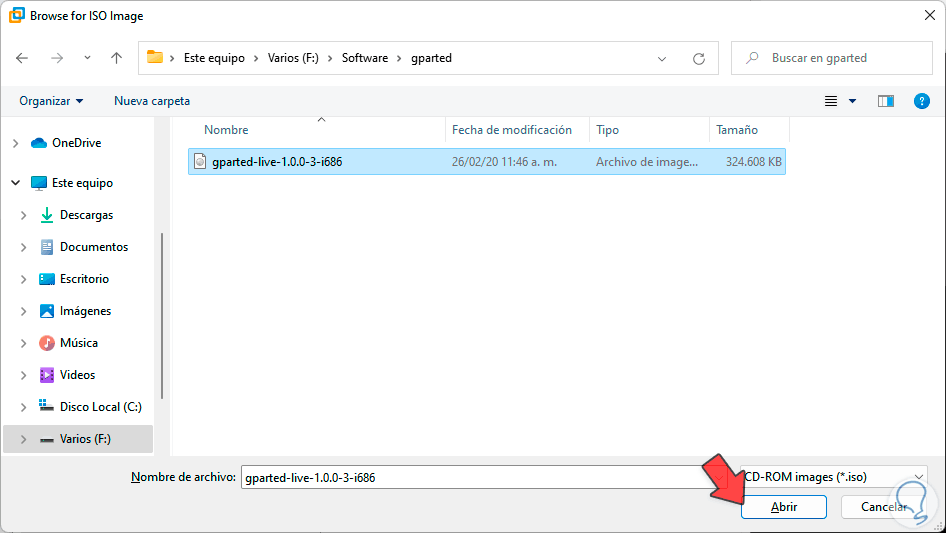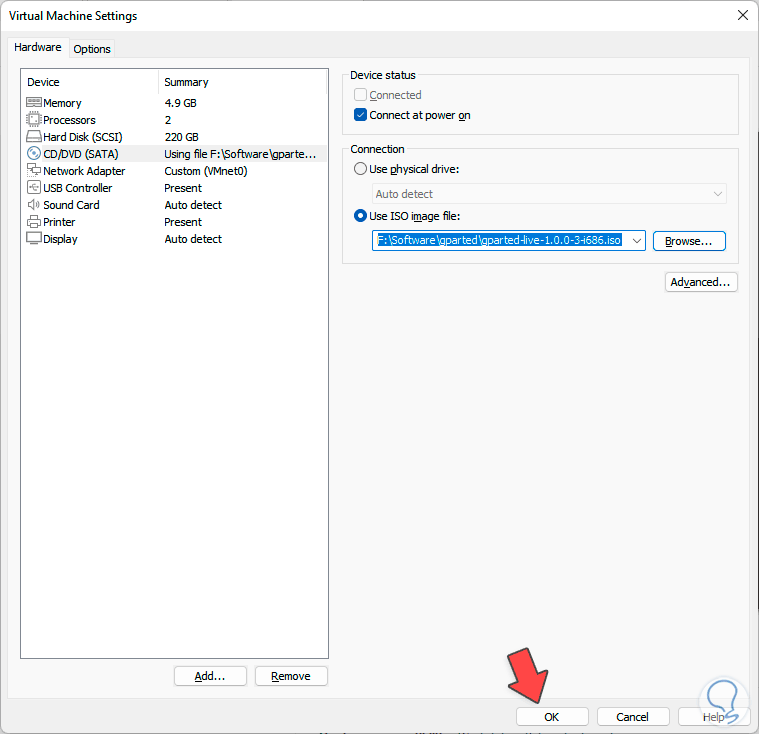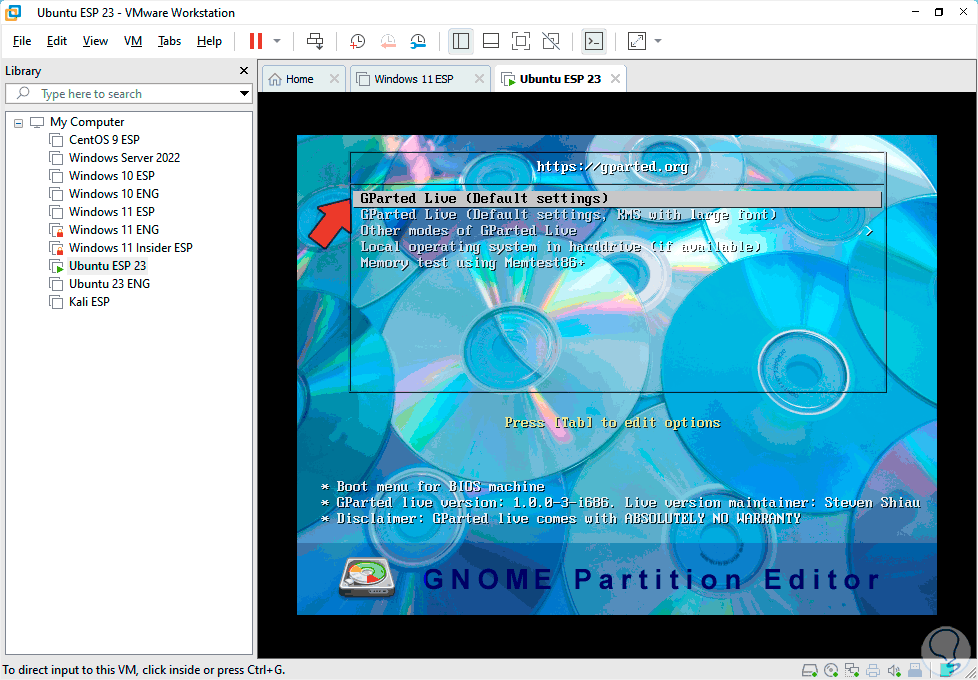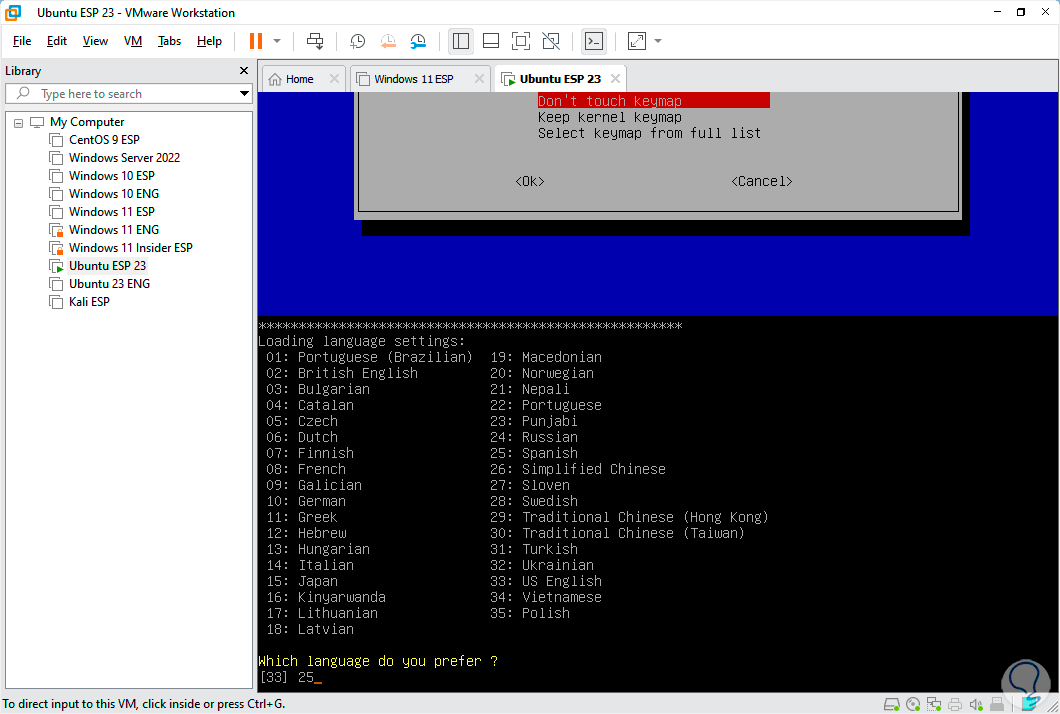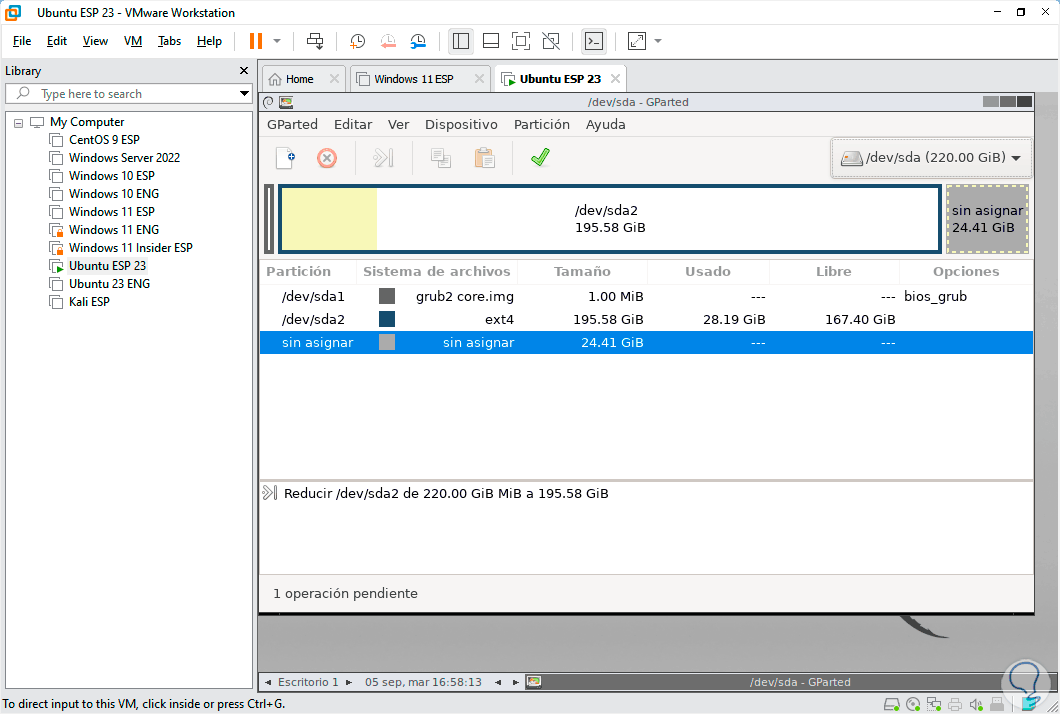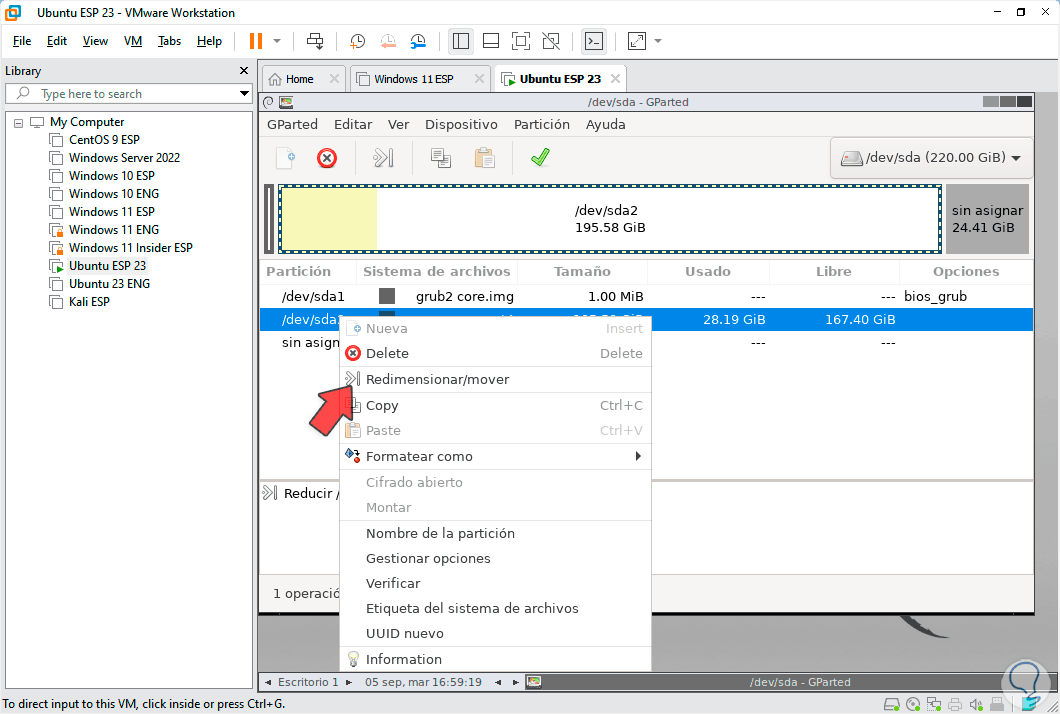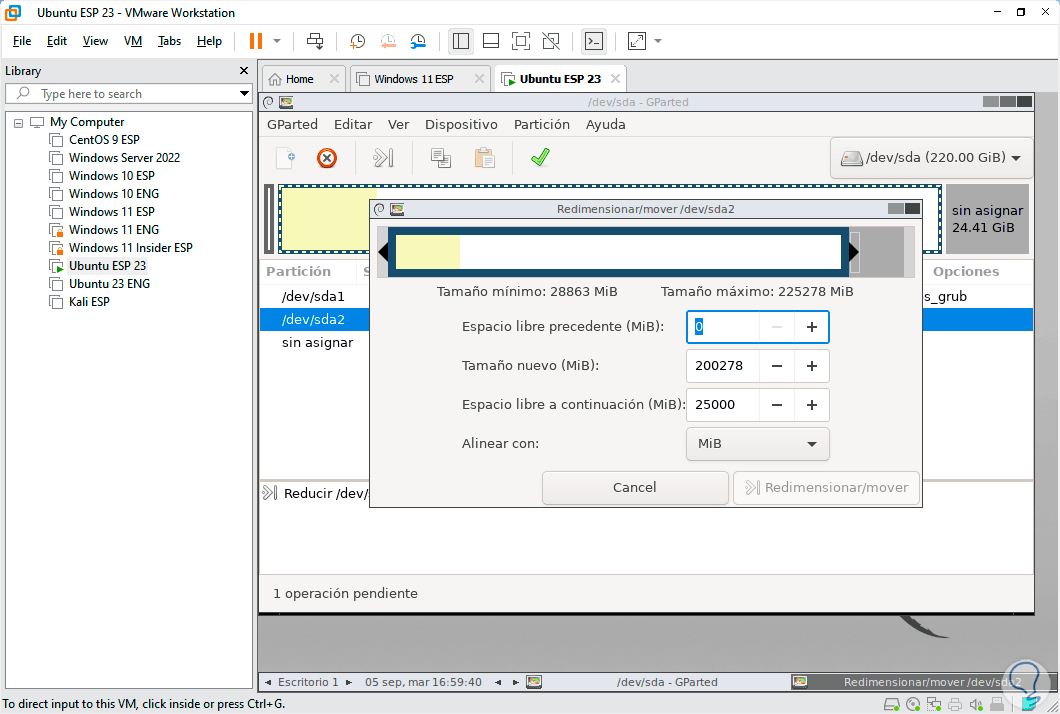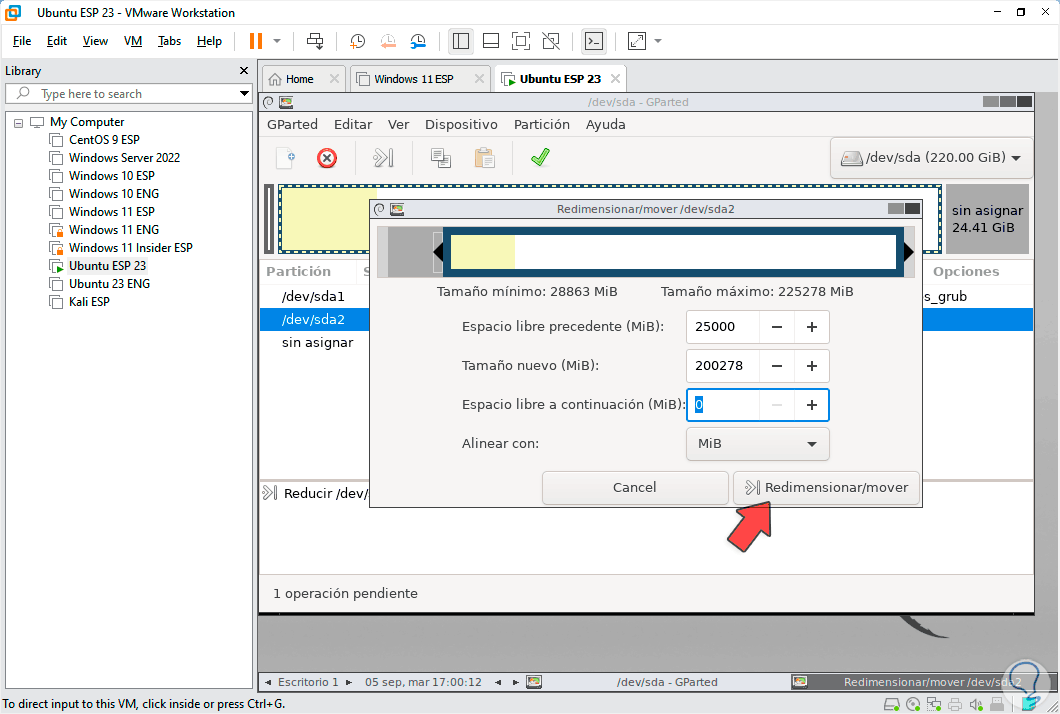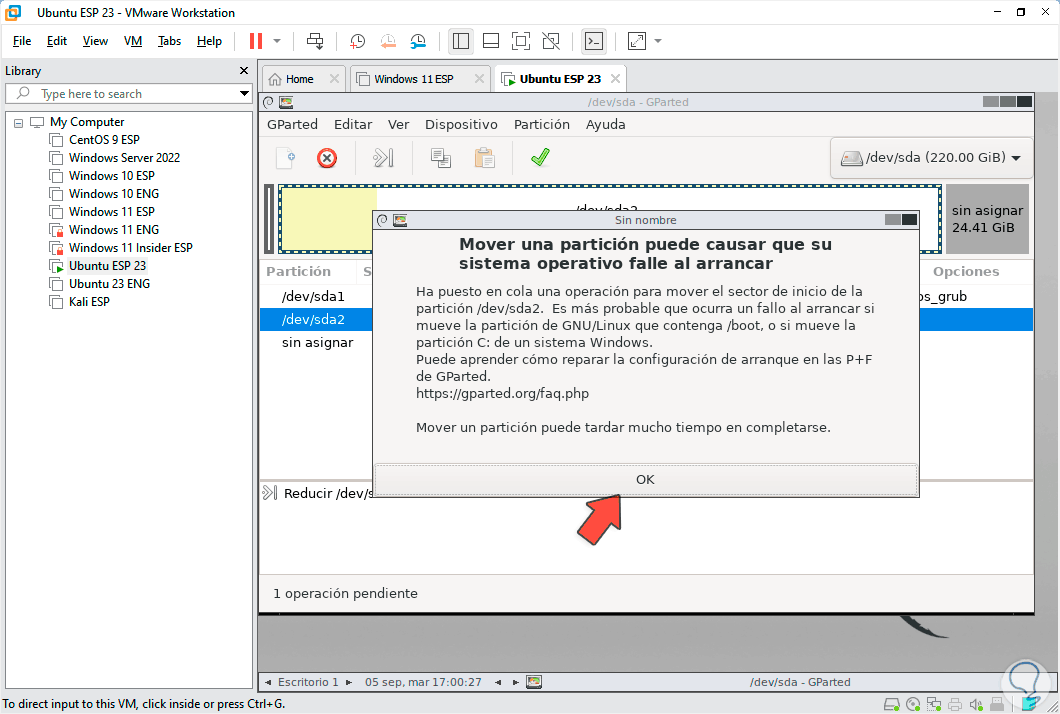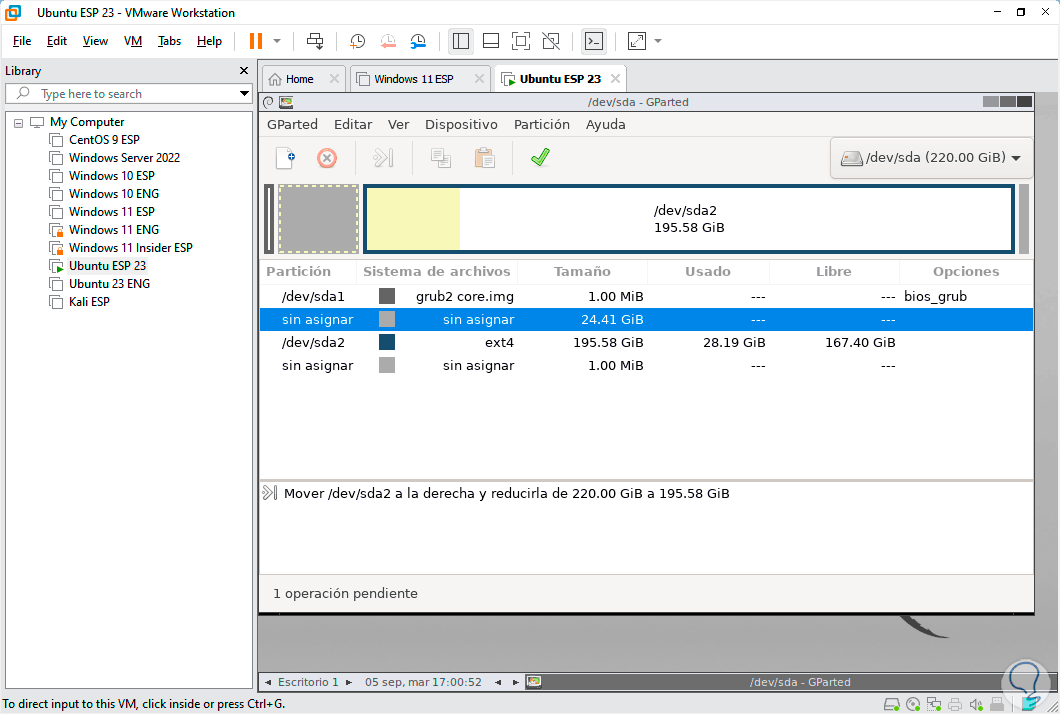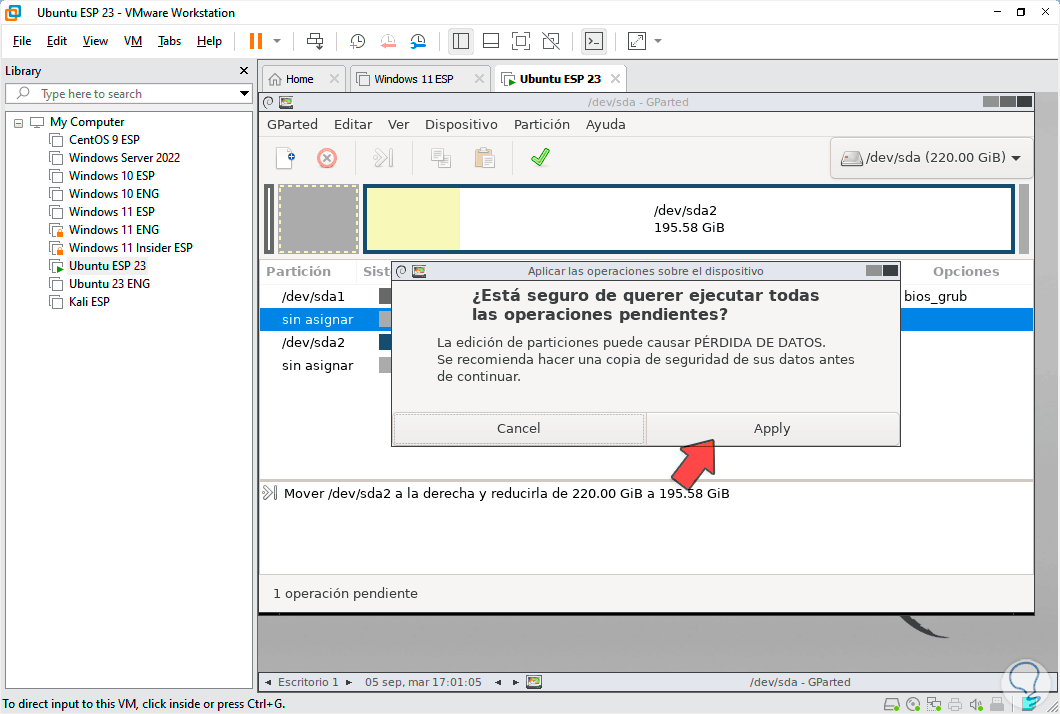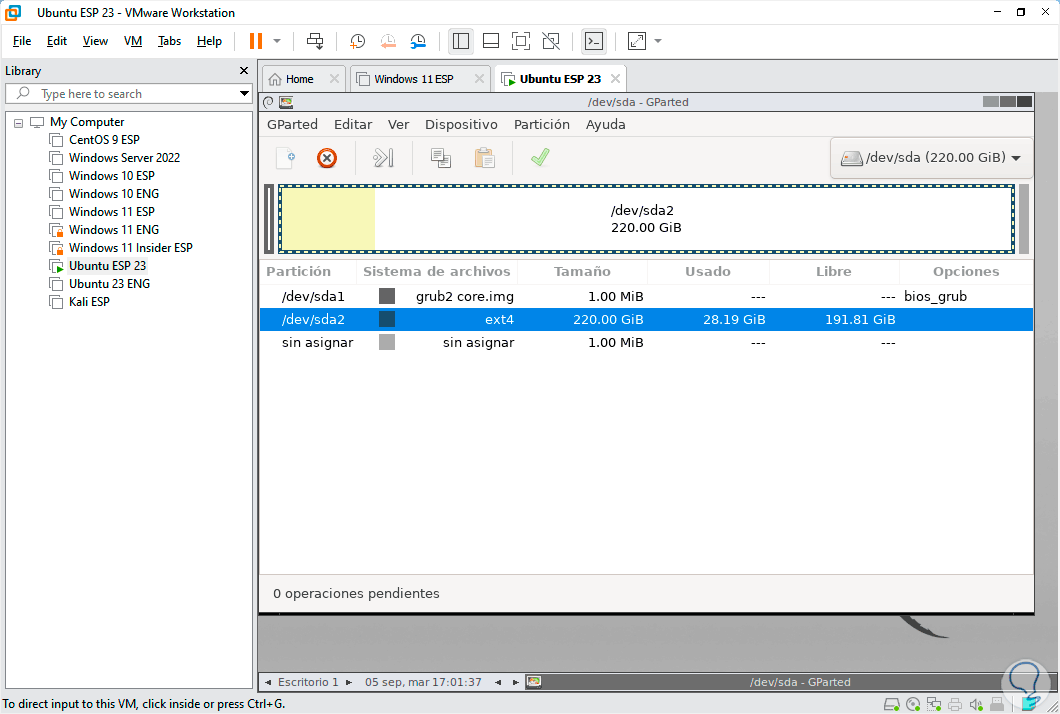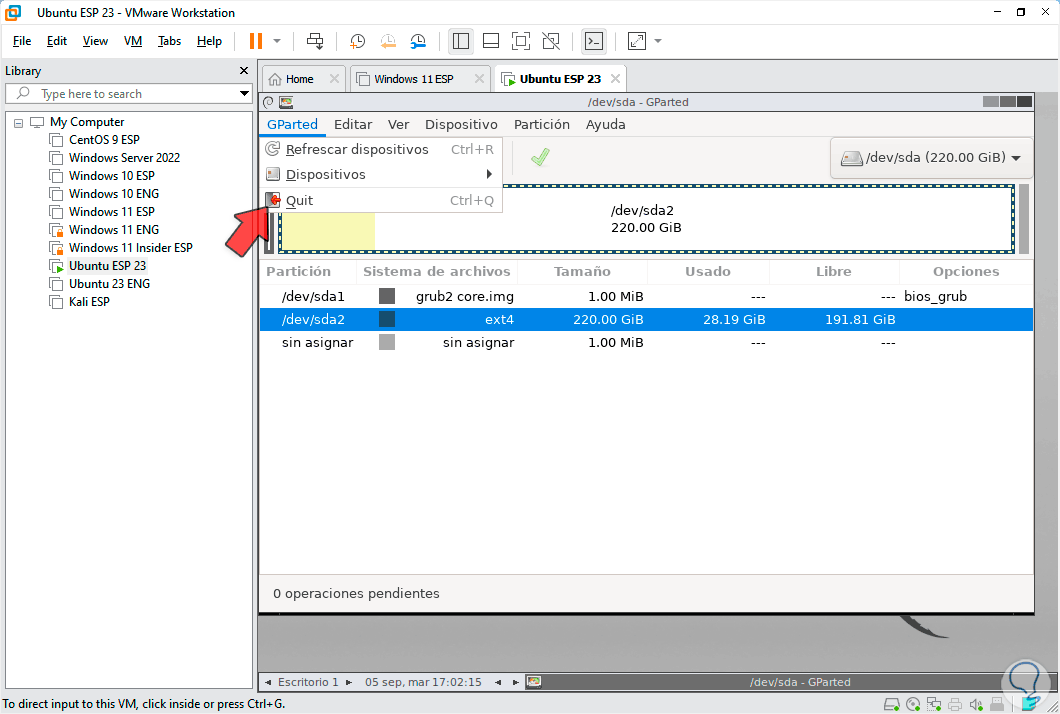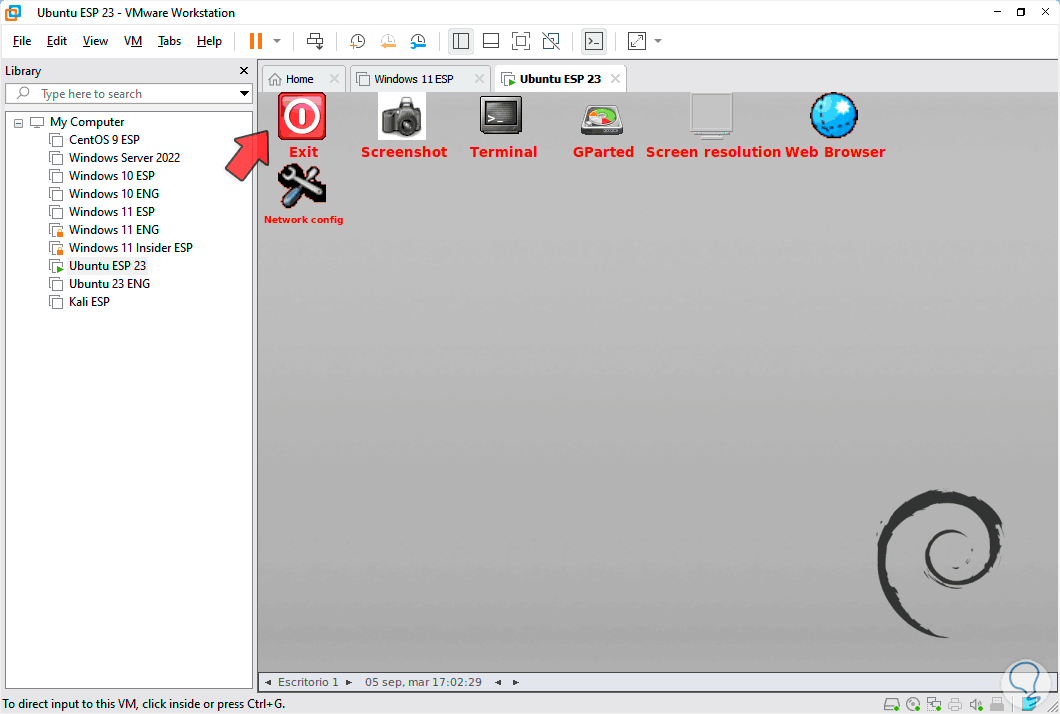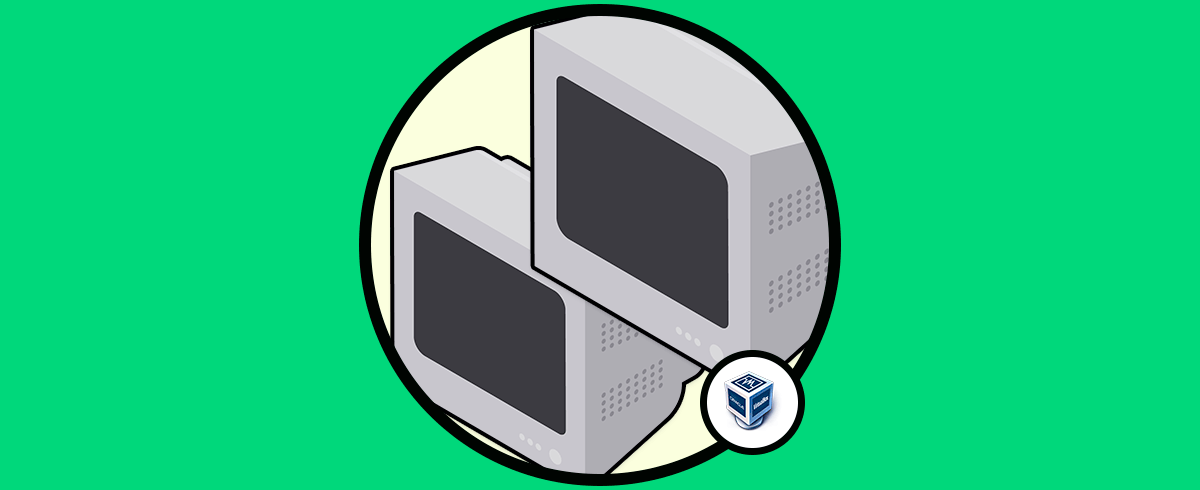El uso de máquinas virtuales es en la actualidad uno de los mecanismos más versátiles y funcionales para probar nuevos sistemas operativos, aplicaciones y desempeño pero sin que en ningún momento se vea afectada la máquina física y mucho menos la información del usuario lo cual puede llegar a ser un tema realmente complejo.
- VMDK: este es el formato de disco duro virtual de VMware.
- VHD/VHDX: es el formato de disco duro virtual Microsoft Hyper-V.
- VDI: es el formato de disco duro virtual de Oracle VirtualBox
- Asimismo los discos duros virtuales pueden ser fijos o dinámicos.
Ahora bien, con el paso del tiempo es posible que necesitemos modificar el tamaño del disco duro para tener la capacidad de agregar mas información, es por esto que Solvetic explicará algunas formas para ampliar el tamaño del disco duro virtual en VirtualBox y en VMware.
1Cómo ampliar el tamaño del disco duro virtual en VirtualBox desde la app
Este es el primer método a realizar y será directamente desde la aplicación de VirtualBox, abrimos nuestra aplicación:
Una vez abierta, iremos al menú “Archivo” y allí vamos a “Herramientas – Administrador de medios virtuales”:
Se desplegará lo siguiente:
En el costado derecho podemos ver los diversos discos duros virtuales con su tamaño actual y usado, basta con dar doble clic sobre el disco a modificar para acceder a sus propiedades:
En la parte inferior será posible ajustar con la barra deslizante el nuevo tamaño del disco duro:
Aplicamos los cambios:
2Cómo ampliar el tamaño del disco duro virtual en VirtualBox desde CMD
La consola del símbolo del sistema es otra de las opciones disponibles para llevar a cabo este proceso de ajuste del tamaño del disco duro, para lograrlo vamos a abrir la consola de CMD como administradores desde el buscador:
Ahora con el siguiente comando vamos a acceder a la ruta donde se instala por defecto VirtualBox:
cd "C:\Program Files\Oracle\VirtualBox"
Ahora, para ajustar el tamaño del disco duro, vamos a ejecutar la siguiente sintaxis:
VBoxManage modifyhd "C:\ruta_vm\nombre_disco.tipo" --resize ####
Allí es posible ver que el porcentaje de la tarea fue correcto. Así usaremos la consola del Símbolo del sistema para ajustar el tamaño de este disco en VirtualBox.
3Cómo ampliar el tamaño del disco duro virtual en VMware desde la app
Para el caso de VMware disponemos de métodos igual de simples, el primero será usando la propia aplicación, para este caso abrimos VMware, seleccionamos la máquina virtual a modificar y luego damos clic en “Edit virtual machine settings”:
En la ventana desplegada iremos a la sección “Hard disk”:
Una vez allí damos clic en el botón “Expand” y luego asignamos el nuevo tamaño del disco duro:
Damos clic en “Expand” para proceder con este cambio:
Damos clic en “Ok” y podemos ver que el disco duro tiene el nuevo tamaño:
4Cómo ampliar el tamaño del disco duro virtual en VMware usando ISO
Este método puede aplicar también a VirtualBox ya que haremos uso de un programa que nos permite gestionar las particiones y aplica para cuando la maquina virtual tiene espacio no asignado en el disco duro, para este caso vamos a descargar la utilidad GParted en el siguiente enlace:
Algunas de las tareas que podemos realizar con esta utilidad son:
- Crear o eliminar particiones
- Establecer un nuevo UUID
- Cambiar el tamaño o mover una partición
Con Gparted es posible trabajar con sistemas de archivos como btrfs, exfat, ext2 / ext3 / ext4, fat16 / fat32, hfs / hfs+, linux-swap y muchos más.
Para usar este método, en este caso en VMware, seleccionamos la maquina virtual y damos clic en “Edit virtual machine settings”, luego iremos a la sección CD/DVD:
Damos clic en “Browse” y seleccionamos la imagen ISO de la utilidad GParted:
Damos clic en “Abrir” para añadirla: Luego damos clic en “OK” para confirmar este cambio.
Iniciamos la máquina virtual y veremos lo siguiente. Damos clic en “GParted Live” y esperamos un momento
, ahora vamos a ingresar el número deseado para elegir el idioma de la interfaz:
Al ingresarlo y pulsar Enter esperamos que cargue la interfaz:
Podemos ver en el área gris el espacio sin asignar de la unidad de disco duro, damos clic derecho sobre la partición y en las opciones desplegadas damos clic en “Redimensionar/mover”:
Se abrirá lo siguiente:
En el campo “Espacio libre precedente” vamos a ingresar el valor del espacio a usar:
Damos clic en “Redimensionar/mover” y se abrirá el siguiente mensaje:
Damos clic en “OK” para confirmar el proceso y veremos lo siguiente:
Damos clic en el signo de verificación y debemos confirmar el mensaje para aplicar los cambios:
Allí damos clic en “Apply” para que el disco duro pueda usar su máxima capacidad:
Ahora ya podemos salir de GParted desde el menú GParted y dando clic en “Quit”:
Allí damos clic en “Exit” para salir de la utilidad y así poder aumentar la capacidad del disco duro.
Así es como podremos aumentar el tamaño del disco duro en VirtualBox y VMware y tener un almacenamiento pleno para nuestras máquinas virtuales.