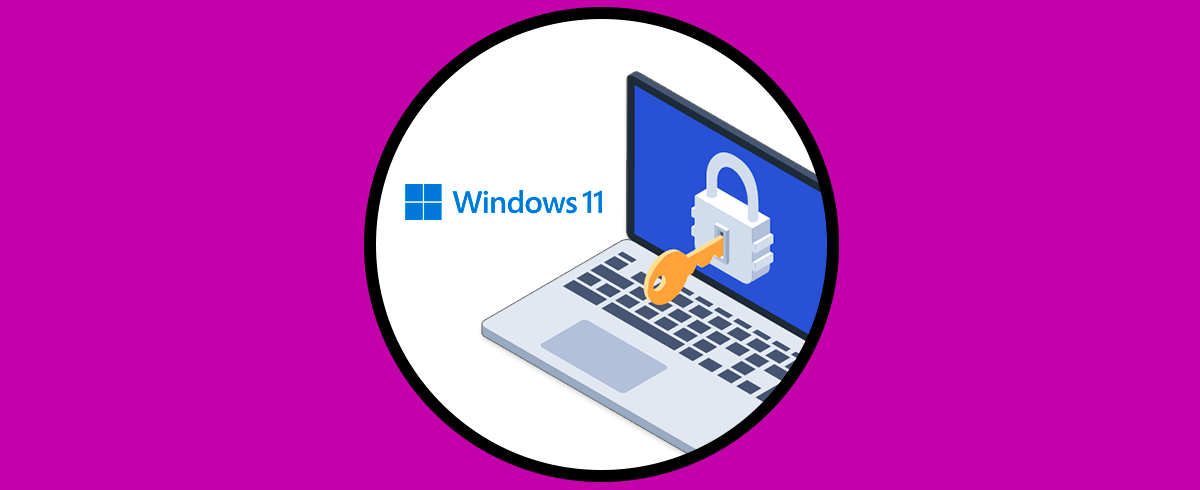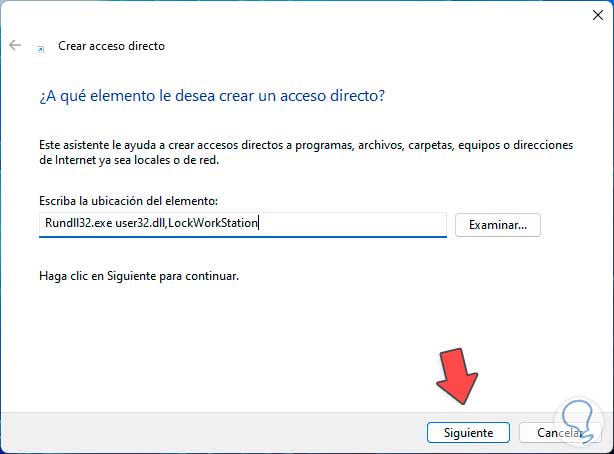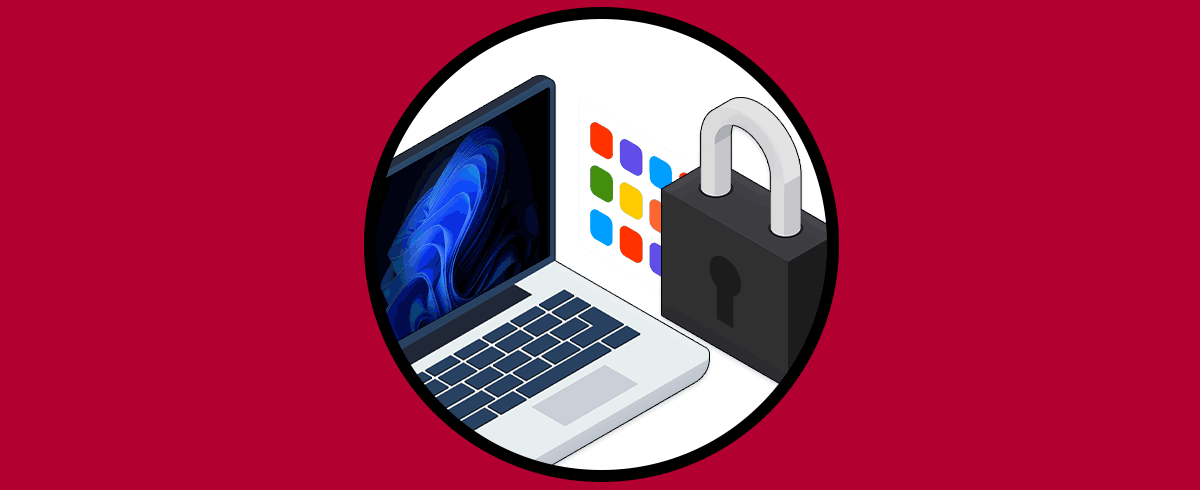Uno de los métodos mas simples pero eficaces para proteger nuestra información en Windows 11 es el bloqueo del ordenador o PC, la razón aplica cuando en el medio donde estamos trabajando existen mas usuarios y podemos no tener la confianza necesaria, adicional, es posible que aunque estemos en un ambiente de confianza se puedan llegar a cometer acciones sobre el equipo que pueden afectar los datos o el mismo sistema.
Si tienes gente cerca de tu equipo y vas a estar ausente, lo mejor es que lo bloquees con contraseña para evitar que puedan acceder a tu información fácilmente. Existen diversas formas para bloquear nuestro ordenador en Windows 11 y Solvetic te enseñará cada una de ellas en detalle en este tutorial.
1Bloquear ordenador desde menú inicio
Es uno de los métodos mas sencillos para bloquear nuestro pc de forma segura, para este caso, vamos a dar clic sobre el menú Inicio, luego damos clic sobre el nombre del usuario y en las opciones desplegadas damos clic en “Bloquear”:
Veremos que el sistema se bloquea:
2Bloquear ordenador desde Ejecutar
Esta es otra de las opciones sencillas que disponemos para realizar el bloqueo de nuestro equipo, en este caso damos clic derecho sobre el menú Inicio y en las opciones disponibles damos clic en “Ejecutar”:
En la ventana de Ejecutar vamos a ingresar el siguiente comando:
Rundll32.exe user32.dll,LockWorkStation
Al dar clic en Aceptar veremos que se bloquea el ordenador de forma correcta:
3Bloquear ordenador desde teclado
Este es un método simple para realizar el bloqueo de nuestro PC, para esto basta con pulsar en nuestro teclado las teclas siguientes, al hacerlo el equipo será bloqueado:
+ L
4Bloquear ordenador desde Terminal
Desde la consola, PowerShell o CMD, será posible realizar el bloqueo del equipo de manera simple, para usar este método, vamos a abrir la terminal como administrador desde Inicio:
En la consola vamos a ejecutar el siguiente comando:
Rundll32.exe user32.dll,LockWorkStation
Cuando pulsemos Enter el equipo será bloqueado:
5Bloquear ordenador desde Administrador de tareas
Desde esta opción será posible bloquear la sesión de alguno de los usuarios que estén conectados al equipo en este momento, para su uso abrimos el Administrador de tareas desde Inicio:
En el Administrador iremos a la sección “Usuarios”:
Una vez seleccionemos el usuario, damos clic en “Desconectar” y en el mensaje desplegado damos clic en “Desconectar usuario”:
6Bloquear ordenador desde Acceso directo
Windows nos da la posibilidad de crear un acceso directo para bloquear el equipo de manera sencilla, para lograrlo, damos clic derecho en algún lugar libre del escritorio y vamos a “Nuevo – Acceso directo”:
En la ventana desplegada vamos a ingresar el siguiente comando:
Rundll32.exe user32.dll,LockWorkStation
Luego asignamos el nombre deseado:
Damos clic en “Finalizar” para crear el acceso:
Ahora, al dar doble clic sobre este se bloqueará el PC:
7Bloquear ordenador desde Protector de pantalla
Disponemos de esta opción para activar el protector de pantalla y así bloquear el PC, en el buscador ingresamos la palabra “protector” y damos clic en “cambiar protector de pantalla”:
Veremos lo siguiente. Allí seleccionamos el protector deseado, establecemos el tiempo y activamos la casilla “Mostrar la pantalla de inicio de sesión al reiniciar”.
Aplicamos los cambios.
De esta manera será posible bloquear nuestro PC usando diversas alternativas.