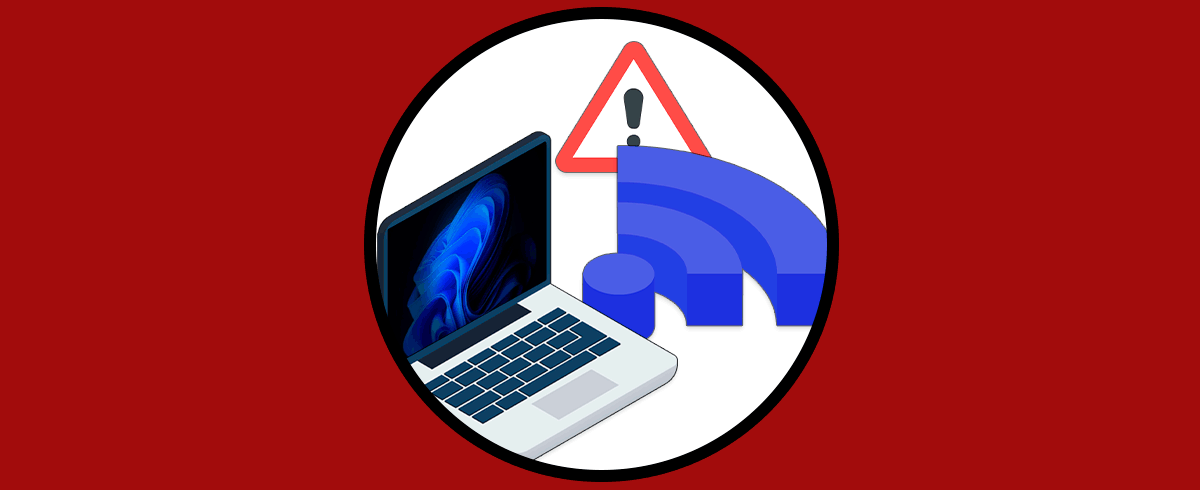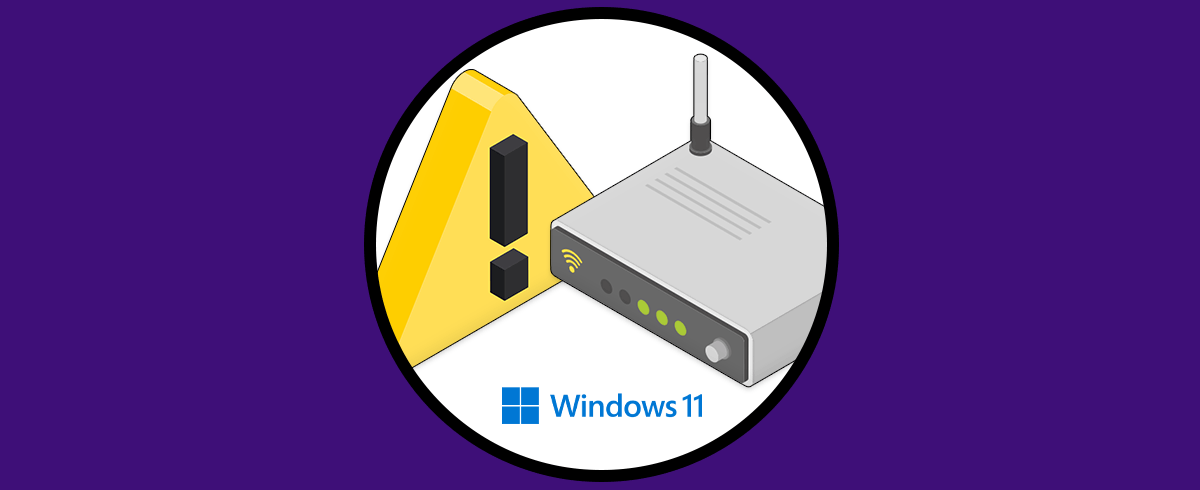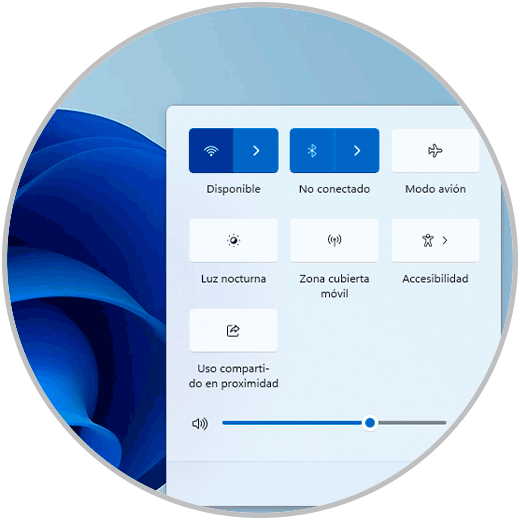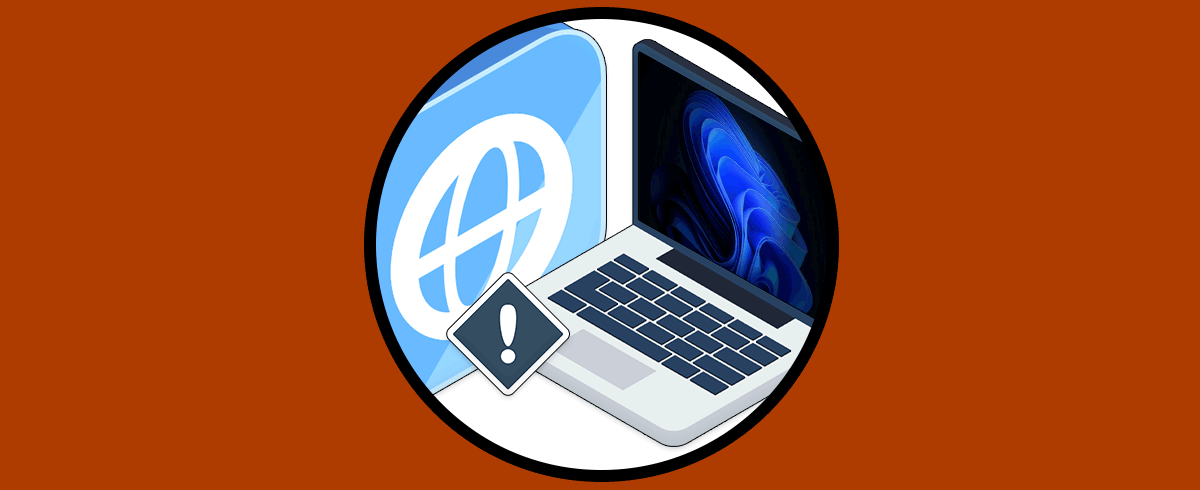El acceso a redes Wi-Fi es un mecanismo que actualmente usamos no solo en equipos portátiles sino también en ordenadores gracias a dispositivos USB de Wi-Fi, pero un problema que muchos usuarios tiene en la actualidad en Windows 11, es que no se ve la red en el sistema lo cual afectara la conectividad.
Solvetic tiene una serie de soluciones para corregir esto no sin antes aconsejarte que revises el estado del módem o router y que efectivamente haya señal activa en tu zona. Si tienes problemas y ves que No me aparece mi Red WiFi Windows 11, quédate a conocer todas las opciones que te proponemos aquí para solucionarlo.
1 Reparar error para ver red WiFi desde Servicios
La red Wi-Fi tiene un servicio asociado en Windows 11 para su correcto funcionamiento, de modo que si este servicio presenta algún error puede generar que no sean las redes visibles o el estado del Wi-Fi.
Para este método en el buscador ingresamos la palabra “servicios” y damos clic en Servicios:
En la ventana desplegada vamos a ubicar el servicio llamado “Configuración automática de WLAN”:
Damos doble clic sobre este servicio para ver sus propiedades:
En el campo “Tipo de inicio” vamos a establecer el valor “Automático”: Aplicamos los cambios.
2 Reparar error para ver red WiFi Reinstalando el controlador
Podemos reinstalar el controlador del adaptador Wi-Fi para que todos sus servicios y procesos, no afectara el estado de este y si será de gran ayuda, damos clic derecho en el menú Inicio y luego damos clic en “Administrador de dispositivos”:
Ahora vamos a la sección “Adaptadores de red” y allí damos clic derecho sobre el adaptador Wi-Fi para seleccionar la opción “Desinstalar dispositivo”.
Veremos el siguiente mensaje:
Damos clic en “Desinstalar” y esperamos que se inicie el proceso:
Al finalizar podemos ver que se ha desinstalado el controlador:
Ahora podemos reiniciar el equipo o bien ir al menú “Acción” y luego dar clic en “Buscar cambios de hardware”:
Al completarse el proceso veremos de nuevo el controlador Wi-Fi:
Validamos que se tenga acceso al Wi-Fi en Windows 11:
3 Reparar error para ver red WiFi Actualizando controlador
Otra de las opciones es actualizar el controlador ya que si esta sin actualizarse puede suceder que alguna de estas actualizaciones ayude a corregir el error, para esto abrimos el Administrador de dispositivos desde Inicio:
En “Adaptadores de red” damos clic derecho sobre el controlador y luego damos clic en “Actualizar controlador”:
Veremos la siguiente ventana:
Damos clic en “Buscar controladores automáticamente” y esperamos que finalice el proceso:
Revisamos el estado del Wi-Fi:
4 Reparar error para ver red WiFi Configurando la energía
Esta es una función integrada en el controlador la cual puede apagarlo cuando no se esta usando, es decir, si se apaga por inactividad veremos que el Wi-Fi no esta disponible, para editar esto abrimos el Administrador de dispositivos:
En “Adaptadores de red” seleccionamos el controlador de re Wi-Fi:
Damos doble clic sobre él y en la ventana emergente vamos a la pestaña “Administración de energía”:
Allí vamos a desactivar la casilla “Permitir que el equipo apague este dispositivo para ahorrar energía”:
Aplicamos los cambios y validamos la red:
5 Reparar error para ver red WiFi desde Configuración del sistema
Esta opción nos permite ver el estado general de los servicios de Windows y así determinar si alguno que esta relacionado con Wi-Fi esta desactivado, en este caso en el buscador ingresamos la palabra “msconfig” y luego damos clic en “Configuración del sistema”:
En la ventana que se abre, vamos a la pestaña “Servicios” para ver el estado de todos estos:
Validamos que todos estén bien y luego vemos que la red Wi-Fi esté disponible.
6 Reparar error para ver red WiFi Deshabilitando el modo avión
Es posible que por algún error se haya activado el modo avión en Windows 11 lo cual bloqueara por completo la red, esta puede ser la causa, validamos dando clic en el icono de red de la barra de tareas:
Para corregirlo basta con pulsar en el icono de “Modo avión” y así tener acceso a la red Wi-Fi:
7 Reparar error para ver red WiFi con el Solucionador de problemas
Esta es una herramienta integrada en Windows 11 la cual de manera automática ayudara a corregir los problemas asociados a la red Wi-Fi, desde el buscador ingresamos la palabra “solucionar” y damos clic en “Solucionar otros problemas”:
Veremos lo siguiente: En la sección “Redes e internet” damos clic en “Ejecutar”
y se abrirá el asistente el cual automáticamente se encarga del proceso:
Una vez finalizado validamos que la red Wi-Fi funcione correctamente:
8 Reparar error para ver red WiFi Activando controlador
Con este método buscamos reactivar el controlador Wi-Fi en pocos pasos, para ello en el buscador ingresamos la palabra “red” y damos clic en “Ver conexiones de red”:
Luego, en el controlador Wi-Fi, damos clic derecho sobre el para seleccionar la opción “Deshabilitar”:
Esperamos que se deshabilite:
Damos nuevamente clic derecho sobre el adaptador y esta vez seleccionamos “Habilitar”:
Vemos que se habilita:
Podemos revisar la red Wi-Fi en Windows 11:
9 Reparar error para ver red WiFi desde Terminal
A través de la terminal podemos ejecutar algunos comandos para tener de nuevo acceso a la red Wi-Fi, abrimos la terminal como administradores:
En primer lugar restablecemos Winsock:
netsh winsock reset
Luego, restablecemos el catálogo de Winsock:
netsh winsock reset catalog
Ahora restablecemos valores de la IP:
netsh int ip reset resetlog.txt
Ahora liberamos la dirección IP con el comando:
ipconfig /release
Luego liberamos la cache DNS:
ipconfig /flushdns
Después de esto, salimos de la terminal y reiniciamos el sistema:
Se reiniciara Windows:
Al iniciar sesión comprobamos el estado de la red:
10 Reparar error para ver red WiFi Restableciendo la red
Es posible restablecer la red para volver a sus estados predeterminados, para lograrlo, vamos a:
- Inicio
- Configuración
- Red e internet
- Configuración avanzada de red
Luego veremos lo siguiente:
Allí damos clic en “Restablecimiento de red” y luego damos clic en “Restablecer ahora”:
Veremos el siguiente mensaje:
Damos clic en “Si” y luego veremos que la sesión se cerrará para completar el proceso:
Reiniciamos el sistema:
Al iniciar sesión comprobamos la red Wi-Fi:
11 Reparar error para ver red WiFi ajustando DNS
El DNS nos permite convertir direcciones IP en nombres de dominio y viceversa ayudando a la navegación pero es posible que lo tengamos configurado con algún proveedor o DNS público, es ideal dejarlo en automático para que haga uso de los servicios del proveedor,
Para ello en el buscador ingresamos “red” y damos clic en “Ver conexiones de red”:
Luego, damos clic derecho sobre el adaptador y seleccionamos “Propiedades”:
En la ventana emergente seleccionamos la líneas “Habilitar el protocolo de Internet version 4”:
Damos clic en “Propiedades” y verificamos que la casilla “Obtener la dirección del servidor DNS automáticamente” este activa:
Aplicamos los cambios y revisamos el Wi-Fi:
12 Reparar error para ver red WiFi revisando el Proxy
Finalmente si usamos un servidor proxy puede ser el fallo, revisaremos que no este activo, en el buscador ingresa “opciones” y da clic en “Opciones de internet”:
En la ventana abierta vamos a la pestaña “Conexiones” y allí damos clic en “Configuración de LAN”:
Luego, confirma que no este activa la casilla “Usar un servidor proxy para la LAN”:
Aplicamos los cambios y revisamos la red:
Estas formas serán funcionales para recuperar el funcionamiento de nuestra red Wi-Fi en Windows 11.