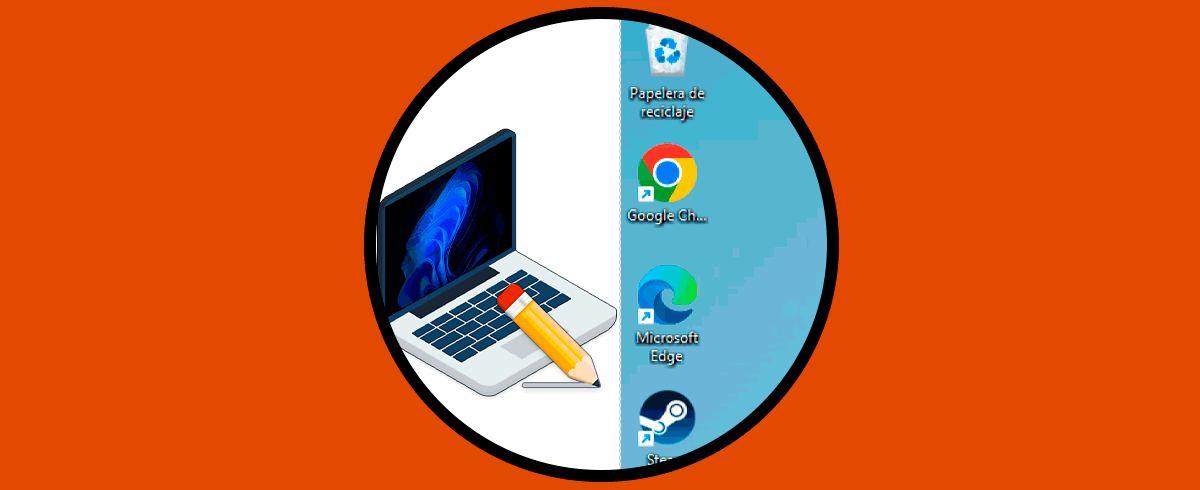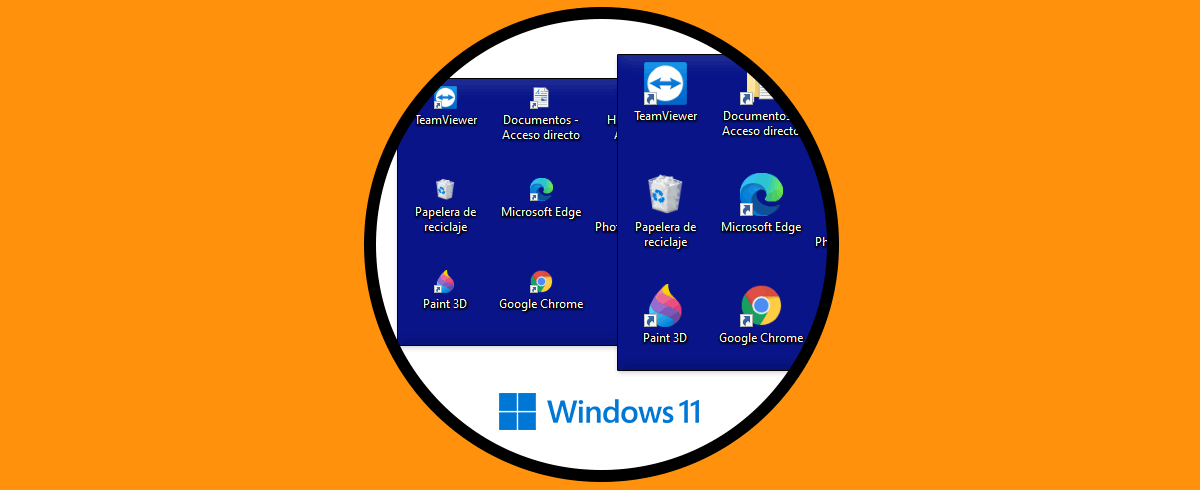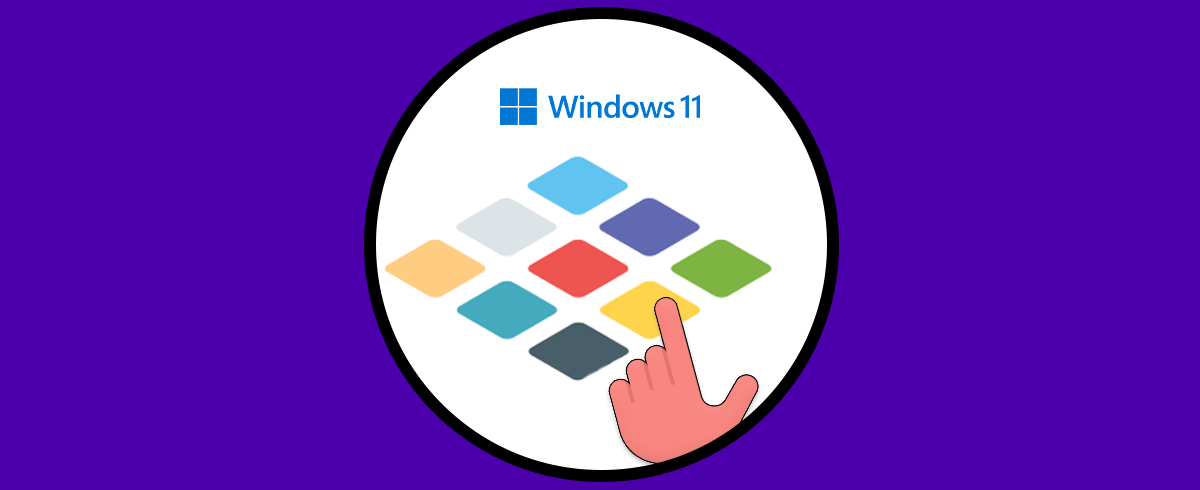Los iconos han estado presentes en todas las ediciones de Windows y sirven como un punto de referencia para saber el contenido de dicho elemento, por ejemplo, cuando vemos el icono de la Papelera de reciclaje sabemos que es allí donde se van los archivos eliminados, etc. Por defecto, Windows 11 ha creado unos iconos predeterminados pero será posible personalizarlo y establecer nuestros propios iconos, Solvetic te enseñara como hacerlo.
Muchos usuarios prefieren tener una interfaz totalmente personalizada consiguiendo así estar más cómodos a la hora de navegar por Windows 11. Por eso, Personalizar Iconos Windows 11 puede ser una buena opción para convertir un escritorio estándar en uno a medida para cualquier usuario. Te mostramos varias opciones para poder cambiar iconos Windows 11.
1 Personalizar iconos del escritorio Windows 11
En primer lugar vamos a ver como cambiar algunos de los iconos ya establecidos en el escritorio, por ejemplo Este equipo, la Papelera o la red, para este método, damos clic derecho en algún lugar libre del escritorio y allí damos clic en la opción “Personalizar”:
Al dar clic allí veremos lo siguiente. Allí damos clic en “Temas”
y luego damos clic en “Configuración de iconos de escritorio”:
Se desplegara la siguiente ventana. Allí vamos a seleccionar el icono a cambiar, luego damos clic en “Cambiar icono”:
Al dar clic allí, vamos a la ubicación donde tenemos el nuevo icono a establecer:
Una vez seleccionado damos clic en “Abrir”, este se añadirá:
Damos clic en “Aceptar” para ver lo siguiente:
Allí damos clic en “Aplicar” y luego en “Aceptar” para confirmar este proceso:
Allí será posible ver el nuevo icono.
2 Personalizar los iconos de carpeta Windows 11
Otra de las opciones a realizar es cambiar el icono de una carpeta alojada en el escritorio, para realizar esto daremos clic derecho sobre la carpeta, luego seleccionamos la opción “Propiedades”:
En la ventana que se abre iremos a la pestaña “Personalizar”. Allí damos clic en “Cambiar icono”, veremos lo siguiente:
Damos clic en “Examinar” para elegir el nuevo icono a usar:
Damos clic en “Abrir” para añadirlo:
Damos clic en “Aceptar” para que se establezca en la vista previa:
Damos clic en “Aplicar” y “Aceptar” para guardar los cambios
Ya podemos ver el nuevo icono en la carpeta en Windows 11:
3 Personalizar iconos de acceso directo Windows 11
Finalmente podemos cambiar el icono de un acceso directo en el escritorio, en este caso damos clic derecho sobre el acceso directo y luego damos clic en “Propiedades”:
Se abrirá lo siguiente, En la pestaña “Acceso directo” damos clic en “Cambiar icono”
se abrirá lo siguiente. Damos clic en “Examinar” para elegir el nuevo icono:
Damos clic en “Abrir” para seleccionarlo:
Damos clic en “Abrir” para vincularlo:
Aplicamos los cambios dando clic en “Aplicar” y “Aceptar”
Veremos el icono establecido en el acceso directo:
Estas son las formas para cambiar los iconos en los diferentes elementos del escritorio de Windows 11.