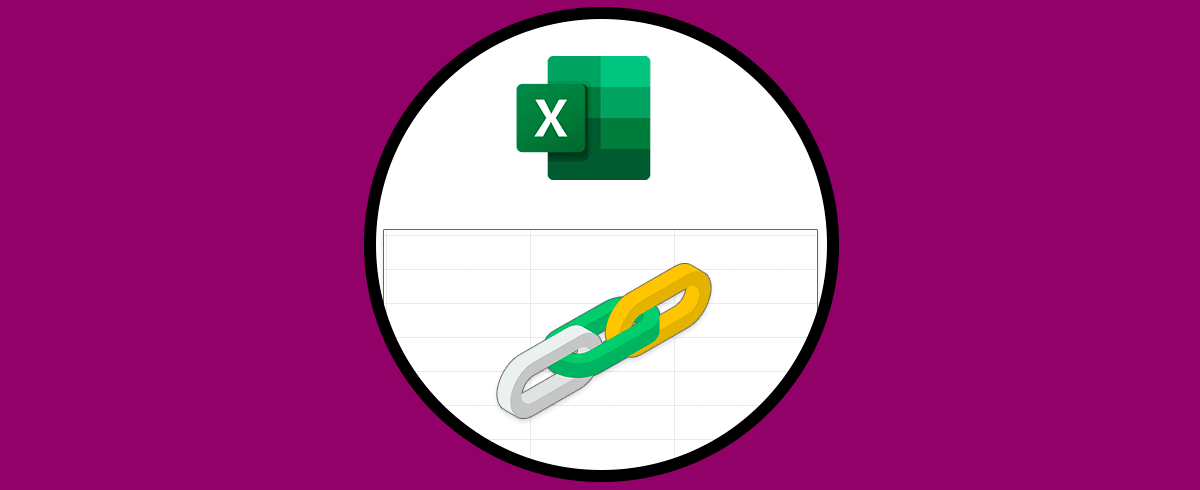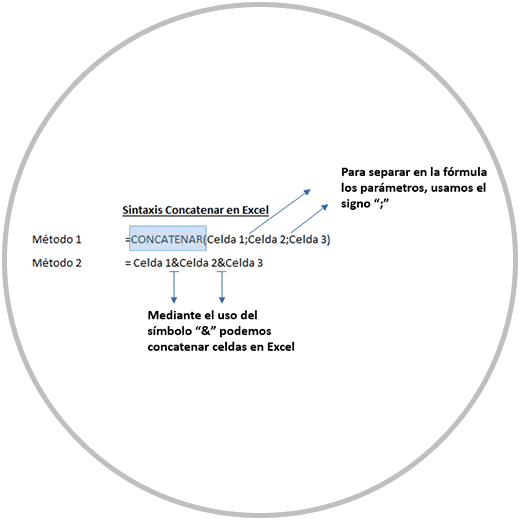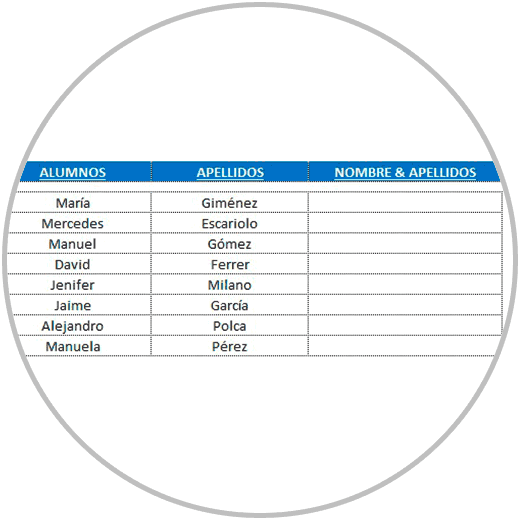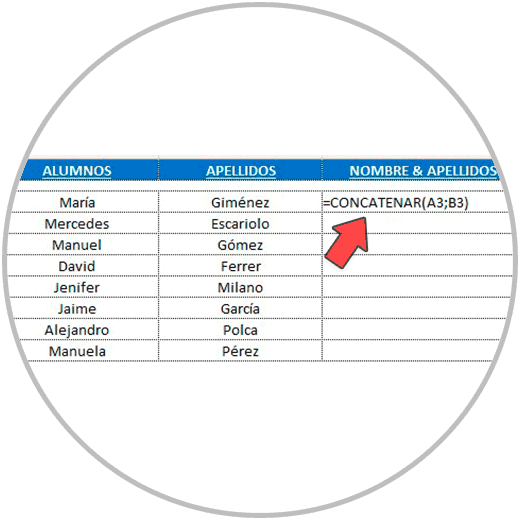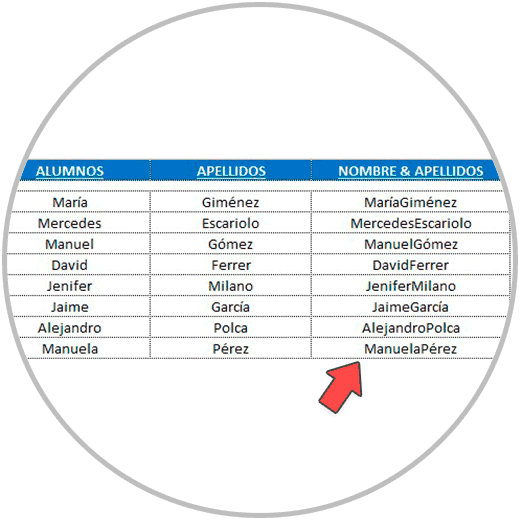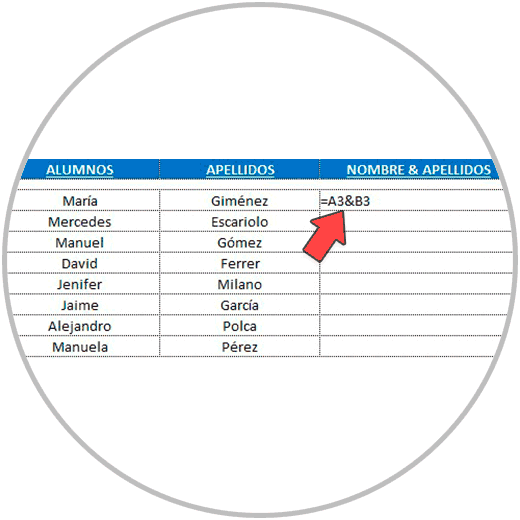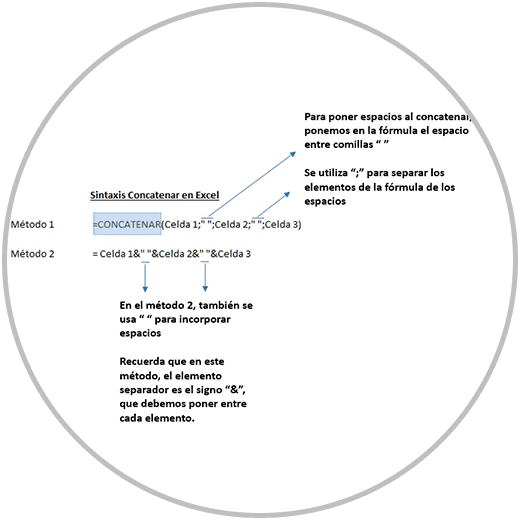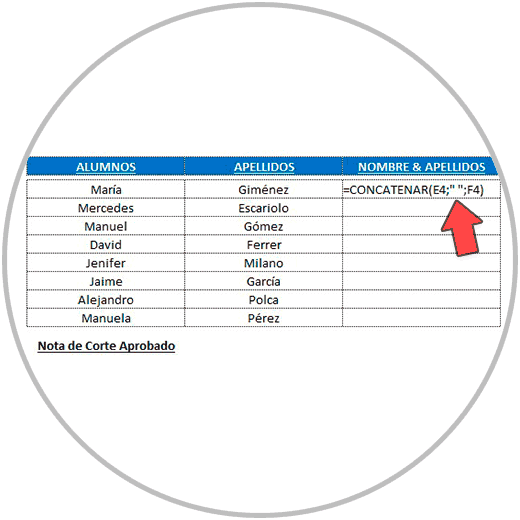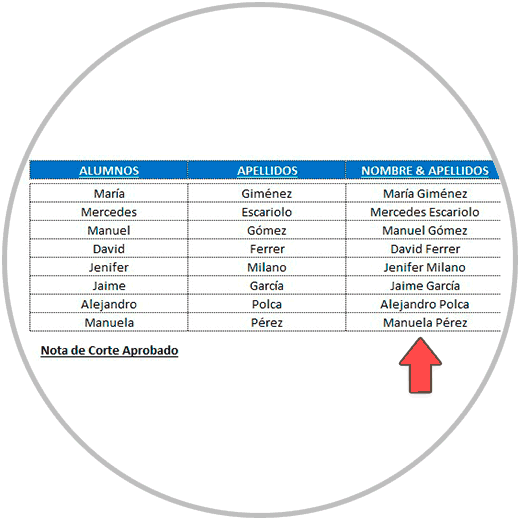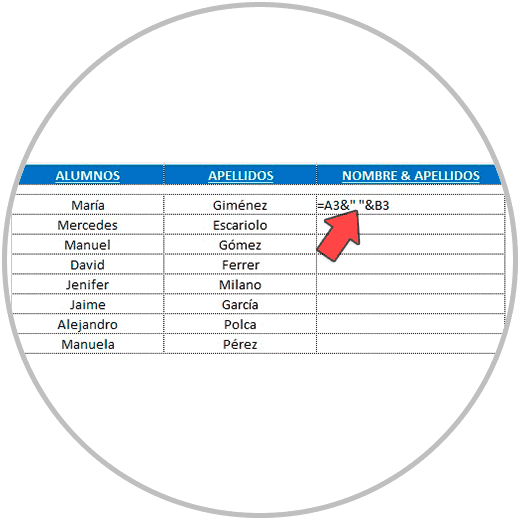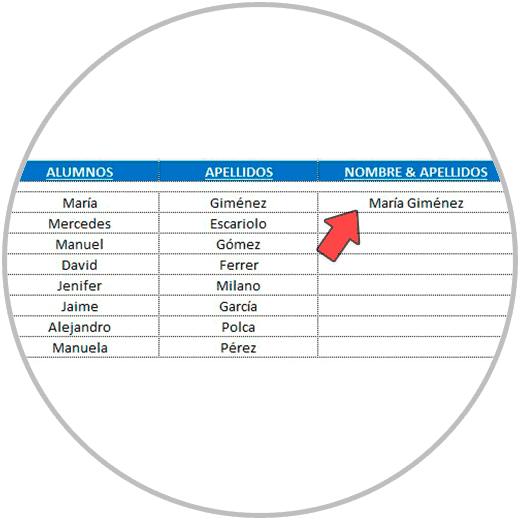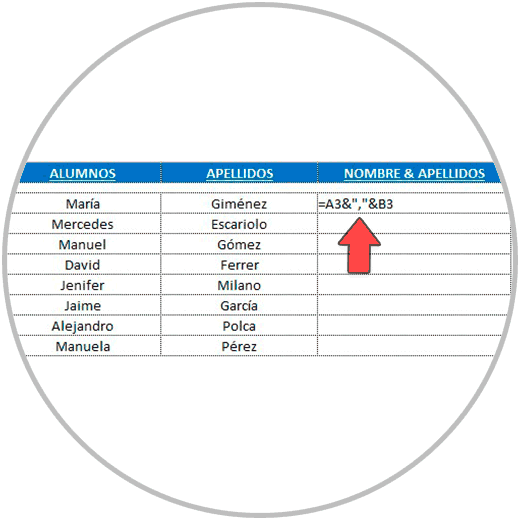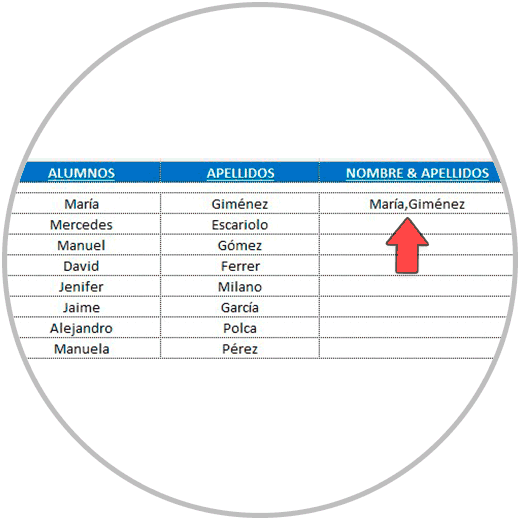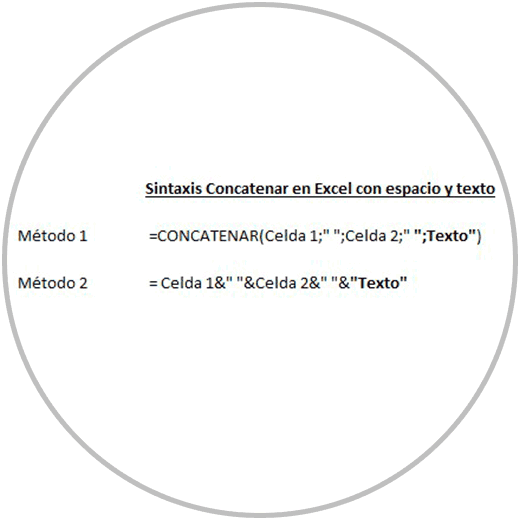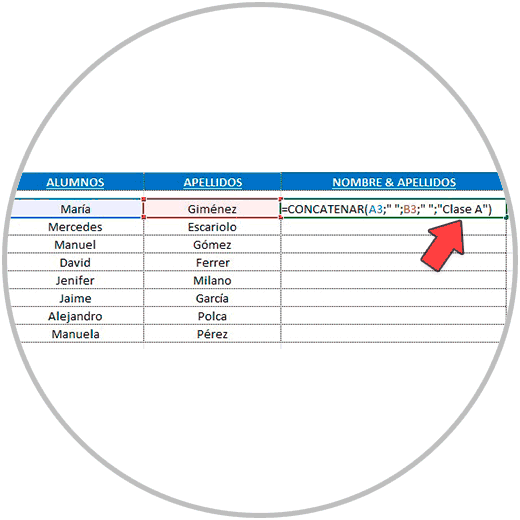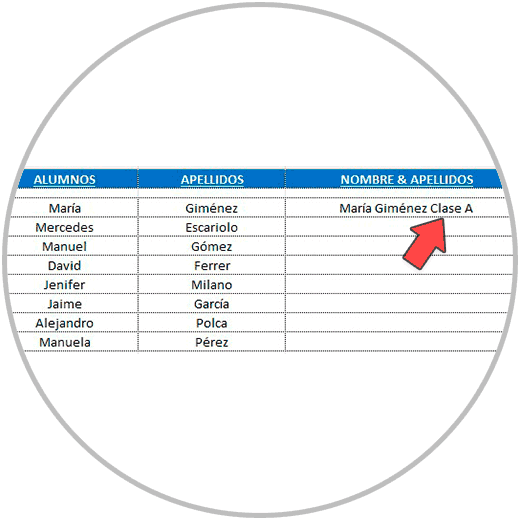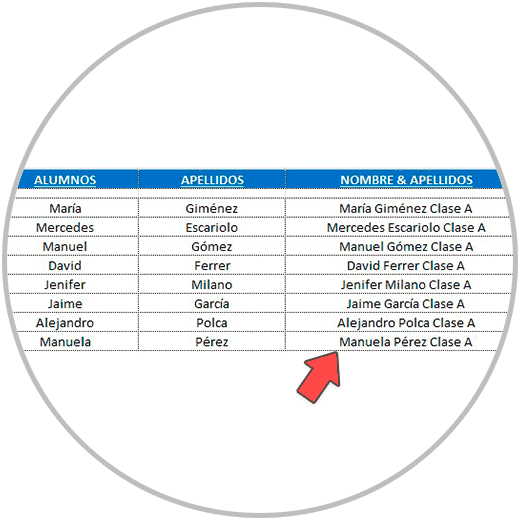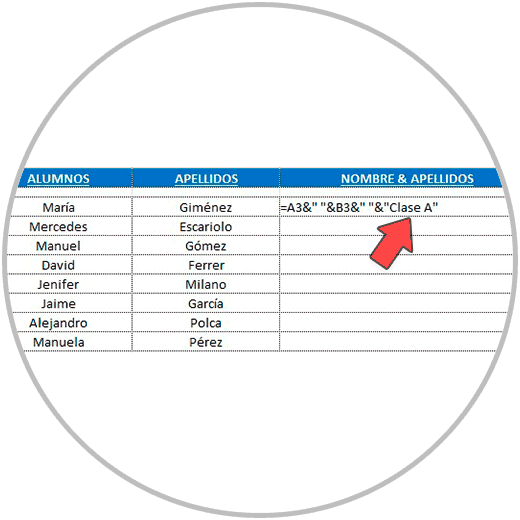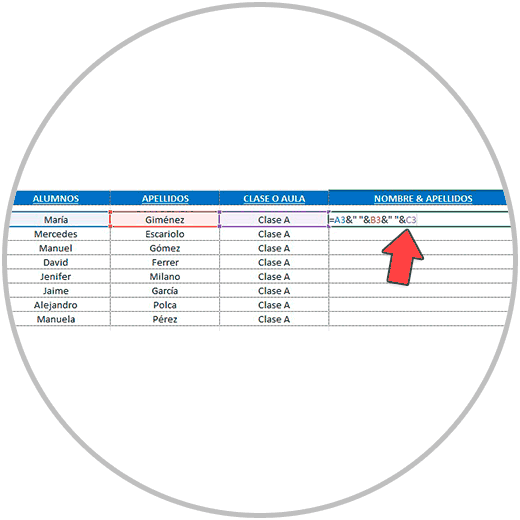Cuando estamos trabajando en una hoja de Excel, una de las situaciones que se pueden dar, y para la que existe no uno, si no dos recursos que aportan la solución perfecta, es la de querer unir o juntar el contenido de dos o más celdas en una sola.
Este es el caso por ejemplo de tener en una tabla con varias columnas que contienen los nombres y apellidos de varias personas. En caso de querer tener en una misma celda el nombre y los apellidos de una persona podemos hacer uso del recurso denominado “CONCATENAR”, un recurso que sin duda tendremos que utilizar, y que por tanto debemos aprender cómo funciona y cómo usarlo en la práctica.
Debemos tener en cuenta que, el conocimiento de Excel, así como de sus funciones y recursos más importantes, nos abren una nueva forma de razonar cuando trabajamos con Excel, que nos aporta soluciones a tareas que tenemos que realizar, para poder hacerlas de forma más ágil, y que además nos dan pie al uso de otras funciones para poder lograr nuestro objetivo: lo que podría llamarse la sinergia de funciones y recursos en Excel.
Por todos estos motivos, te vamos a explicar cómo utilizar la función de concatenar en Excel, y además te vamos a enseñar un truco que te permite unir el contenido de las celdas más rápido.
De igual forma, debemos saber que podemos introducir en la fórmula parámetros para que, al juntar el contenido, tengamos un espacio entre medias. En el ejemplo que hemos mencionado sería el poder dejar un espacio de separación entre el nombre y el apellido.
Por este motivo, para poder dar solución a todas estas casuísticas, te vamos a explicar de forma completa y fácil cómo podemos llevar a cabo esta acción en Excel de combinar el contenido de celdas; Y saber cómo introducir espacios entre el contenido de una celda y otra, y aprender cómo concatenar una o varias palabras con el contenido de una celda.
El objetivo es entender primero que existen varias formas que podemos usar para poder unir contenido, y saber cómo utilizar estos recursos en la práctica y en diferentes situaciones para aprender bien la lección.
- Por un lado, gracias a la función “CONCATENAR”.
- Por otro lado, usando el signo “&” dentro de una fórmula en Excel, no siendo necesario en este caso el uso de una función.
1 Cómo concatenar celdas en Excel
A la hora de concatenar el contenido de las celdas en Excel, tal y como te acabamos de explicar, existen fundamentalmente dos métodos que son efectivos por igual, y que puedes usarlos de indistinta forma. Pero, cómo veremos a continuación, cada método de concatenación tiene una sintaxis diferente ya que uno de los métodos implica el uso de una función (función “CONCATENAR”), mientras que con el método 2 podemos UNIR contenido usando el signo “&”.
Este sería el aspecto que debe tener una fórmula de concatenación, dependiendo del método que usemos.
- Para el Método 1, usamos la función “CONCATENAR”
- En el método 2, usamos el signo “&” como elemento para unificar el contenido de las celdas
- Método 1: Utilizamos la función concatenar, con el mismo proceso que usamos cuando queremos hacer una fórmula en Excel: nos situamos en una celda, incluimos el signo igual, introducimos el nombre de la función (en este caso “CONCATENAR” y abrimos paréntesis para indicar qué elementos queremos concatenar. A tener en cuenta en este método, que los elementos que introducimos en la fórmula para concatenar deben ir siempre separados con el signo “punto y coma”, que sería así ”;”.
- Método 2: La fórmula en el método dos es más simple porque no hacemos uso de ninguna función, pero si debemos tener en cuenta que tenemos que meter siempre el signo “&” para separar los elementos dentro de la fórmula, como hemos podido ver en la imagen.
Si usamos la fórmula de concatenar, construimos la fórmula como te hemos explicado, usando la función de “CONCATENAR” después del signo “=” y separando los elementos de la fórmula con “;”
Una vez construida la fórmula, presionamos la tecla Enter de nuestro teclado, y veremos el resultado.
Para arrastrar la fórmula a las filas de abajo, como ya sabemos hacemos clic sin soltar en la esquina inferior derecha y arrastramos la fórmula hasta la última fila.
En este método, no usamos función, directamente escribimos el signo “=” para comenzar la fórmula, y después vamos seleccionando los elementos a concatenar, usando el signo ”&” para separar los elementos en la fórmula.
Al pulsar en la tecla Enter de nuestro teclado, veremos que el resultado es el mismo que el obtenido anteriormente. Arrastraríamos la fórmula hasta el final como ya te hemos explicado (haciendo clic desde la esquina inferior izquierda de la celda donde hemos hecho la fórmula, y sosteniéndolo arrastrando hasta el final la fórmula).
2 Cómo concatenar Celdas en Excel con espacios
A la hora de unir el contenido de las celdas, en muchas ocasiones vamos a querer incluir espacios entre los diferentes elementos que queremos concatenar. Así por ejemplo si estamos uniendo una celda que contiene un nombre, y otra celda que contiene un apellido (como en el ejemplo que acabamos de ver), probablemente queramos que el resultado sea “Nombre Apellido” y no “NombreApellido”.
Para poder incluir espacios cuando concatenamos en Excel, solo debemos incluir dentro de la fórmula, un espacio entre comillas: “ “
Este recurso, podemos usarlo indistintamente en cualquiera de los métodos que usemos para poder concatenar celdas (método 1 o método 2), eso si siguiendo el esquema y la sintaxis, y utilizando en cada caso los elementos que usamos en cada método para separar los elementos dentro de la fórmula.
Mira abajo como sería la sintaxis de una fórmula en la cual queremos incluir espacios entre los diferentes elementos que queremos concatenar, usando el método 1 y también usando el método 2.
- Método 1: concatenar con espacios con la función de “CONCATENAR”: La sintaxis de la fórmula es igual que la que hemos visto antes, pero en este caso como puedes ver en la imagen introducimos el espacio, que en la fórmula se representa como “ “. A tener en cuenta que dentro de la fórmula, entre un elemento y el espacio, siempre debemos incluir el elemento “separador”, que en este caso, cuando usamos la función “CONCATENAR” es el signo “;”.
- Método 2: seguimos la misma estructura de fórmula simple que hemos usando antes en el método 2, pero introduciendo en este caso los espacios que se representan como ya sabemos metiendo un espacio entre comillas “ “. A tener en cuenta en este método que entre elemento y el espacio que estamos incorporando, siempre debe ir el elemento separado o de unión en este caso que es “&”
Pero ahora, la diferencia está en que vamos a introducir un espacio en la fórmula entre el nombre y el apellido de cada persona. (Como ya sabemos, poniendo entre el nombre y el apellido dentro de la fórmula “ “.
Usamos la función “CONCATENAR”, tal y como te hemos explicado antes, siguiendo la sintaxis, e introduciendo los espacios entre el nombre y el apellido dentro de la fórmula.
Ahora el resultado que obtenemos es el que queríamos, el nombre y apellido dentro de una celda, pero con el espacio de separación. Estiramos la fórmula hacia abajo para poder tener concatenados todos los nombres de cada alumno con su apellido.
Cómo hemos visto en la sintaxis, realizamos la fórmula como ya sabemos usando la función “CONCATENAR”. Ahora en la fórmula introducimos el espacio, que como ya sabemos se representa en la fórmula así “ “
Como podemos ver ahora en la imagen abajo, el resultado es el mismo que hemos obtenido antes usando la función de Concatenar. (En este caso, usando los “conectores” de celdas en la fórmula que es el signo “&”.)
Al arrastrar la fórmula hacia abajo, como vemos en la imagen aplicamos la fórmula en cada fila para que cada alumno tenga una celda con su nombre y apellido.
3 Concatenar varias celdas en Excel separadas por comas
En el ejemplo, te hemos explicado cómo añadir espacios al concatenar en Excel. Pero si por ejemplo en lugar de necesitar espacios, necesitas separar los elementos con una coma “,” podríamos llevar a cabo la misma tarea, del mismo modo, sustituyendo el espacio, por la “,” como en la imagen de abajo:
Al presionar la tecla Enter de nuestro teclado, veremos cómo conseguimos tener en una celda el nombre con el apellido, en este caso separado por una coma.
Usando este criterio, el de introducir entre comillas elementos en las fórmulas”, podemos concatenar no solo el contenido de las celdas, si no el contenido que queramos o necesitemos en cada momento.
Así, siguiendo la misma lógica, vamos a explicarte en el siguiente apartado como podemos concatenar el contenido de las celdas, con otro contenido de texto que vamos a añadir nosotros directamente en la fórmula.
4 Cómo concatenar Celdas en Excel con un texto
Una de las opciones que ofrece la concatenación en Excel, es el poder concatenar como hemos visto celdas y espacios; Pero cuando concatenamos en Excel, también podemos concatenar texto, números, o símbolos. ¿Cómo?
La respuesta es introduciendo el texto, número o símbolo que queramos dentro de la fórmula entre comillas (“Texto”), respetando como ya sabemos los “separadores” que usamos en cada caso, los que hemos visto en el método 1 y en el método 2.
Veamos cómo sería la sintaxis, para el método 1 y el método 2, cuando decidimos incorporar un texto por ejemplo, dejando como ya sabemos espacios de separación.
Veamos en la práctica, con un ejemplo, como podríamos llevar a cabo esta fórmula
Nombre del alumno + Apellido + Clase o aula a la que pertenece.
Vamos a usar, como en los ejemplos anteriores, los dos métodos .
Si usamos la función de concatenar para llevar a cabo esta acción, debemos ir construyendo la fórmula como ya sabemos y hemos hecho antes, en este caso añadiremos un espacio más al final, y añadiremos la clase a la que pertenecen los alumnos, la “Clase A”.
Así quedaría la fórmula teniendo en cuenta todos estos matices, y usando la función “CONCATENAR”.
Al pulsar la tecla Enter, después de escribir la fórmula, el resultado que obtenemos es el deseado.
Y si estiramos la fórmula hacia abajo, obtendremos el resultado esperado, con el nombre, apellido y clase de todos los alumnos.
Ahora realizamos la fórmula sin la función “CONCATENAR”, enlazando las celdas como ya sabemos usando el signo “&”, respetando los espacios que añadiremos a la fórmula también usando “ “, y añadiendo el texto entre comillas que queremos concatenar, que es “Clase A”. La fórmula por tanto con todas estas características, quedaría de esta forma:
Al presionar Enter en nuestro teclado, obtendremos el mismo resultado de antes, con el nombre más el apellido más la clase o aula, todo en una celda con espacios de separación entre nombre y apellido, y entre el apellido y el aula.
Al estirar la fórmula hacia abajo, obtenemos el mismo resultado para el resto de alumnos.
Debemos tener en cuenta que, como hemos explicado en más ocasiones, no resulta muy conveniente el introducir elementos fijos en las fórmulas, y que siempre que podamos, usaremos dentro de las fórmulas referencias de celdas.
Este caso de ejemplo que hemos visto, se podría haber solucionado añadiendo una columna más a la tabla, al final, rellenado toda la columna con el texto “Clase A”. De esta forma, podríamos concatenar el nombre de cada alumno, con su apellido, y con la clase o aula en la que se encuentra.
Los ejemplo que hemos puesto, siempre te ayudarán a establecer tu fórmula, y corregir posible errores fijándote en los ejemplos que te acabamos de explicar.
Usando los ejemplo, las estructura de fórmulas que te hemos explicado en el método 1 y en el método 2 (con o sin la función “CONCATENAR”), podemos llevar a cabo cualquier concatenación en Excel que se nos pase por la cabeza.
Ten en cuenta siempre de utilizar los elementos correctos en cada caso; Independientemente de si usas la función “CONCATENAR”, como si usas el signo “&”, ya hemos visto en los ejemplos cómo construir la fórmula en cada caso. Te hemos explicado además como incluir separación para dejar un espacio, o un signo de separación como puede ser una coma. Y te hemos explicado cómo añadir a la concatenación el texto que queramos. Recuerda que practicar siempre la lección que hemos visto te ayudará a memorizar cómo debe ser la estructura de la fórmula, y te ayudará a ir ganando agilidad en el manejo de Excel, y de sus funciones y recursos para poder trabajar mejor, más seguro y más rápido.