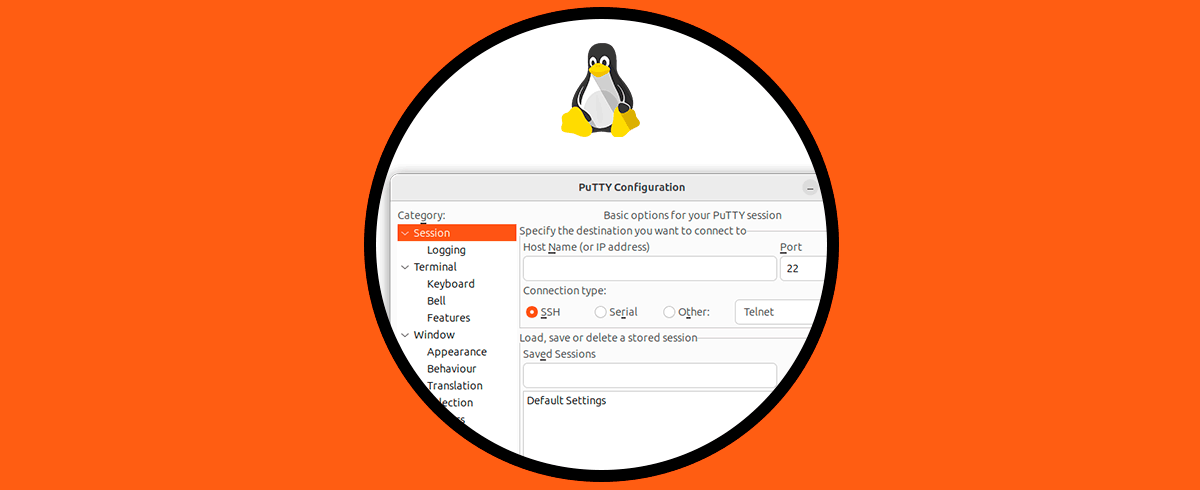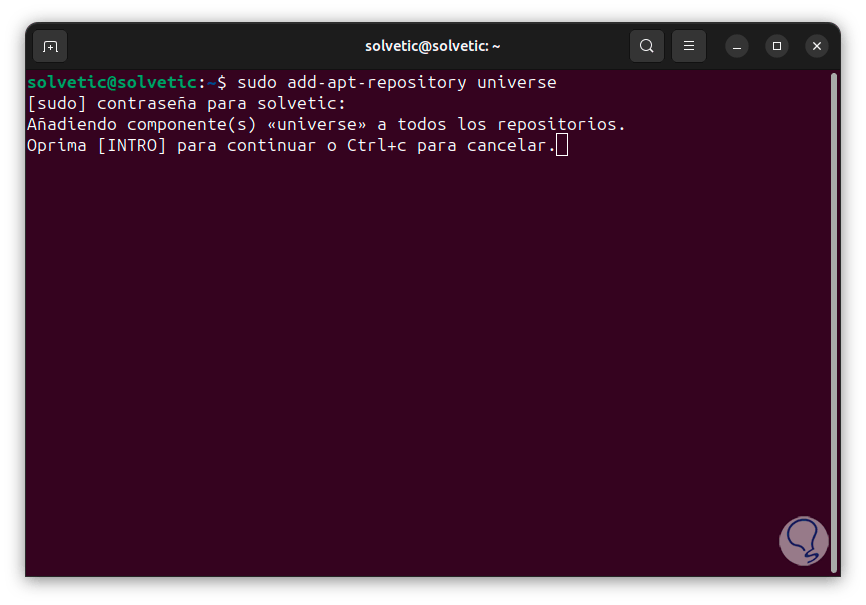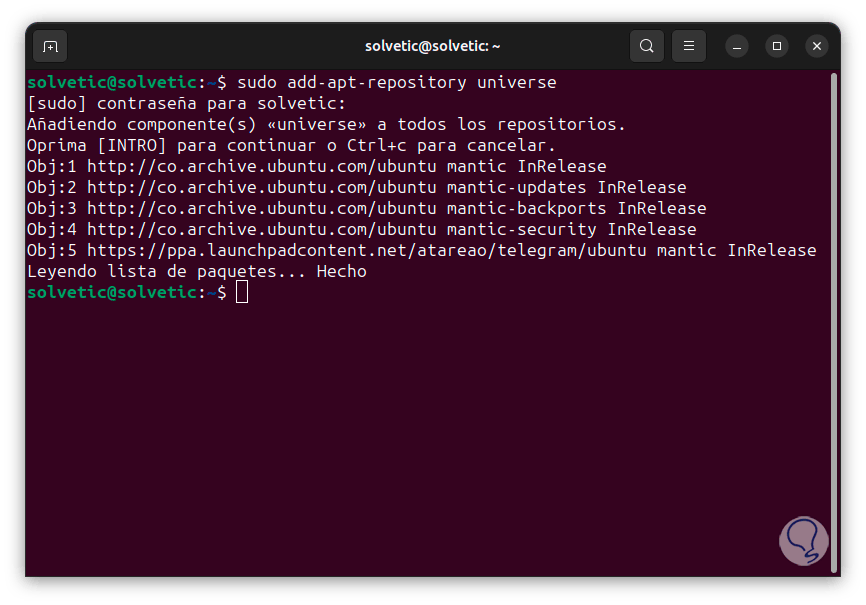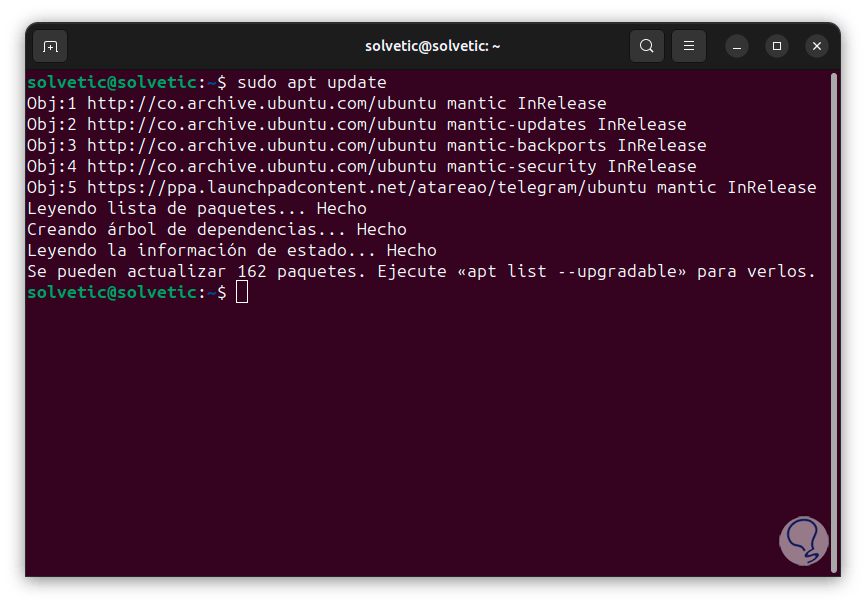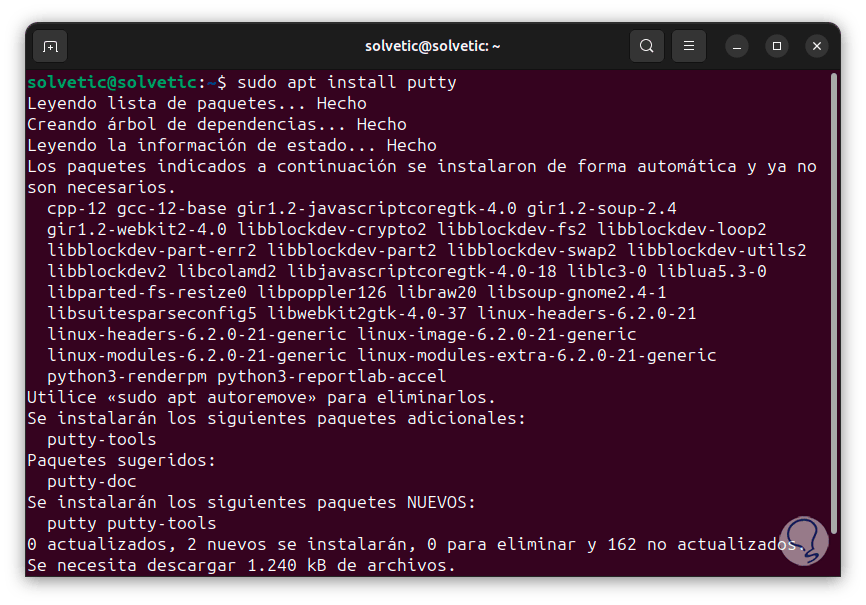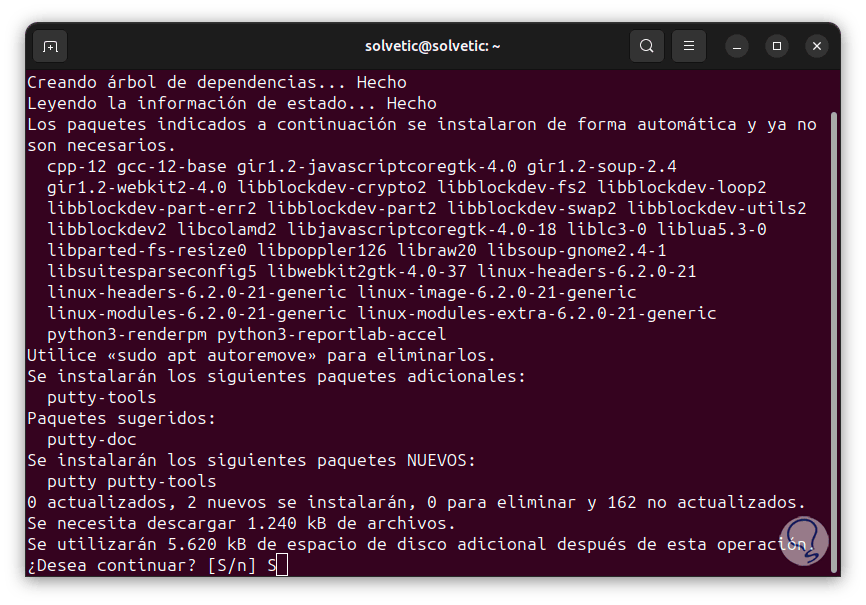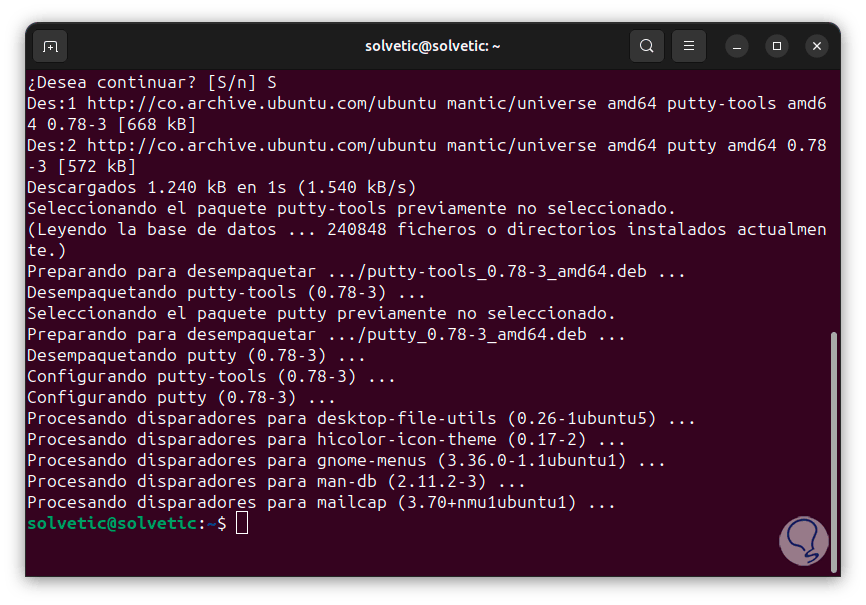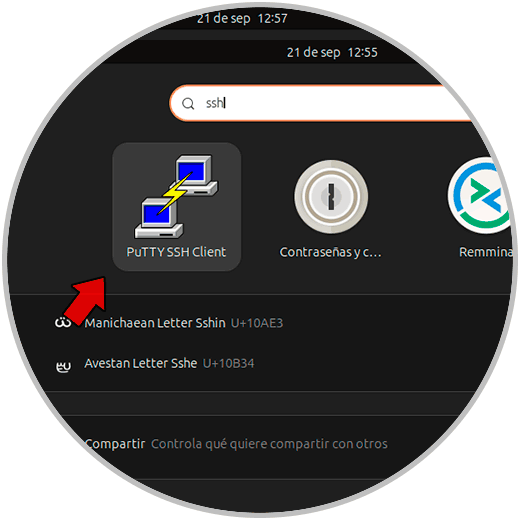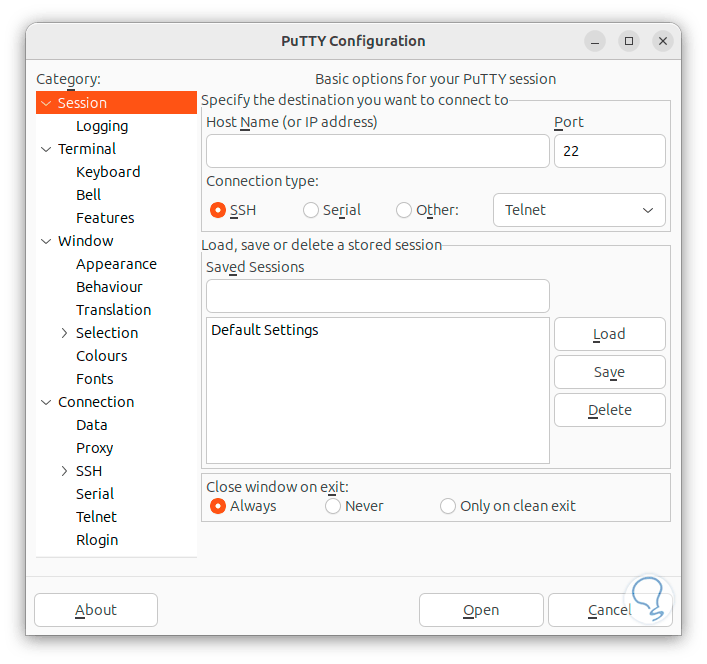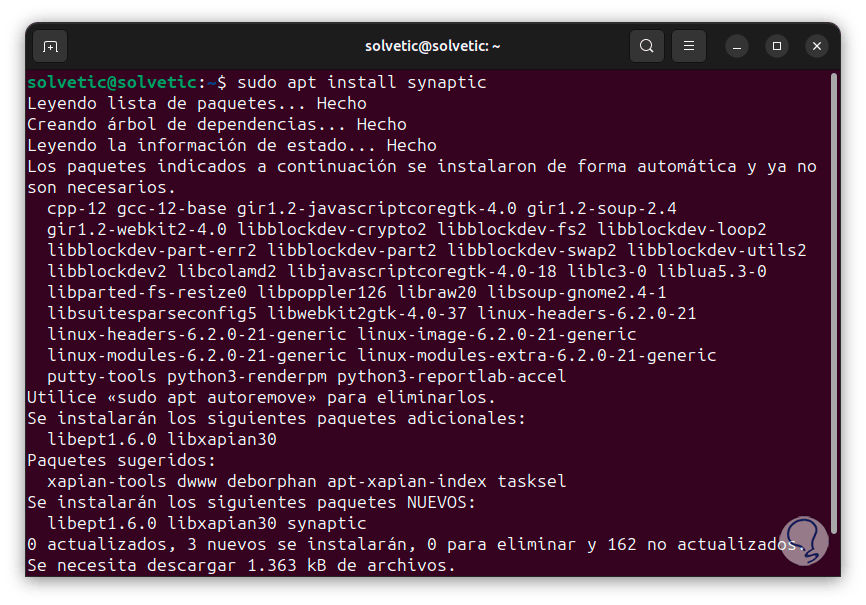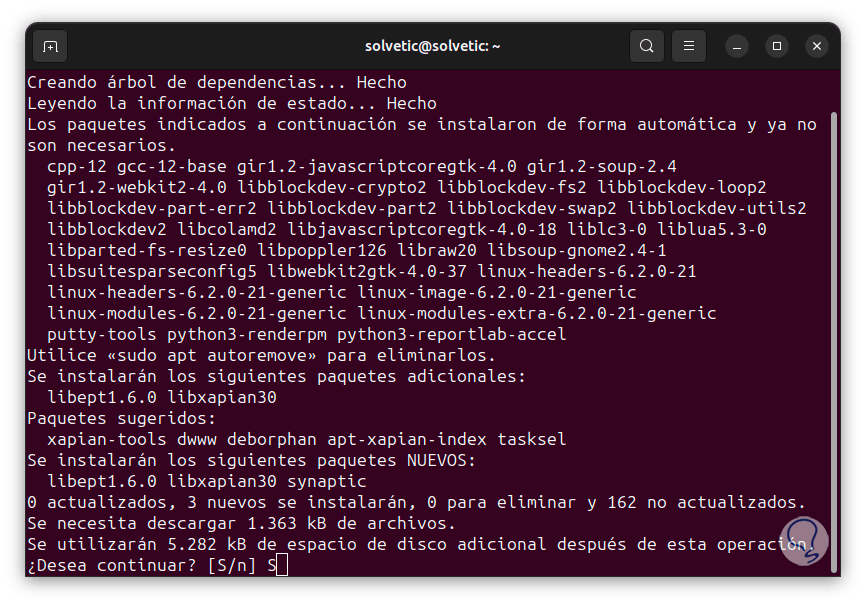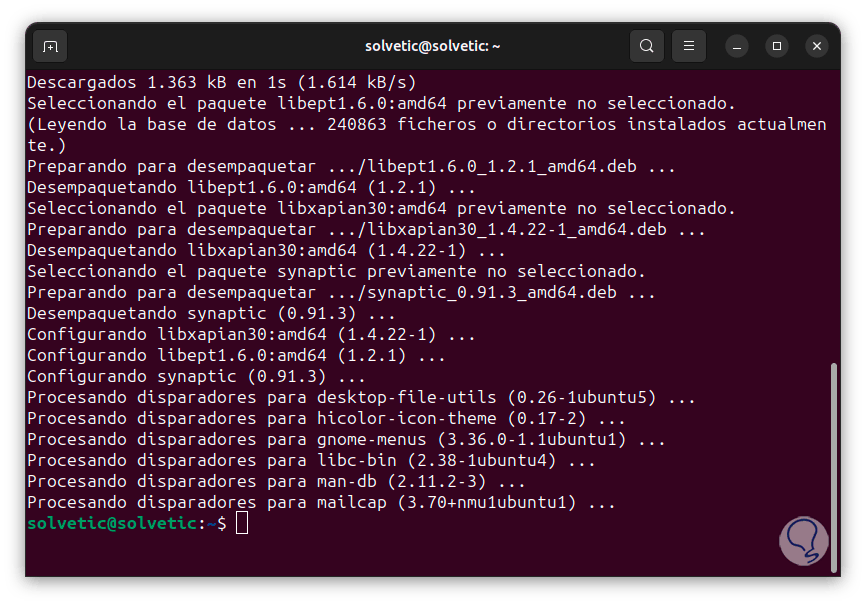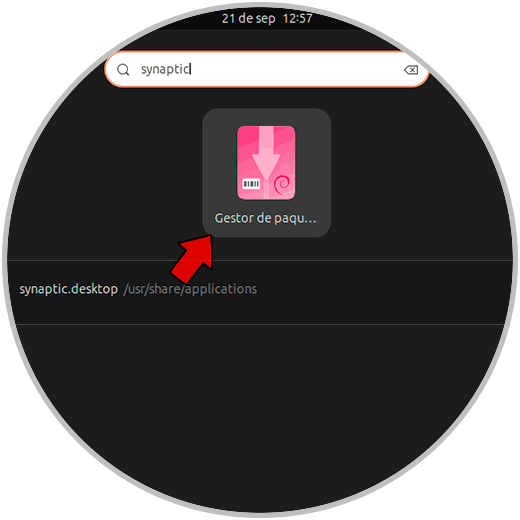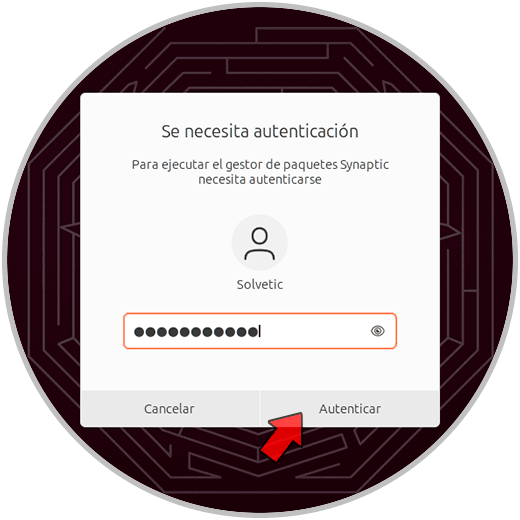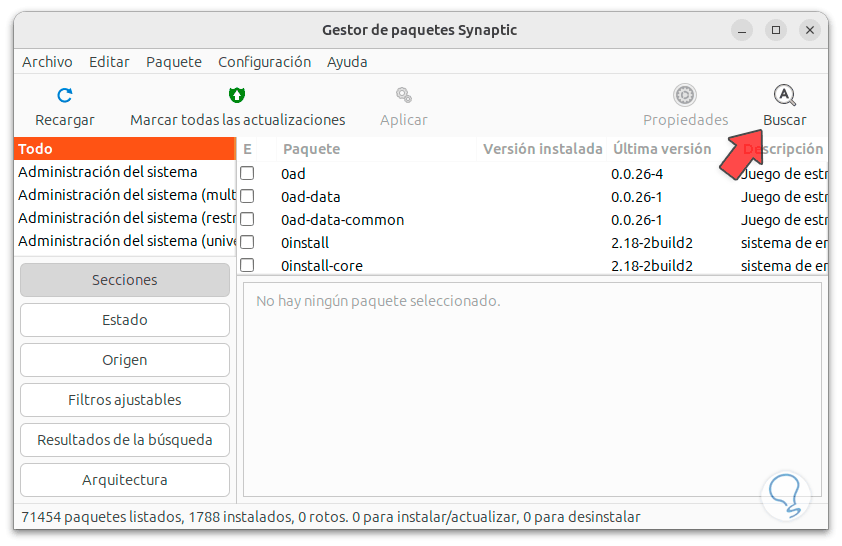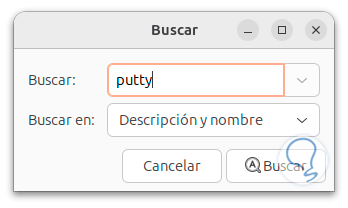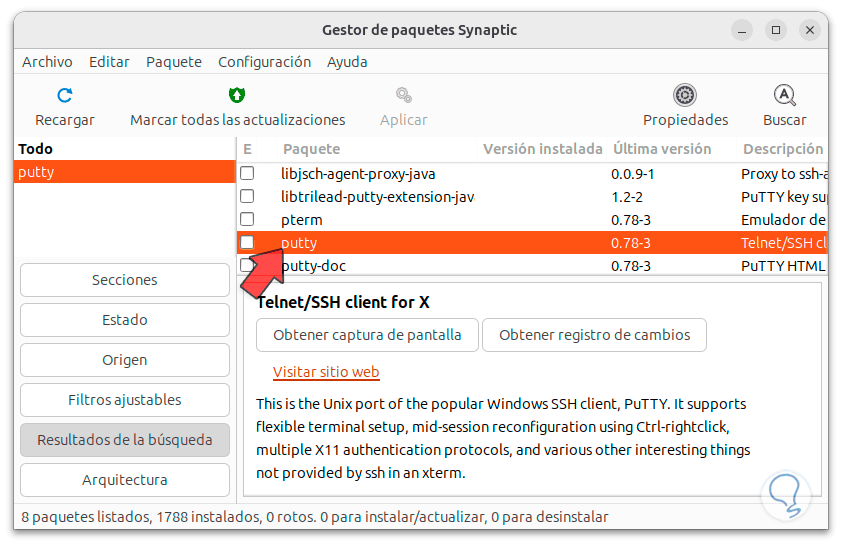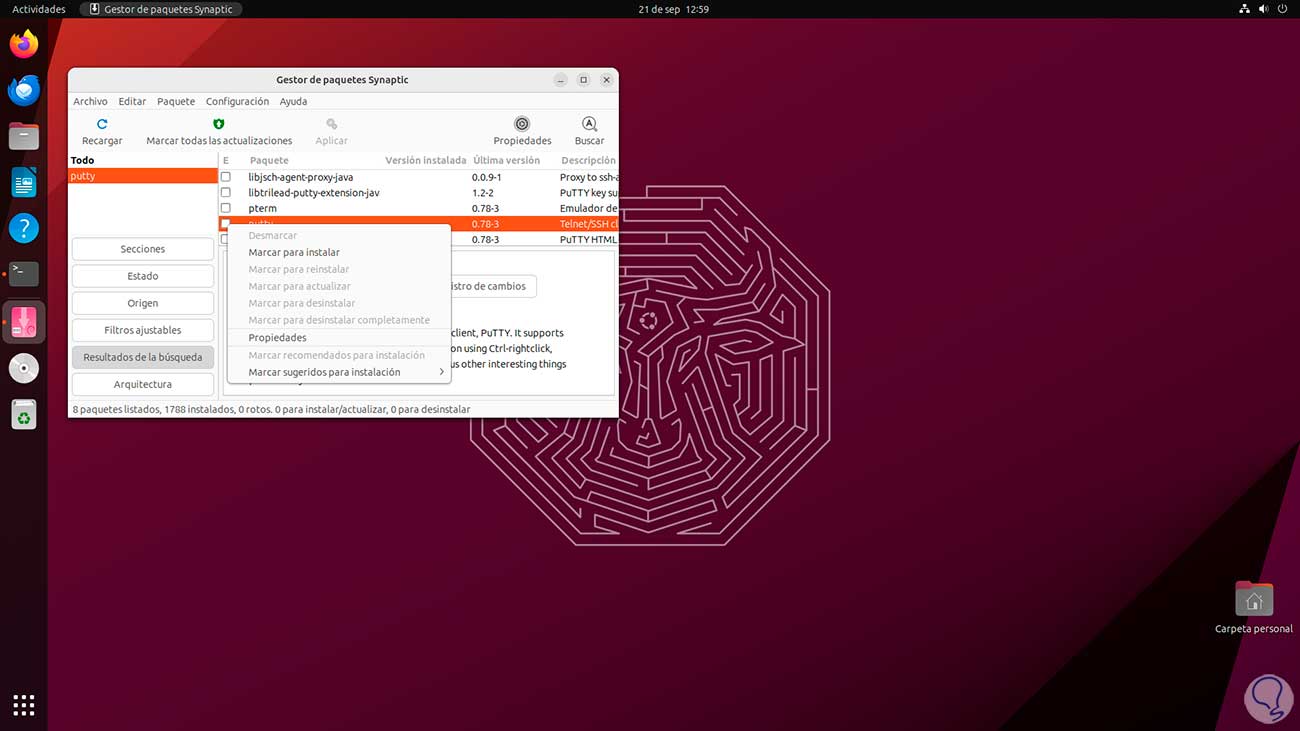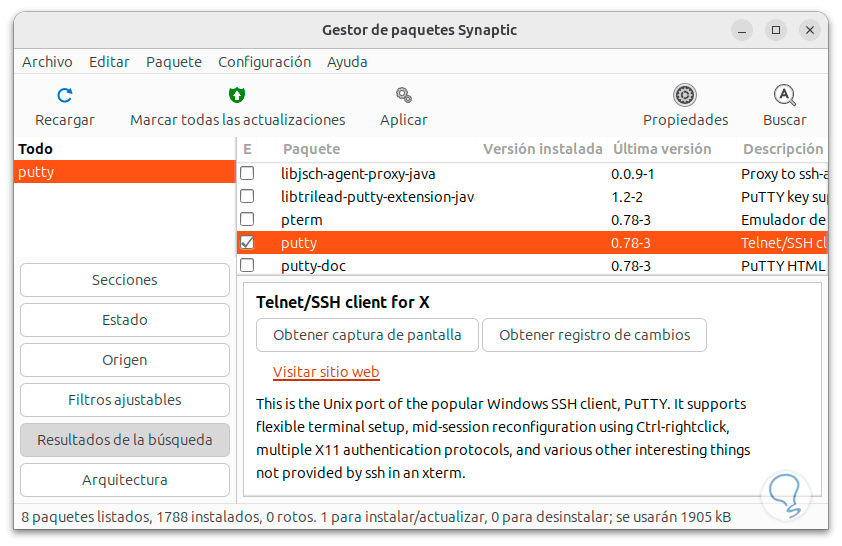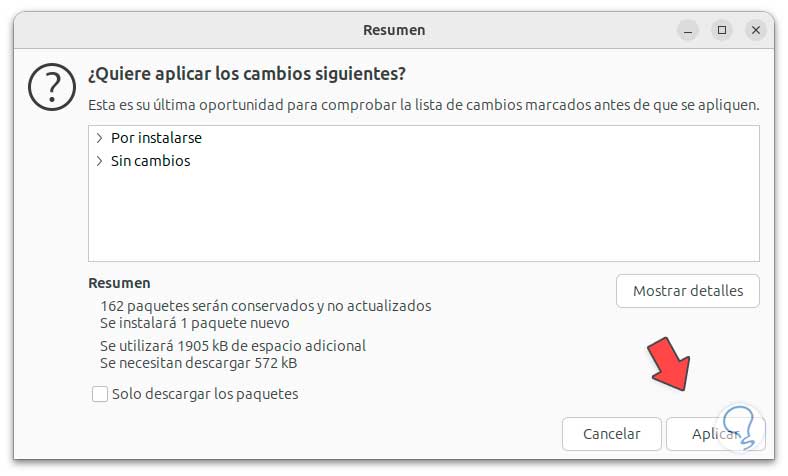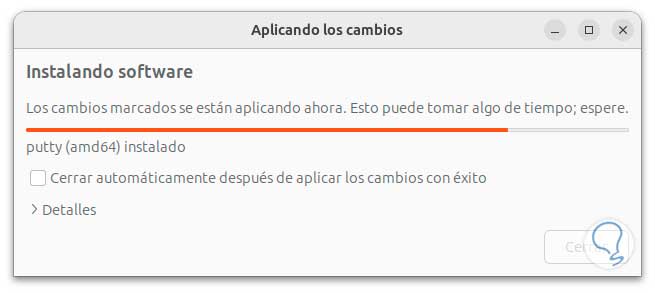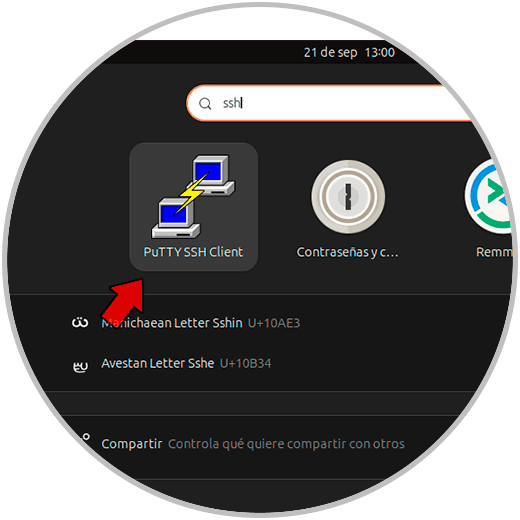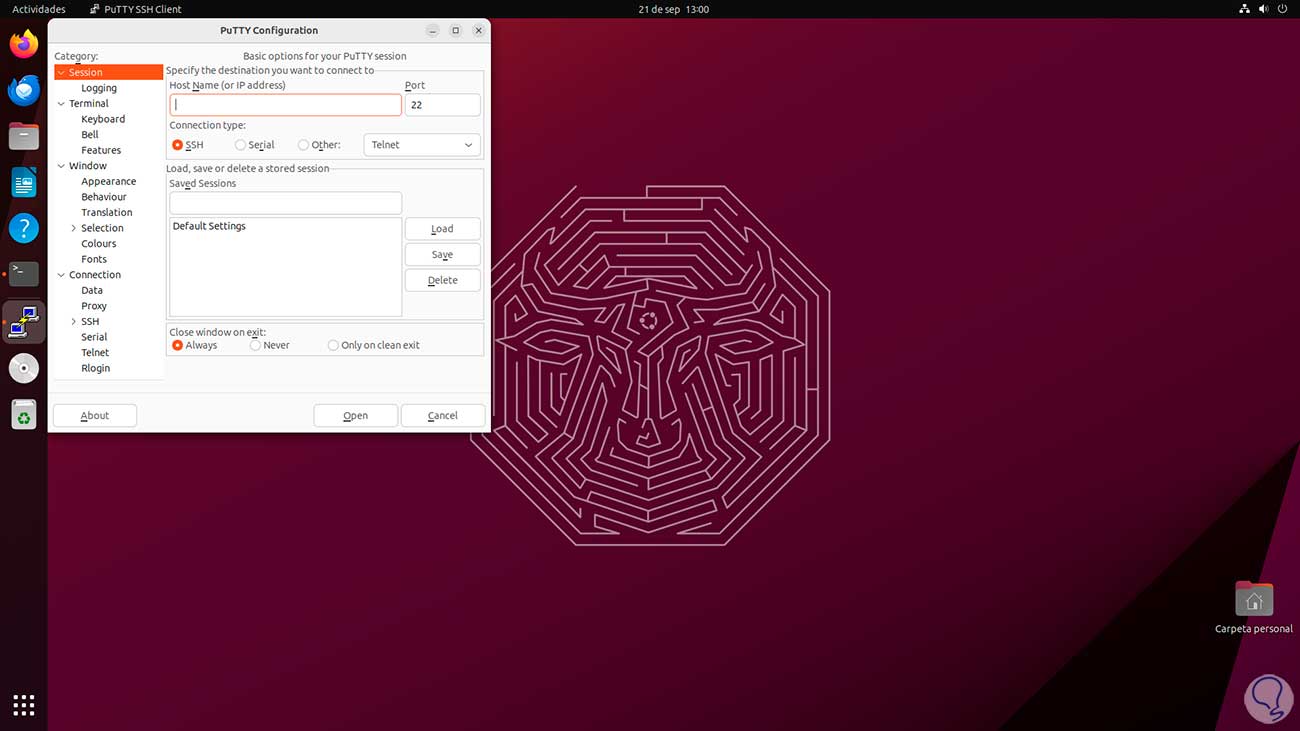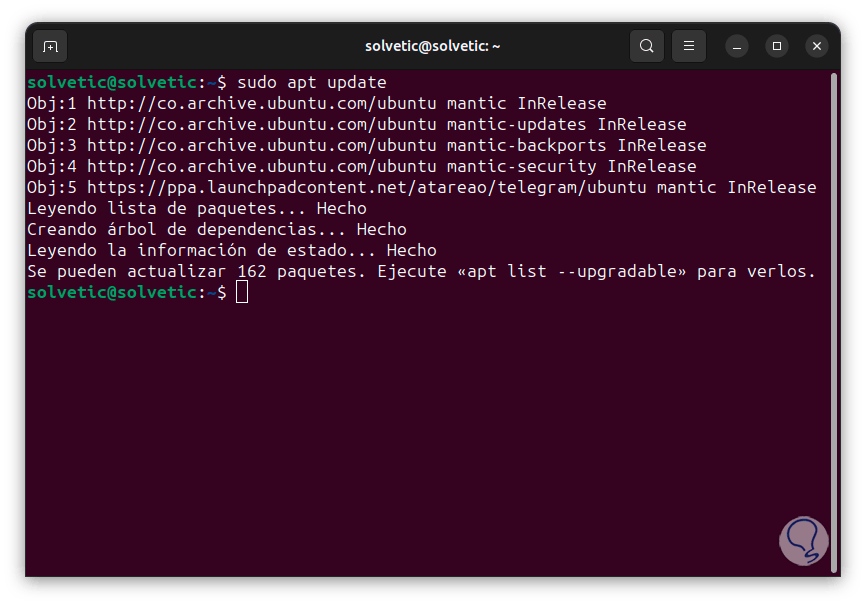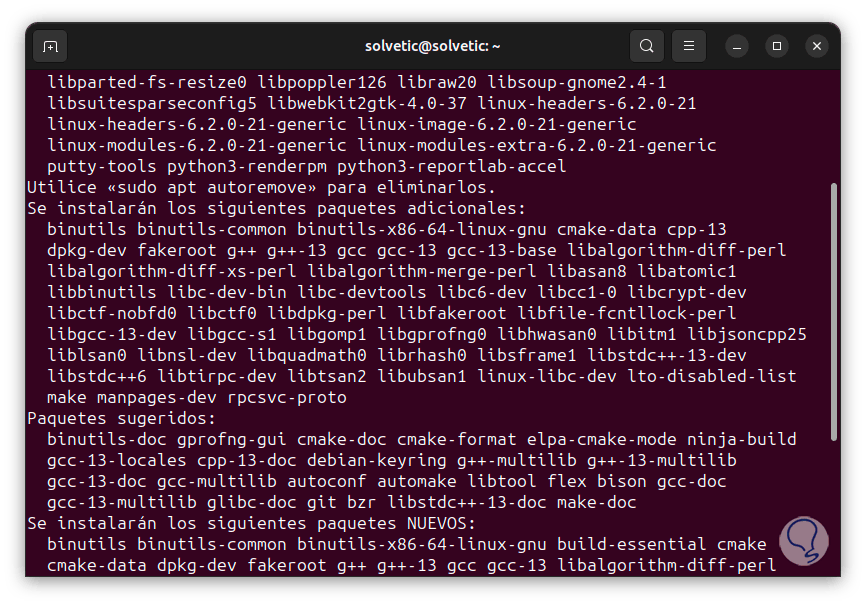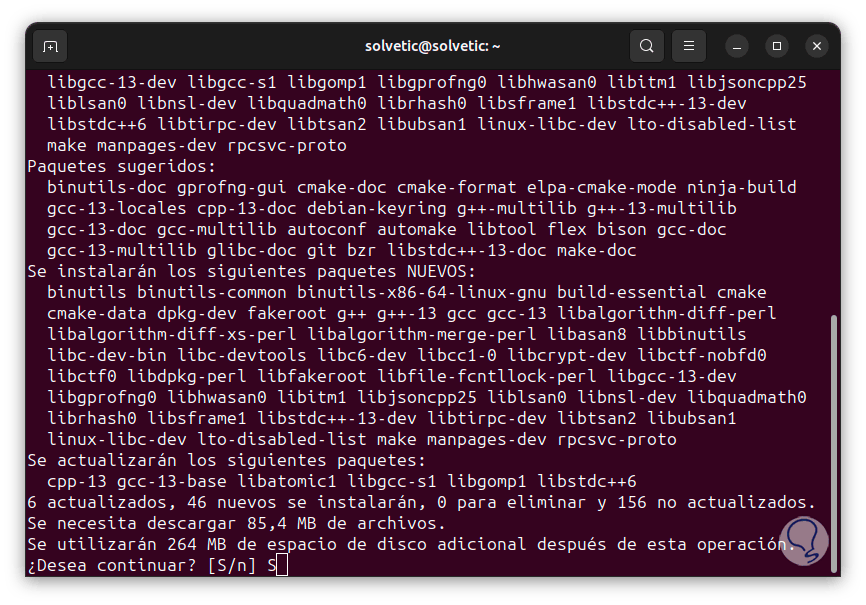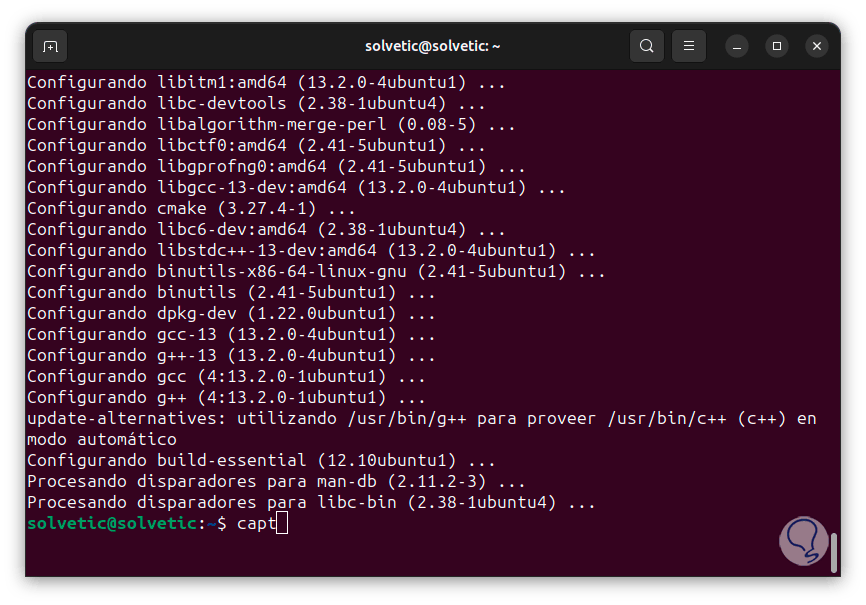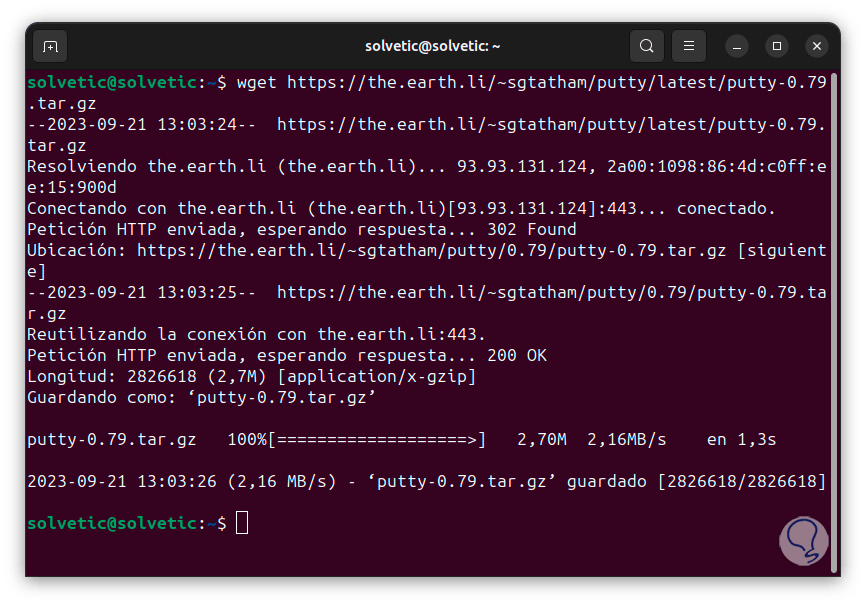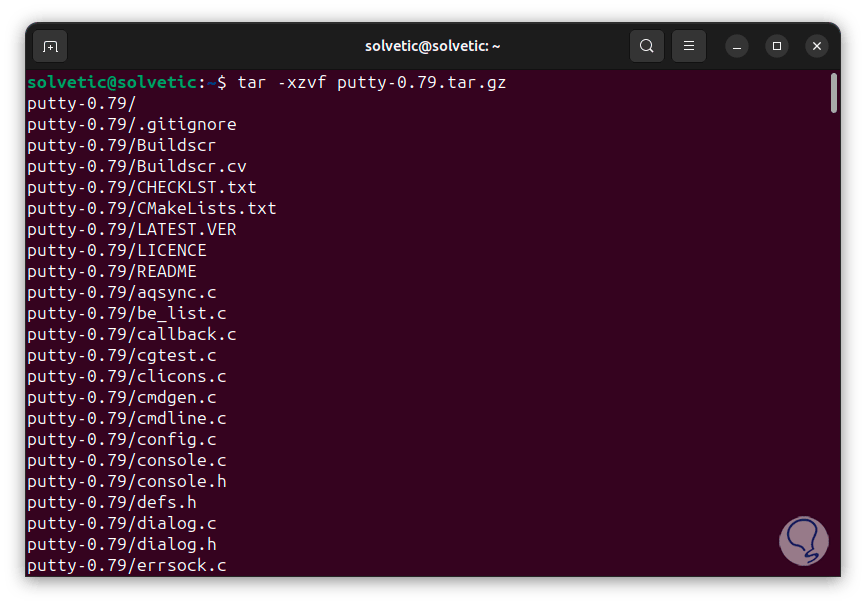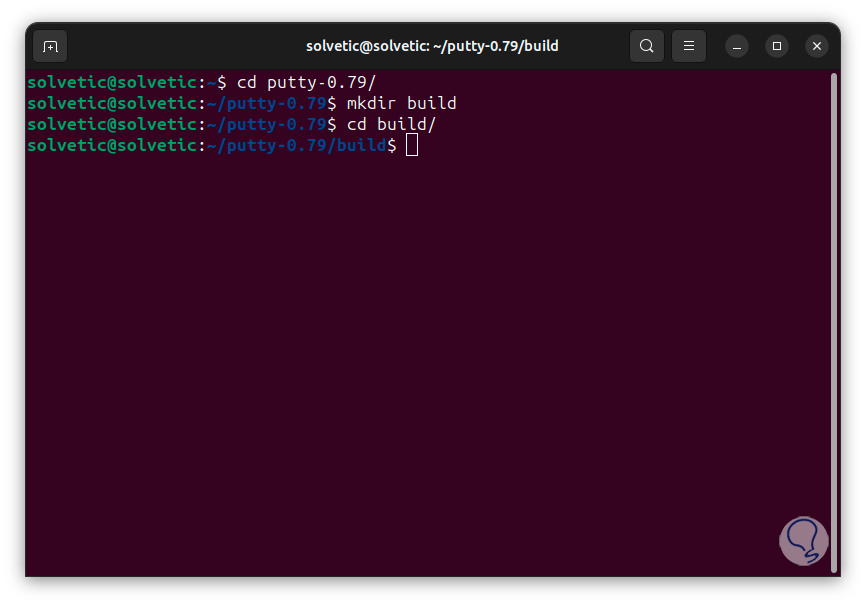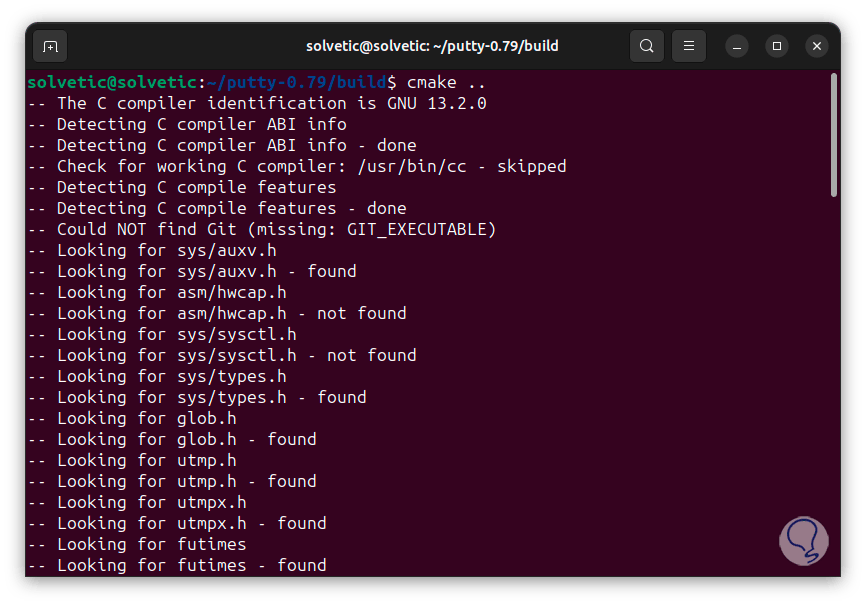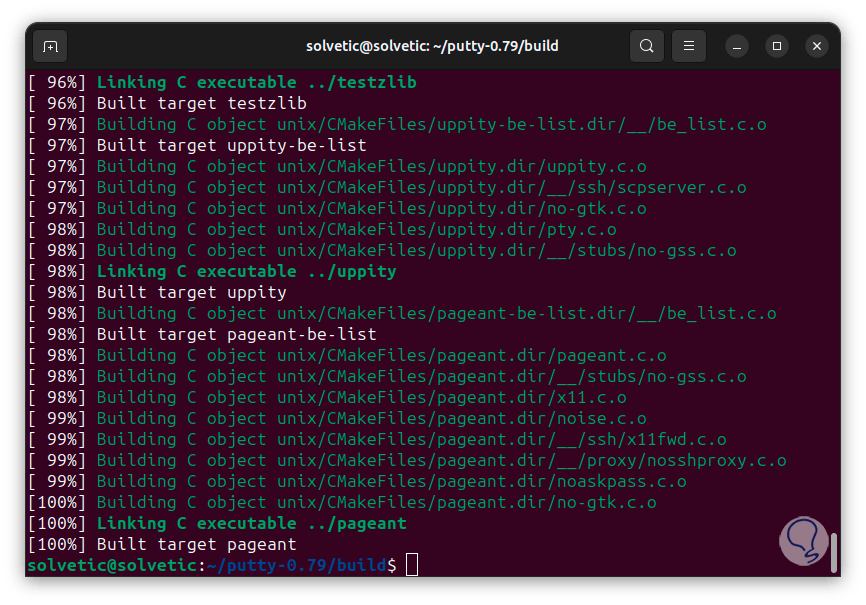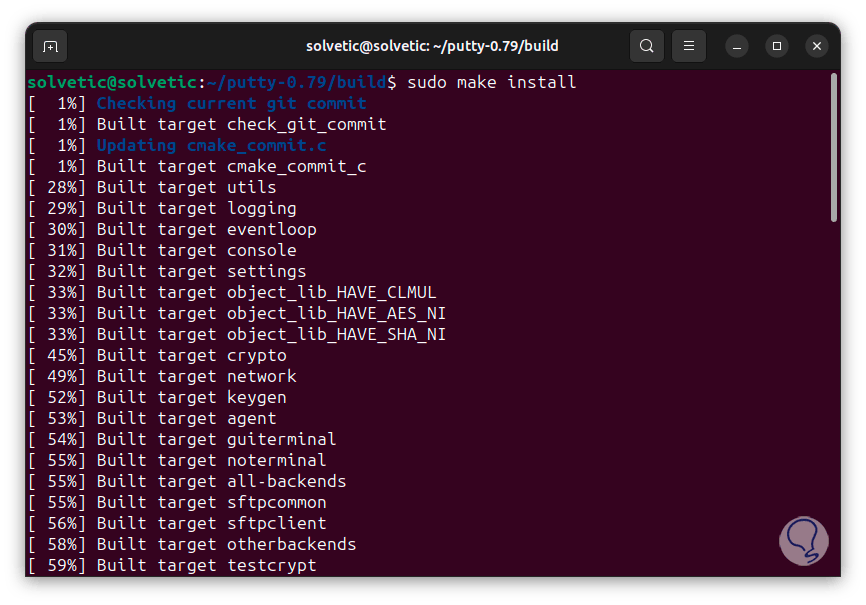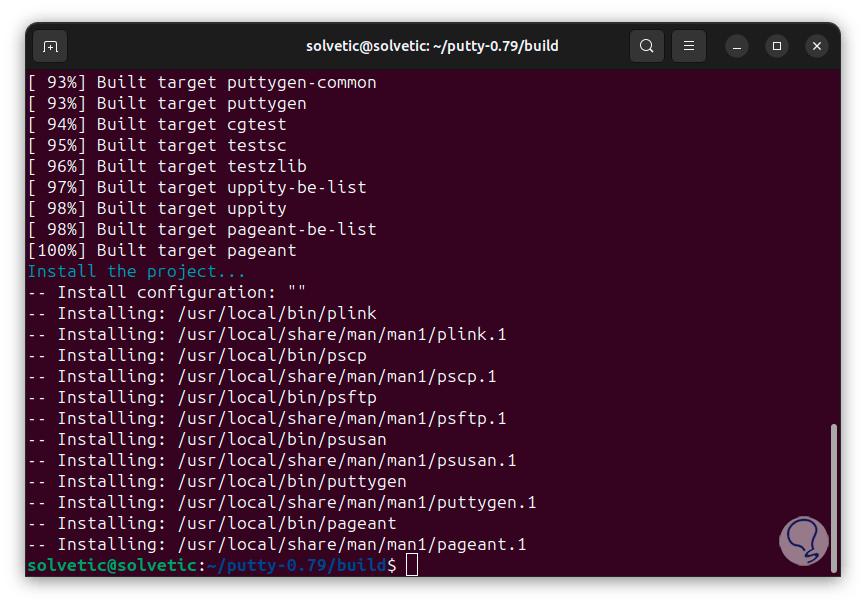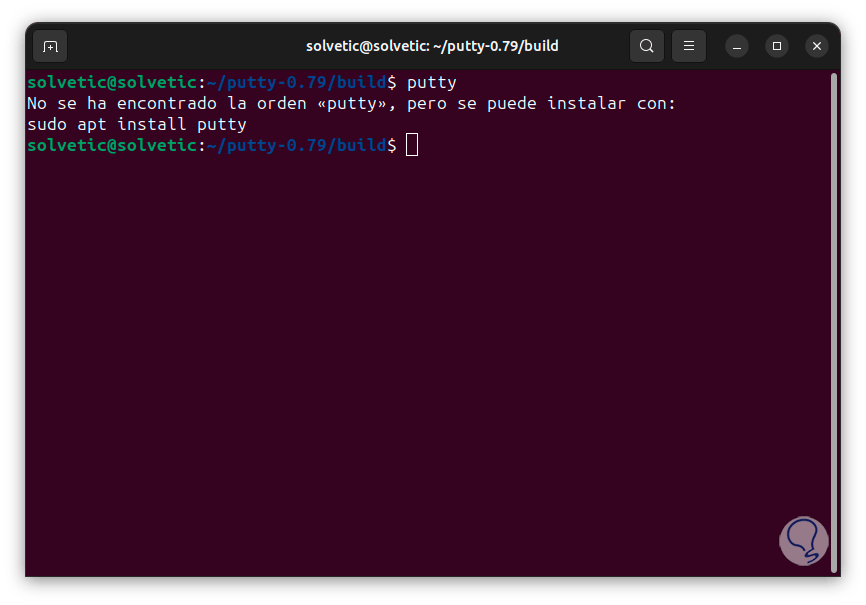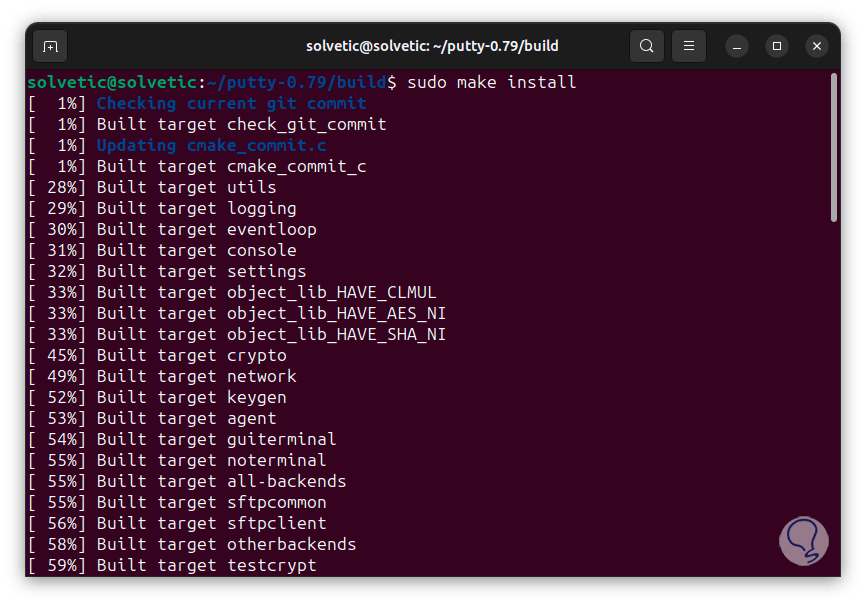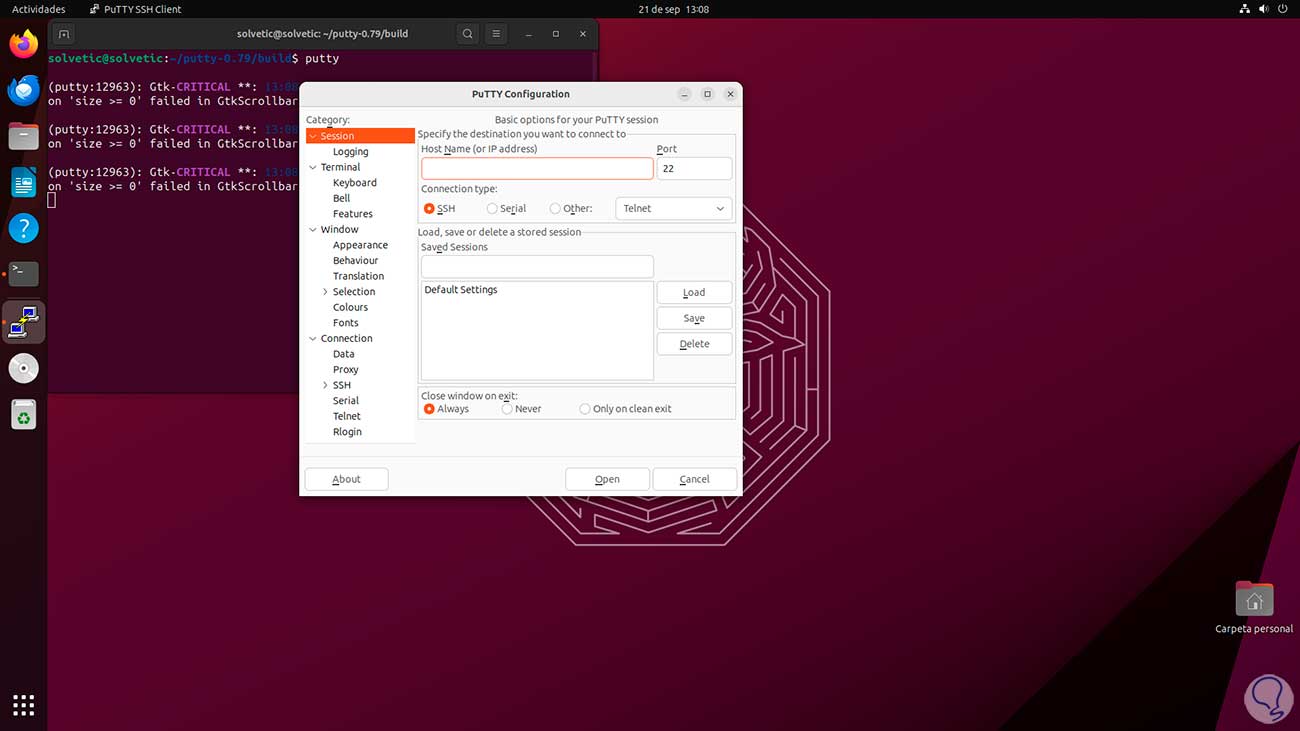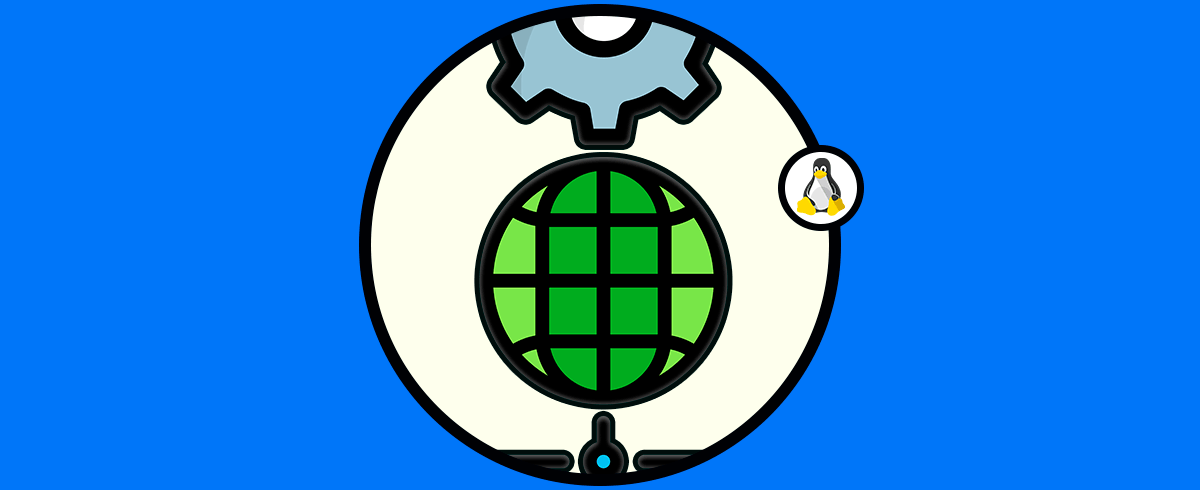Establecer una comunicación entre equipos ha sido una de las tareas más comunes pero a la vez una de las mas delicadas ya que por muchas razones los datos que se transfieren pueden ser vulnerados, esto afecta directamente la privacidad y disponibilidad de la información para el usuario.
Dentro de todo este ambiente encontramos una aplicación que se ha desarrollado para ayudarnos a optimizar de una forma segura toda la comunicación y es Putty, esta herramienta nos da la posibilidad de conectarnos a servidores y dispositivos remotos usando diversos protocolos como SSH y Telnet, con Putty será posible tener acceso de forma remota a aplicaciones GUI usando los servidores SSH.
- Dispone de diversas opciones de cifrado y autenticación con el fin de garantizar la seguridad de las conexiones.
- Permite configurar y guardar perfiles de conexión para tener un acceso más rápido a servidores frecuentes.
- Cuenta con soporte para múltiples protocolos de comunicación tales como SSH, Telnet, rlogin, y serial.
- Permite realizar transferencias de archivos segura usando SCP y SFTP (a través de herramientas como PSCP y PSFTP).
- Nos ofrece emulación de terminal donde será posible simular diferentes tipos de terminales como lo son VT100 o xterm.
Ahora Solvetic te explicará diversas formas de instalar Putty en Linux, para este caso usaremos Ubuntu.
1Cómo instalar Putty desde Terminal
Este es uno de los métodos tradicionales y más simples de instalar Putty, para esto abrimos la terminal de Linux, luego, vamos a añadir un repositorio para tener acceso a la herramienta, ejecutamos el comando:
sudo add-apt-repository universe
ingresamos la contraseña y veremos lo siguiente:
Allí pulsamos la tecla Enter para proceder con la descarga del repositorio:
Ahora, actualizamos el sistema con el comando:
sudo apt update
Después de esto, vamos a instalar Putty con el siguiente comando:
sudo apt install putty
Será necesario ingresar la letra S para confirmar este proceso:
Esperamos que el proceso llegue a su final:
Después de esto, abrimos Putty desde actividades:
Veremos la aplicación en funcionamiento:
Para otras ediciones de Linux podemos usar los siguientes comandos:
Debian: sudo apt-get install putty CentOS: sudo yum install putty ArchLinux: sudo pacman -S putty
2Cómo instalar Putty en modo gráfico
Otra de las opciones que tenemos para instalar Putty es a través de un administrador de paquetes como lo es Synaptic.
Synaptic es un gestor de paquetes basado en un entorno gráfico, para su uso instalaremos la herramienta con el siguiente comando:
sudo apt install synaptic
Ahora confirmamos la descarga e instalación con la letra S:
Esperamos que este proceso llegue a su final:
Ahora, desde Actividades abrimos el gestor:
Debemos ingresar la contraseña de administrador:
Veremos lo siguiente:
Allí damos clic en “Buscar”, luego, en la ventana emergente, ingresamos “putty”:
Damos clic en “Buscar” para tener acceso a los resultados:
Ahora, damos clic derecho sobre Putty y seleccionamos “Marcar para instalar”:
Vemos que la casilla estará activa:
Ahora, damos clic en “Aplicar”, se abrirá la siguiente ventana:
Allí confirmamos dando clic de nuevo en “Aplicar” y esperamos que finalice:
Salimos de la utilidad y accedemos a Putty desde Actividades:
Se abrirá la herramienta:
3Cómo instalar Putty desde el recurso
Finalmente es posible instalar Putty directamente desde los recursos oficiales, para ello en primer lugar actualizamos el sistema:
sudo apt-get update
Ahora vamos a instalar las herramientas necesarias:
sudo apt install build-essential cmake
Debemos confirmar la operación:
Esperamos que este proceso llegue a su final:
Ahora descargamos la fuente de Putty con el comando:
wget https://the.earth.li/~sgtatham/putty/latest/putty-0.79.tar.gz
Extraemos el contenido con el comando.
tar -xzvf putty-0.79.tar.gz
Accedemos a este directorio con el comando “cd”, luego creamos el directorio Build y accedemos a este:
mkdir build cd build
Allí, vamos a construir el entorno de Putty con el comando “make”:
Esperamos que finalice:
Luego, instalamos Putty con el comando:
sudo make install
Esperamos que finalice:
Ahora, abrimos Putty con el comando “putty”:
Si vemos este error, simplemente de nuevo ejecutamos “sudo make install”:
Ahora si ingresamos “putty” para abrir la utilidad:
Estas son las formas para instalar esta valiosa utilidad en Linux.