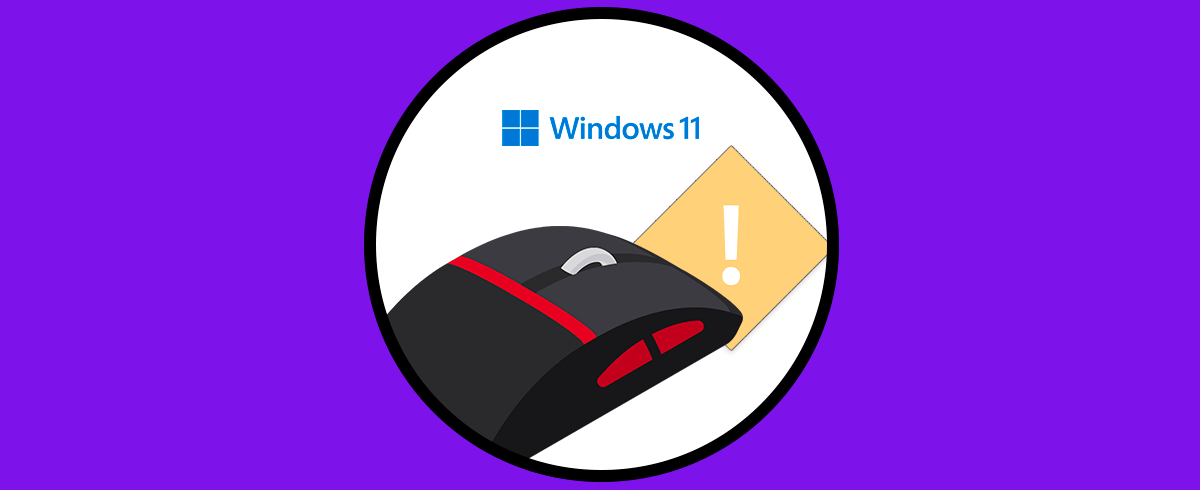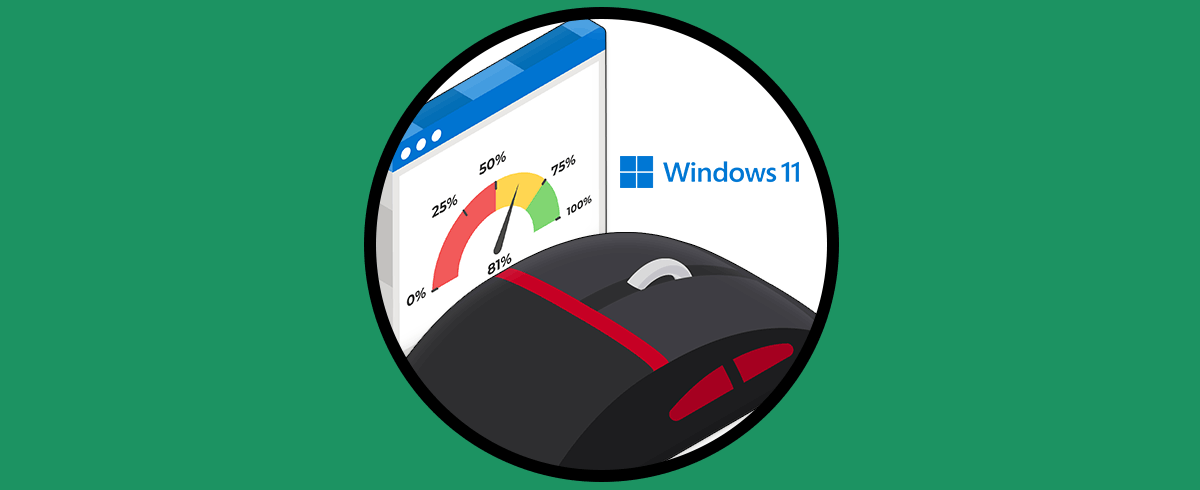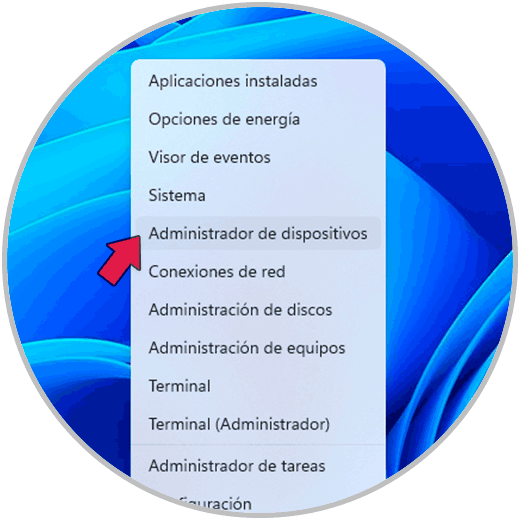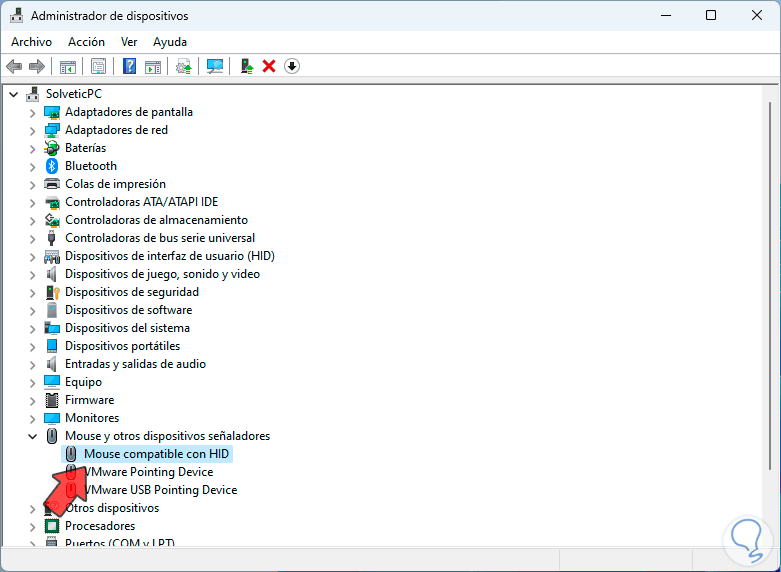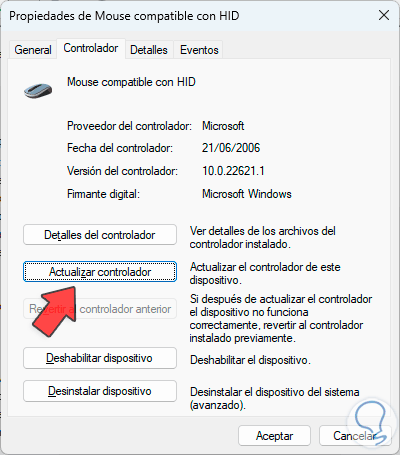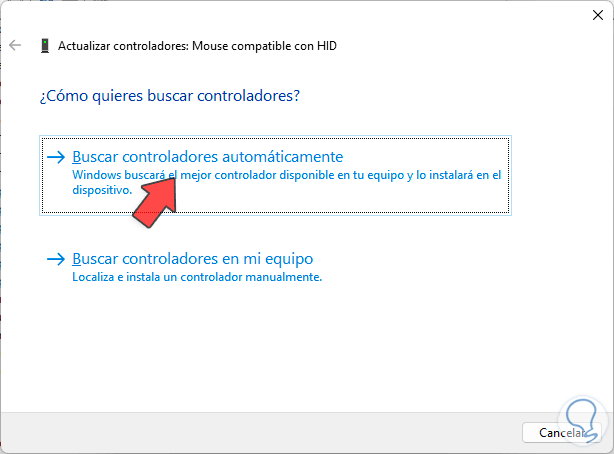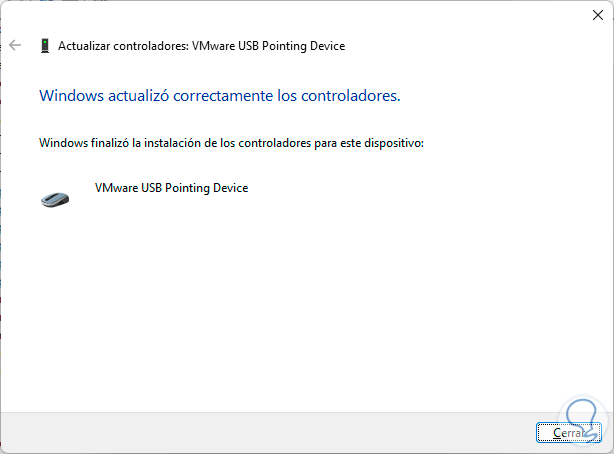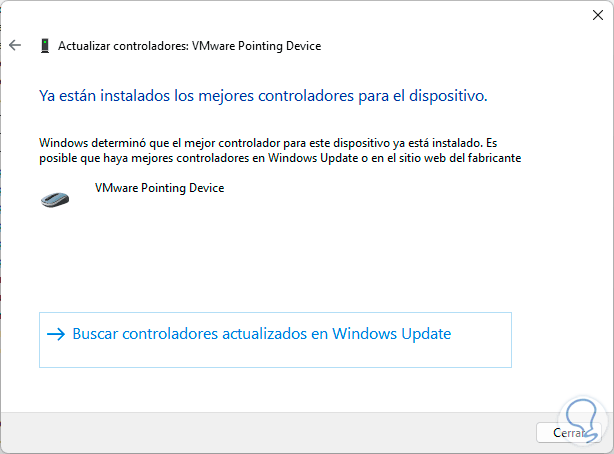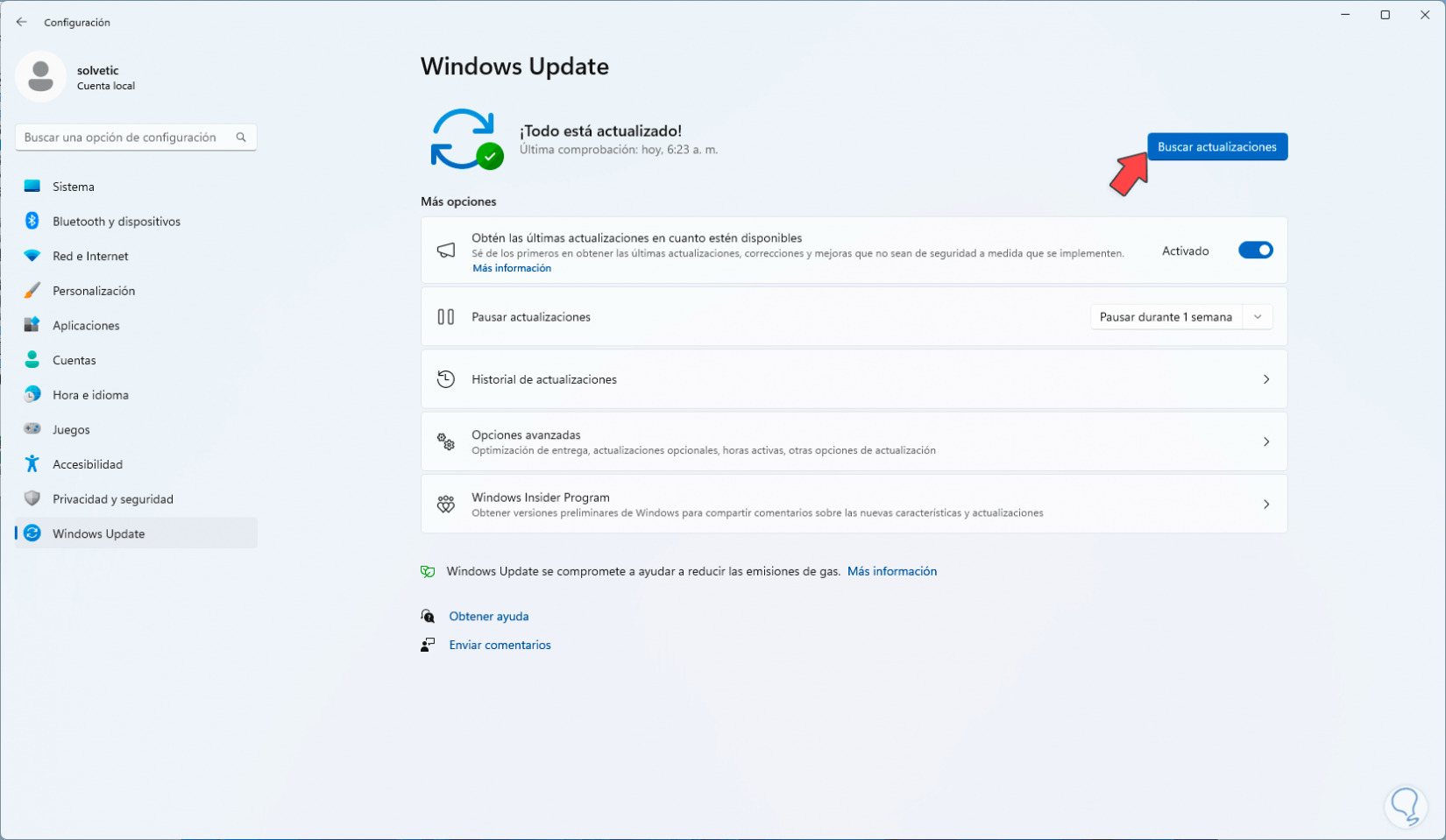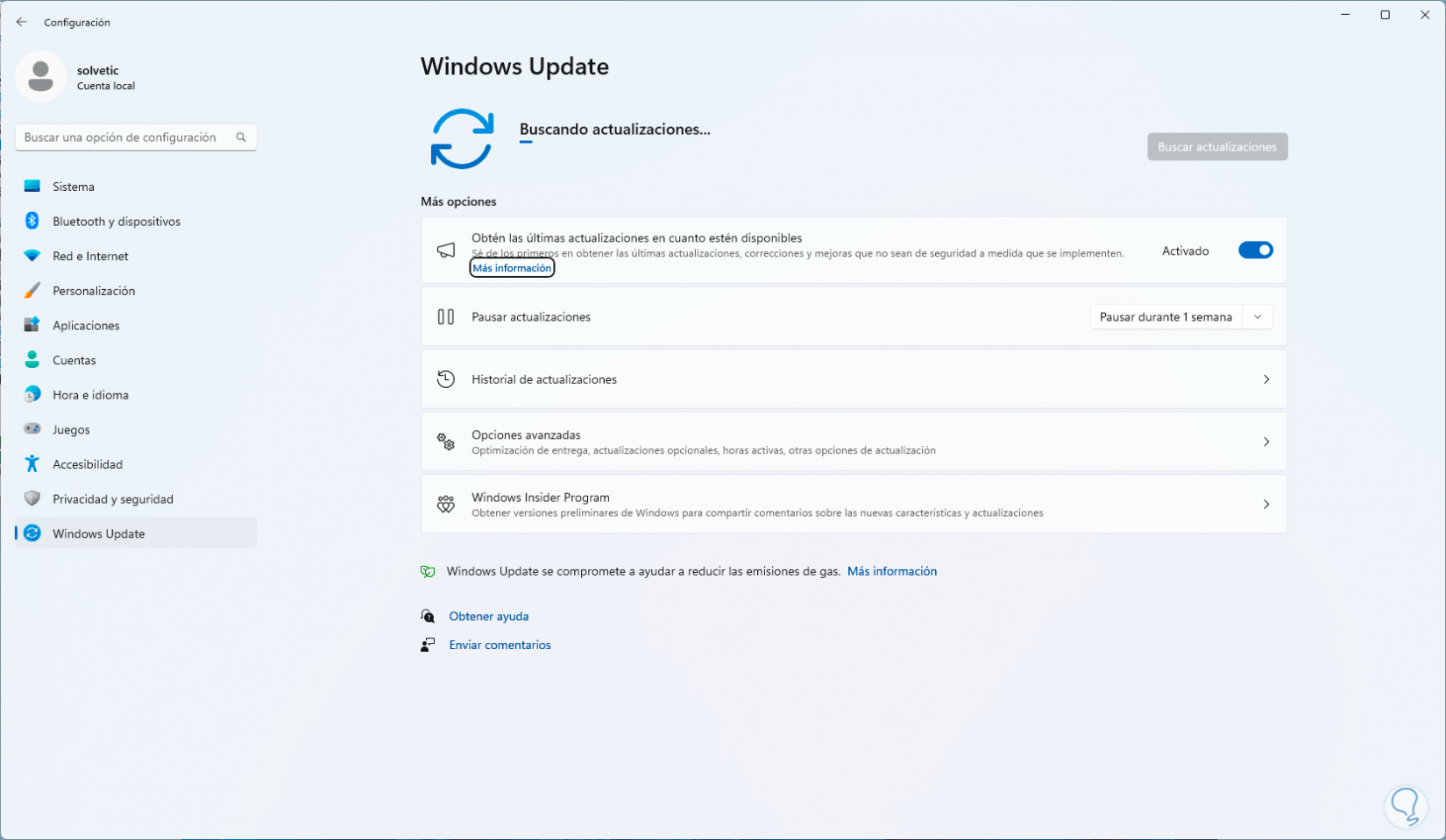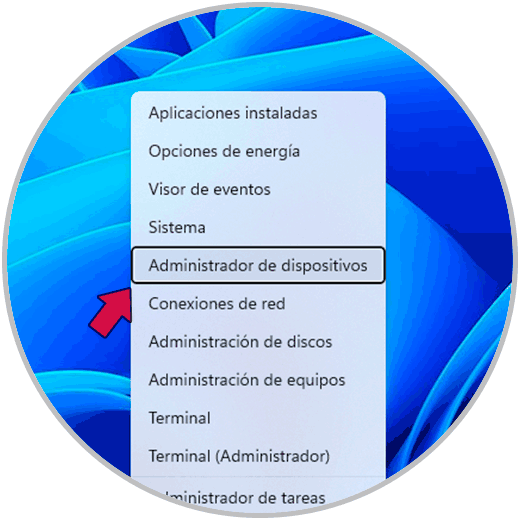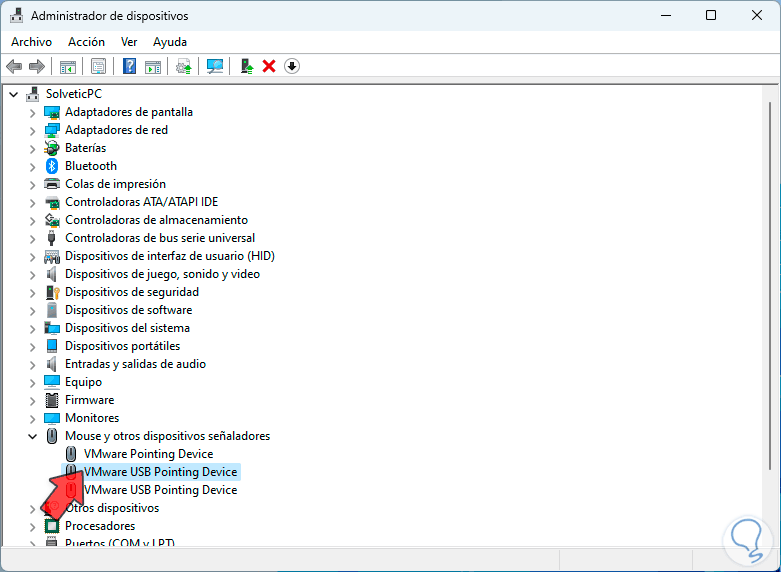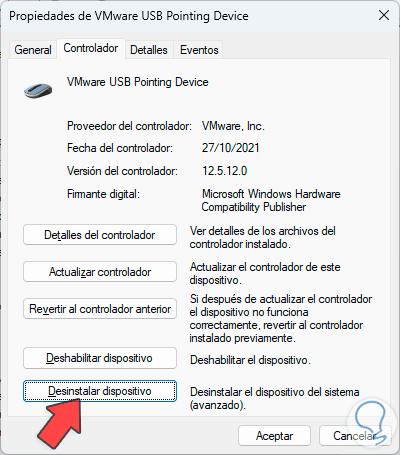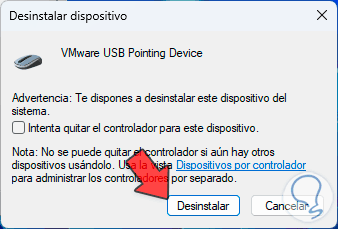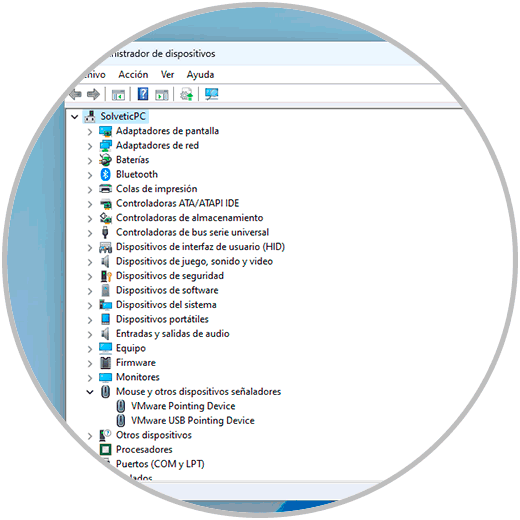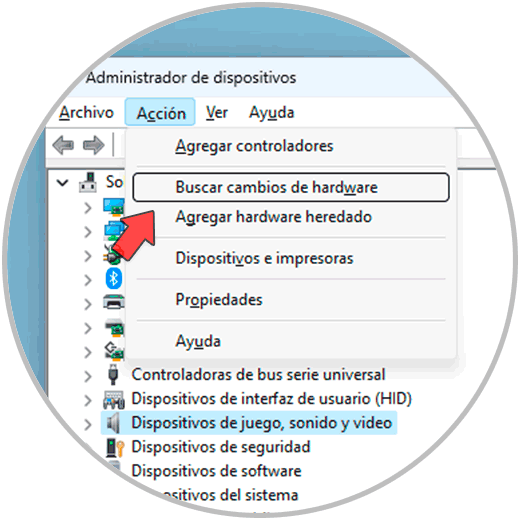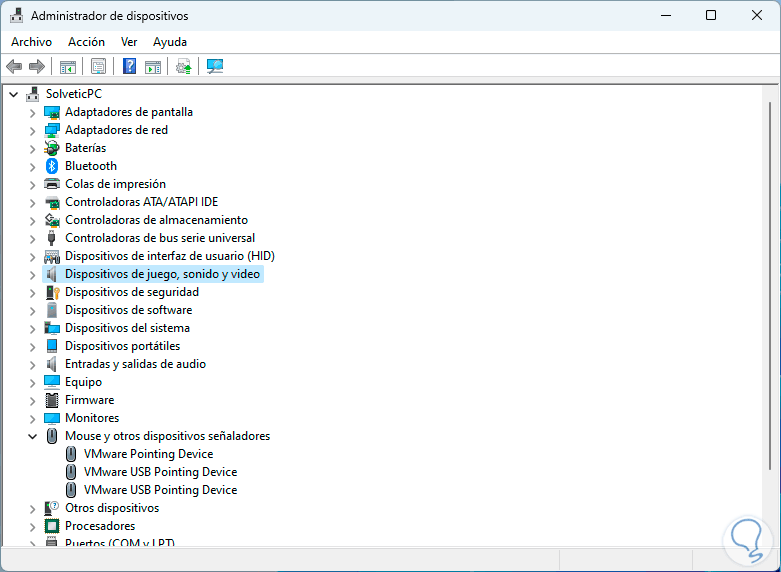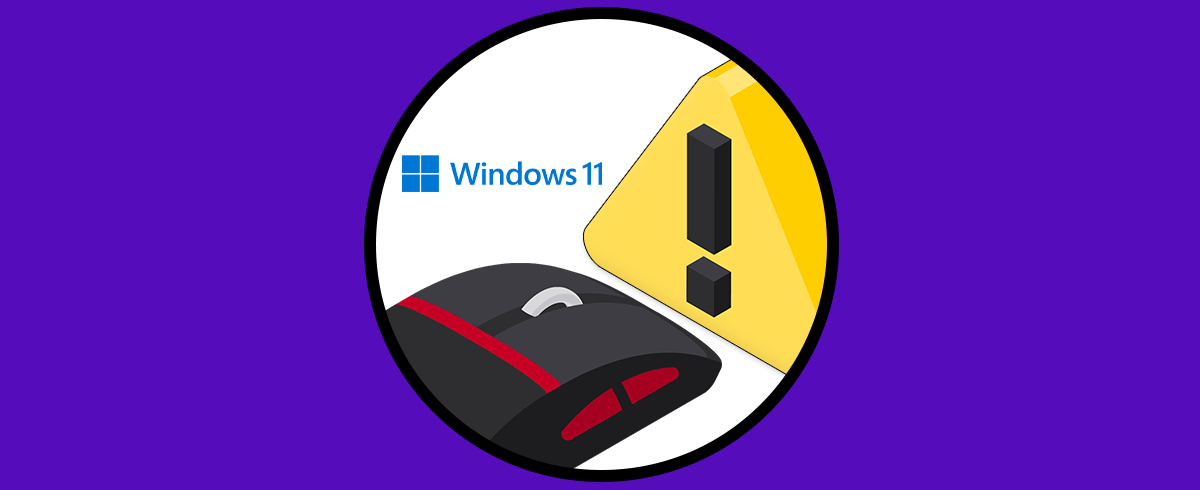El mouse es uno de los componentes más usados en cualquier sistema operativo ya que con el será posible realizar tareas como selección de elementos o texto, mover carpetas, abrir ejecutables y muchas acciones más, sabemos que hoy en día es posible usar mouse de cable (alámbrico) o inalámbrico, muy comunes en la actualidad.
Pero ambos cumplen la misma función, ahora, un problema actual con el mouse en Windows 10/11, es que el mouse no tiene movimiento mas si puede hacer clic, esto es delicado ya que al no tener movimiento el mouse será muy complejo el realizar las tareas ya mencionadas anteriormente. Solvetic trae la solución a este error para recuperar el óptimo funcionamiento del mouse.
1 Reparar error mouse no se mueve actualizando controlador
El controlador del mouse se encarga de que todas las operaciones que le indica el usuario al mouse puedan ser ejecutadas de forma correcta, es el intermediario entre Windows y el usuario, de modo que si el controlador esta desactualizado es probable que esta sea la causa del error.
Para actualizarlo tendremos que recurrir a las teclas de nuestro teclado para movernos con facilidad, para esto, en primer lugar, usaremos las teclas siguientes para abrir el menú contextual de Inicio, allí, con la flecha abajo, seleccionamos Administrador de dispositivos:
+ X
Pulsamos la tecla Enter, ahora, con la tecla Tabulación, nos movemos hasta la sección “Mouse y otros dispositivos señaladores”, luego, con la flecha derecha, desplegamos las opciones:
Damos Enter sobre el controlador. En la ventana desplegada, con la tecla Tabulación, vamos a la pestaña “Controlador” y con la misma tecla Tabulación seleccionamos “Actualizar controlador”:
Pulsamos Enter allí para ver lo siguiente:
Aquí pulsamos directamente Enter para que se realice la búsqueda en línea de actualizaciones:
En caso de existir actualizaciones veremos esta ventana, de no ser así veremos lo siguiente:
Allí damos clic en “Buscar controladores actualizados en Windows Update”, se abrirá dicha ventana:
Damos clic en “Buscar actualizaciones” para iniciar el proceso. Luego veremos que el mouse funciona de manera correcta.
2 Reparar error mouse no se mueve reinstalando controlador
Otra opción a usar es reinstalar el controlador, esto actualizará por completo todos los procesos de este, para usar esta opción, pulsamos las teclas siguientes para abrir el menú contextual, allí, con la flecha abajo, seleccionamos Administrador de dispositivos:
+ X
Pulsamos Enter, después, con la tecla Tabulación, vamos a la sección “Mouse y otros dispositivos señaladores”, luego, con la flecha derecha, desplegamos las opciones disponibles:
Pulsamos Enter sobre el controlador del mouse, con Tabulación vamos a la pestaña “Controlador” y con Tabulación vamos a “Desinstalar dispositivo”:
Al pulsar Enter veremos lo siguiente:
Allí con Tab seleccionamos y damos Enter en “Desinstalar”, se ejecutara el proceso:
Temporalmente el mouse estará completamente sin uso, ahora, pulsamos las teclas siguientes vamos al menú “Acción” y allí damos Enter en “Buscar cambios de hardware”:
Alt + A
Después de esto se instalara de nuevo el controlador y el mouse estará 100% operativo.
Estas son las opciones que disponemos en Windows 10 / 11 para recuperar el optimo funcionamiento del mouse, si ninguna de estas te sirve, puedes intentar conectar el mouse en otro equipo para descartar que sea una falla del dispositivo o bien del puerto USB si haces uso de un mouse inalámbrico.