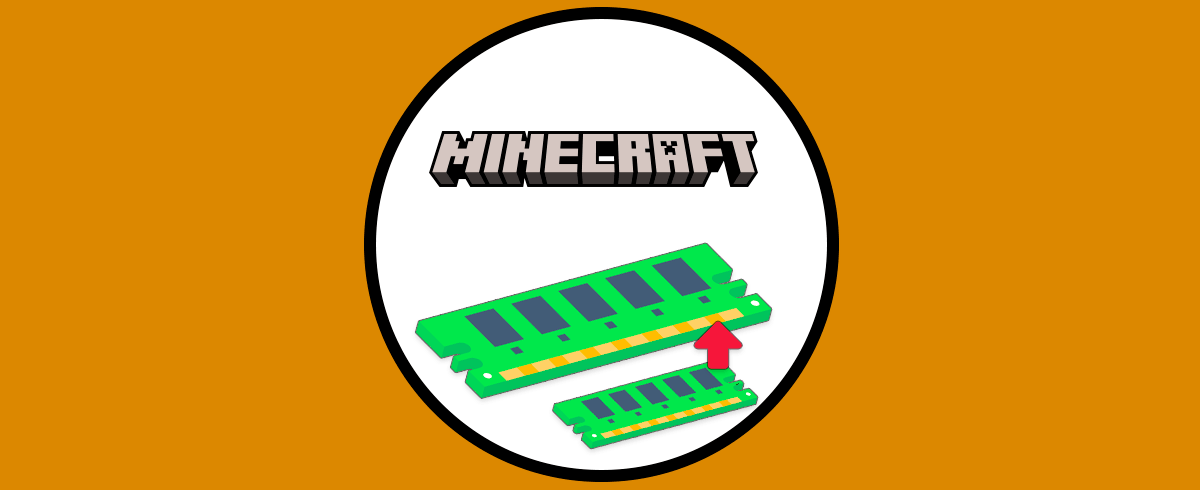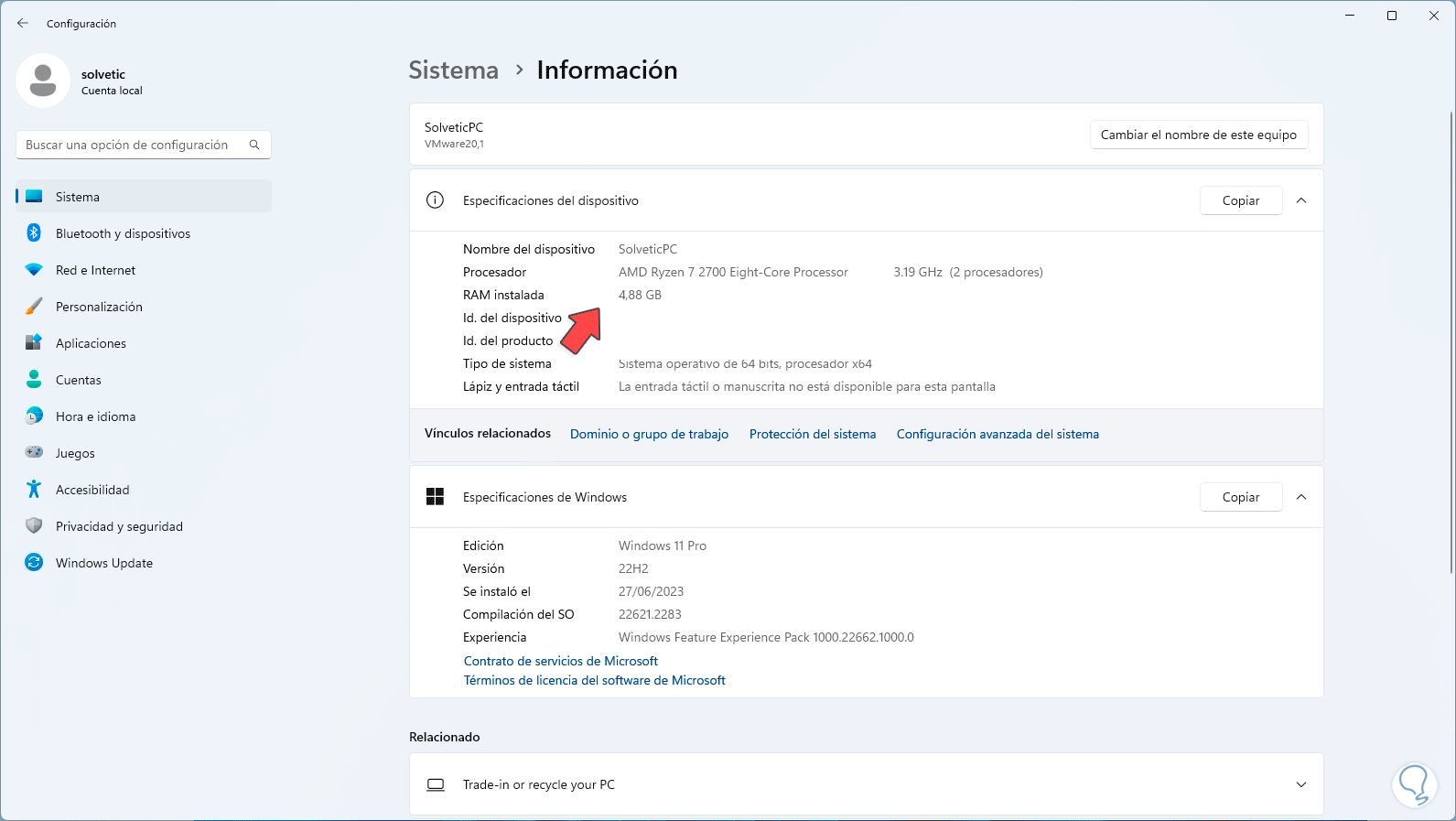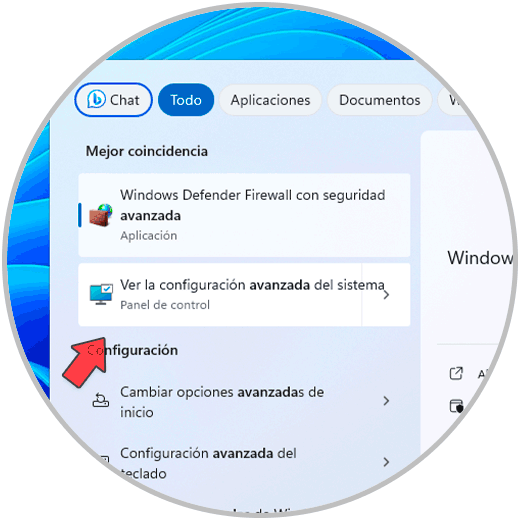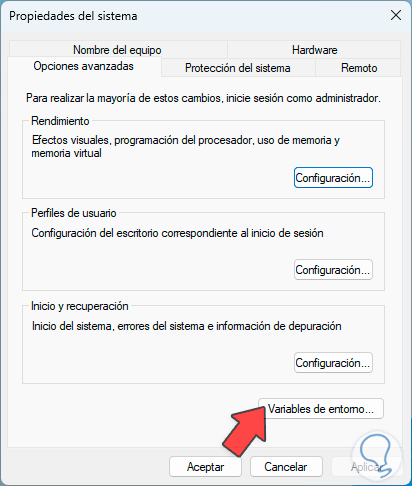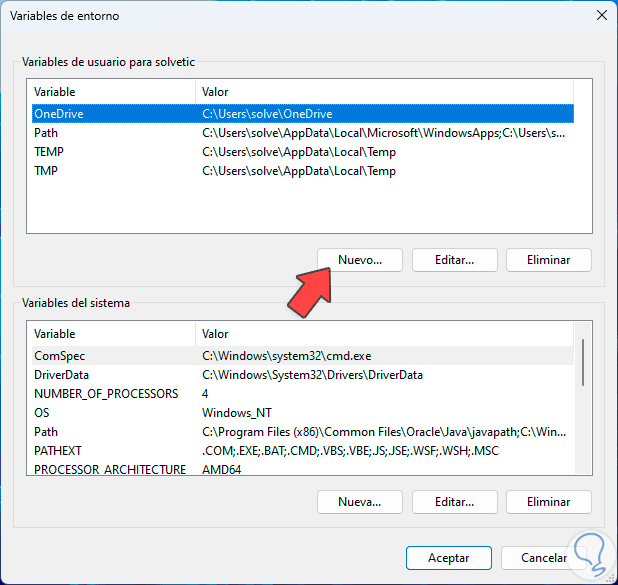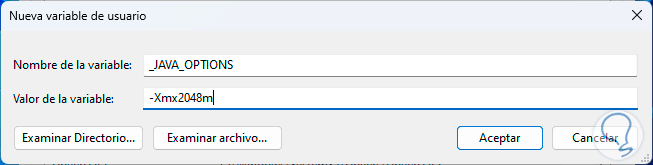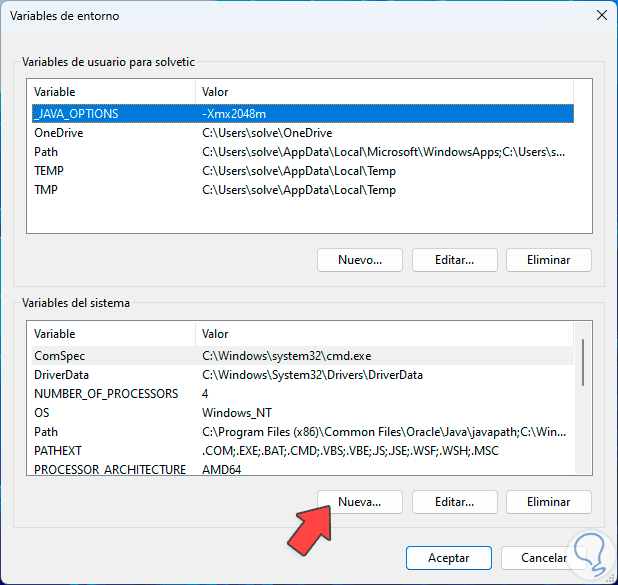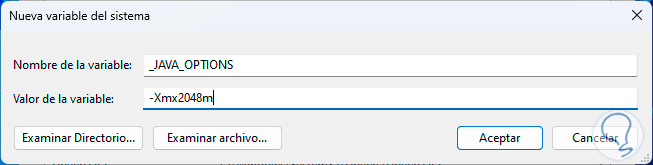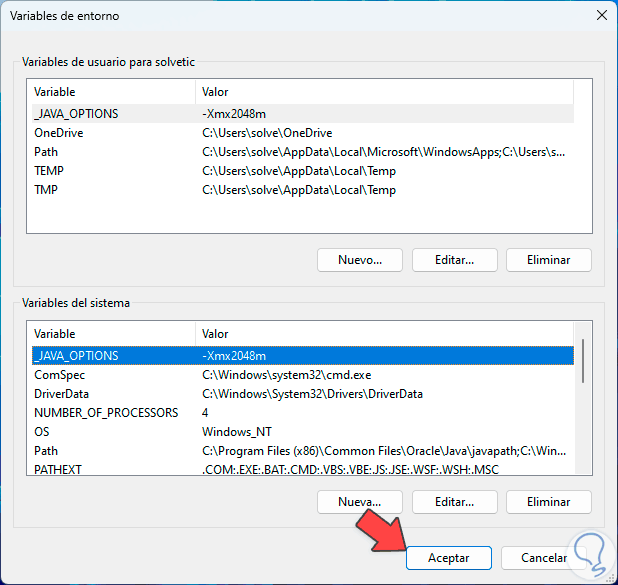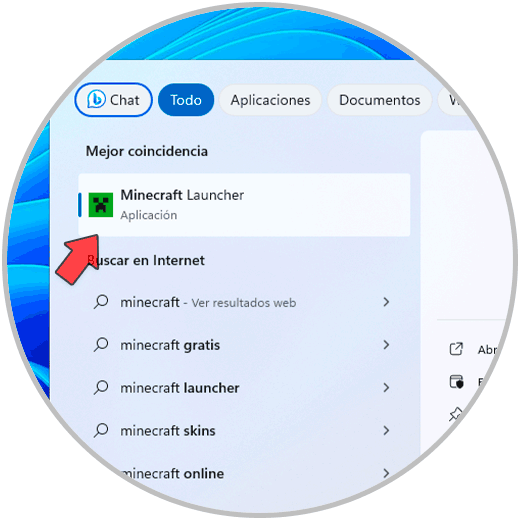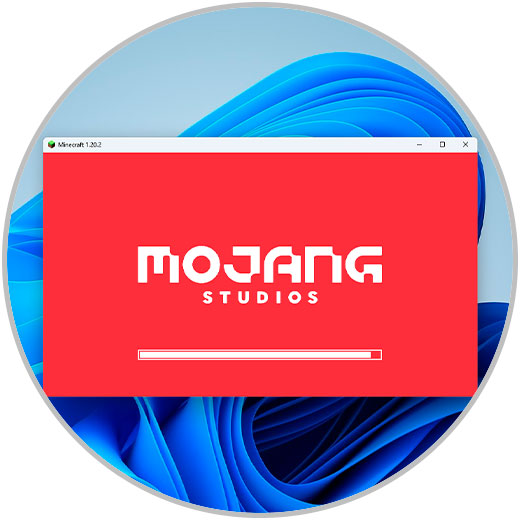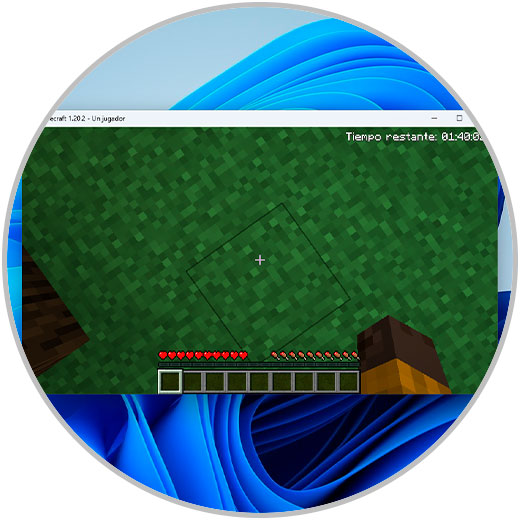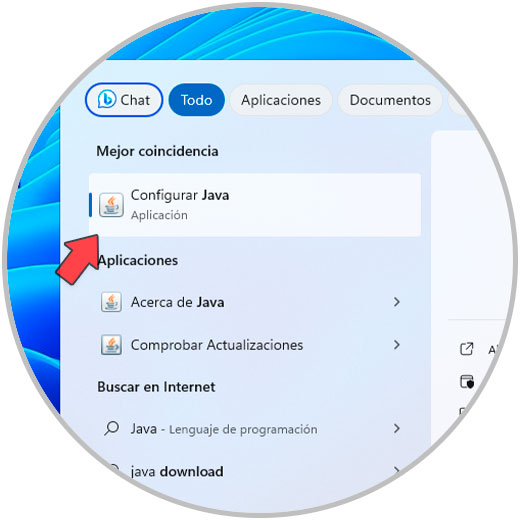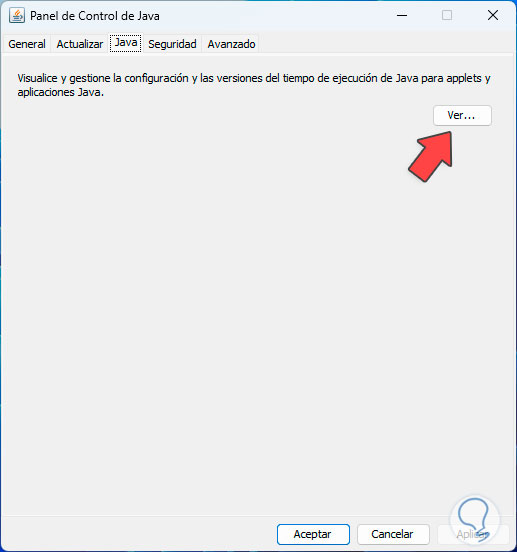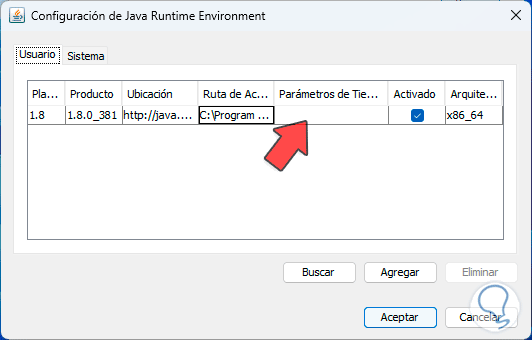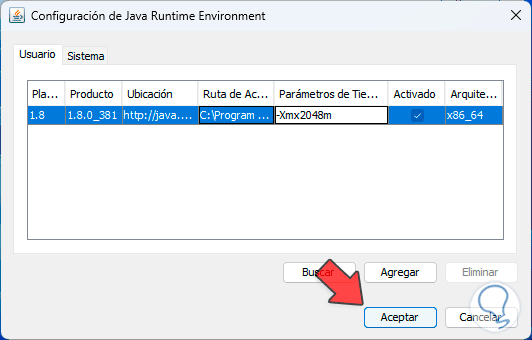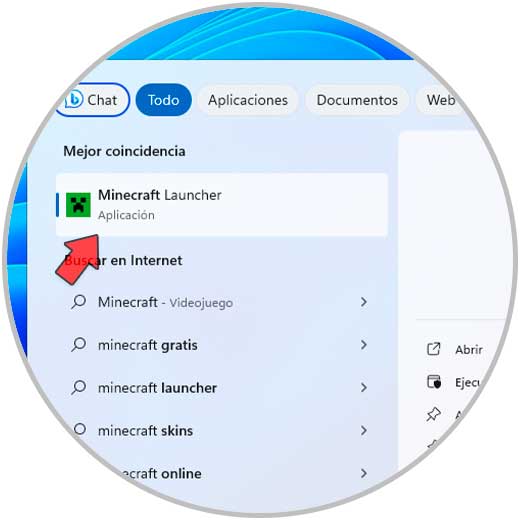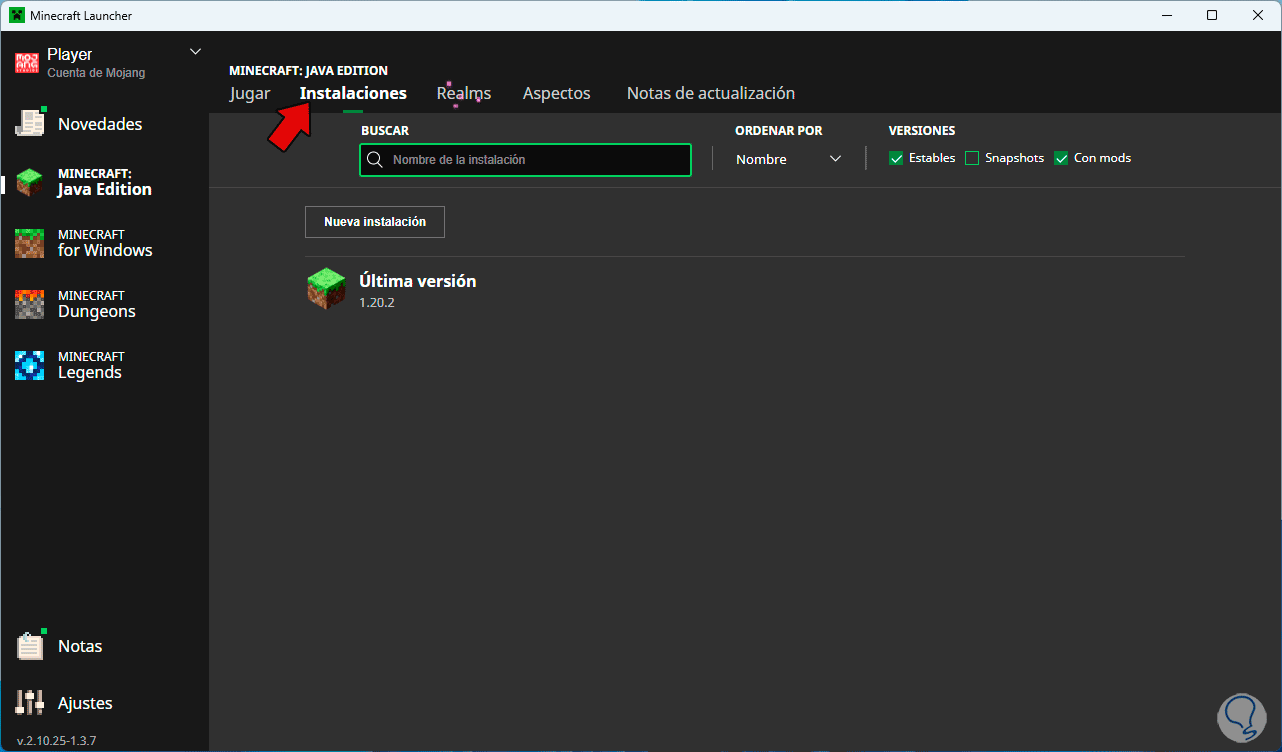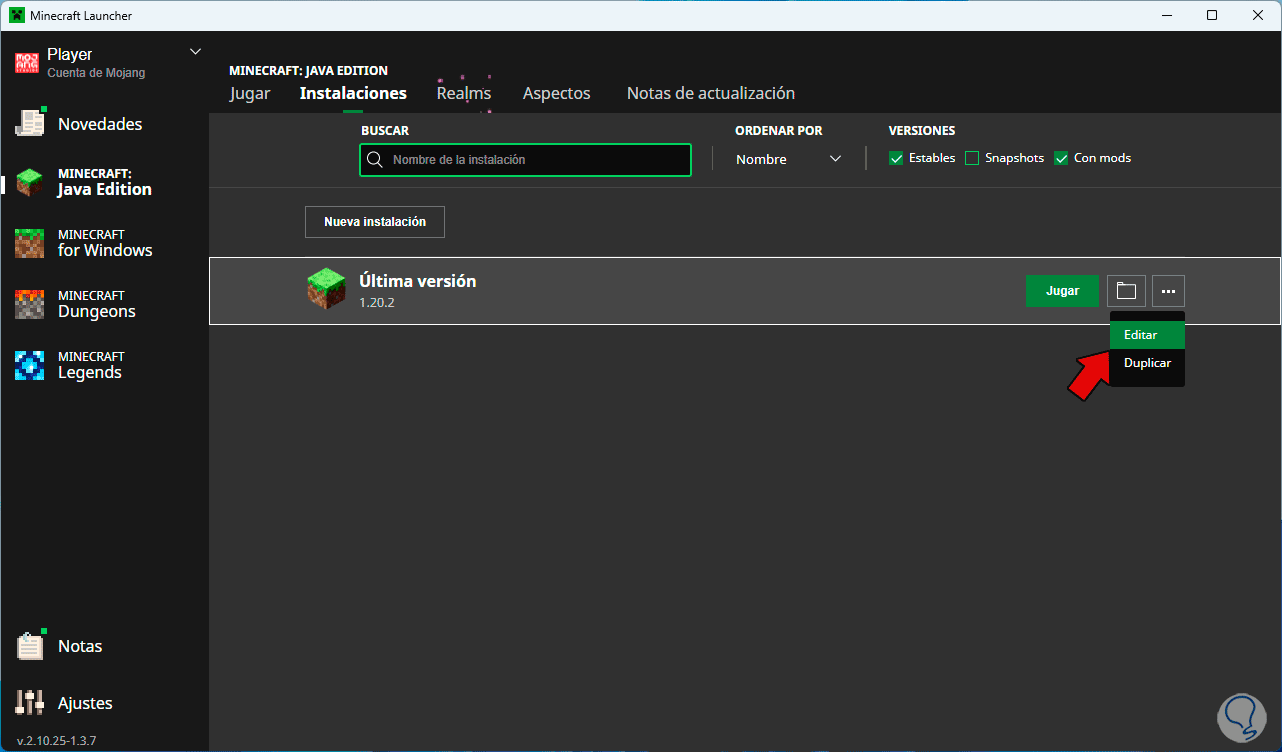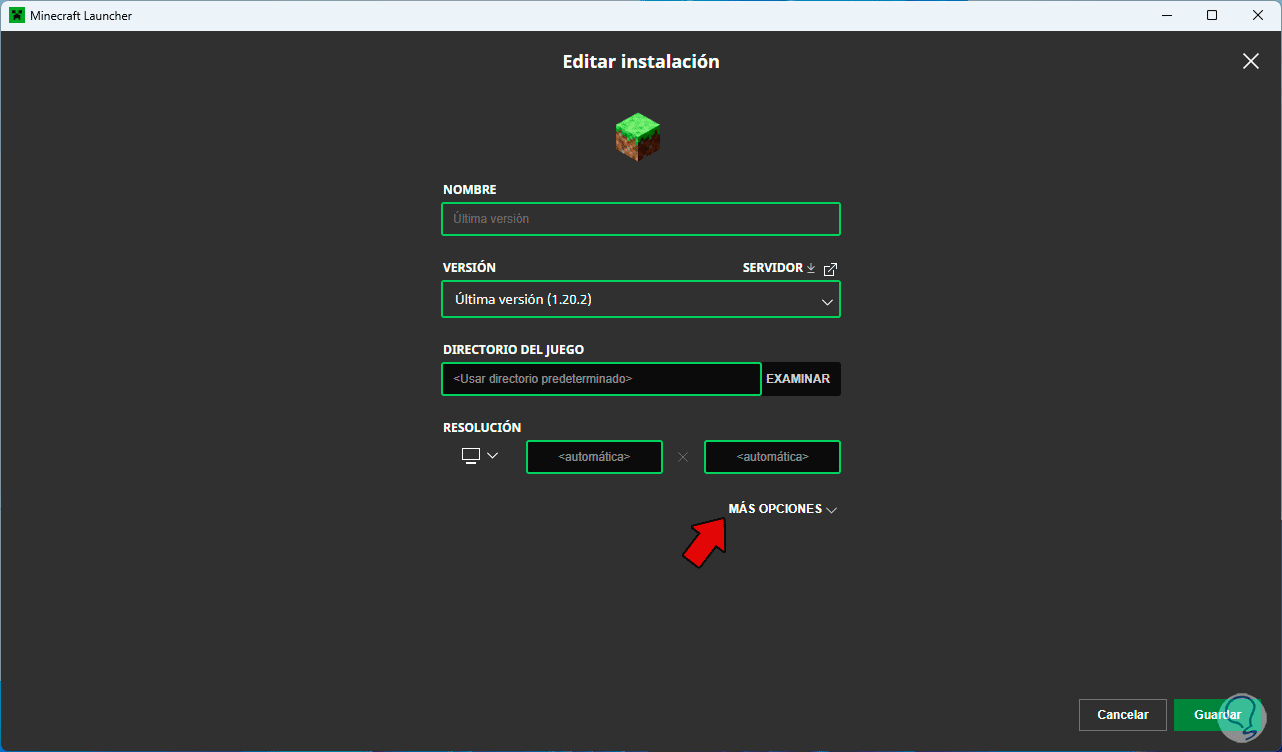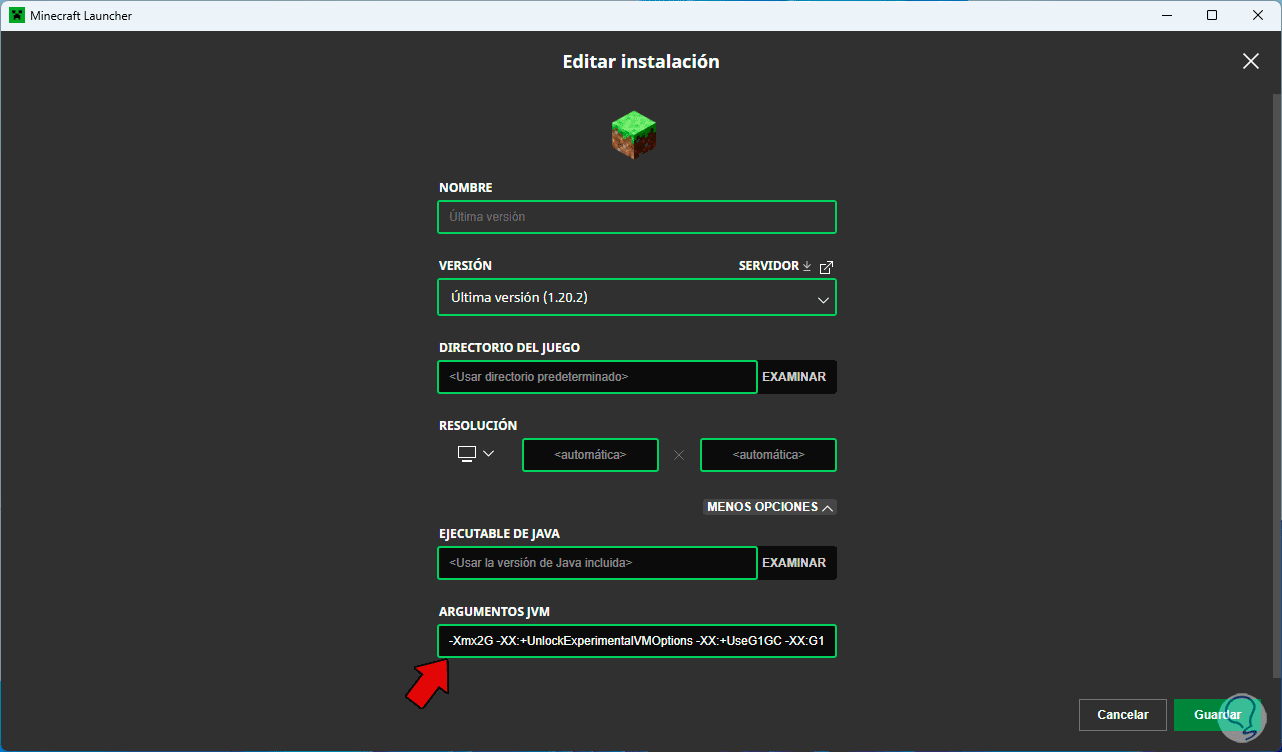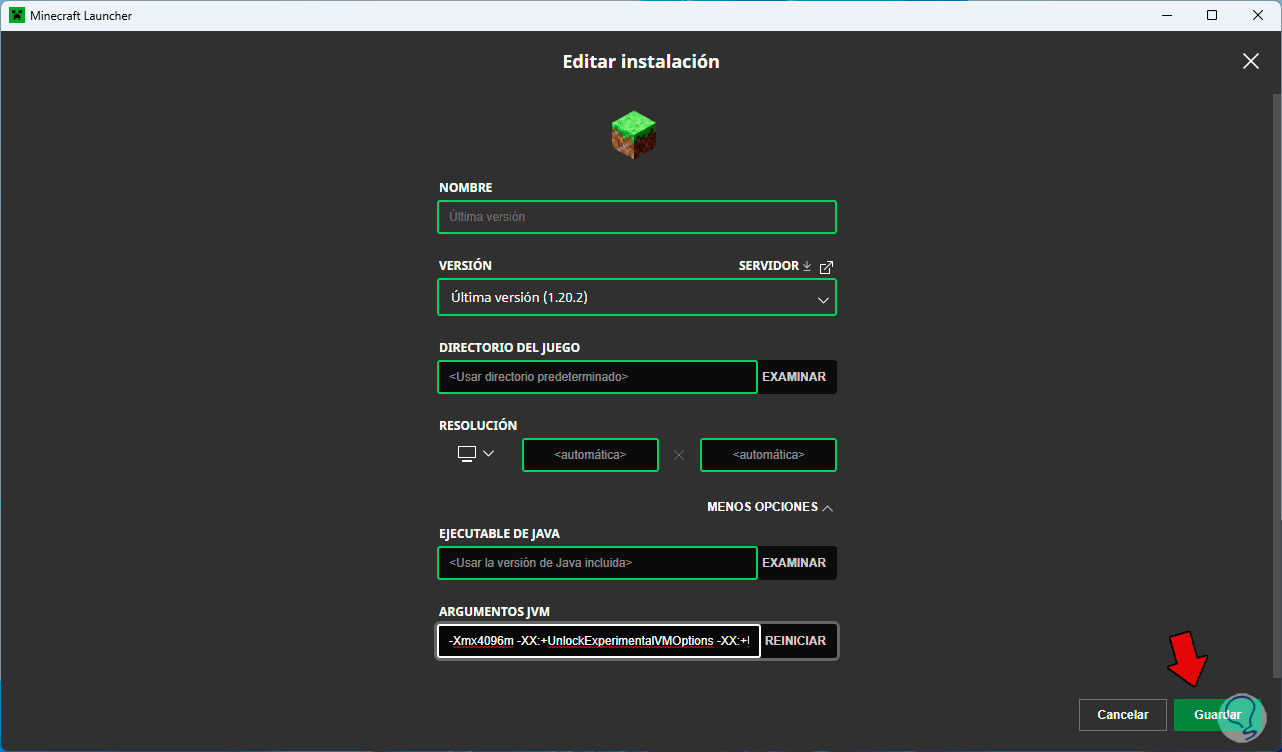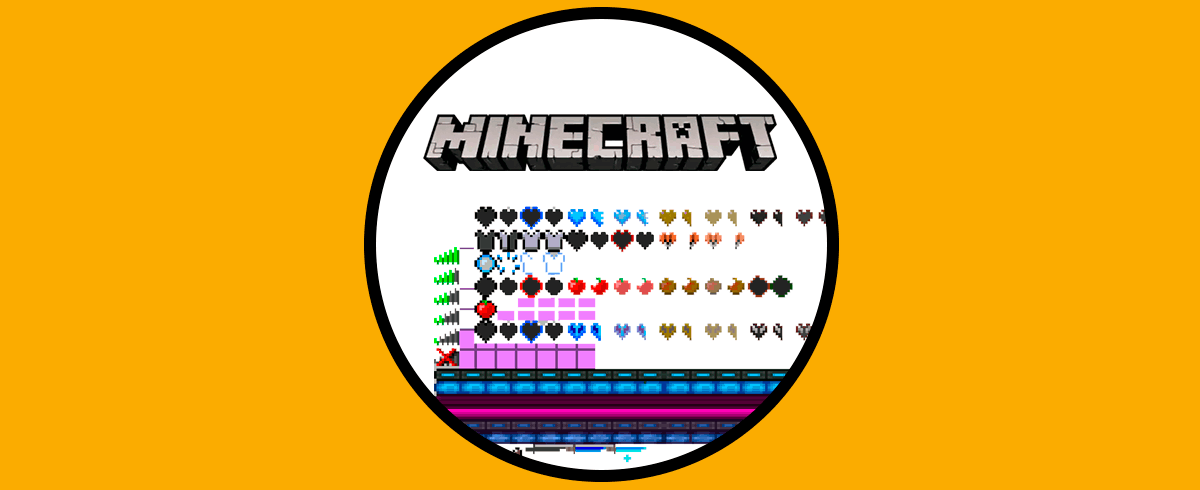Minecraftes un juego en el cual podremos explorar nuestra creatividad y se ha convertido en uno de los mas populares del mundo por sus diferentes funciones añadidas, Minecraft requiere del siguiente hardware para funcionar y correr de una manera óptima:
- Sistema Operativo: Windows 11, 10, macOS Mojave (10.14.5) o versiones posteriores, Linux (Ubuntu, Fedora).
- Procesador: Intel Core i3-3210 o AMD A8-7600 APU o similar.
- Memoria RAM: 4 GB recomendado 8 GB.
- Tarjeta Gráfica: Intel HD Graphics 4000 o AMD Radeon R5 con OpenGL 4.4 o versiones superiores.
- Almacenamiento: 4 GB de espacio disponible.
- Conexión a Internet: Se requiere para descargar el juego y para jugar en línea lo cual es clave.
Ahora bien, la memoria RAM es una de las partes mas esenciales para que el juego fluya, si no disponemos de una RAM adecuada veremos lentitud en el juego, bloqueos, congelamientos, etc.
En base a esto, Solvetic te explicará cómo aumentar la RAM (en base a la que disponga el PC) y así disfrutar de Minecraft al máximo.
1Comprobar memoria RAM disponible Windows 11
Lo primero será conocer la RAM que disponemos en el equipo. Para esto iremos a la ruta:
- Inicio
- Configuración
- Sistema
- Información
Luego, en la sección “Especificaciones del dispositivo”, veremos la RAM disponible:
2Aumentar RAM en Minecraft desde Opciones avanzadas
Este será nuestro primer método para aumentar la RAM para Minecraft, en este caso en el buscador ingresamos “avanzadas”, damos clic en “Ver la configuración avanzada del sistema”:
Se abrirá lo siguiente. Damos clic en la opción “Variables de entorno”, se abrirá lo siguiente:
Ahora, en la sección “Variables de usuario”, damos clic en “Nueva”, luego asignamos lo siguiente:
En el campo “Nombre de la variable” ingresamos el nombre “_JAVA_OPTIONS”.
En el campo “valor de la variable” asignamos alguno de los siguientes valores en base a la RAM a usar:
• -Xmx2048m: 2 GB • -Xmx4096m: 4 GB • -Xmx6144m: 6 GB • -Xmx8148m: 8 GB • -Xmx10240m: 10 GB
Aplicamos los cambios.
Luego, en “variables del sistema”, damos clic en “Nueva” y asignamos los mismos valores que la anterior:
Aplicamos los cambios.
Después de esto, abrimos Minecraft:
Se cargará el entorno:
Podremos jugar en Minecraft de una forma más fluida:
3Aumentar RAM en Minecraft desde Java
Java forma parte esencial en el funcionamiento de Minecraft, desde la gestión de Java podemos aumentar su memoria RAM, para lograrlo, en el buscador ingresamos “java”, luego, damos clic en “Configurar Java”:
En la ventana desplegada, vamos a la pestaña “Java”. Damos clic en el botón “Ver”, se abrirá lo siguiente:
Ahora damos doble clic sobre el campo “Parámetros de Tiempo de ejecución” e ingresamos el valor deseado de RAM:
Este parámetro, indica un grupo de configuraciones y opciones que se usaran al ejecutar cualquier aplicación Java, Minecraft esta basado en Java por lo que al abrirse se cargara con este valor de memoria RAM.
Aplicamos los cambios.
Después, abrimos Minecraft:
4Aumentar RAM en Minecraft desde Minecraft Launcher
El propio lanzador de Minecraft nos permite configurar ciertos atributos como la memoria RAM, en este caso, abrimos Minecraft Launcher desde el menú Inicio:
En la utilidad, vamos a “Instalaciones”:
Allí, pasamos el mouse sobre la version para activar el menú, damos clic en “Editar”:
Luego veremos lo siguiente: Damos clic en “Mas opciones”:
Aquí, al inicio del campo “Argumentos JVM”, establecemos el valor deseado de la RAM:
Damos clic en “Guardar”.
Luego accedemos a Minecraft:
Con esta formas, será posible añadir mas memoria RAM a Minecraft en Windows 11.