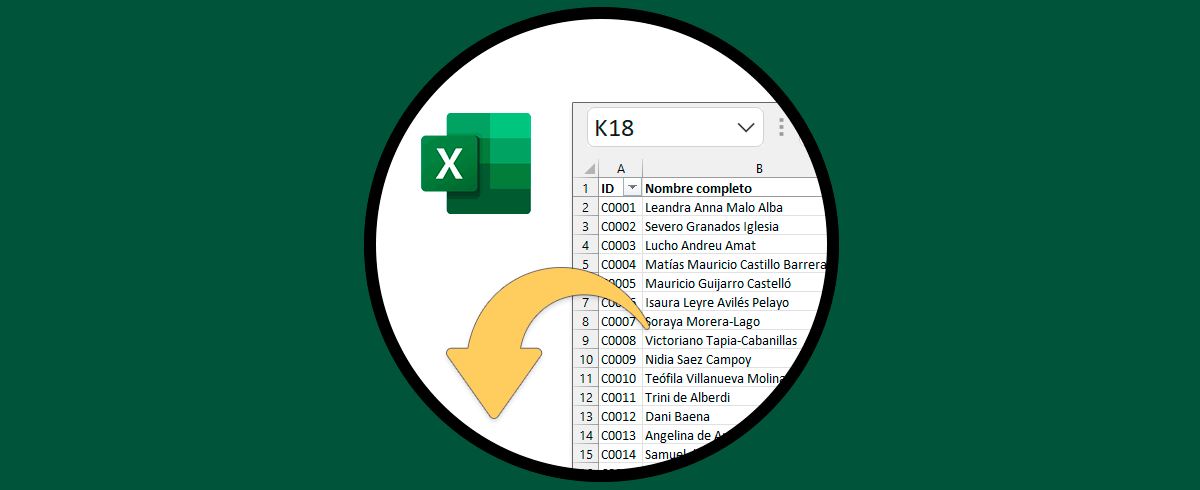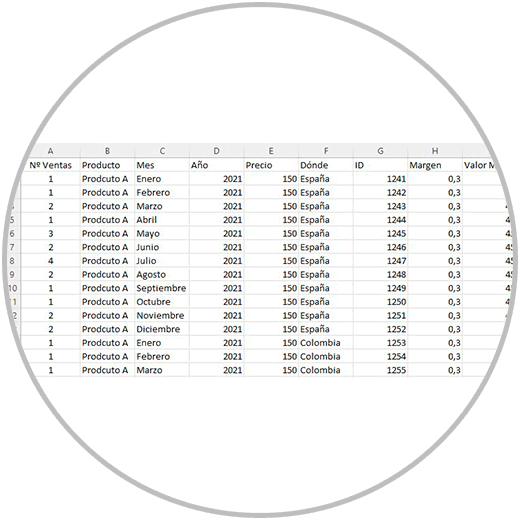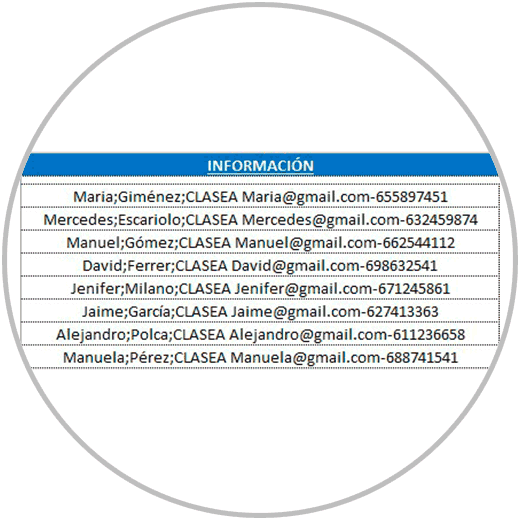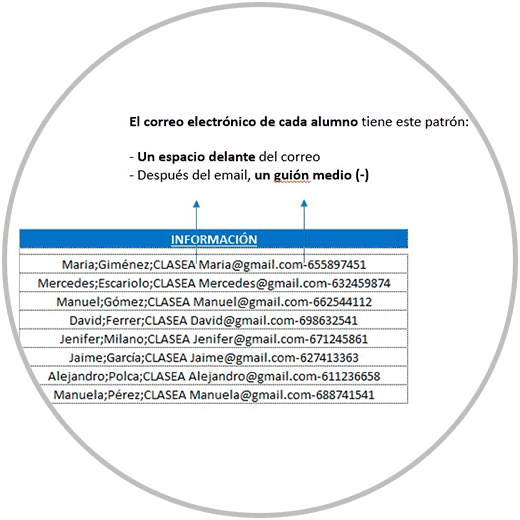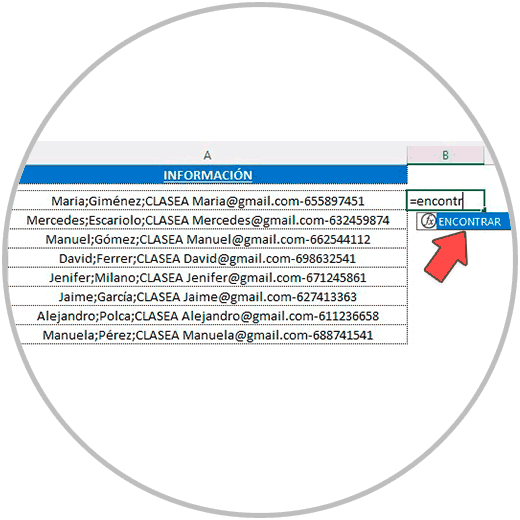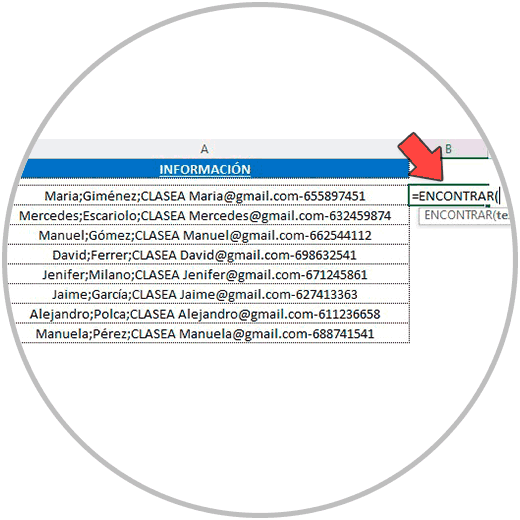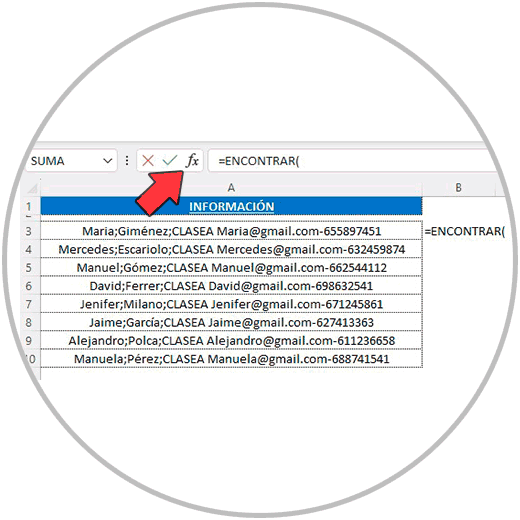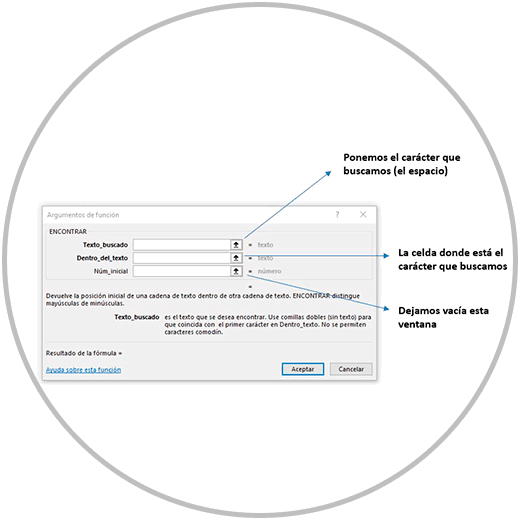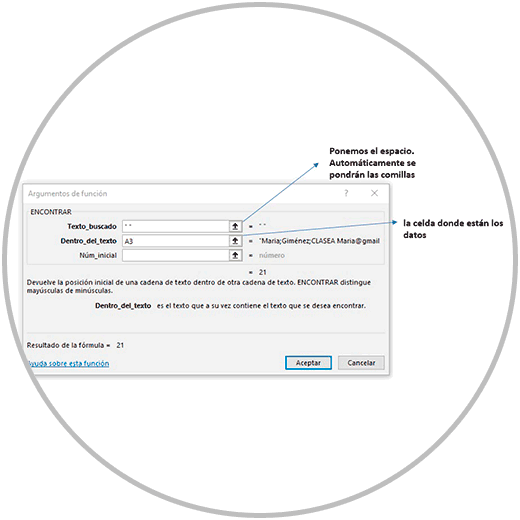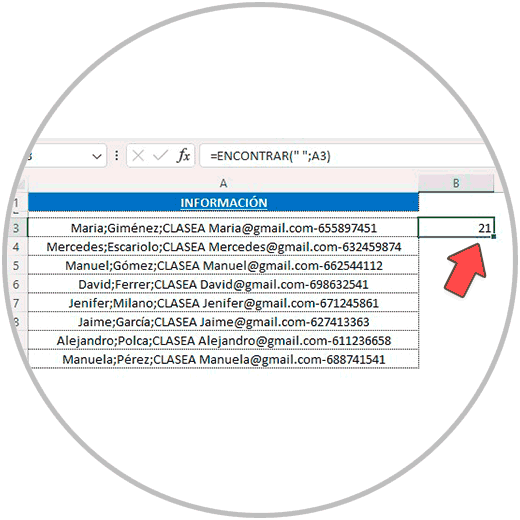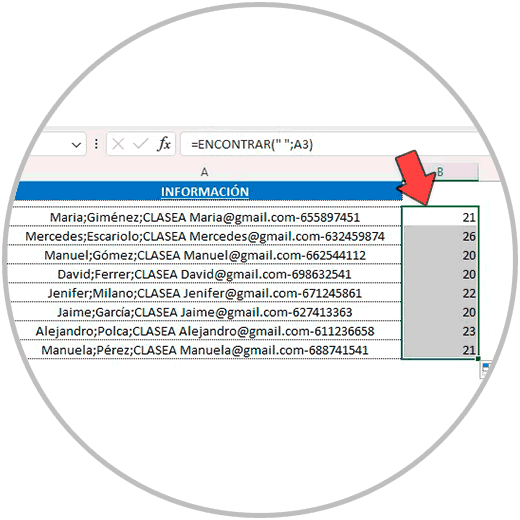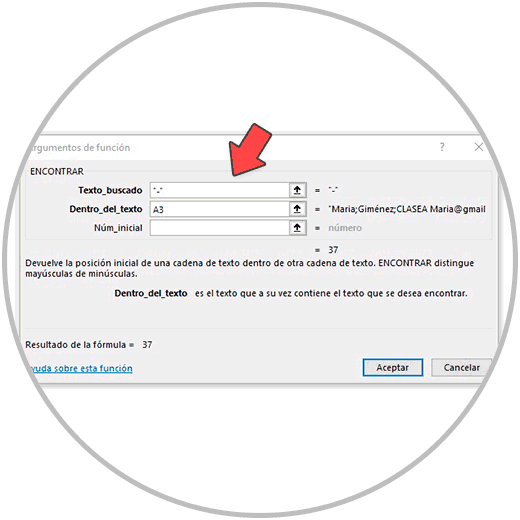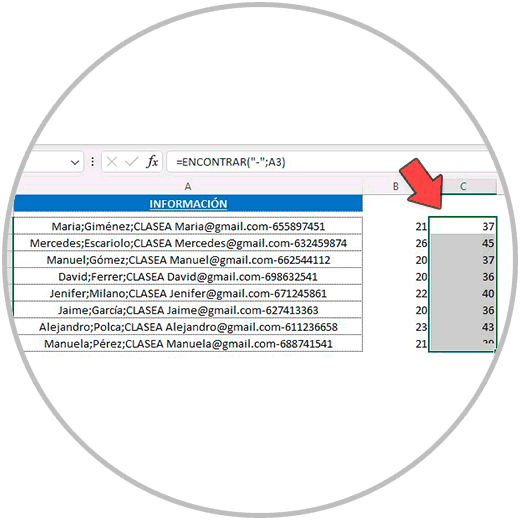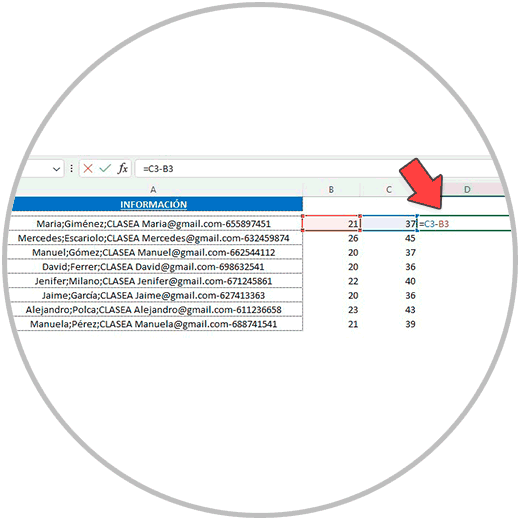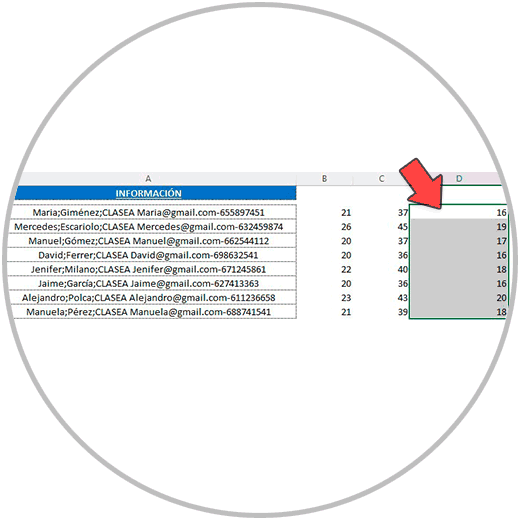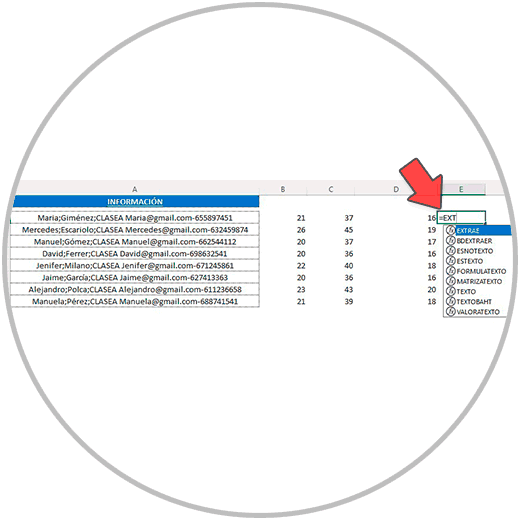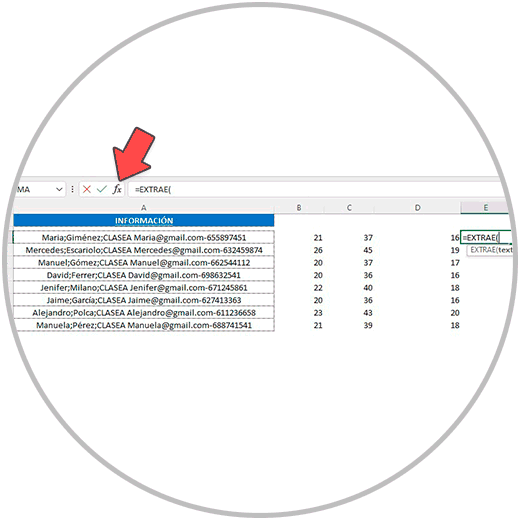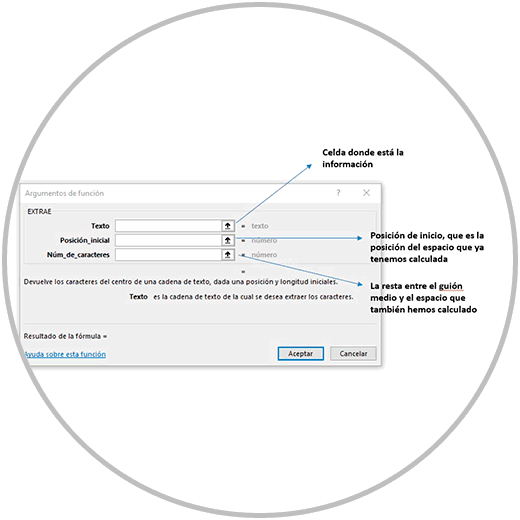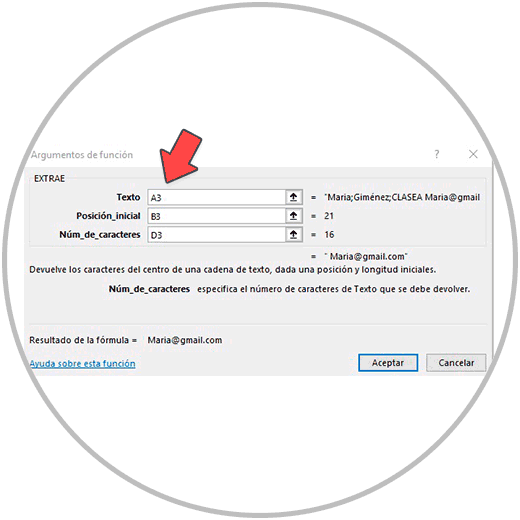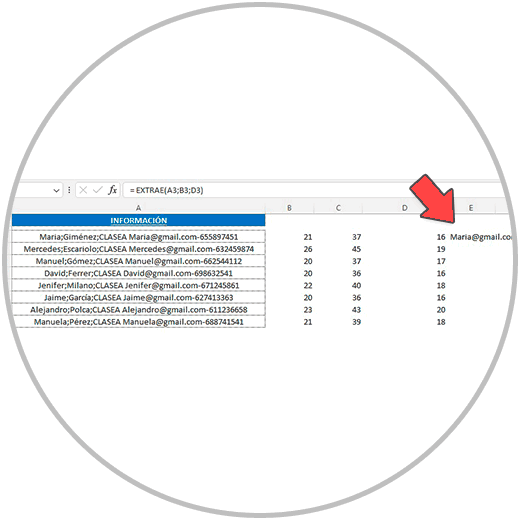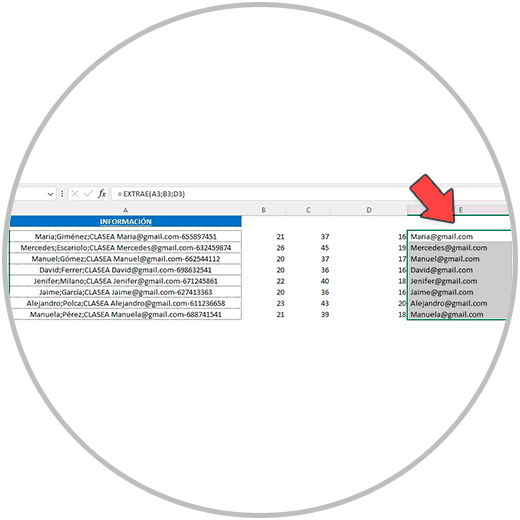Te explicamos cómo extraer datos de una celda, usando las funciones “ENCONTRAR” y EXTRAE”, dos recursos de Excel muy útiles a la hora de obtener datos de una cadena de texto. Aprende fácil como usarlas, te lo explicamos con ejemplos.
Cuando estamos trabajando en un archivo de Excel, nos encontramos con situaciones que nos invitan u obligan a tener que obtener o extraer una parte de la información que contiene una o varias celdas.
El motivo o motivos que nos empujan a tener que obtener parte de la información de una celda reside en la necesidad de separar la información en celdas para poder realizar un análisis correctamente. Así, solo así, podemos tratar y manipular cada información o dato de forma independiente: Podemos hacer sumatorios de columnas, porque contienen el mismo tipo de información, o realizar un cálculo, ratio o cualquier otra operación matemática, como sacar un promedio, un valor máximo.
¿Cómo podríamos hacer el sumatorio de las ventas totales de una empresa si no tenemos esta información organizada en una columna?, o ¿Cómo podríamos hacer el sumatorio de las ventas de una empresa si esta información se recoge en una columna que además contiene texto o contiene otro tipo de información agregada o concatenada? El secreto está en saber separar la información, en saber desagregarla y separarla en columnas para poder analizar de forma independiente los valores. Así las ventas de una empresa, deben recogerse en una columna, en otra columna los ingresos, en otra columnas los gastos, y así sucesivamente.
Agrupar información dentro de una celda impide poder trabajar fácil con la información, nos impide poder analizarla, nos impide realizar operaciones matemáticas con esas celdas y poder usar funciones para analizar la información correctamente.
Como ya te explicamos en cómo separar texto en columnas, en algunas ocasiones nos encontramos con hojas de Excel que no tienen este rigor, bien porque proceden de otra fuente, de otras personas, o porque nosotros mismos no hemos organizado bien los datos; Datos que por el motivo que fuere no tienen una correcta organización, o contienen información agrupada, y somos nosotros quienes tenemos que trabajar y analizar dicha información.
Siempre que dependa de nosotros, organizaremos la información en tablas, usando las columnas para clasificar la información, para que cada columna arroje la misma información para diferentes registros.
Y en caso de necesitar agrupar información dentro de una misma celda, recuerda que debemos construir nuestra tabla de datos, con el mismo rigor, respetando el orden, y trabajando la información en columnas. Así, posteriormente, podremos realizar en otra columna la agrupación o concatenación de los datos, de forma muy sencilla, como ya te explicamos en cómo concatenar datos en Excel.
Cuando concatenamos nosotros la información correctamente, usando un mismo separador, como una coma, un punto, o un espacio, separar la información después será una tarea sencilla. El problema que nos podemos encontrar muchas veces es que trabajamos con tablas de datos o información que no hemos organizado nosotros que no tienen un patrón común en la separación de la información que contiene una celda, o que simplemente ese separador entre la información de una celda no existe y que por tanto resulta difícil de separar de forma ágil o rápida.
Es en estos casos donde vamos a tener que usar otras técnicas, que nos permitan conseguir nuestros objetivo, que sería en este caso tener que extraer parte de la información de una o varia celdas.
Veamos esta explicación mejor con un ejemplo. En la imagen de abajo, podemos ver una tabla de datos que contiene información agregada en las celdas. Si nos fijamos, dentro de una celda, podemos ver como tenemos la información correspondiente al nombre y apellido de varios alumnos, así como la clase a la que pertenecen dentro del colegio. Podemos ver su correo electrónico y su número de teléfono. Toda esta información se encuentra dentro de una misma celda para cada alumno.
En este ejemplo, el que hemos visto en la imagen, ¿Cómo podríamos entonces extraer por ejemplo solo el correo electrónico? La respuesta es usando dos funciones muy útiles: la función “ENCONTRAR” y la función “EXTRAE”
Función “ENCONTRAR” y “EXTRAR” en Excel: para qué sirven, y cómo funcionan
Las funciones “ENCONTRAR” y “EXTRAR” son muy útiles en estos casos donde queremos extraer información específica de una celda. Te vamos a explicar qué aporta cada una de estas funciones, para qué sirven, y por qué son útiles para este mismo propósito: extraer información de una celda.
La función encontrar se utiliza para encontrar la posición de un caracter, número o símbolo dentro de una cadena de texto. Cuando usamos la función “ENCONTRAR” en una fórmula, el resultado de la fórmula nos devuelve un número; Un número que determina la posición exacta de ese carácter que estamos buscando, dentro de la cadena de texto.
Así, mediante el uso de la función encontrar, podríamos localizar en cada caso, cual es la posición exacta de un caracter que se esté usando como separador dentro de una celda.
En el ejemplo que hemos visto antes, con la función “ENCONTRAR” podemos saber qué posición en concreto tiene el espacio en cada celda, y qué posición tiene el guión medio (-).
Estos dos elementos en concreto, el espacio y el guion medio, son los elementos que separan al correo electrónico de cada alumno, tal y como podemos ver en la imagen abajo.
Vamos por tanto a crear en nuestro ejemplo dos columnas nuevas, para poder determina la posición del espacio y del guion por medio de la función “ENCONTRAR”.
Nos posicionamos por tanto a la derecha de la primera fila que tiene información, y empezamos a escribir el nombre de la función, que como ya sabemos se llama “ENCONTRAR”.
Cuando veamos que el autocompletado de Excel, nos muestra la función de “ENCONTRAR”, con el recuadro azul, hacemos doble clic (recuerda hacer doble clic sobre el nombre de la función).
Ahora ya vemos cómo nos coloca el nombre de la función en la fórmula, nos abre el paréntesis y nos indica qué argumentos de la fórmula o información necesita en concreto la función “ENCONTRAR”.
Para terminar de completar esta fórmula, vamos a utilizar el asistente “Argumentos de fórmula”. Para abrir el asistente, hacemos clic en “Fx”, justo a la izquierda de donde se encuentra la barra de fórmulas, como en la imagen:
Se abrirá entonces el asistente, que nos ayuda a construir la fórmula. Tan solo rellenando las ventanas, se construirá la fórmula que necesitamos. Mira en la imagen abajo qué información debemos ir introduciendo en cada caso, qué información se necesita introducir en cada ventana.
A continuación, seguimos con nuestro ejemplo, y rellenamos la información que necesita el asistente para poder construir la fórmula.
Damos clic en “Aceptar”, y ya tendremos la posición del espacio que ocupa el email del primer alumno.
Extendemos la fórmula hasta la última fila que contenga datos, estirando la fórmula desde la esquina inferior derecha.
Una vez calculada la posición del espacio, vamos a realizar la misma operación para calcular la posición del guion medio (-), que es el primer carácter que si recuerdas tenían las celdas después del correo.
Realizamos la misma operación, en este caso para obtener la posición del guion medio (-). Para realizar esta operación seguimos los mismos pasos usando el asistente de “argumentos de fórmula”.
Al hacer clic en Aceptar, obtendremos ya la posición del guion medio. Estiramos la fórmula hasta la última fila para obtener la posición del guion medio de todos los alumnos.
Ahora que ya tenemos la posición de los elementos que separan al email dentro de las celdas, ya podemos pasar a la segunda parte del proceso, que sería usar la función “EXTRAE” para poder obtener el correo electrónico de cada uno de los alumnos.
Como hemos podido ver, La función “ENCONTRAR” es muy útil para determinar la posición de un caracter, pero lo es aún más en combinación con otras funciones que necesitan determinar la posición de ese caracter para luego poder extraer información.
Este es el caso de la función “EXTRAE”, una función que nos permite poder escoger parte de una cadena de texto, pero que funciona solo si :
- Tenemos la información exacta de la posición que ocupa el texto que queremos extraer dentro de la cadena.
- También debemos saber el número de caracteres exactos que tiene el texto que queremos extraer. En el ejemplo, tenemos que averiguar primero cuantos caracteres tiene cada email.
En este sentido, la función encontrar como te explicado primero, resulta crucial para poder saber la posición de un carácter dentro de una fórmula. Determinar la posición, es especialmente útil cuando por ejemplo queremos extraer parte de un contenido en varias celdas, que no tienen el mismo número de caracteres, como es el caso de ejemplo en el que estamos trabajando.
Si nos damos cuenta, la posición del correo electrónico de cada alumno dentro de su celda, es una posición diferente.
Veamos que coordenadas necesita ahora la función “EXTRAE” para poder obtener el texto que queremos, que en el ejemplo si recordamos era el email de cada alumno.
- Por un lado, necesitamos posición inicial del email. Posición que ya tenemos calculada gracias a la función de encontrar, que usamos antes para determinar la posición del espacio que se encuentra justo delante de la información del email.
- Por otro lado necesitamos saber, cuántos caracteres necesitamos extraer en cada caso. Como cada email, tiene una longitud diferente, sería difícil de llevar a cabo. Sin embargo, tenemos una información muy valiosa, que es el espacio que ocupa el guion medio (carácter que se encuentra después del email en cada caso).
- Si Restamos la posición del guion medio, de la posición del espacio, vamos a obtener por tanto el número de caracteres que tiene cada email.
En una columna nueva, calculamos entonces el Nº. de caracteres que ocupa cada email, para cada alumno. Para realizar esta operación, a la posición del guion le vamos a restar la posición del espacio, como en la imagen.
Después arrastramos la fórmula al resto de filas para poder tener el número de caracteres del email de cada alumno.
Ahora que tenemos esta información, ya tenemos todos lo datos para poder utilizar la función “EXTRAE”
En otra columna, a la derecha, como escribimos el signo “=”, y empezamos a escribir el nombre de la función, que se llama como hemos dicho “EXTRAE”.
Hacemos clic en la ventana azul, en el nombre de la función, para que nos coloque ya el comienzo de la fórmula correctamente, y a continuación hacemos clic en “FX”, a la izquierda de la barra de fórmulas, para poder abrir el asistente “argumentos de función”.
Ahora vamos a ir rellenando la información que requiere el uso de las función “EXTRAE” de la siguiente forma:
- En texto seleccionamos la celda donde están los datos
- En Posición Inicial, es la posición del espacio que hemos calculado antes
- El número de caracteres, es el valor de las resta que acabamos de realizar, donde restábamos la posición del guion medio y la posición del espacio, para obtener exactamente el número de caracteres de cada email
Rellenamos por tanto la información que nos pide el asistente.
Al hacer clic en Aceptar, ya vemos como por fin hemos conseguido extraer el primer correo.
Estiramos la fórmula hasta la fila que contiene la información del último alumno, y ya hemos conseguido extraer el correo del resto de alumnos.
De esta forma, hemos aprendido dos recursos nuevos en Excel que nos dan más libertad a la hora de poder trabajar de forma más rápida, y solventar mejor situaciones en las que por algún motivo, nos vemos obligados a tener que extraer parte de la información que contiene una celda.
Recuerda que el uso del asistente de fórmula, que llamamos “Argumentos de fórmula”, es un recurso muy práctico que nos facilita la tarea a la hora de construir las fórmulas; Así, no tenemos que estar pendientes del uso de las comillas, ni de los paréntesis, ni de la estructura general de la fórmula.
Saber, como se suele decir, no ocupa lugar, y consideramos muy importante en el aprendizaje de Excel que también sepas construir fórmulas sin el asistente; Pero en caso de necesidad, y sobre todo al inicio, cuando no conocemos la estructura de ciertas funciones, nos puede resultar tremendamente útil