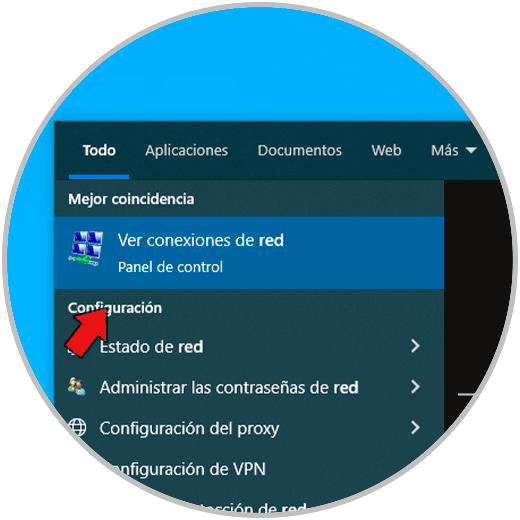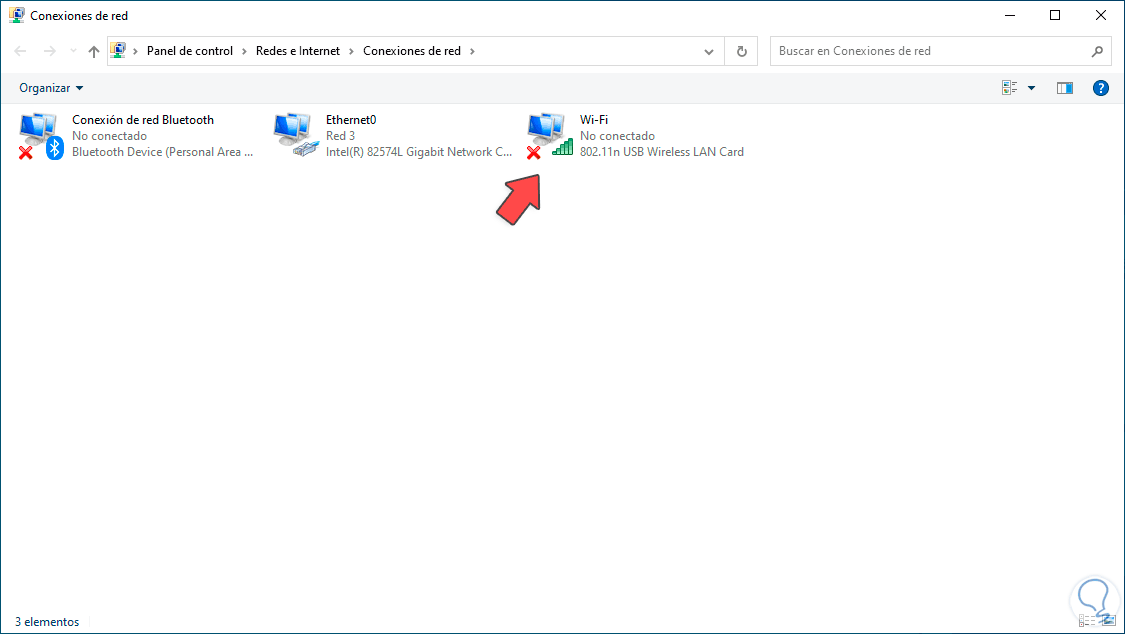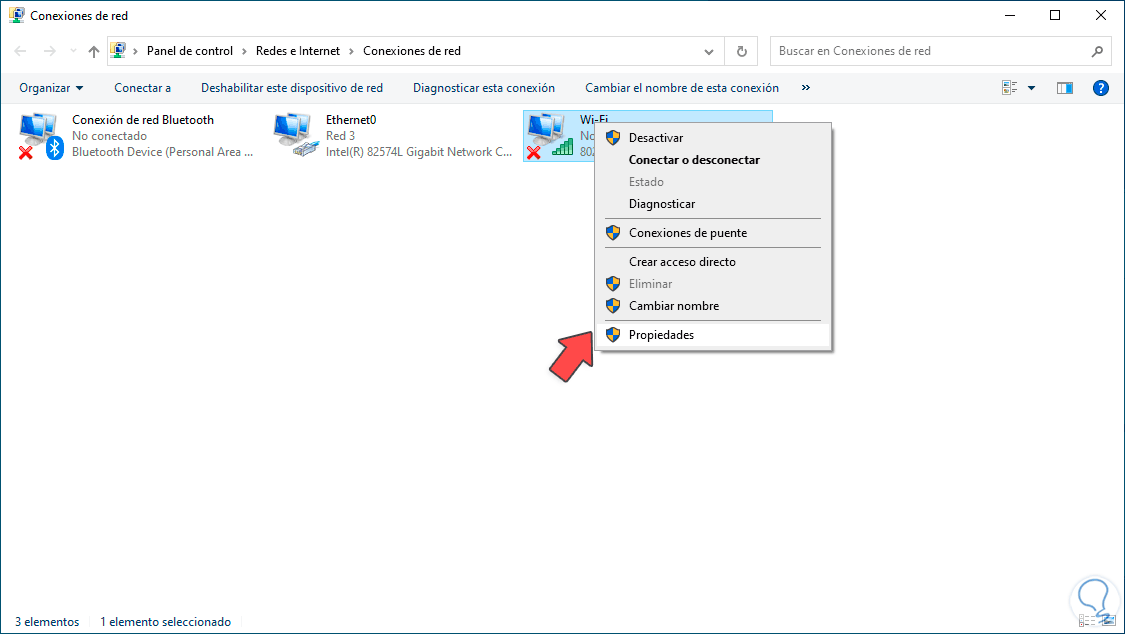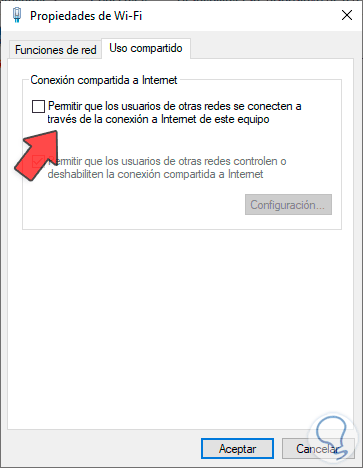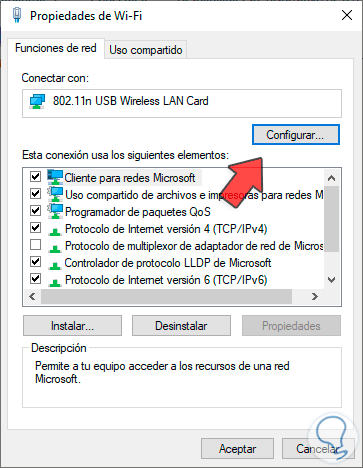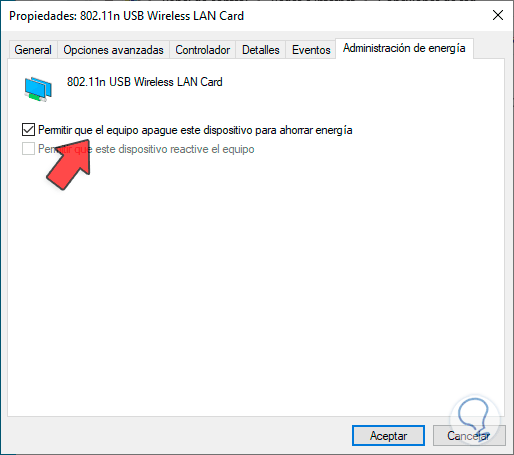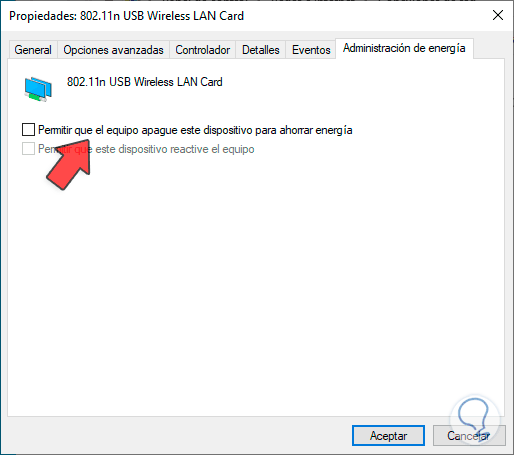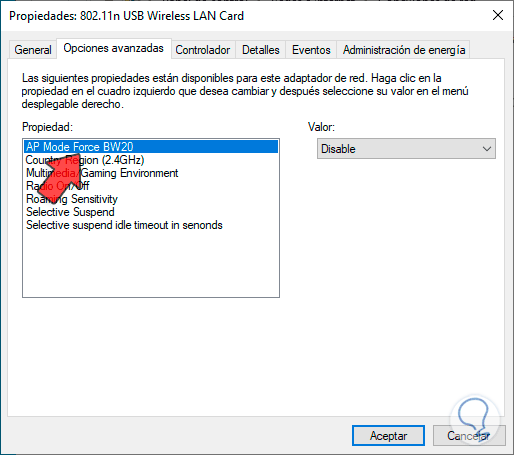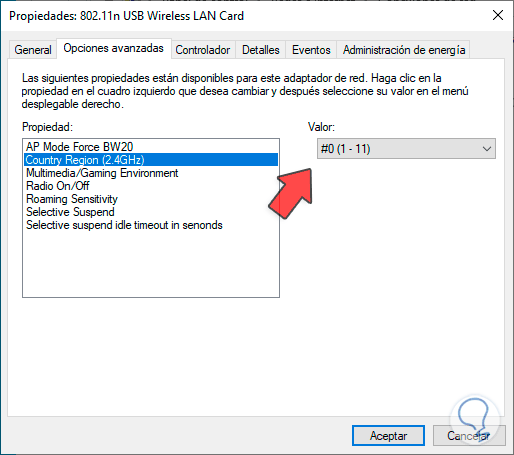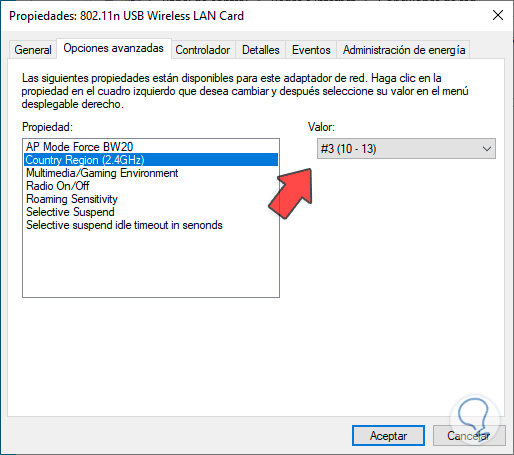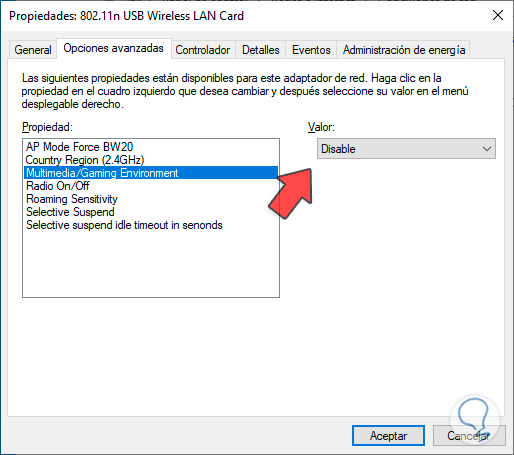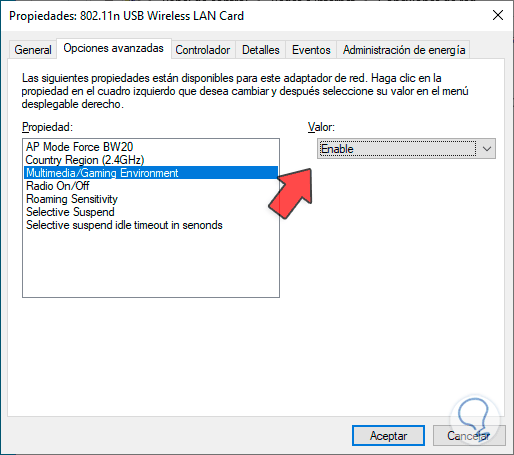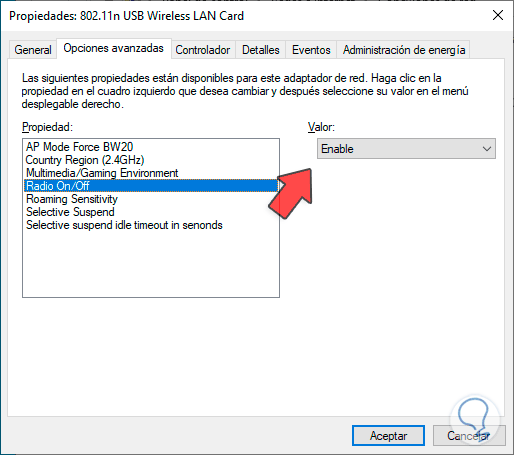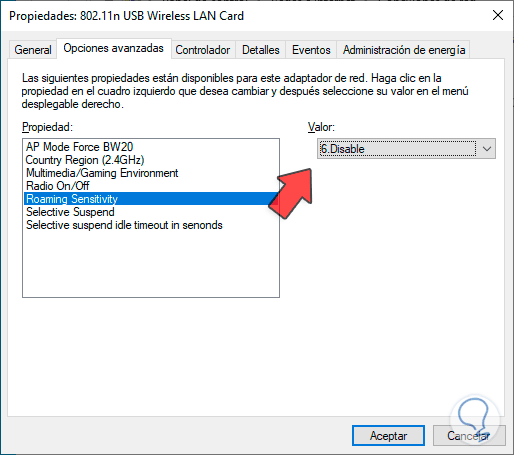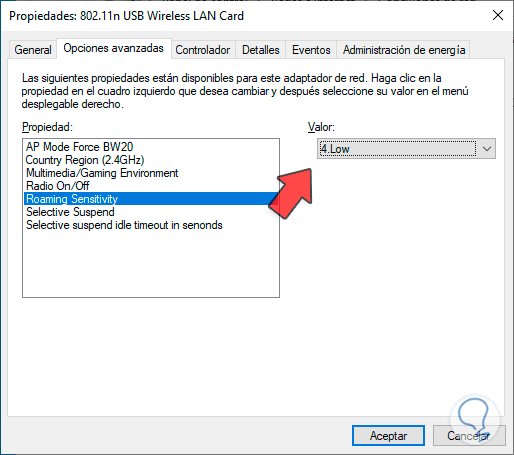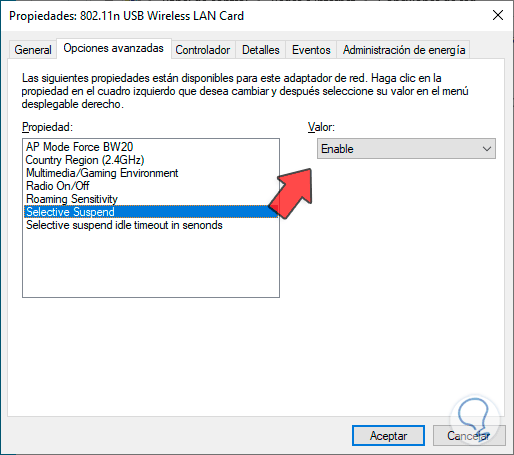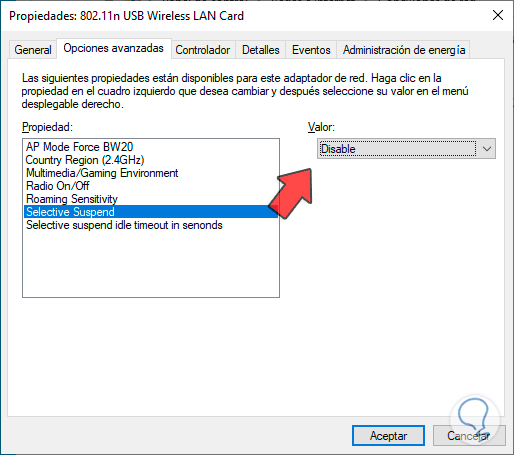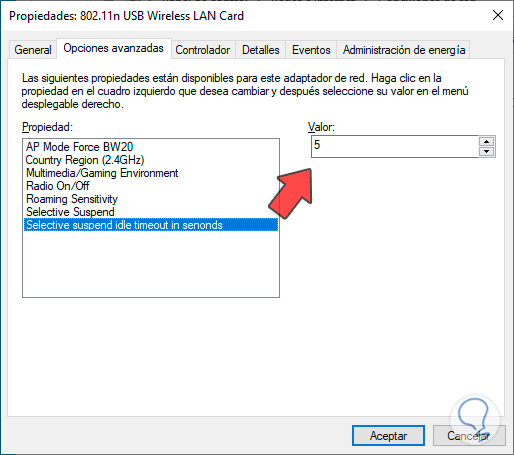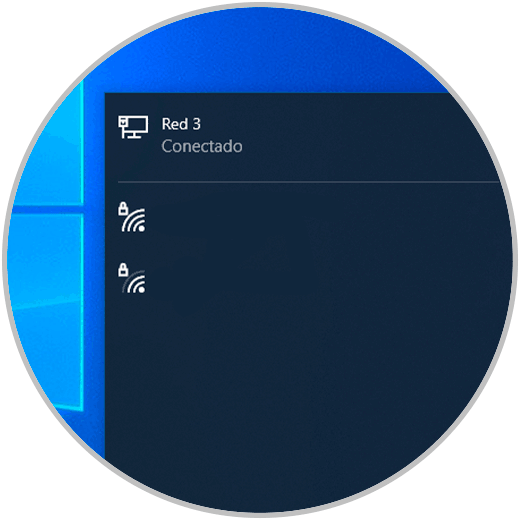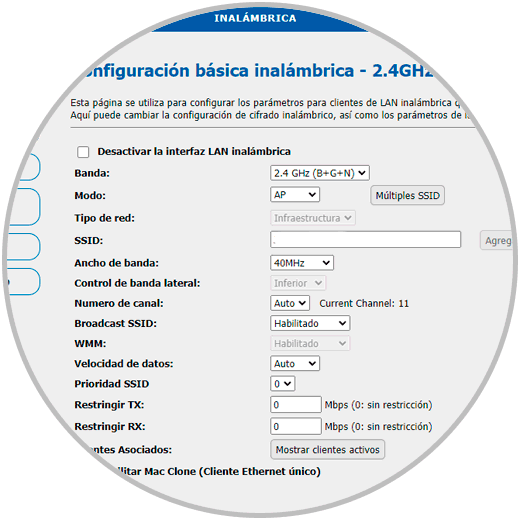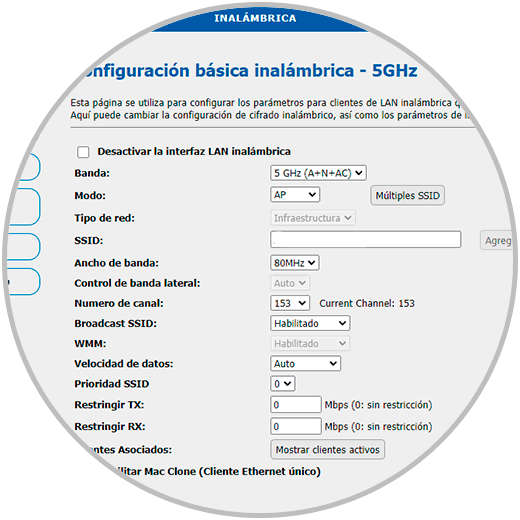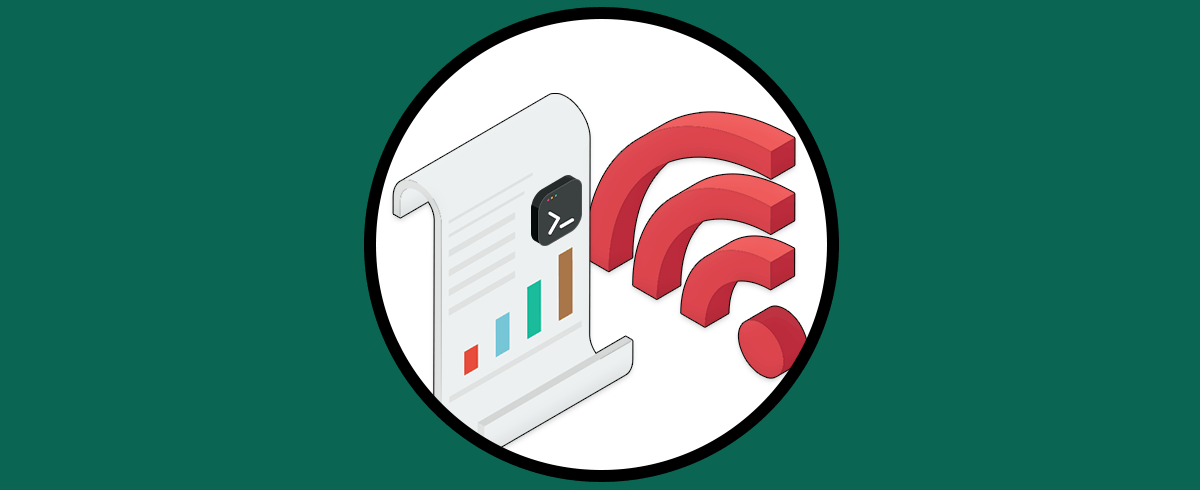La conexión a redes Wi-Fi, es uno de los métodos más comunes que tenemos para establecer el acceso a Internet no solo en equipos portátiles sino también en PCs gracias al uso de dispositivos USB Wi-Fi. Sabemos bien que para que la estabilidad de la señal sea optima se requieren de diversos factores tanto internos como propios de la configuración, si en el lugar donde está el router se encuentran muchos obstáculos, por ejemplo, esto representará que la señala general pueda verse afectada.
Ahora, existen algunas configuraciones que podemos realizar en Windows 10 para que la señal de nuestra red Wi-Fi se aumente y esto significa una mayor estabilidad y más consistencia, veamos como configurar estas opciones en Windows 10.
Cómo aumentar señal WiFi en Windows 10
Para iniciar, en el buscador ingresamos la palabra “red”, en los resultados, damos clic en “Ver conexiones de red”:
Esto nos dará acceso a los adaptadores de red actuales del equipo:
Damos clic derecho sobre el adaptador Wi-Fi, seleccionamos “Propiedades”:
En la ventana emergente, iremos a la pestaña “Uso compartido”.
Allí debemos validar que la casilla “Permitir que los usuarios de otras redes se conecten a través de la conexión a Internet de este equipo”, la razón de esto, es evitar que a través de nuestro PC otros usuarios se conecten a Internet lo cual afecta la estabilidad, ancho de banda y demás factores que influyen en la conectividad.
Ahora, vamos de nuevo a la pestaña “Funciones de red”. Allí damos clic en “Configurar”
, en la ventana desplegada, vamos a la pestaña “Administración de energía”:
Vamos a desactivar la casilla “Permitir que el equipo apague este dispositivo para ahorrar energía”:
Ahora vamos a la pestaña “Opciones avanzadas”. En primer lugar, en la opción “AP Mode Force BW20” podemos establecer enable (habilitado) o disable (deshabilitado”, esto en base a los parámetros de uso necesarios. Este modo "AP" (Access Point) y su configuración de ancho de banda de 20 MHz es un valor por defecto en redes inalámbricas, en este caos el AP mode indica el modo en el que el dispositivo de red, cumplirá el rol de punto de acceso que permite a otros dispositivos poder conectarse a la red inalámbrica, lo mas aconsejable es dejar este valor deshabilitado.
Algo extra a tener en cuenta, es que "Force BW20" significa "forzar un ancho de banda de 20 MHz", es decir, el dispositivo de red se ha configurado para que haga uso de una banda de frecuencia de 20 MHz mas no poder usar una banda más ancha, 40 MHz o 80 MHz.
Después de esto, podemos seleccionar la región a usar en el campo “Country región (2.4 GHz), este es un valor nos permite especificar la región geográfica en la que cual trabaja el dispositivo de red inalámbrica, por defecto se establece la región que esta configurada en Windows 10 y debemos ser cuidados con cambiar este valor ya que cada país dispone de sus regulaciones sobre las frecuencias y potencias permitidas en los dispositivos inalámbricos:
Del campo desplegable podemos seleccionar alguna otra región:
Luego, en el campo “Multimedia/Gaming Environment” será posible habilitar o no esta opción en base al tipo de tarea que realizamos con la red Wi-Fi, si estamos en un alto porcentaje jugando o con temas de multimedia, esta opción se puede habilitar para que la configuración de la red se enfoque a estas opciones:
Si necesitamos un trabajo estándar, lo mejor es seleccionar la opción “Disable” pero si se requiere juegos y multimedia lo dejamos en “Enable”:
Después de esto, encontramos el valor “Radio On/Off”, este valor permite activar o desactivar la conexión inalámbrica, especialmente cuando se accede en un modo de suspensión pero si lo establecemos como habilitado, puede suceder que la conexión sea desactivada ocasionando que no tengamos acceso a esta, podemos dejarla habilitada o no según los requerimientos:
Con la opción “Roaming Sensitivity”, disponemos de la opción para configurar la velocidad con la cual el dispositivo se conecta o cambia de un punto de acceso a otro al momento de detectar una red inalámbrica, con este valor se determina la sensibilidad de roaming para ver qué tan sensible es el dispositivo a la calidad de la señal de un punto de acceso y con ello determinar si se requiere cambiar a otro punto de acceso en caso de que la calidad de la señal disminuya.
Esta opción esta deshabilitada por defecto:
Pero podemos establecer otros valores desde alto hasta muy bajo:
El campo “Selective Suspend”, es una función con la cual se permite al dispositivo Wi-Fi ser apagado usando el bajo consumo de energía, esto sucede cuando no se detecta uso o actividad por parte del dispositivo, lógicamente si se apaga el dispositivo no tendremos accedo a la red Wi-Fi obstruyendo su señal:
Este campo debemos dejarlo con la opción “Disable”:
Al deshabilitar este campo, por lógica el ultimo valor “Selective suspend idle timeout in seconds” no será necesario modificarlo ya que allí se determina el tiempo, en segundos, en el cual se apagara el dispositivo:
Damos clic en “Aceptar” para guardar los cambios. Después de esto es posible acceder a al red Wi-Fi y comprobar que la señal ahora es más potente y estable:
Como un punto extra, Solvetic te aconseja realizar algunos cambios en el dispositivo de red directamente, para esto debemos acceder desde cualquier navegador a la puerta de enlace y allí ir a la sección de red inalámbrica:
Acá en la sección “General” es posible ajustar los canales o frecuencias de uso, adicional, puedes ir a la sección de 5G (en caso de estar disponible) y realizar los mismo ajustes:
Con estos pasos tendremos una red Wi-Fi mucho mas estable y potente en Windows 10.