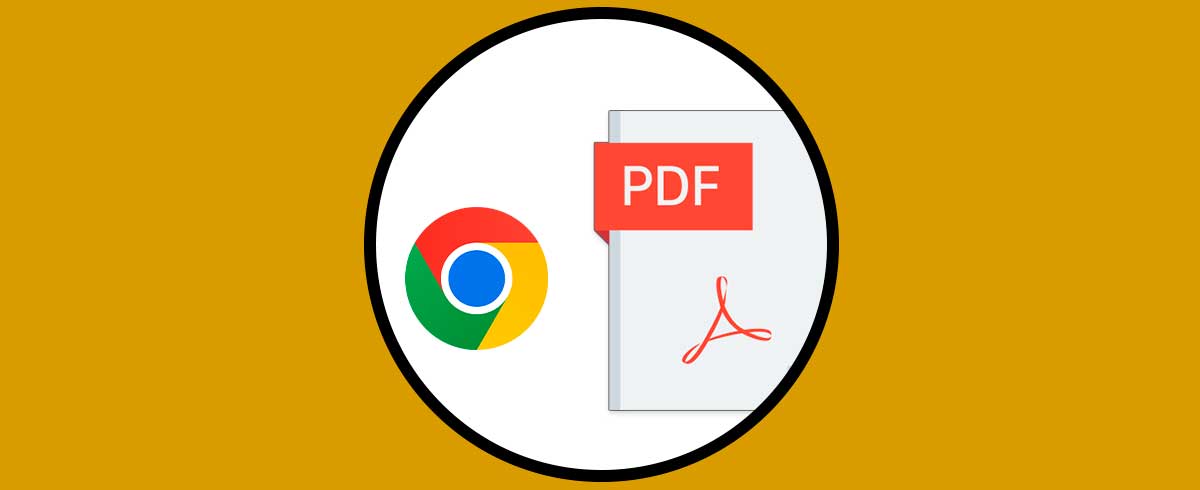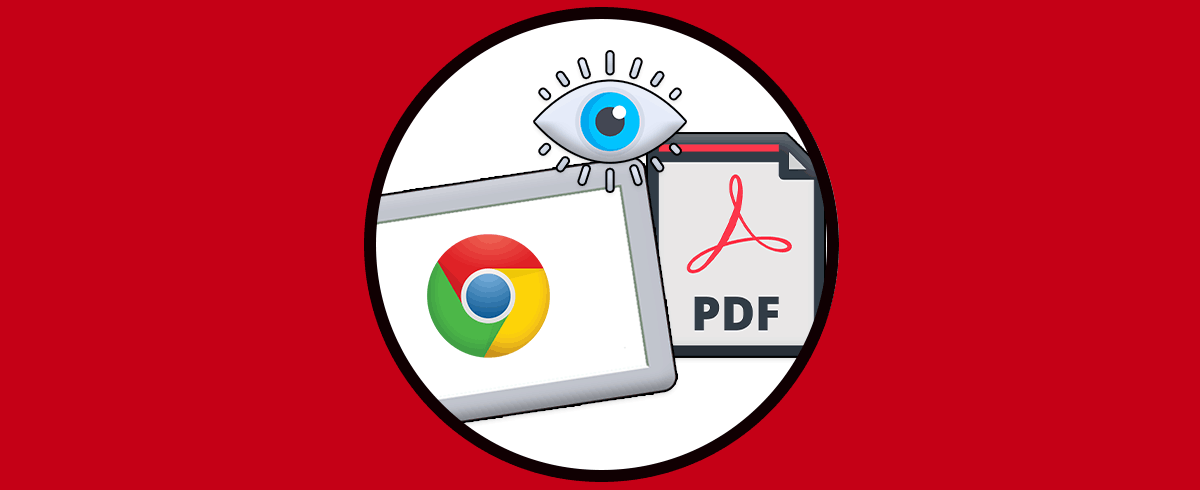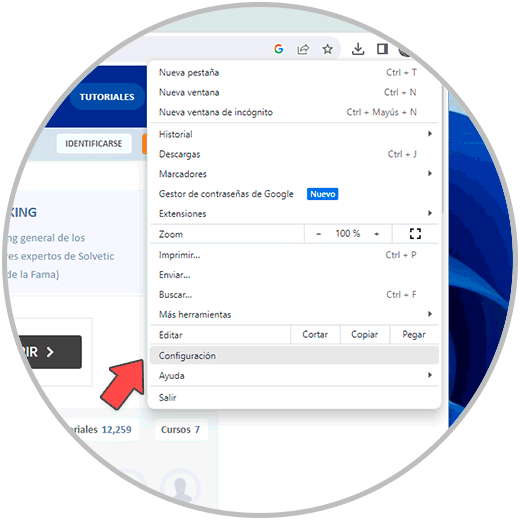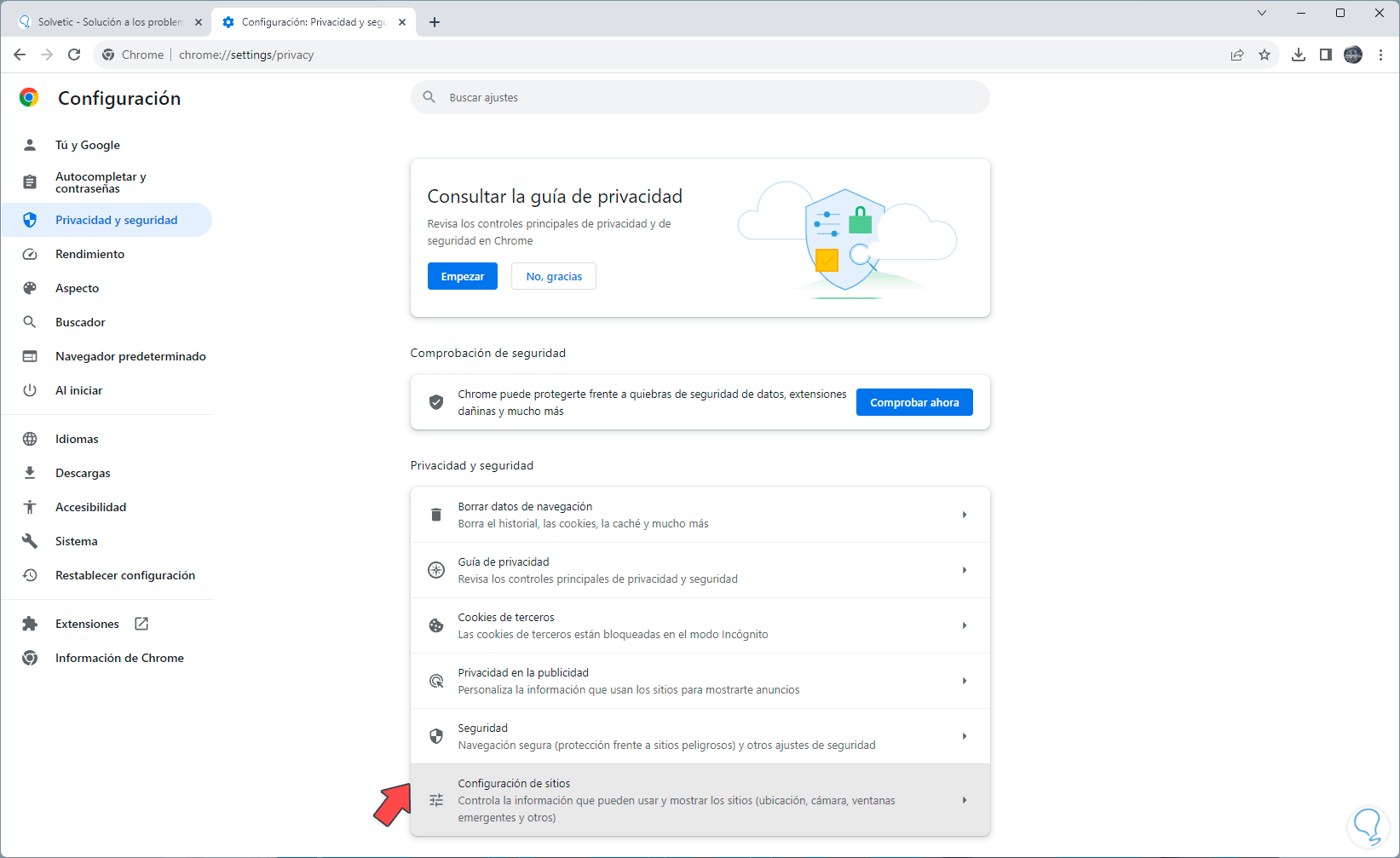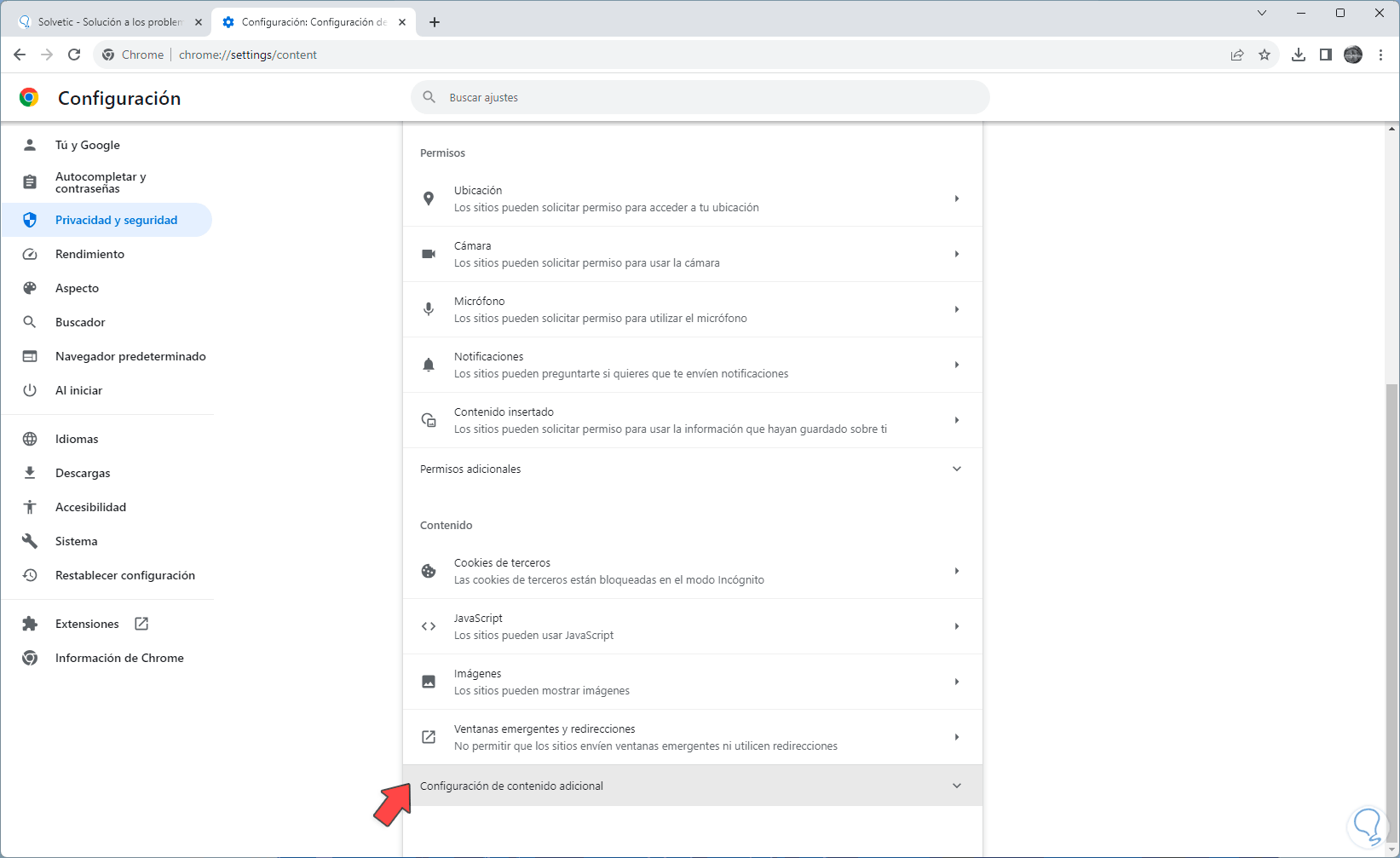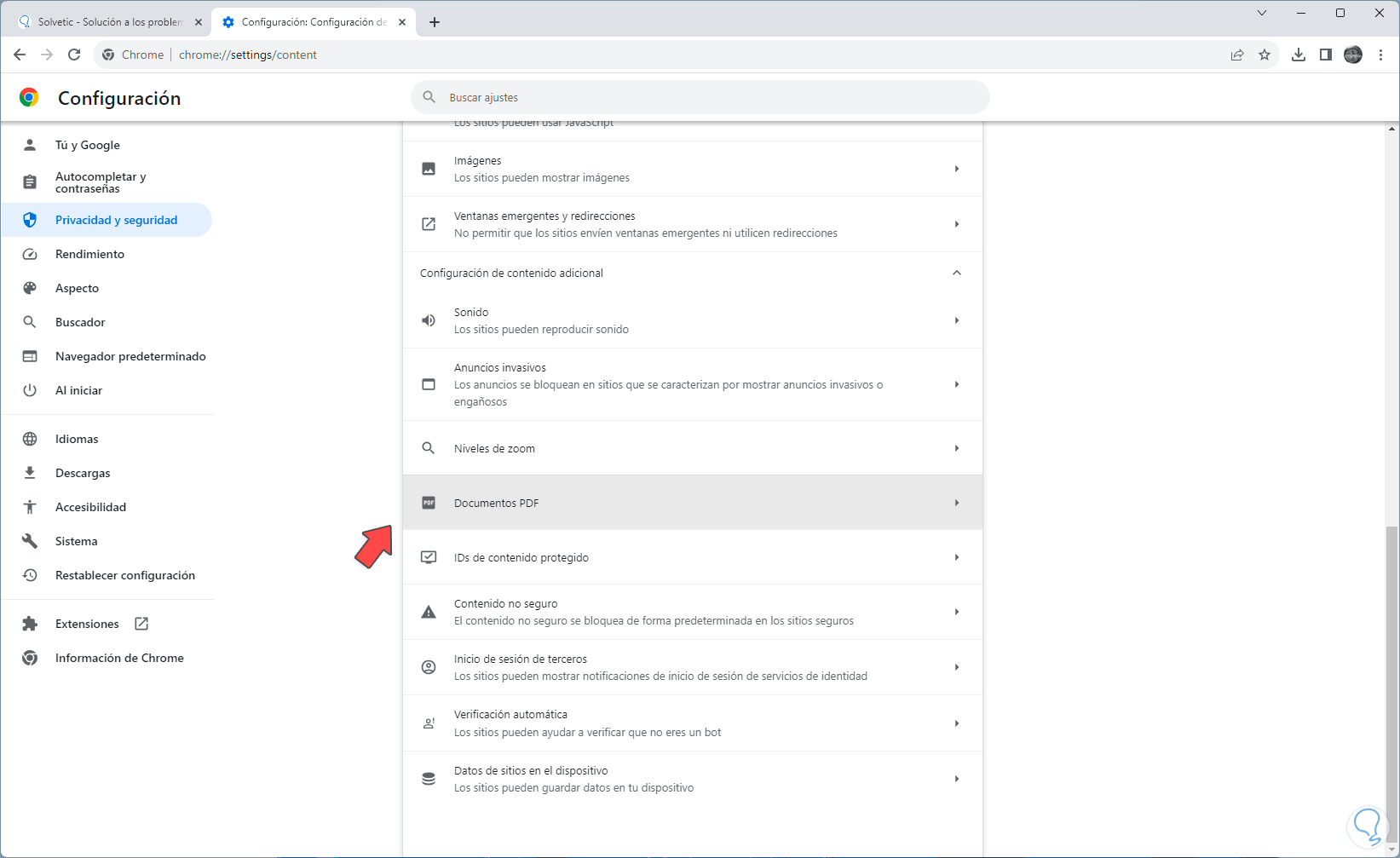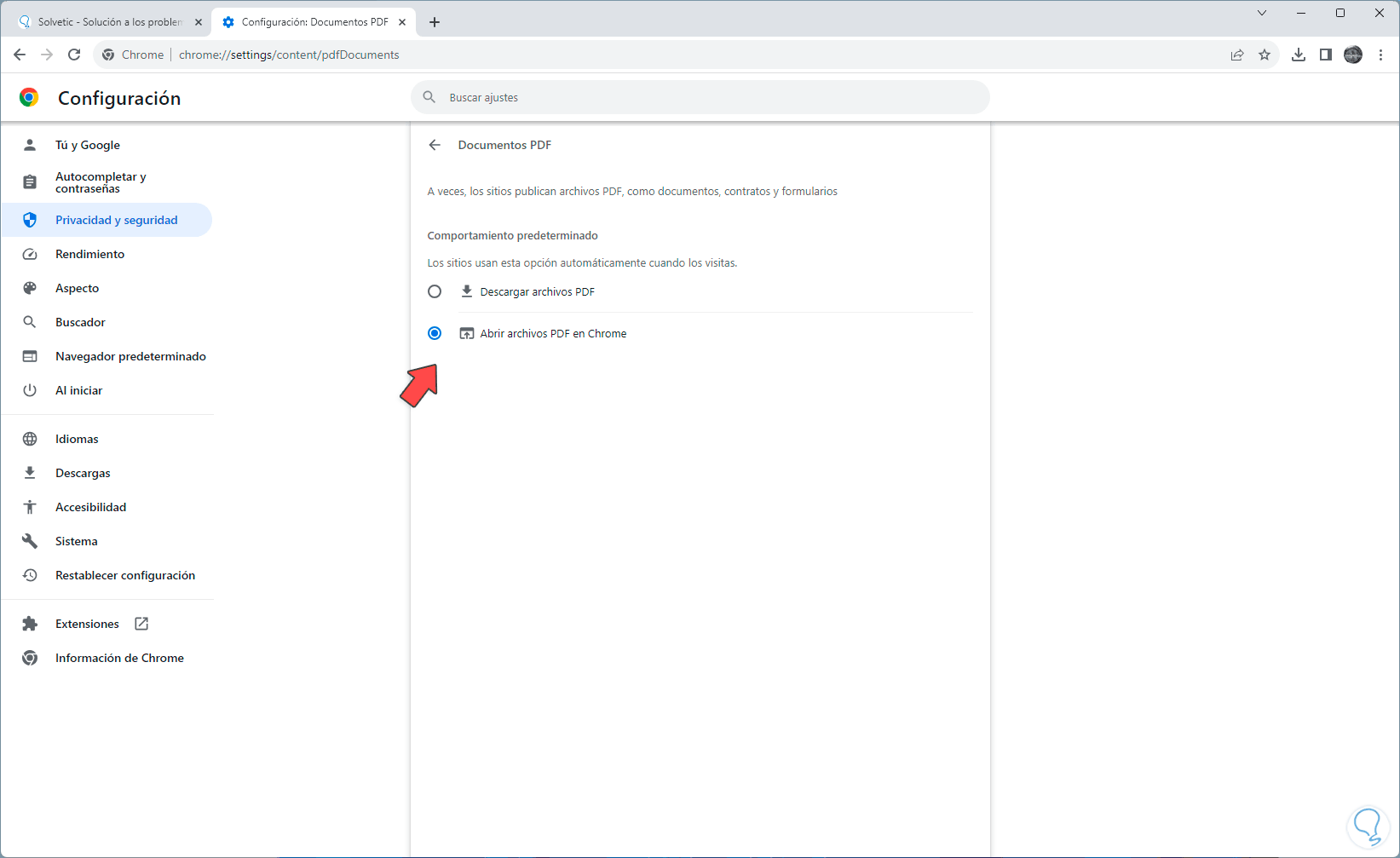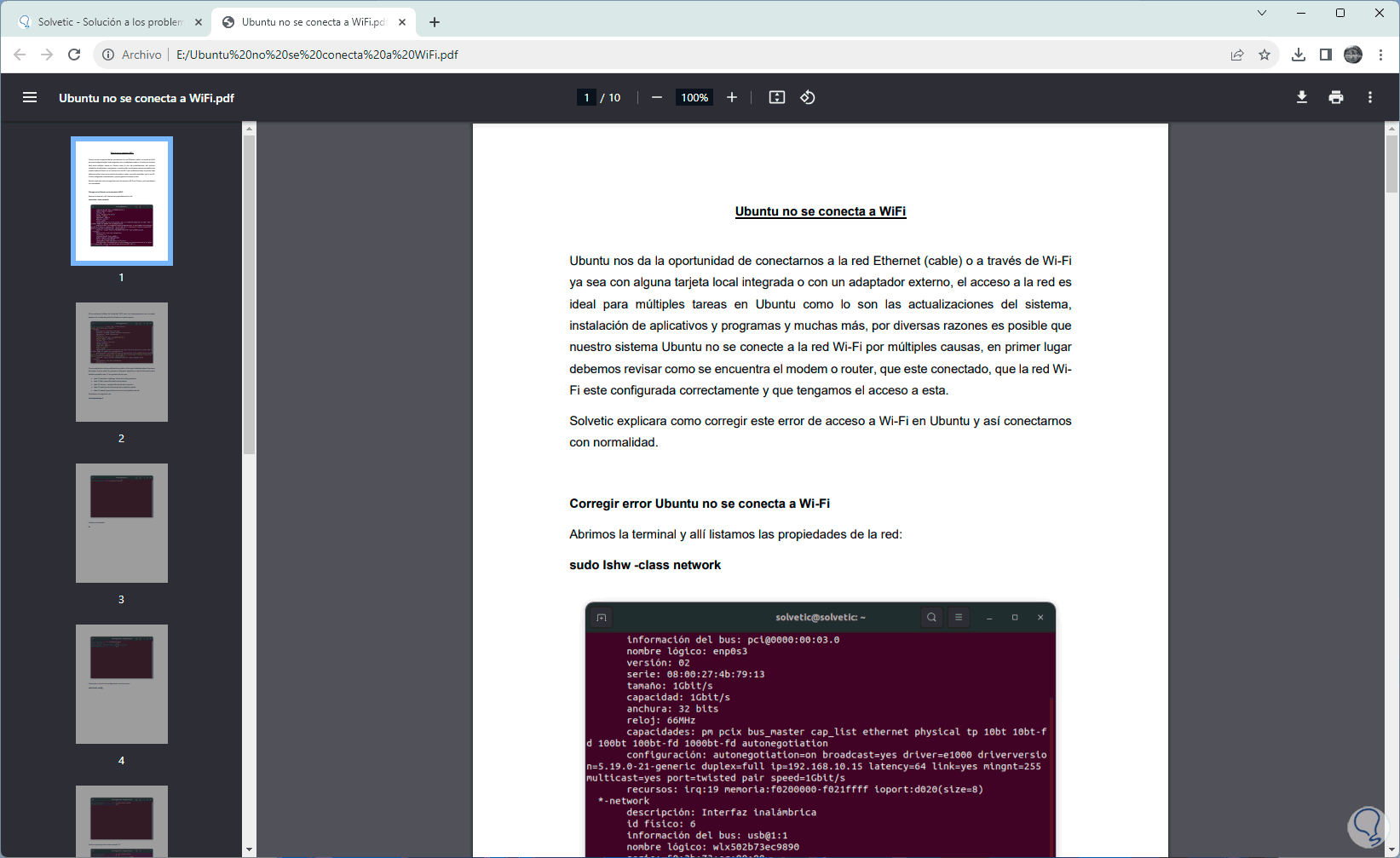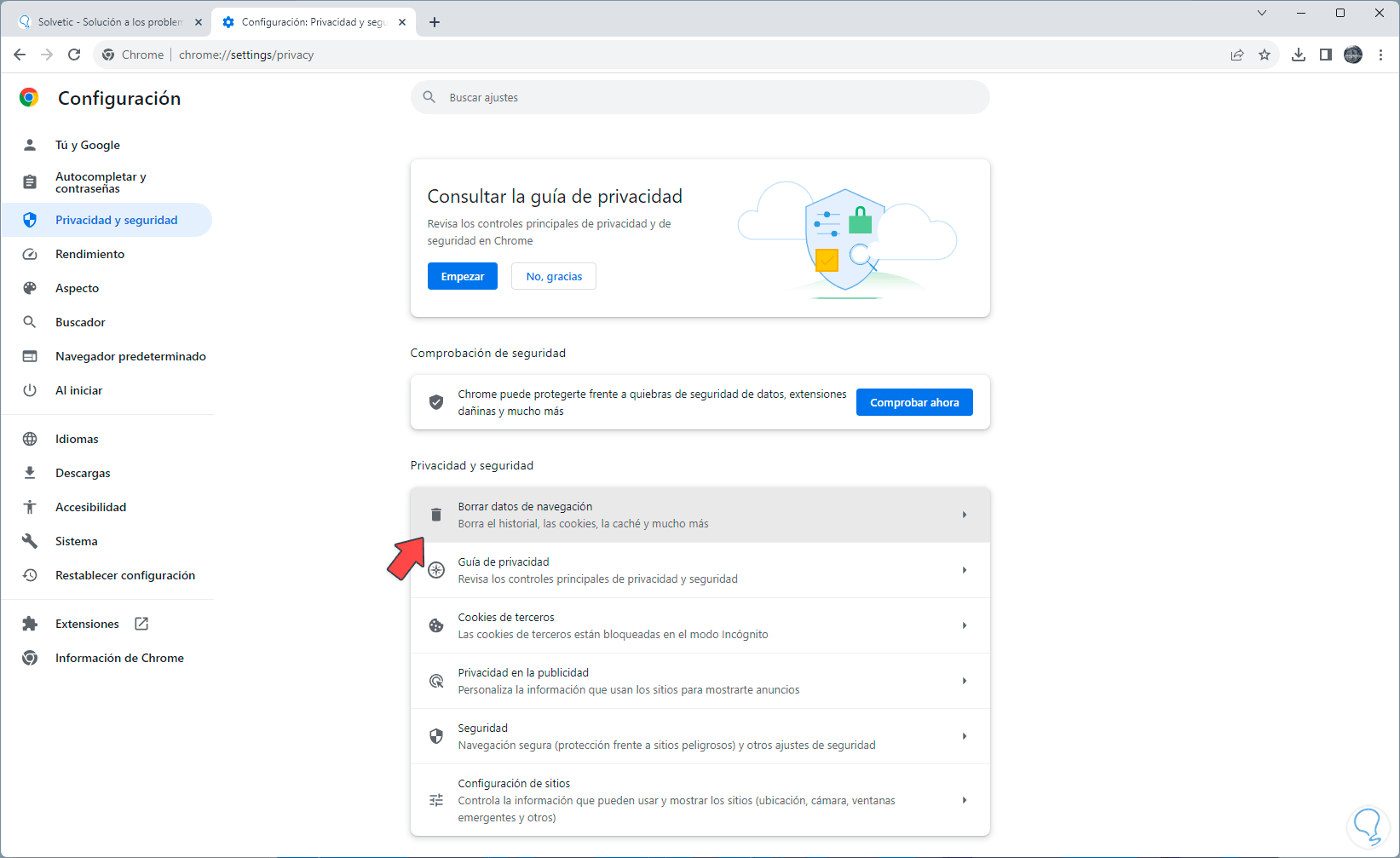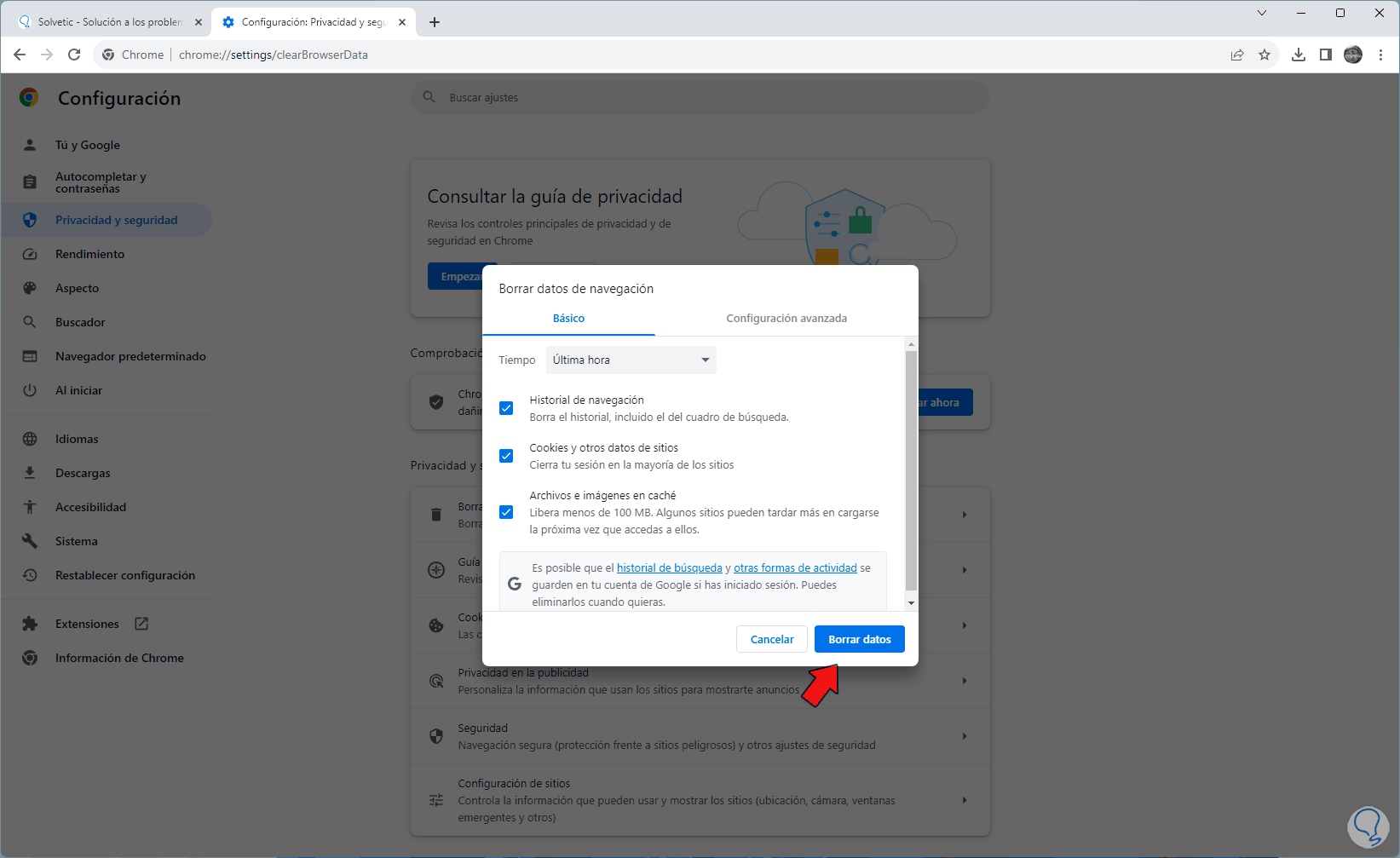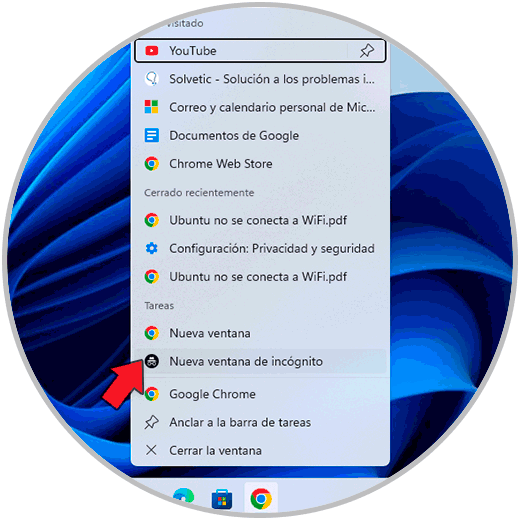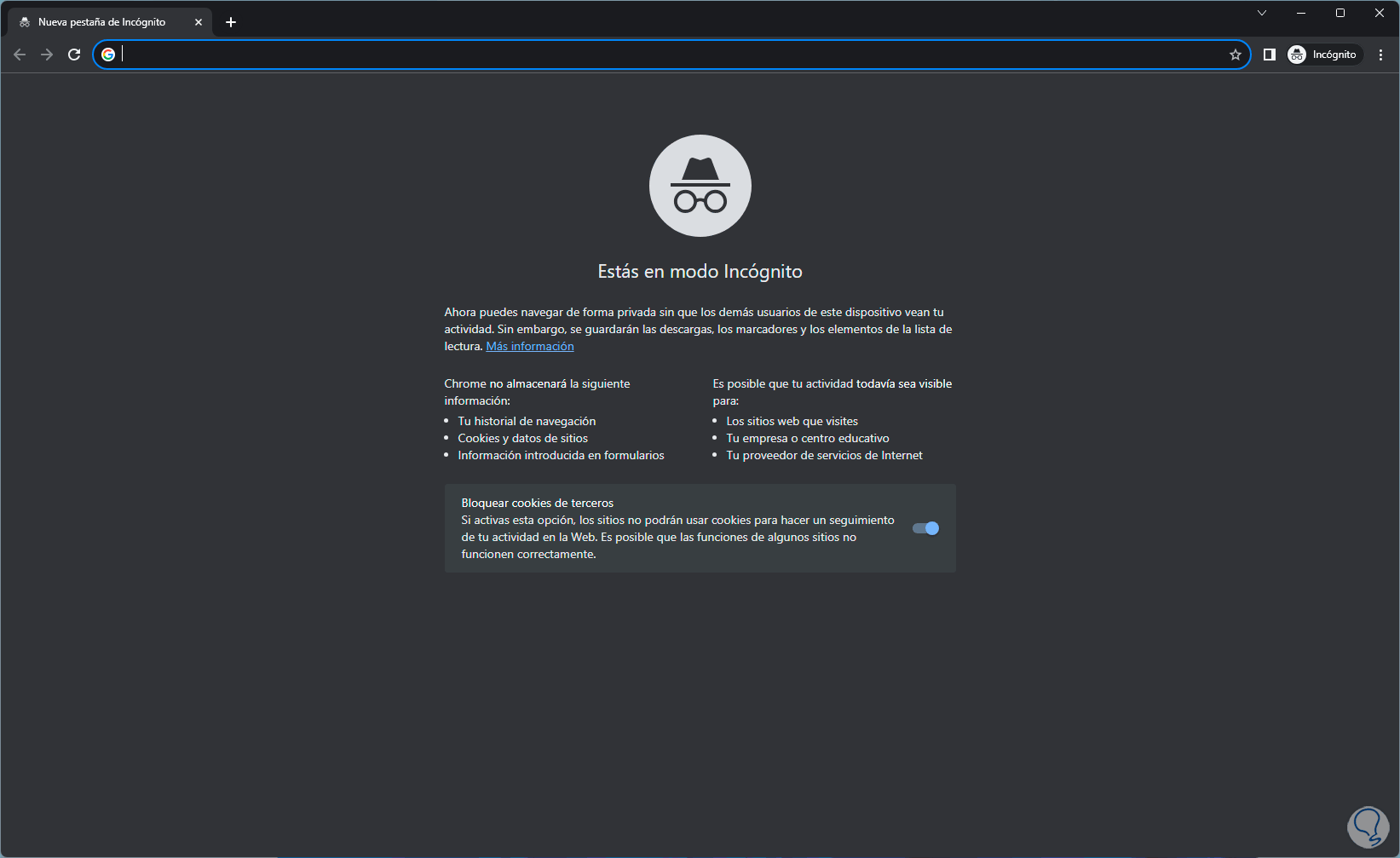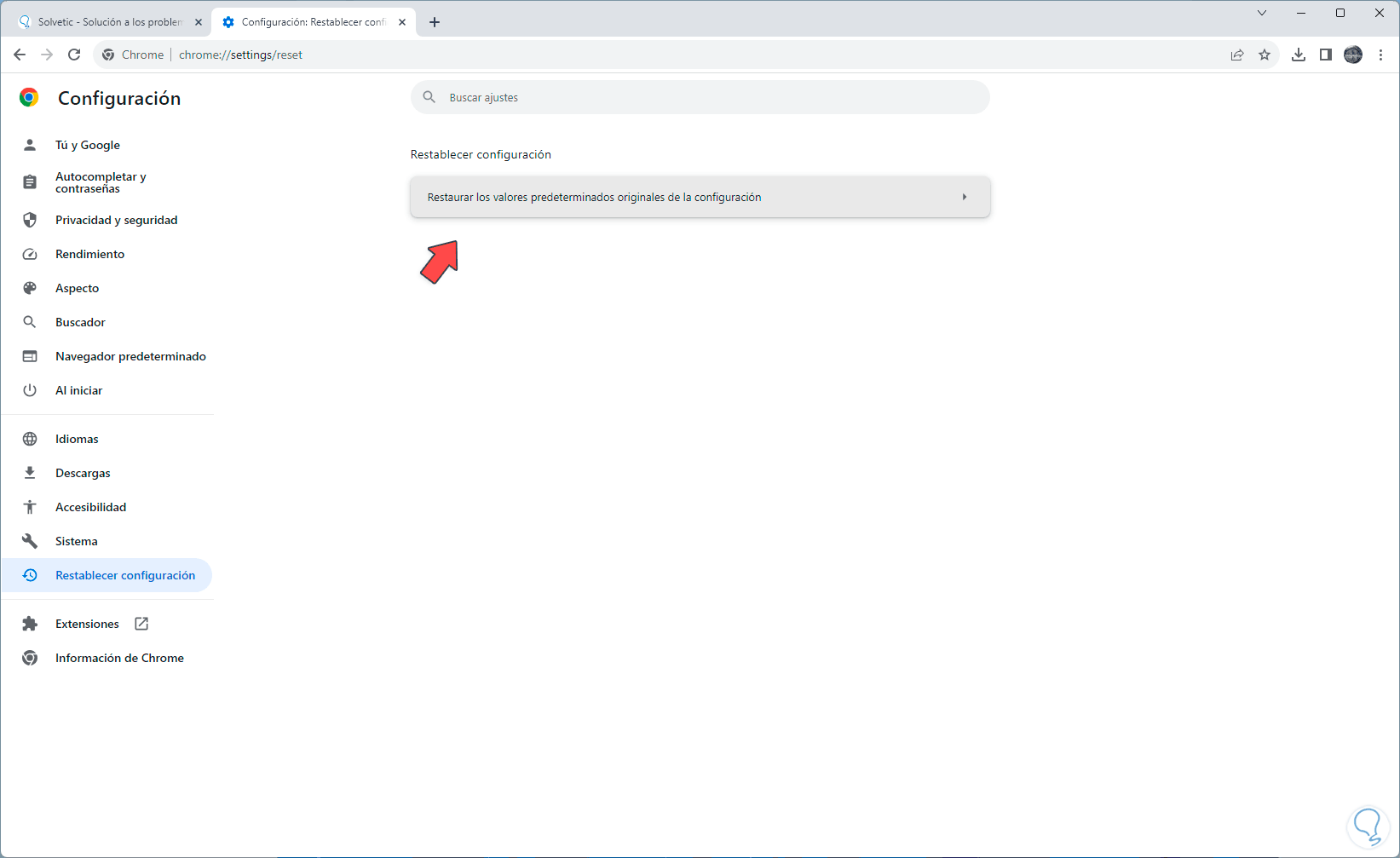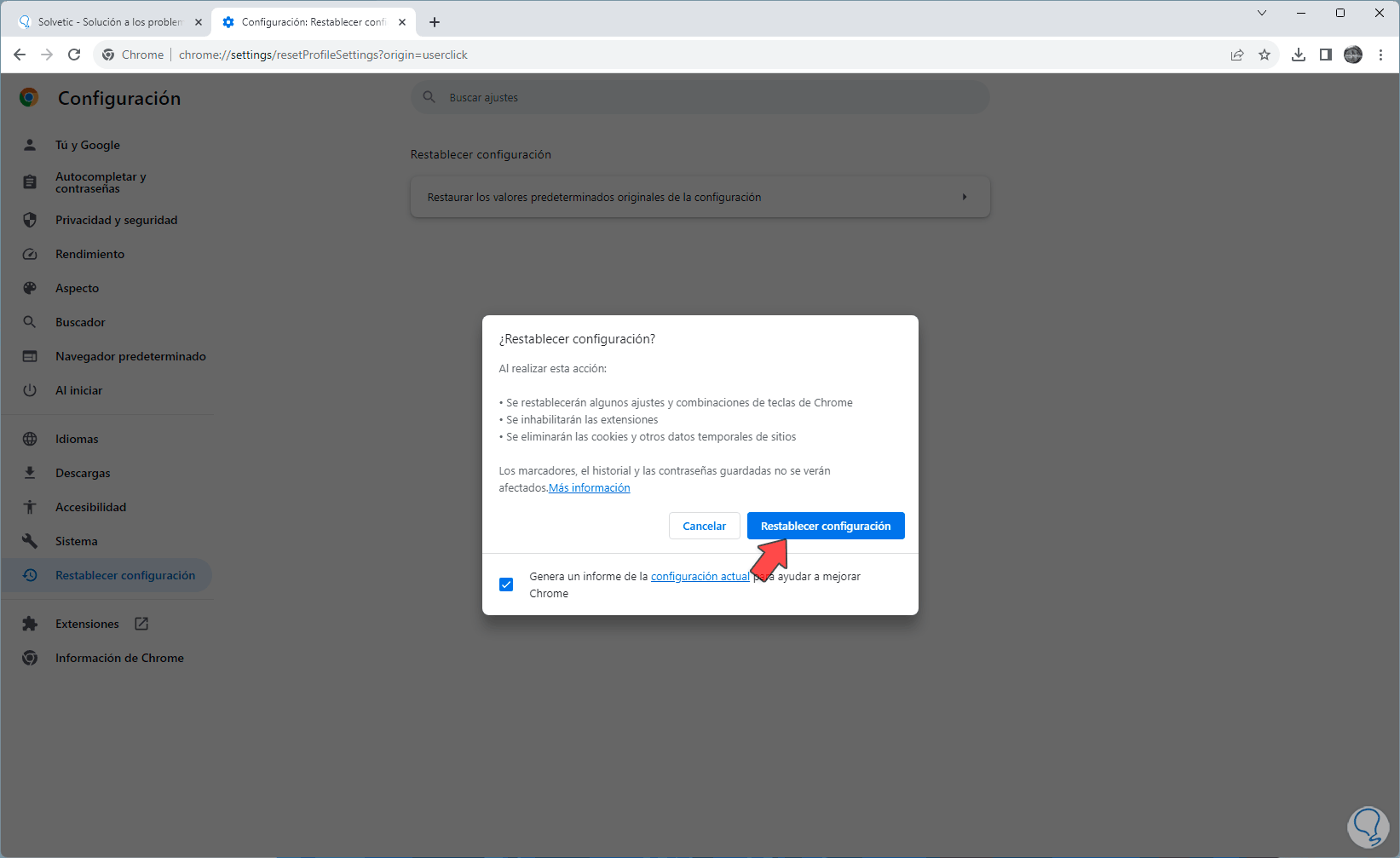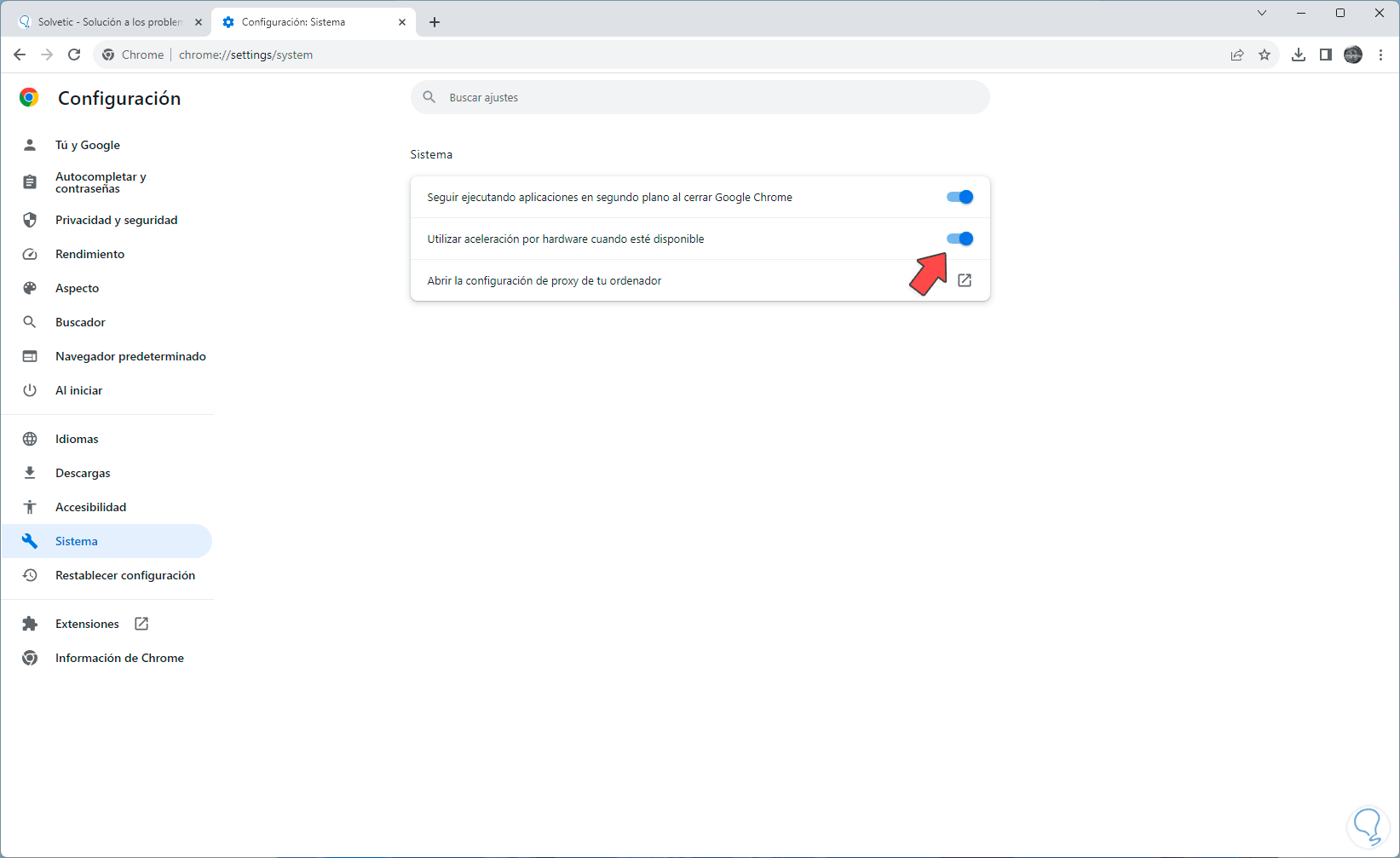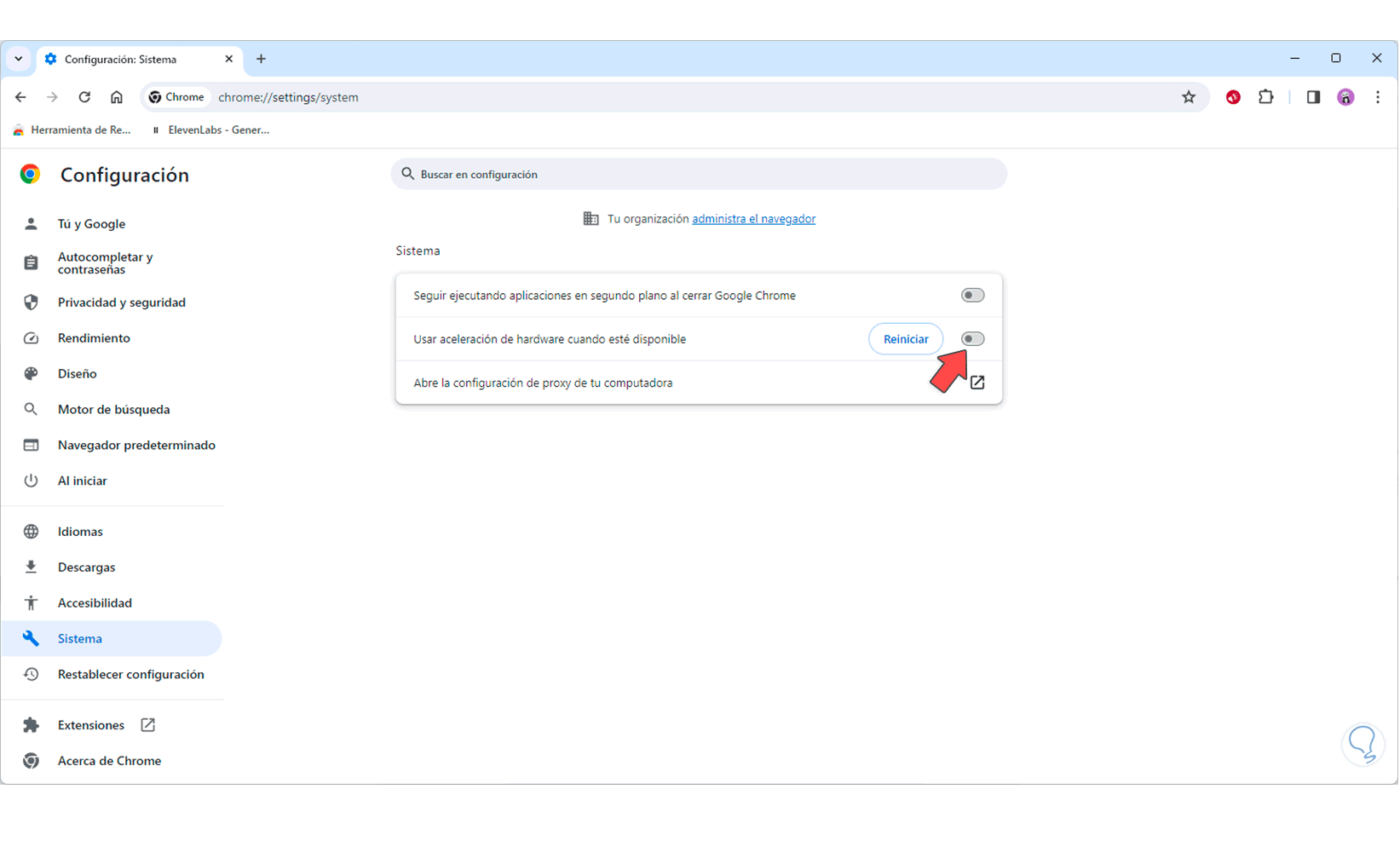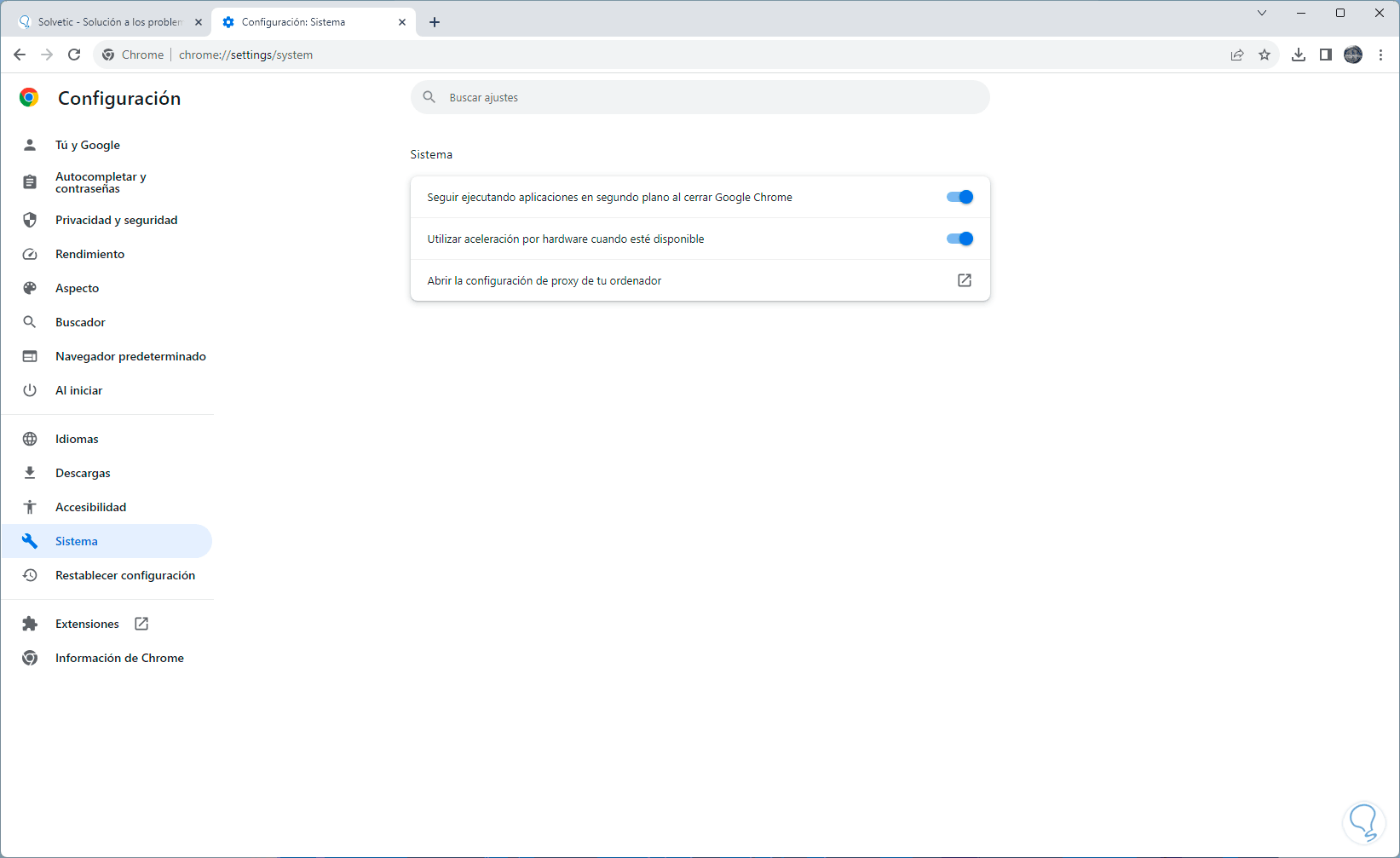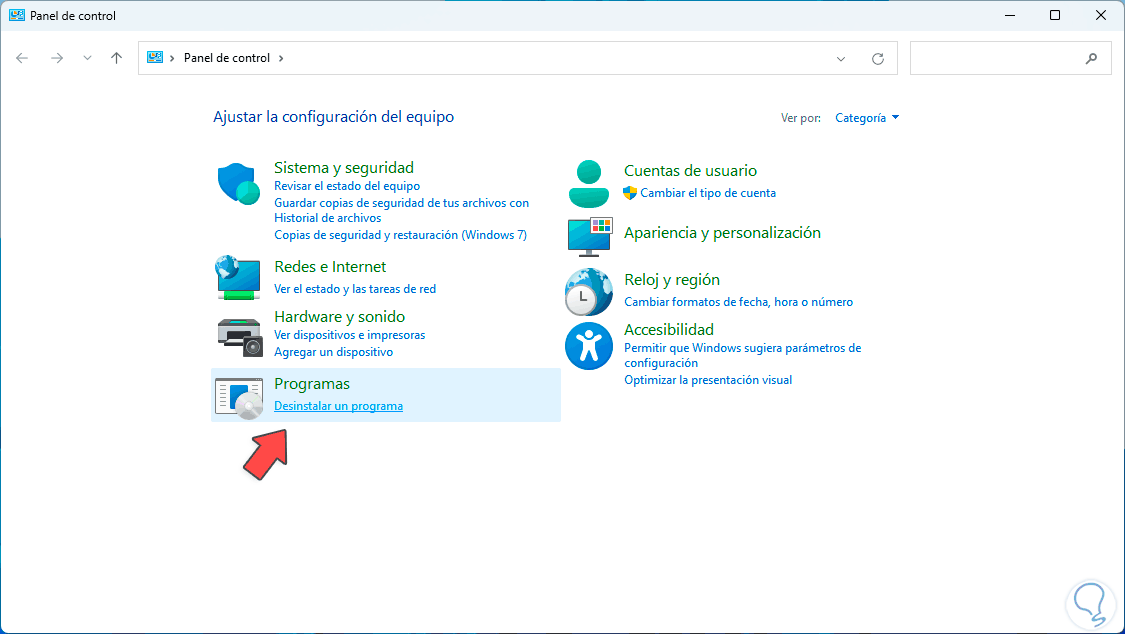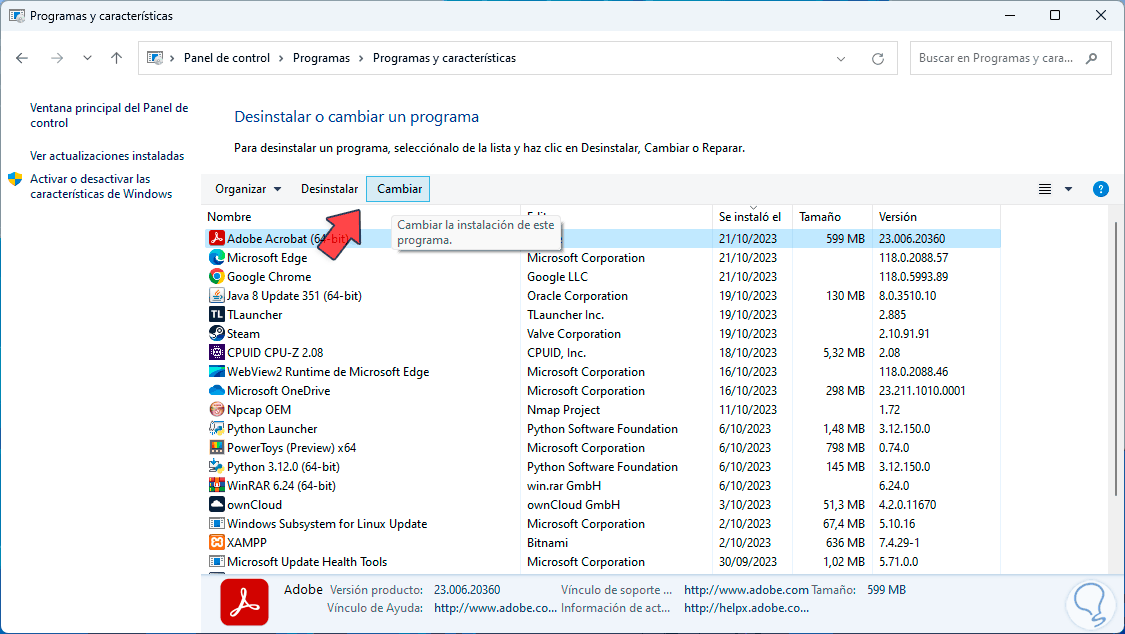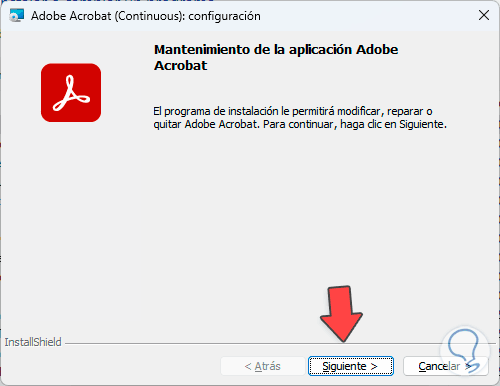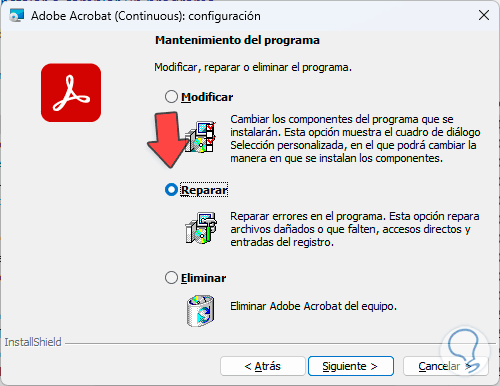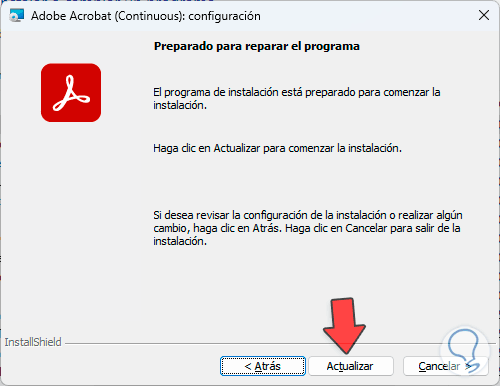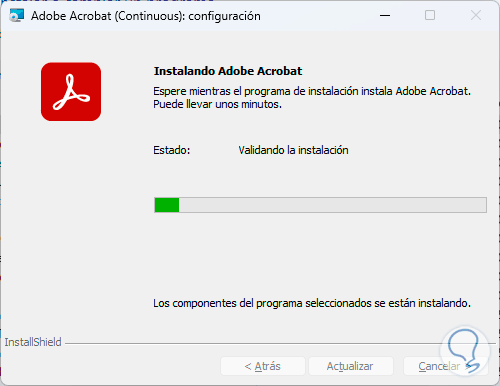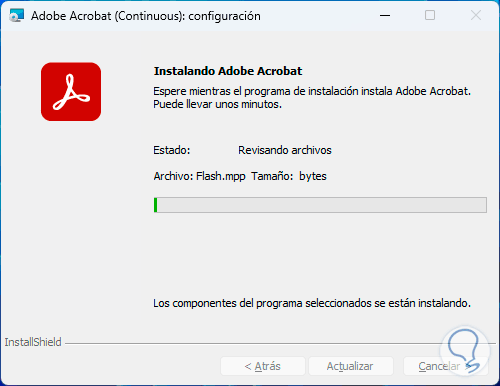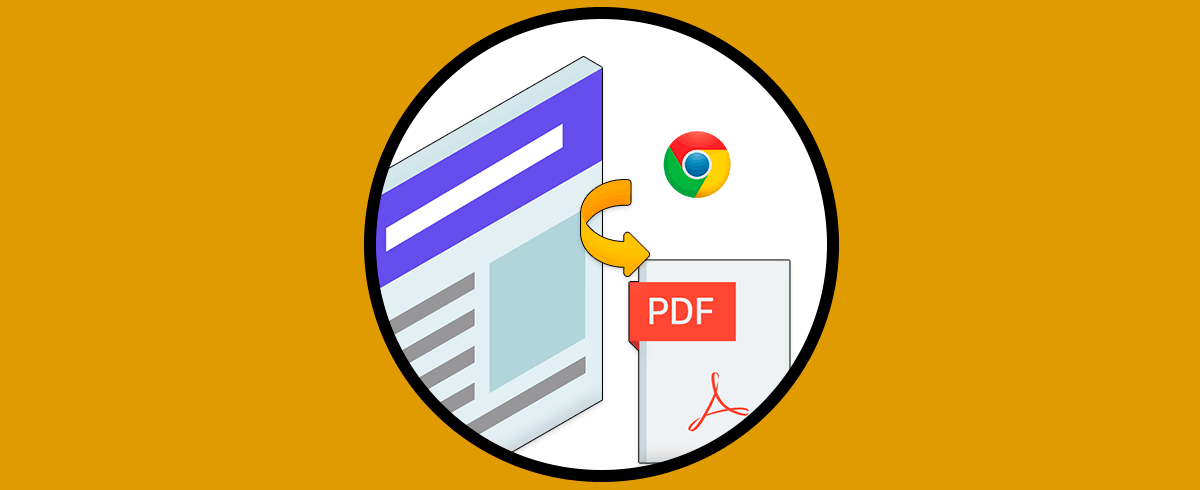Hoy en día el uso de archivos PDF se ha convertido en una alternativa funcional y practica de tener documentos ligeros pero seguros y con un amplio grupo de funciones para ser usados, cuando se trata de archivos PDF normalmente hacemos uso de las propias aplicaciones desarrolladas pero también es posible usar nuestro navegador Google Chrome para visualizar el archivo en línea.
Esto se logra gracias a funciones que se han añadido en el navegador que permiten que sea compatible con los archivos PDF, pero en la actualizad podemos encontrarnos con el error de que no se abren los PDF en Chrome. Solvetic tiene un grupo de soluciones para corregir este error y así poder ver los archivos PDF sin error alguno en Chrome.
1 Cómo reparar error no abre PDF Chrome habilitando la función
El primer método a usar será revisar que la función de abrir PDF en Chrome este activa, para esto abrimos el navegador, damos clic en “Personalizar y controlar Google Chrome” y luego damos clic en “Configuración”:
Después de esto, iremos a la sección “Privacidad y seguridad”. Allí damos clic en la opción “Configuración de sitios”
Después veremos lo siguiente. Aquí daremos clic en “Configuración de contenido adicional”
y después vamos a ubicar la opción “Documentos PDF”:
Al dar clic aquí, debemos revisar que la casilla “Abrir archivos PDF en Chrome” este activa:
Podemos abrir algún archivo PDF para validar que se puede leer en Chrome:
2 Cómo reparar error no abre PDF Chrome borrando cookies e historial
Un error que causa numerosos problemas en Chrome es tener un historial de uso alto y las cookies, estos son pequeños archivos que los sitios web alojan en el disco para que los futuros accesos sean mas veloces, de modo que para poder leer los archivos PDF en Chrome debemos borrar estas cookies e historial.
En este caso abrimos Chrome, damos clic en “Personalizar y controlar Google Chrome” y luego damos clic en “Configuración”:
Vamos a “Privacidad y seguridad”:
Allí damos clic en “Borrar datos de navegación” y se abrirá lo siguiente:
Seleccionamos el rango de tiempo deseado y damos clic en “Borrar datos”, después de esto abrimos el PDF en Google Chrome:
3 Cómo reparar error no abre PDF Chrome usando el modo incógnito
Es posible que nuestro perfil falle y por lo tanto la sesión actual, podemos intentar abrir el PDF usando el modo incognito el cual es un modo seguro y privado del navegador para comprobar si funciona, para lograrlo, damos clic derecho sobre el icono de Chrome en la barra de tareas y luego damos clic en “Nueva ventana de incognito”:
Al abrirse esta ventana veremos lo siguiente:
Allí pegamos la ruta del archivo PDF para comprobar si abre correctamente:
4 Cómo reparar error no abre PDF Chrome restableciendo el navegador
En caso de que las soluciones anteriores no nos den una solución integral, podemos restablecer el navegador a sus valores por defecto, esto hará que todas las configuraciones actuales sean borradas, si deseamos realizare esto, abrimos Chrome, damos clic en “Personalizar y controlar Google Chrome” y luego pulsamos en “Configuración”:
Luego, vamos a la sección “Restablecer configuración”. Aquí daremos clic en la opción “Restaurar los valores predeterminados originales de la configuración” y se abrirá lo siguiente:
Damos clic en “Restablecer configuración”
y luego validamos que sea posible abrir los archivos PDF en Chrome:
5 Cómo reparar error no abre PDF Chrome restableciendo aceleración por hardware
La aceleración por hardware es una función que permite hacer uso de mas recursos del equipo para tareas de Chrome como disco, CPU, GPU y RAM, pero un fallo en esta función puede desencadenar errores al abrir PDF, el proceso para liberar este paso es simple, abrimos Chrome y desde el menú seleccionamos “Configuración”:
Luego vamos a la sección “Sistema”:
Aquí vamos a desactivar el interruptor “Usar aceleración de hardware cuando esté disponible”:
Luego de un momento, la activamos de nuevo:
Después de esto comprobamos que sea posible abrir el archivo PDF:
6 Cómo reparar error no abre PDF Chrome desde panel de control
Finalmente podemos realizar un proceso directamente en Adobe Reader el cual le ofrece a Chrome los procesos de compatibilidad para leer los PDF, en primer lugar abrimos el Panel de control:
Damos clic en “Desinstalar un programa” y en la siguiente ventana ubicamos Adobe Acrobat y lo seleccionamos:
Damos clic en “Cambiar” para abrir el asistente:
Ahora activamos la opción “Reparar”:
En la siguiente ventana damos clic en “Actualizar”:
Se iniciará este proceso:
Esperamos que se complete cada paso:
Después de esto podemos abrir el PDF en Chrome:
Estas son opciones funcionales para ayudarnos a leer archivos PDF en Google Chrome.