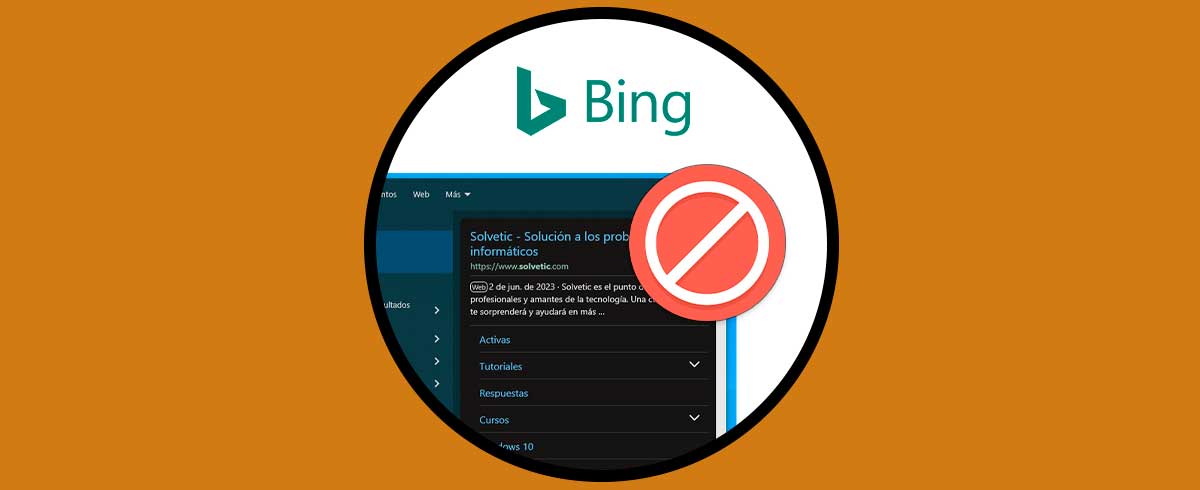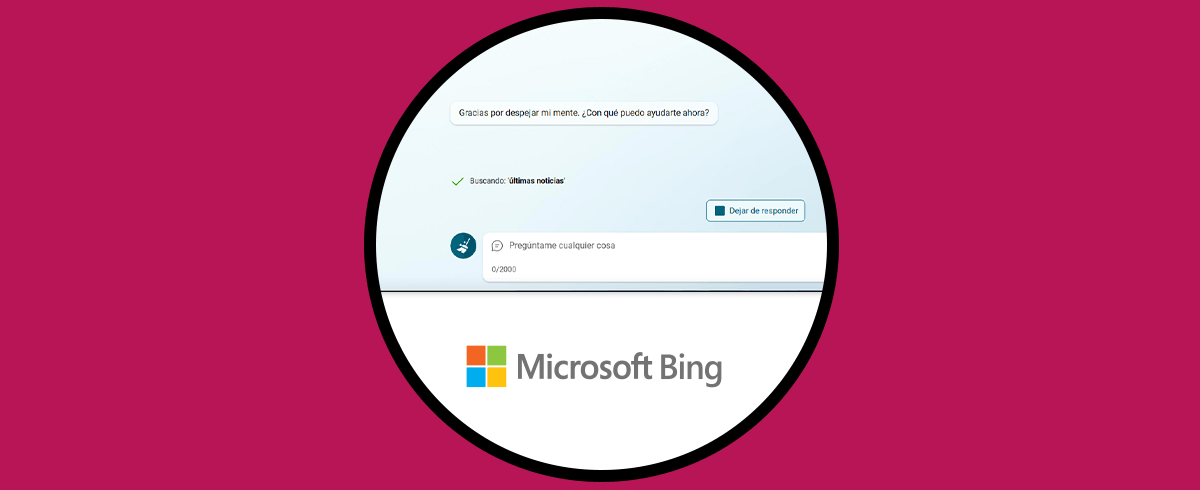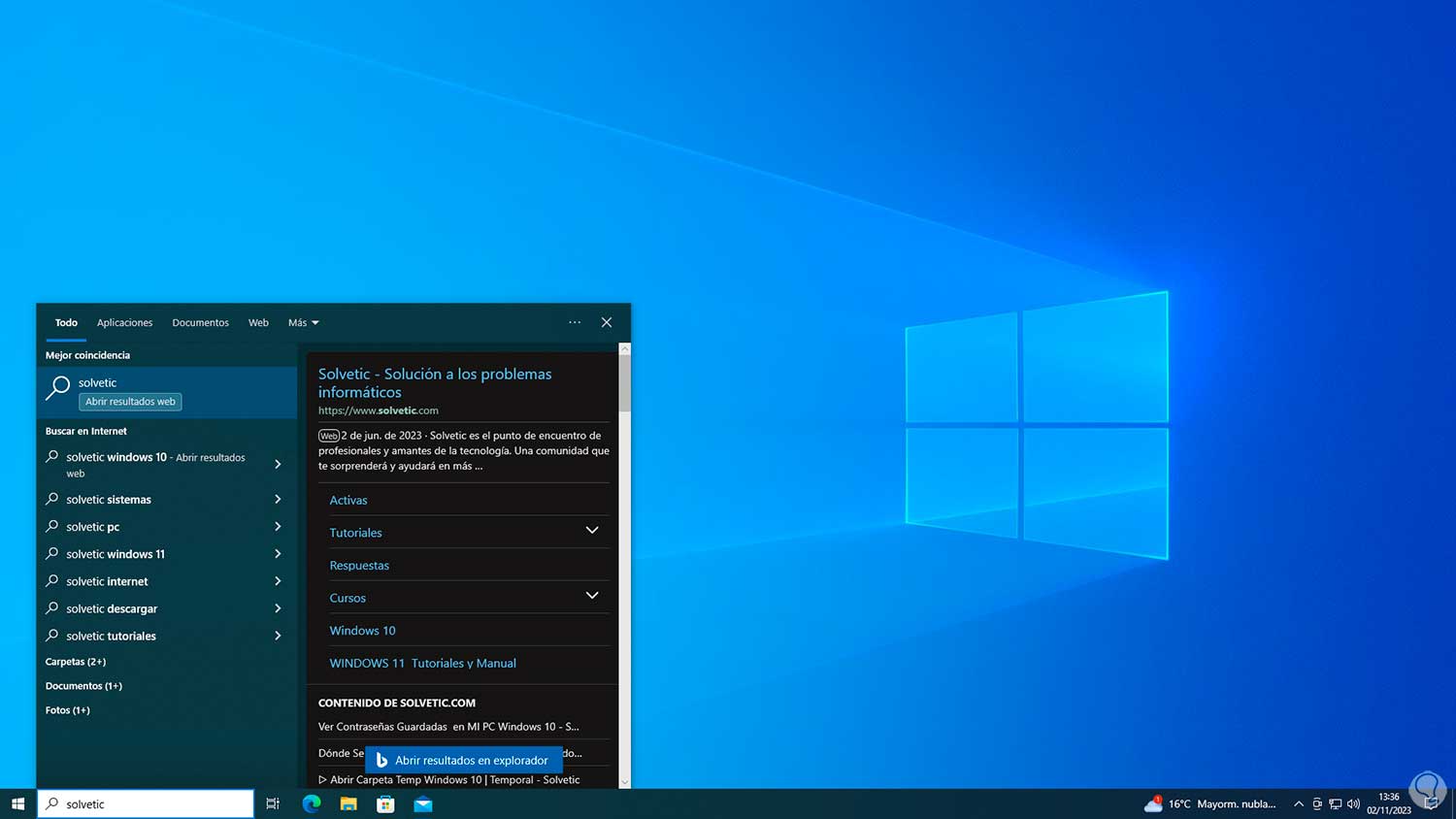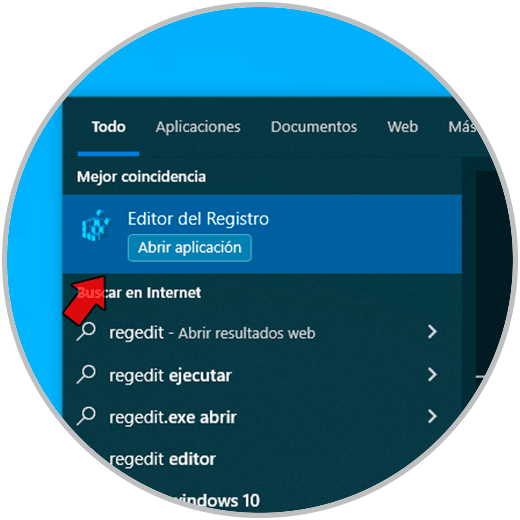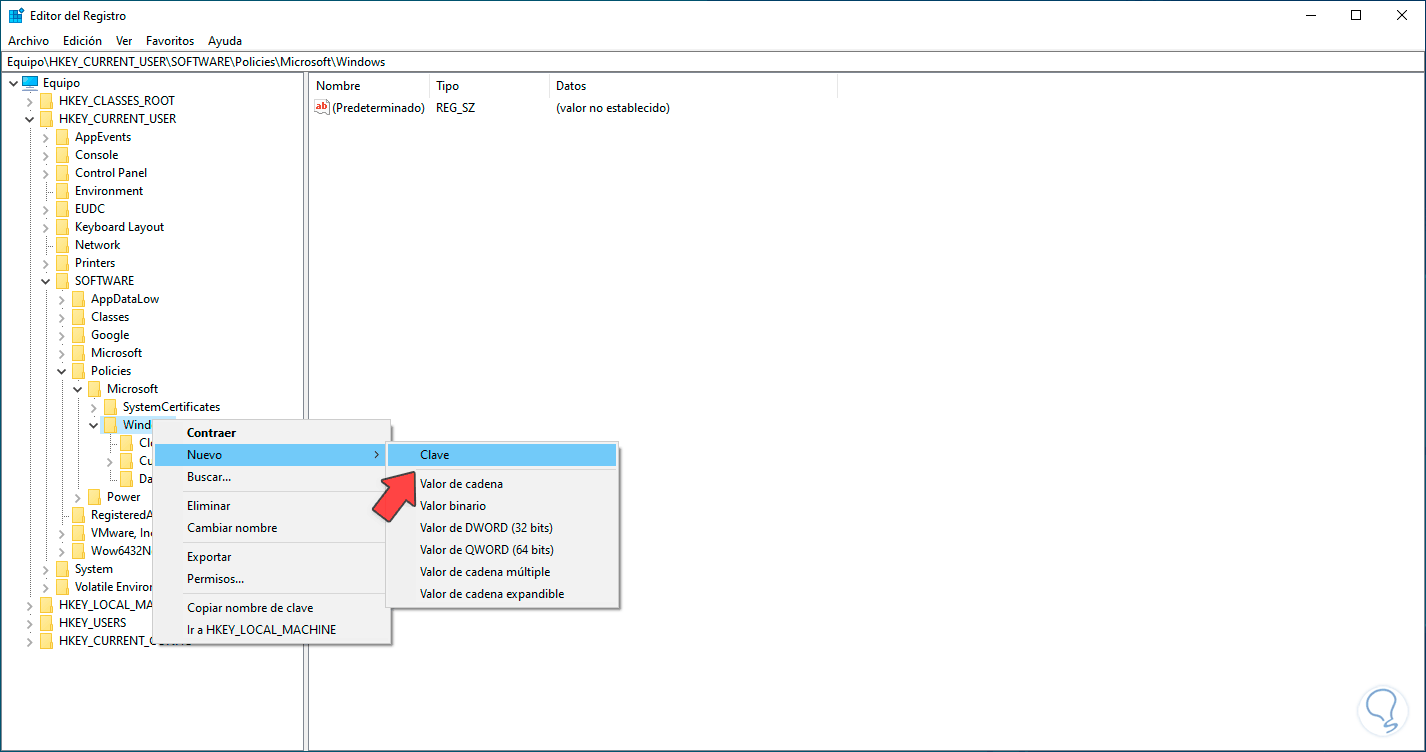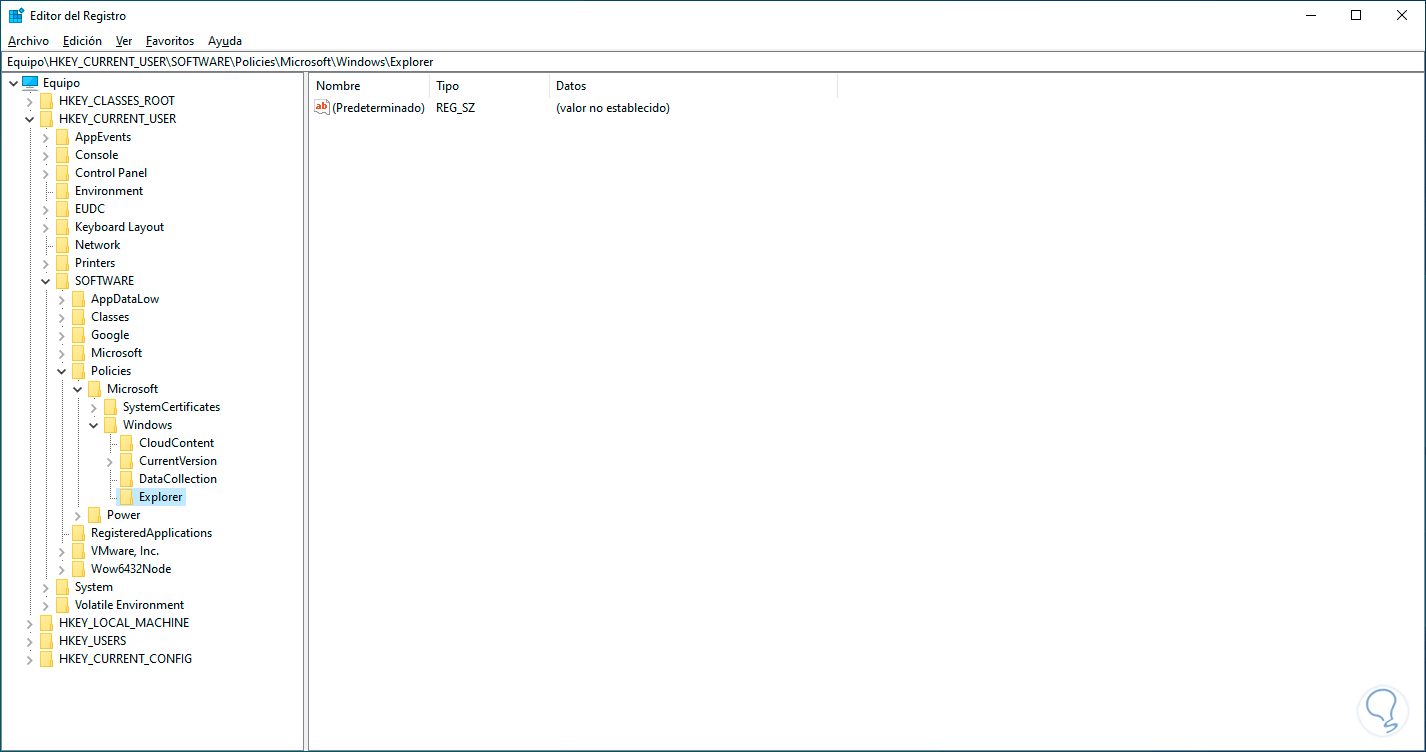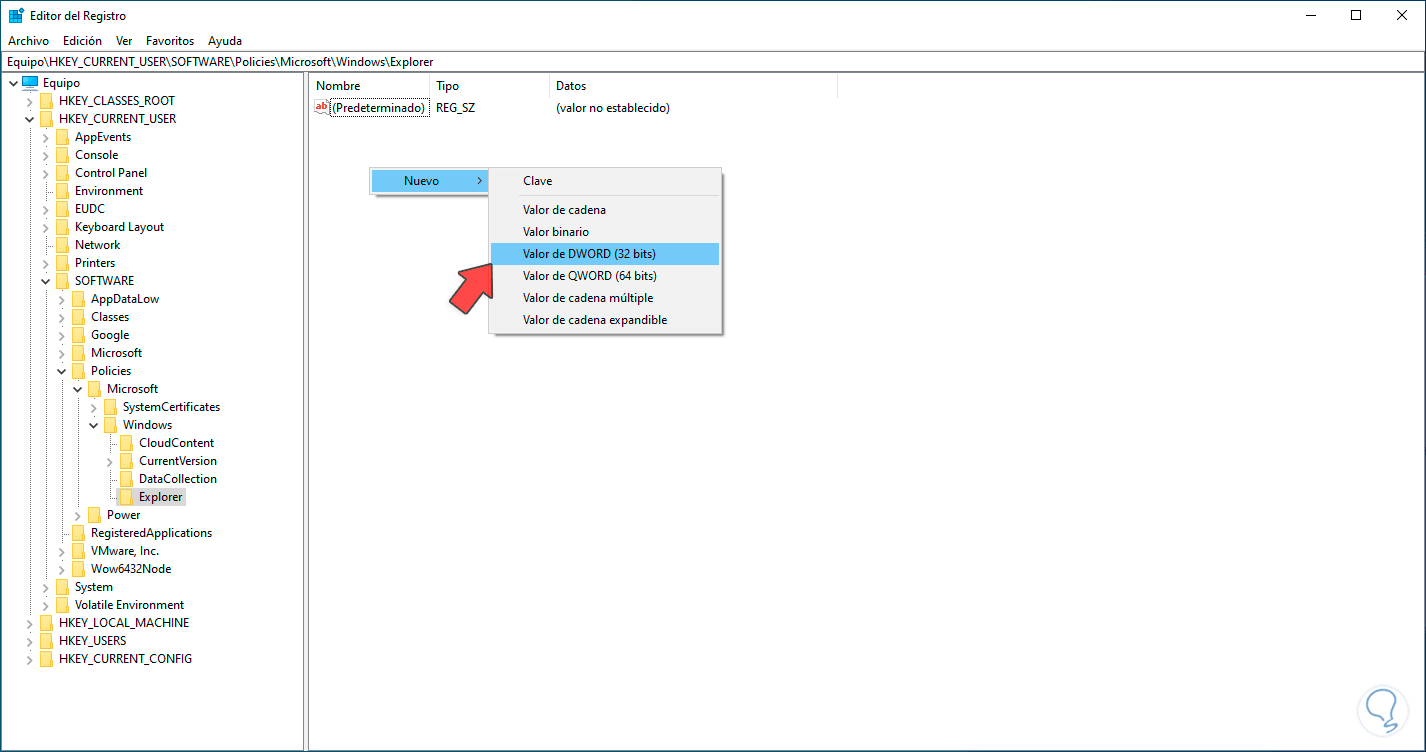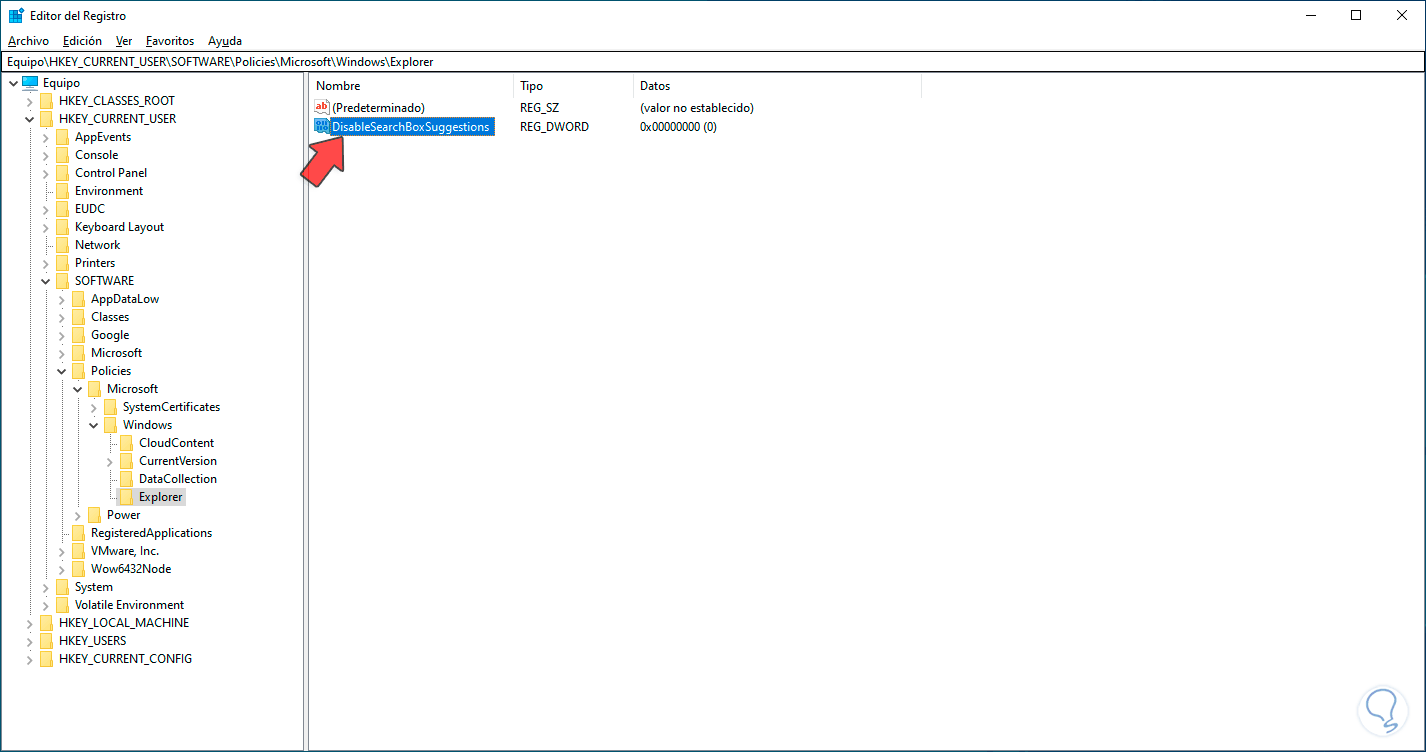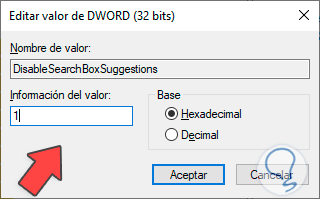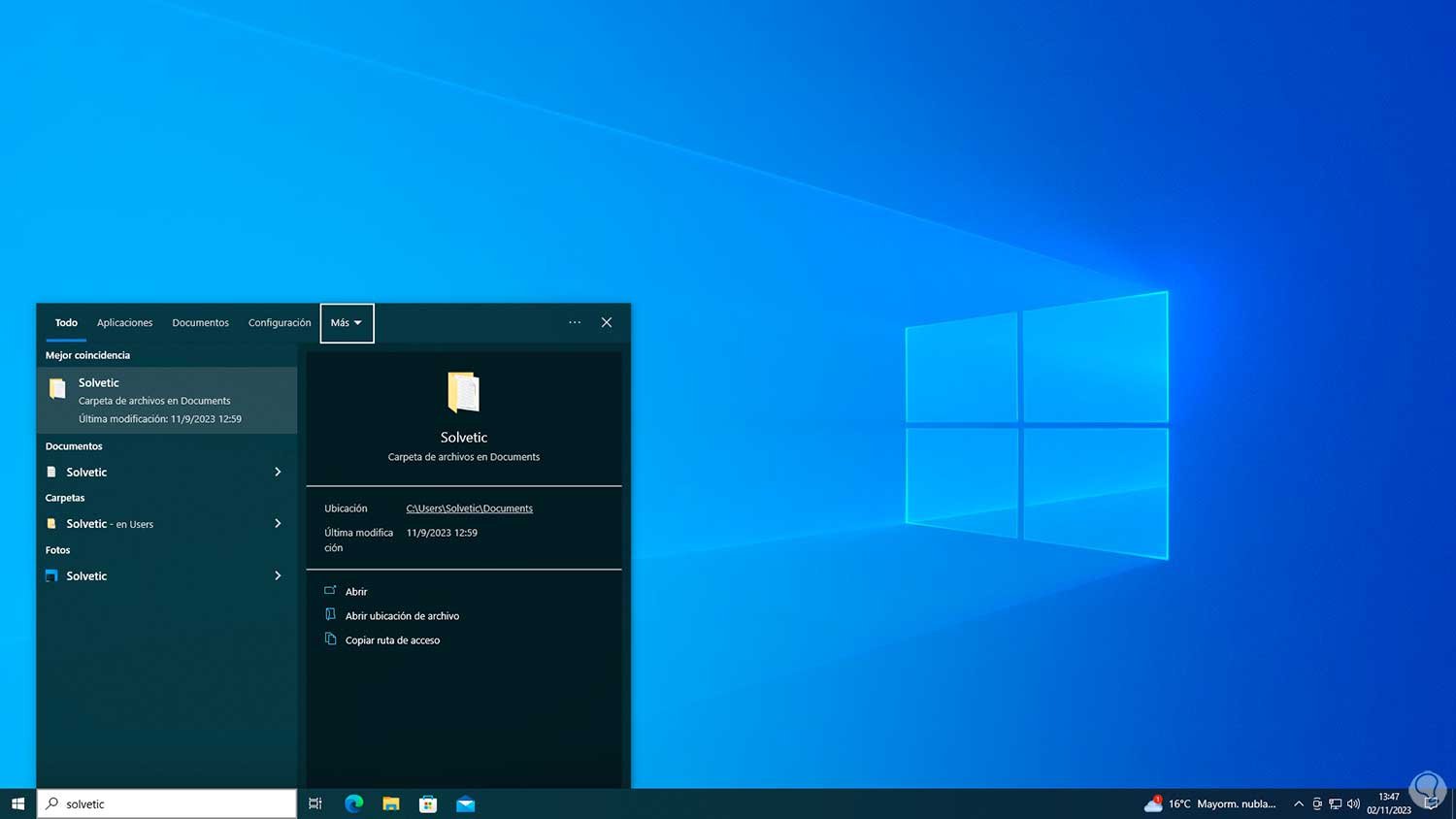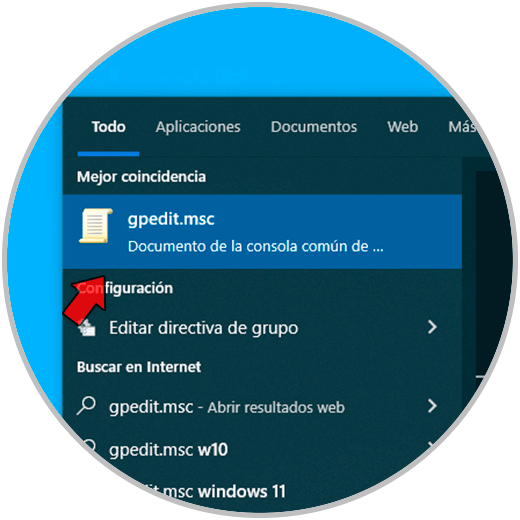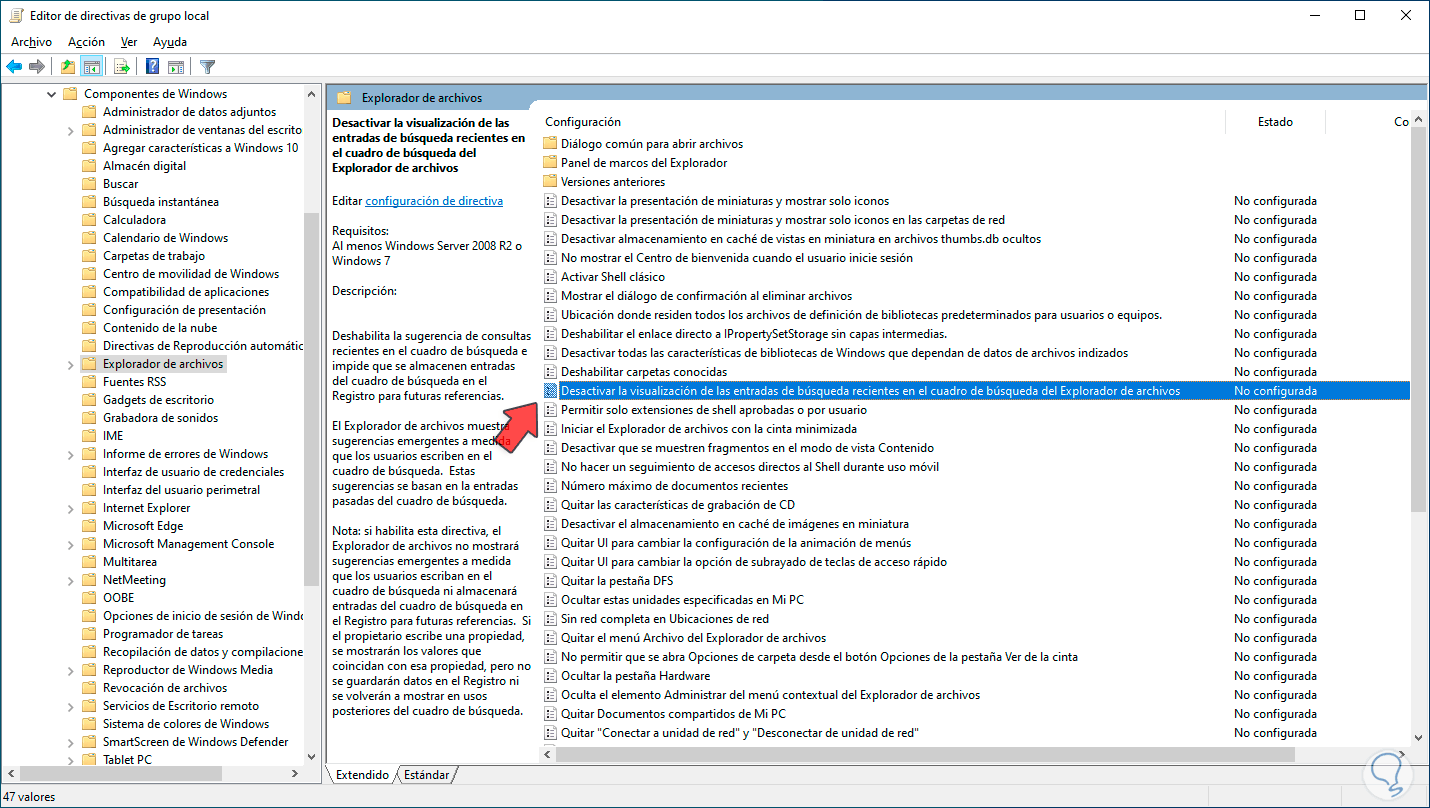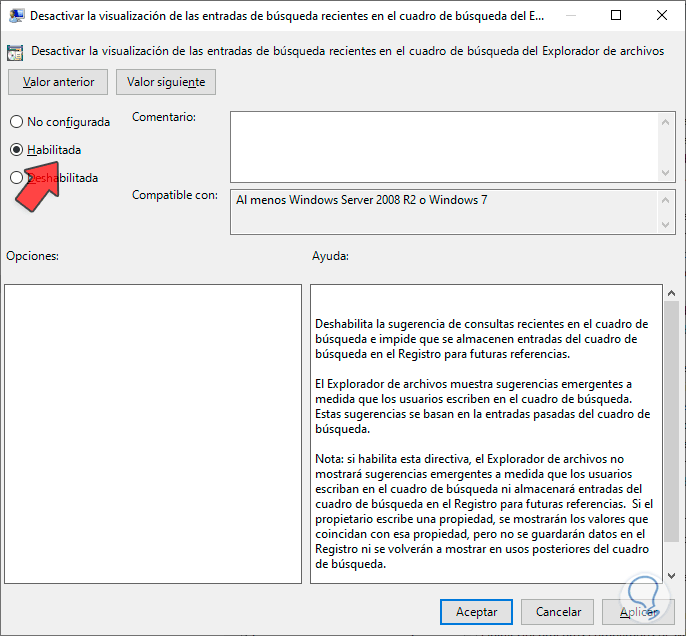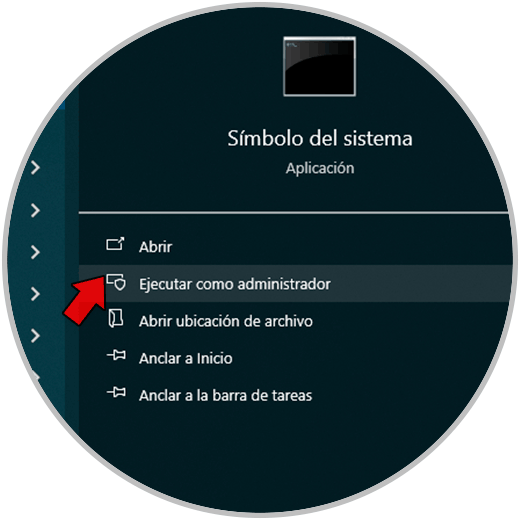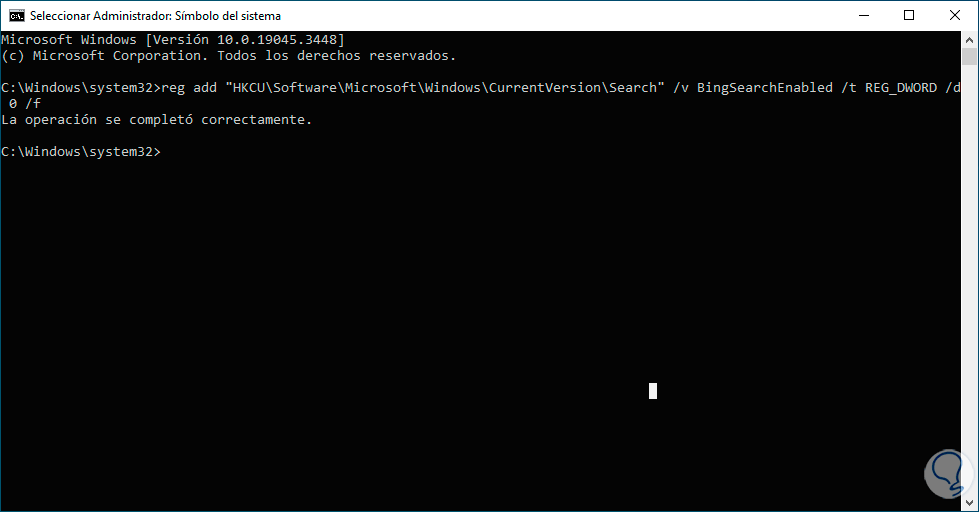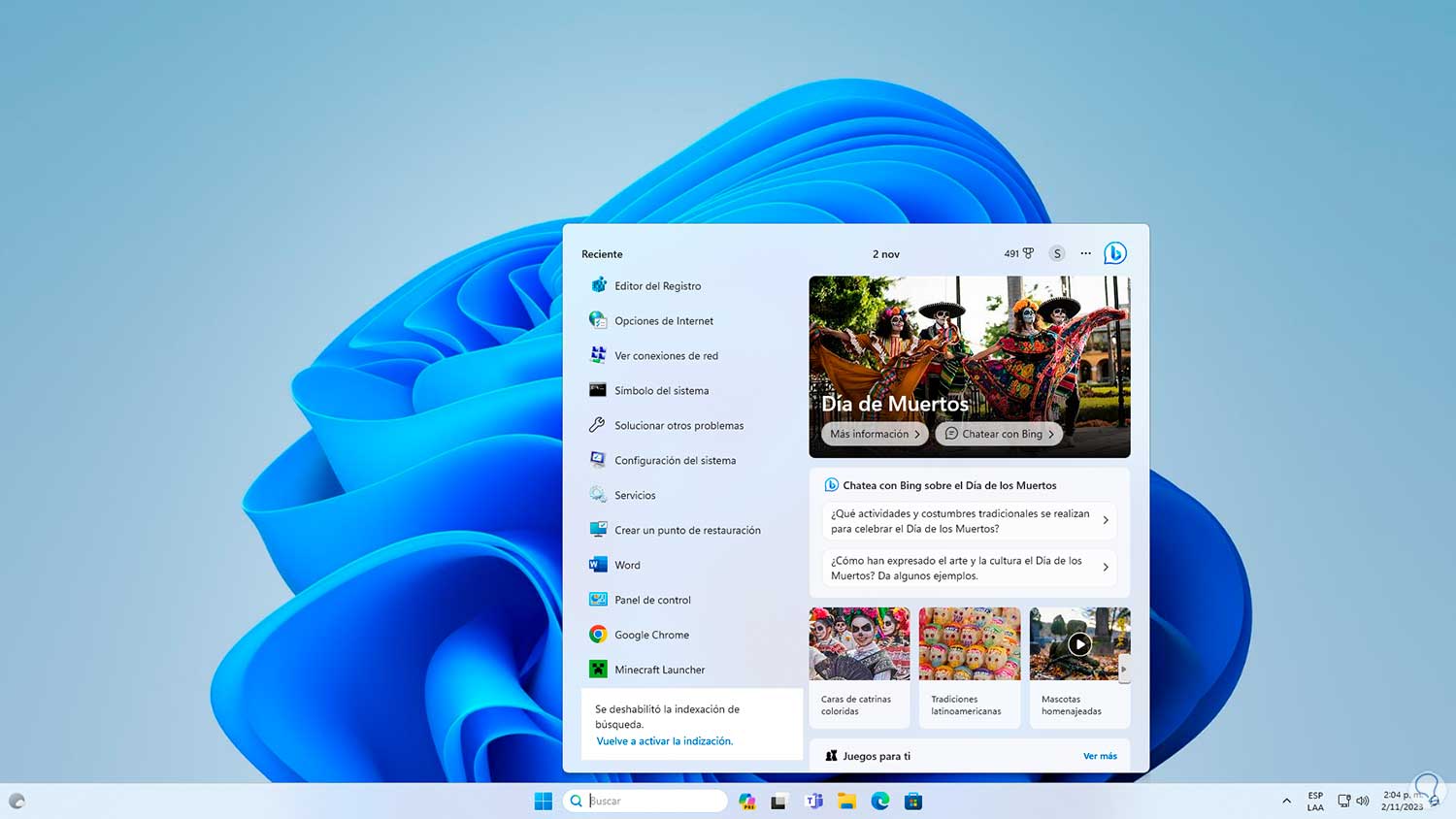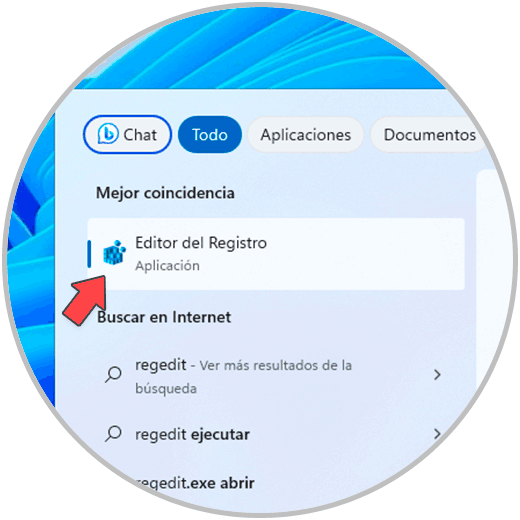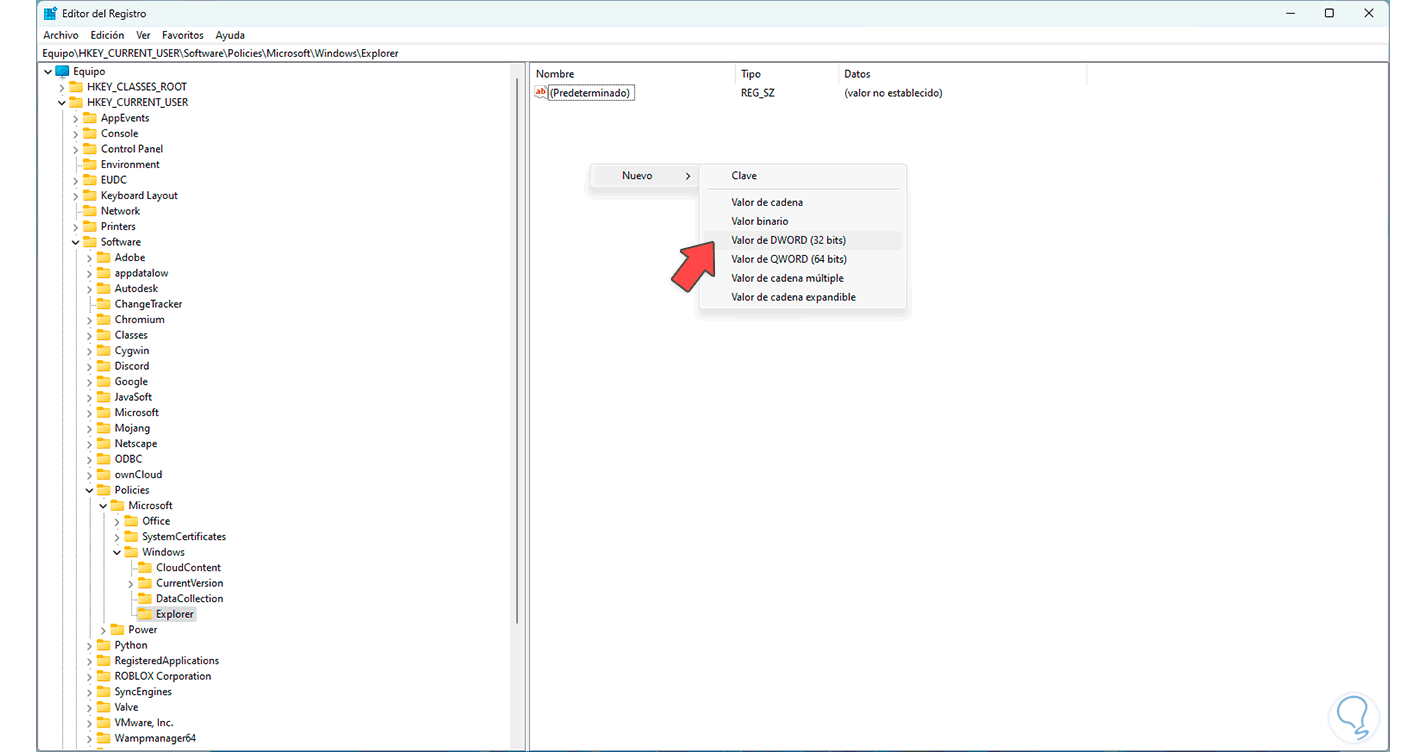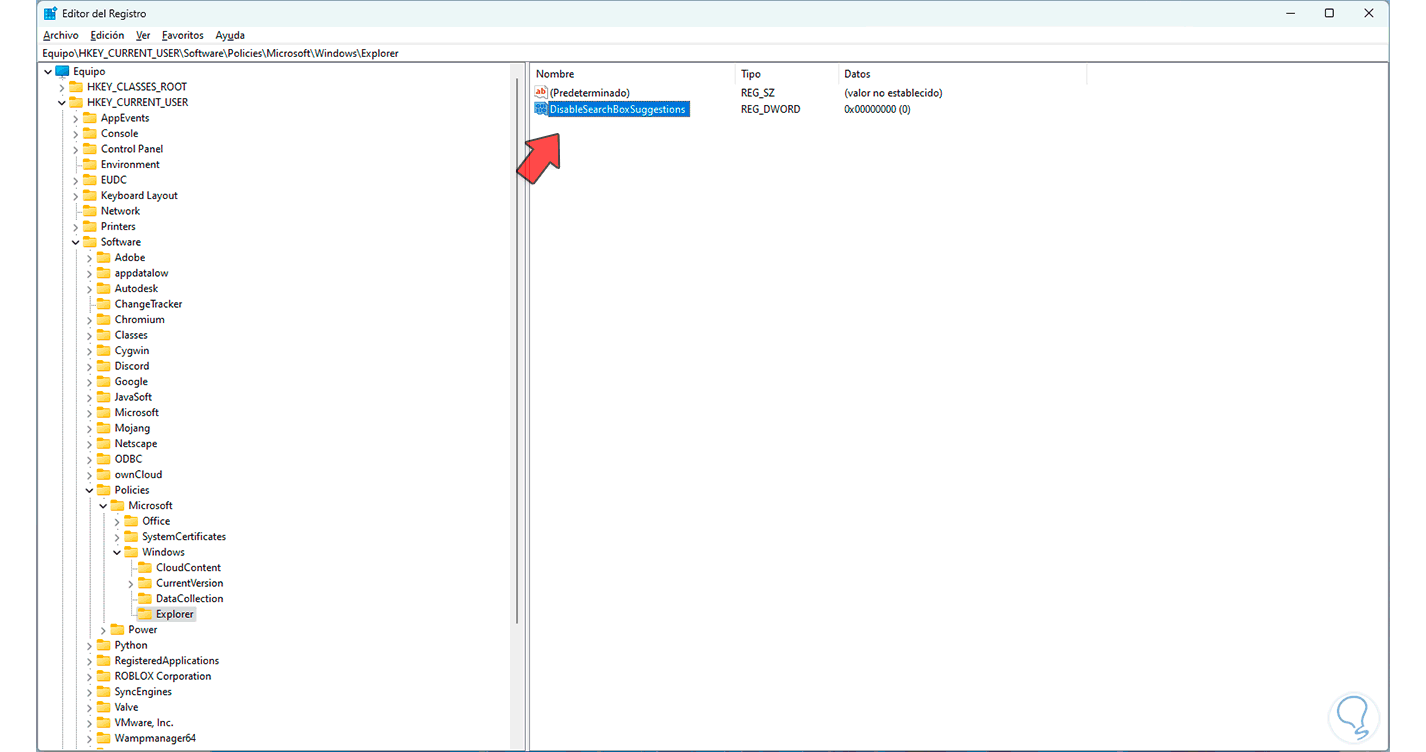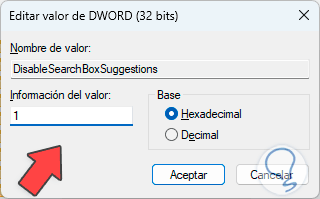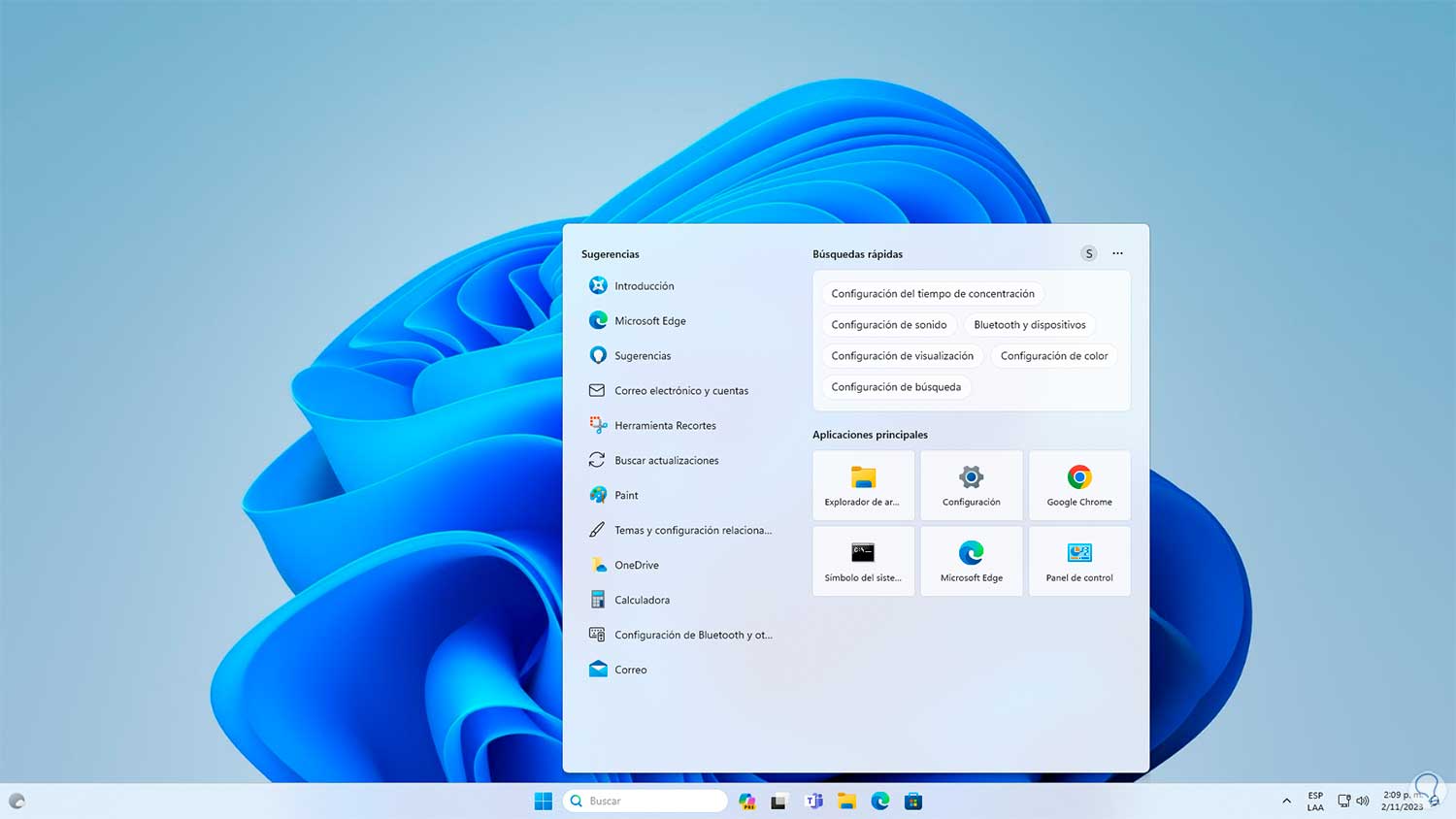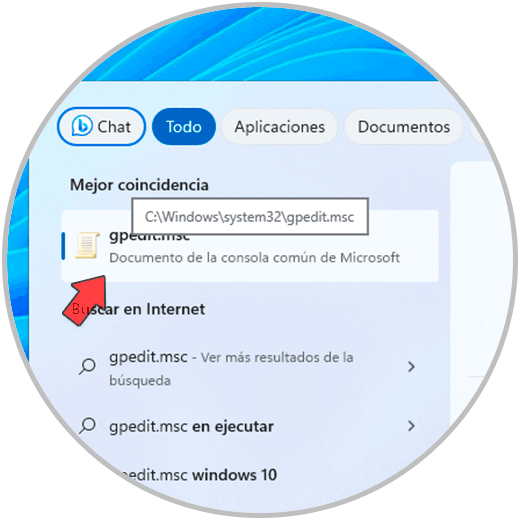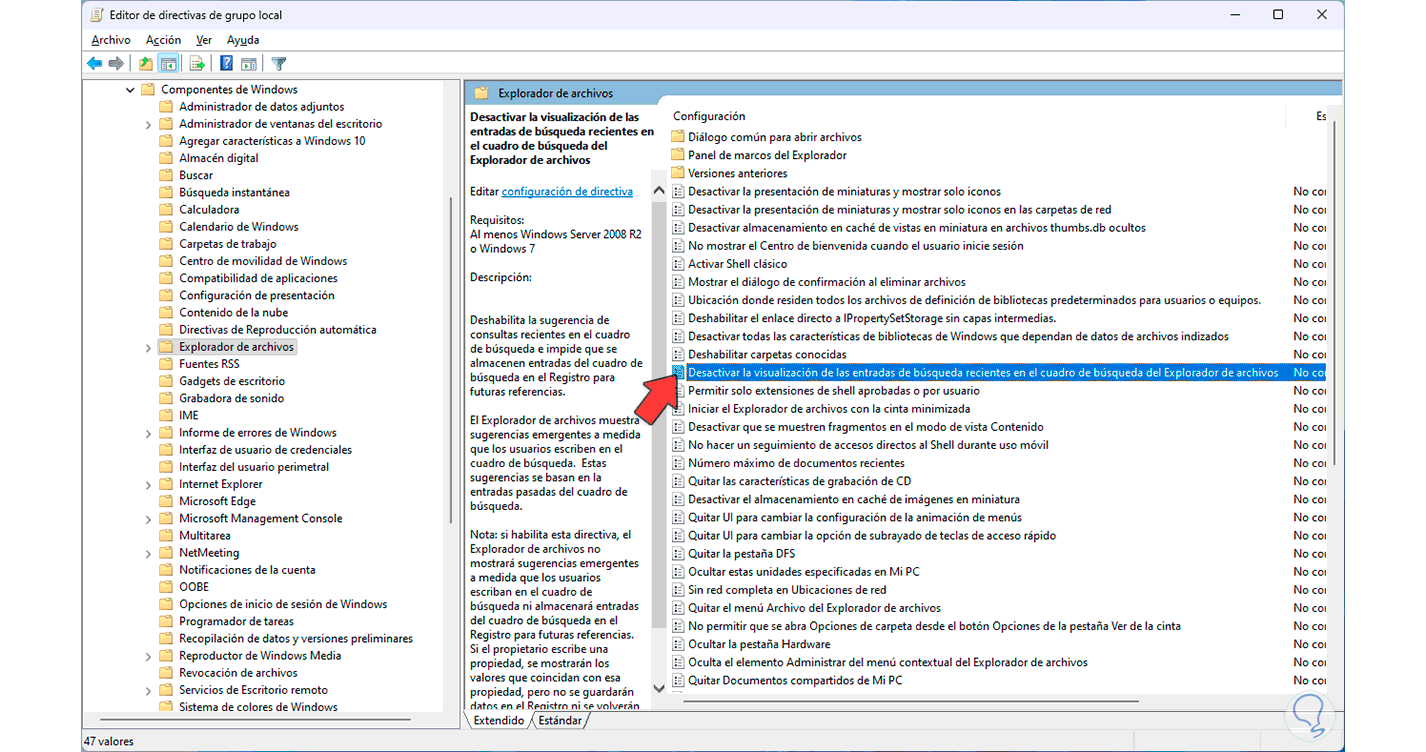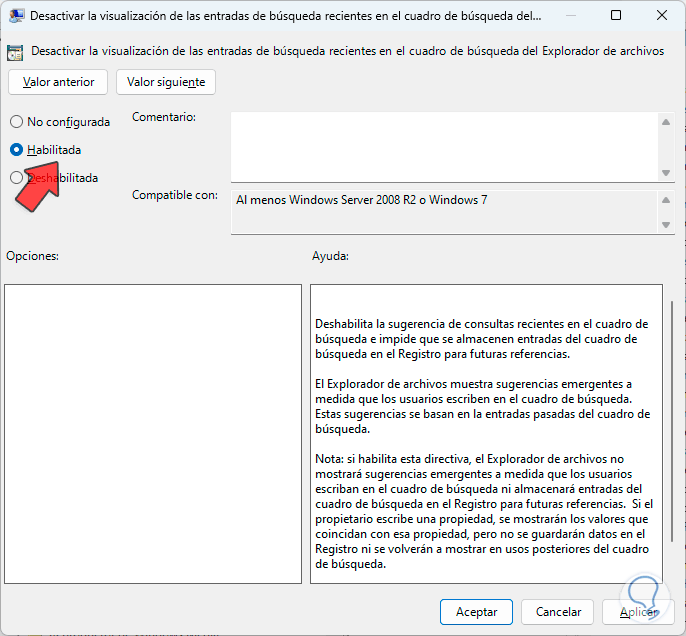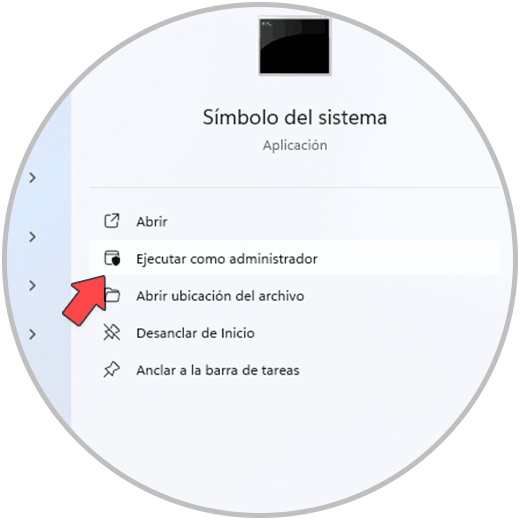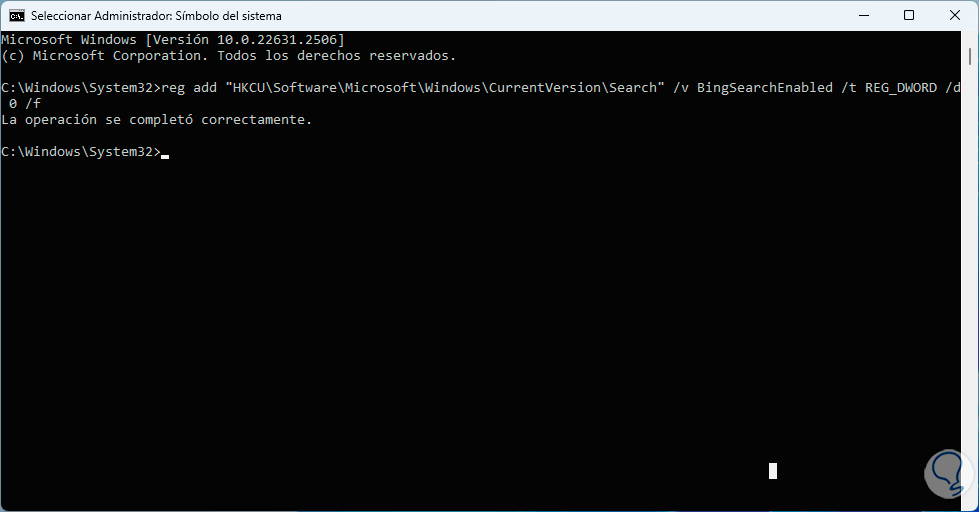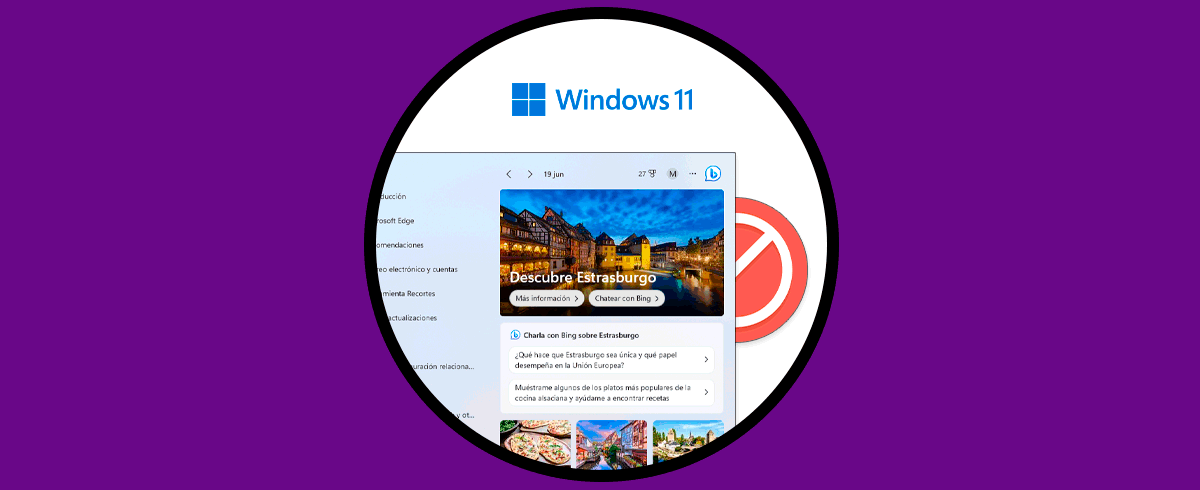Bing es el navegador que esta integrado tanto en Windows 10 como en Windows 11 y el cual, en las ultimas ediciones de Windows 11, se ha integrado con Copilot para que junto a la inteligencia artificial se ofrezca una experiencia mucho mas completa e integral para el usuario, cuando usamos el cuadro de búsqueda en Windows, podemos notar dos situaciones:
- En ambos sistemas se lanzarán sugerencias sobre lo que escribimos enlazadas a Bing.
- En Windows 11 por defecto se abren diversos enlaces de Bing.
Esto puede ser molesto para muchos usuarios pero adicional a ello, existen otras razones como privacidad o el uso de otro navegador para remover Bing del menú Inicio. Solvetic te enseñará cómo lograr esto en ambos sistemas.
1 Desactivar Bing en el menú Inicio Windows 10 desde Editor de registros
Nuestro primer método será en el Editor de registros y antes te aconsejamos crear un respaldo de este, cuando se pulsa el cuadro de búsqueda en Windows 10 vemos la actividad de Bing:
Ahora, en el mismo cuadro de búsqueda ingresamos “regedit” y damos clic en el Editor de registros: Aceptamos los permisos de UAC:
Ahora iremos a la siguiente ruta:
HKEY_CURRENT_USER\SOFTWARE\Policies\Microsoft\Windows
Damos clic derecho en la clave Windows y seleccionamos “Nuevo – Clave”:
A esta clave le asignamos el nombre “Explorer”:
Ahora, con Explorer seleccionada, damos clic derecho en algún lugar y seleccionamos “Nuevo – Valor de DWORD (32 bits)”:
Este valor llevará el nombre “DisableSearchBoxSuggestions”: Damos doble clic sobre el valor para ver sus propiedades:
En “Información del valor” asignamos el numero 1:
Aplicamos los cambios y podemos ver que Bing ya no esta activo en el cuadro de búsqueda o en el menú Inicio:
2 Desactivar Bing en el menú Inicio Windows 10 desde Editor de políticas
Esta es otra de las opciones con las cuales podemos deshabilitar esta función en Windows 10 / 11, comprobamos el funcionamiento de Bing:
Ahora, en el cuadro de búsqueda ingresamos “gpedit.msc”:
Damos clic en la utilidad y luego iremos a la siguiente ruta:
- Configuración del equipo
- Plantillas administrativas
- Componentes de Windows
- Explorador de archivos
Allí vamos a seleccionar la política llamada “Desactivar la visualización de las entradas de búsqueda recientes en el cuadro de búsqueda del Explorador de archivos”:
Damos doble clic sobre ella para ver su estado. Activamos la casilla “Habilitada”. Damos clic en “Aplicar” y “Aceptar”:
Confirmamos que Bing se ha deshabilitado:
3 Desactivar Bing en el menú Inicio Windows 10 desde CMD
Otra opción a usar para este proceso es desde CMD, revisamos el uso de Bing en el cuadro de búsqueda o menú Inicio:
Ahora, buscamos “cmd” y damos clic en “Ejecutar como administrador”: Aceptamos los permisos:
En la consola ejecutamos lo siguiente:
reg add “HKCU\Software\Microsoft\Windows\CurrentVersion\Search” /v BingSearchEnabled /t REG_DWORD /d 0 /f
Ahora comprobamos que Bing no esté activo:
4 Desactivar Bing en el menú Inicio Windows 10 desde Editor de registros
Realizaremos los pasos anteriores en Windows 11, primero cuando pulsamos en el cuadro de búsqueda vemos las sugerencias de Bing:
Buscamos “regedit” y abrimos el Editor de registros: Aceptamos los permisos para acceder:
Ahora vamos a la ruta:
HKEY_CURRENT_USER\SOFTWARE\Policies\Microsoft\Windows\Explorer
Allí, damos clic derecho en algún lugar y seleccionamos “Nuevo – Valor de DWORD (32 bits)”:
Asignamos el nombre “DisableSearchBoxSuggestions” a este valor:
Damos doble clic sobre el para ver sus propiedades: Asignamos el valor 1:
Aplicamos los cambios y vemos que las sugerencias ya no están habilitadas:
5 Desactivar Bing en el menú Inicio Windows 10 desde Editor de políticas
Esta opción nos da la posibilidad de trabajar en una política especial, vemos las sugerencias activas en Windows 11:
En el buscador ingresamos “gpedit.msc” y abrimos la utilidad:
Ahora vamos a ir a la siguiente ruta:
- Configuración del equipo
- Plantillas administrativas
- Componentes de Windows
- Explorador de archivos
Una vez allí, vamos a seleccionar la política llamada “Desactivar la visualización de las entradas de búsqueda recientes en el cuadro de búsqueda del Explorador de archivos”:
Damos doble clic sobre ella para ver sus propiedades actuales: Activamos la casilla “Habilitada”. Damos clic en “Aplicar” y luego en “Aceptar”, veremos el cambio:
Ahora validamos en el cuadro de búsqueda que las sugerencias no están activas:
6 Desactivar Bing en el menú Inicio Windows 10 desde CMD
Finalmente podemos desactivar las sugerencias de Bing desde la consola, revisamos que están activas:
Abrimos la consola de CMD como administradores: Aceptamos los permisos.
En la consola ejecutamos el comando:
reg add “HKCU\Software\Microsoft\Windows\CurrentVersion\Search” /v BingSearchEnabled /t REG_DWORD /d 0 /f
Comprobamos que han sido desactivadas las sugerencias:
Estas son las formas de desactivar Bing del menú inicio en Windows.