Muchas veces nuestras fotografías no acaban estando todo lo bien que nos gustaría y es que a la hora de realizarla son muchos los factores que influyen en el resultado final. Por eso, herramientas como Photoshop son imprescindibles para poder modificar nuestras imágenes favoritas. La edición tiene la magia de crear aquello que tenemos en la cabeza sin necesidad de recrearlo físicamente. Imagina tener la foto en la que sales volando o levitando, ¿un poco difícil no? Pues la postproducción de foto te permite eso y mucho más.
Por eso muchas veces tenemos la solución de una foto final caótica. Imagina que preparas una sesión con toda la ilusión, pero el fondo no es lo que buscabas, se ve más oscuro, menos desenfocado…pero tu sales perfectamente. No hay problema, Solvetic te enseñará cómo cambiar un fondo en una imagen y poner el que tu quieras.
Al poder saber como poner un fondo en Photoshop como poner un fondo en Photoshop se nos abren las posibilidades de modificar nuestra imagen final ya que si no nos gusta vamos a poder quitar el fondo de una imagen en Photoshop CS6 y más versiones fácilmente. El retoque digital nos permite crear cosas que no han existido, por ejemplo, podemos formar una composición de nosotros en un lugar que no hemos visitado, ¿interesante verdad? . Pues esto es una integración que puede sernos de ayuda en algunos momentos y por eso te dejamos el tutorial y su vídeo para que no pierdas detalle.
1. Cambiar fondo en Photoshop con pluma
Vamos a ver los pasos que necesitamos hacer para hacer esta integración de imagen sobre un fondo nuevo.Por si te has quedado con alguna duda, te dejamos el videotutorial con el todo el proceso paso a paso para que no pierdas detalle de este tipo de composición.
Abrimos nuestra imagen de la persona que vamos a integrar con la herramienta Photoshop. Ve a tu paleta de herramientas y elige la “Pluma”.
En la parte superior con las opciones de esta herramienta activa la casilla de goma elástica.
Ahora comenzaremos a marcar el contorno de nuestra imagen hasta tenerla seleccionada.
Una vez seleccionado hacemos clic en la opción de Selección para que se cargue una nueva selección dando a Ok. Puedes poner un radio de desvanecimiento para que no se note un corte más pronunciado en la imagen.
Ahora copiamos la imagen yendo a menú Edición – Copiar. Nos trasladamos a nuestra imagen “Paisaje y vamos al menú de Edición – Pegar”.
Con la capa de nuestra chica seleccionada vamos al menú “Selección – Cargar selección”.
Selecciona como origen la capa donde estamos en este caso la capa “Paisaje”.
Para mejorar la integración vamos a ir al menú “Selección – Modificar – Borde”. Aplica un borde de anchura de unos 4 píxeles.
Vamos al menú de “Filtro – Desenfocar – Desenfoque Gaussiano”. Le damos un radio aproximado de unos 2-3 píxeles aunque podemos ir probando.
Ahpra tan solo tendremos que colocar nuestra imagen como queramos y eliminar con paciencia aquellas imperfecciones que puedan haber quedado. Y ya tendríamos nuestras dos imágenes fusionadas.
2. Cambiar fondo en Photoshop con máscara
En esta ocasión vamos a usar la herramienta de Selección y aplicar máscara. Esta opción te dará la posibilidad de modificar más detenidamente la capa que queremos extraer de su fondo. Te dejamos a continuación los pasos necesarios para poder cambiar el fondo de Photoshop con selección de máscara.
El primer paso será irnos al menú superior y seleccionar la opción de “Seleccionar y aplicar máscara”.
A continuación, veremos cómo nuestra pantalla cambia de estilo. Vamos a elegir en el panel lateral derecho “Ver: Papel cebolla”. Mantenemos una transparencia media para ver la imagen.
Ahora elegimos la herramienta de seleccionar con forma de pincel en la parte izquierda de la pantalla.
Con ella vamos a ir seleccionando la figura que queremos extraer. En este caso vamos a extraer el perro de la foto del fondo para colocarlo con un fondo diferente.
Podemos usar los pinceles de la izquierda para retocar detalles de la figura, sobre todo, en pequeños detalles que podemos suavizar. Ahora iremos a la parte derecha de nuevo y elegiremos que la vista sea “En negro”.
Aquí distinguiremos mejor la figura que queremos extraer. Podemos seguir usando los pinceles izquierdos y combinarlo con las herramientas de la derecha como el desplazamiento de borde o el desvanecimiento.
Una vez hemos acabado nuestra selección, elegiremos enviar nuestra figura a una nueva máscara de capa.
Ya tenemos por un lado nuestra imagen extraída. Ahora vamos a insertar un nuevo fondo que colocaremos por detrás de la capa principal, en este caso el perro.
Vamos a aplicarle a esta capa un efecto de desenfoque a nuestra imagen.
Para acabar el detalle de nuestra imagen final. Vamos a añadir un rectángulo que ocupe toda la imagen de color blanco y la ponemos por encima del fondo.
Tras ello bájale la opacidad a la capa del rectángulo hasta conseguir un efecto similar al deseado.
Con estos pasos tendremos nuestra imagen acabada con el fondo cambiado.
3. Cambiar fondo en Photoshop con selección rápida
La opción de selección rápida nos va a permitir cambiar fondo en Photoshop más rápidamente ya que no tendremos que estar punto por punto delimitando el fondo. Esta opción es para momentos en los que tenemos que quitar el fondo de una imagen en Photoshop cs6 y demás versiones y no tenemos mucho tiempo. Te recomendamos que lo uses si el fondo que quieres eliminar es bastante plano o está bien delimitado ya que si es un fondo complicado , al querer poner un fondo en Photoshop te va a costar más eliminar el previo. La selección rápida Photoshop nos permitirá seleccionar en pocos segundos el fondo a eliminar y después poder editar la imagen y colocar otro fondo pudiendo así poner un fondo en Photoshop cs6 fácilmente. A continuación te vamos a dejar todos los pasos necesarios para que puedas saber como cambiar fondo en Photoshop al quitar el fondo de una imagen en Photoshop cs6 y versiones posteriores.
De esta forma ya sabemos como cambiar el fondo de una foto en Photoshop fácilmente con diferentes opciones. Primero sabemos como quitar el fondo de una imagen en Photoshop cs6 y después vamos a poner una imagen de fondo en Photoshop. No siempre tenemos que haber visitado un lugar para poder tener una fotografía en él. La edición de fotografía permite hacer estos viajes en el tiempo, cambiar la realidad para crear otras. El fondo es uno de los elementos que más tiende a cambiarse en una composición de fotografía y por eso te proponemos que eches un vistazo a nuestro tutorial sobre cómo extraer el fondo de una imagen.

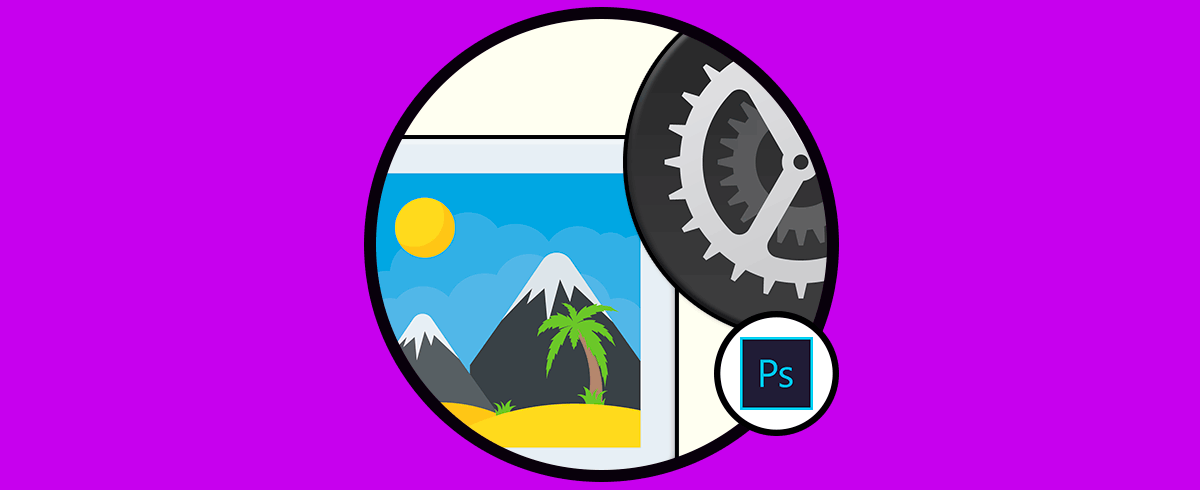
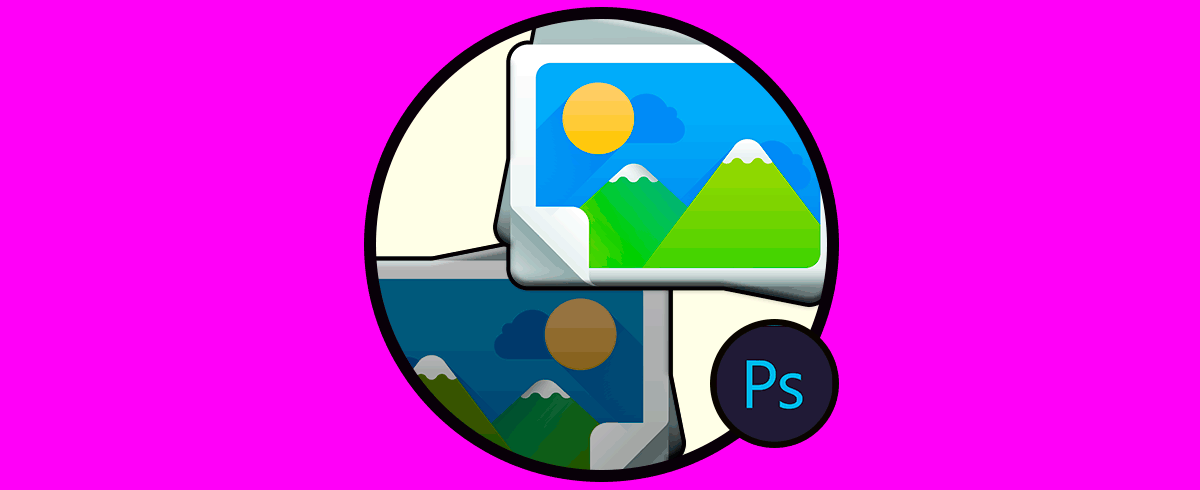
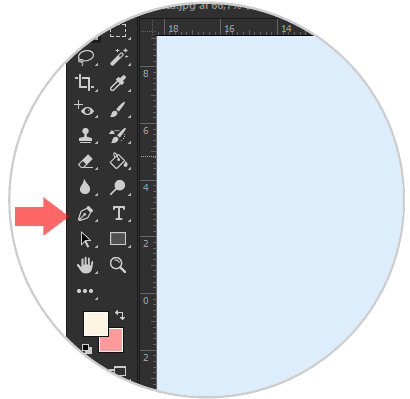
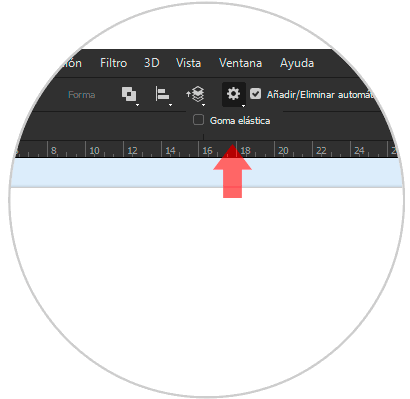
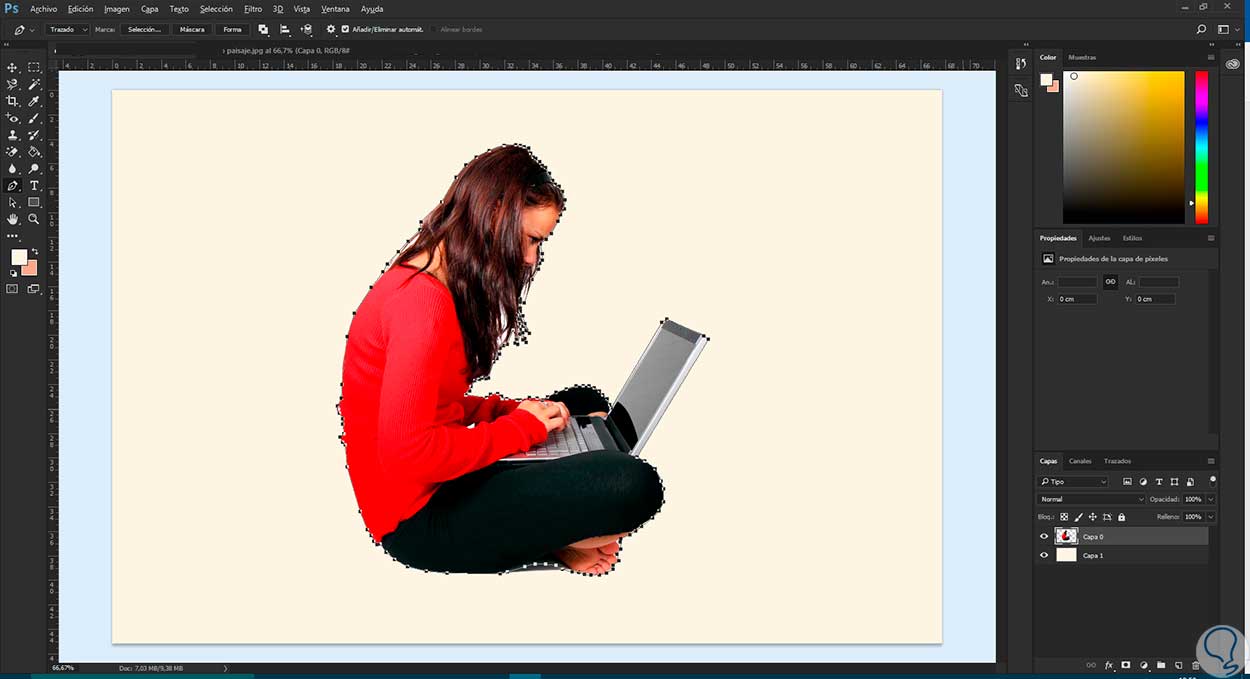

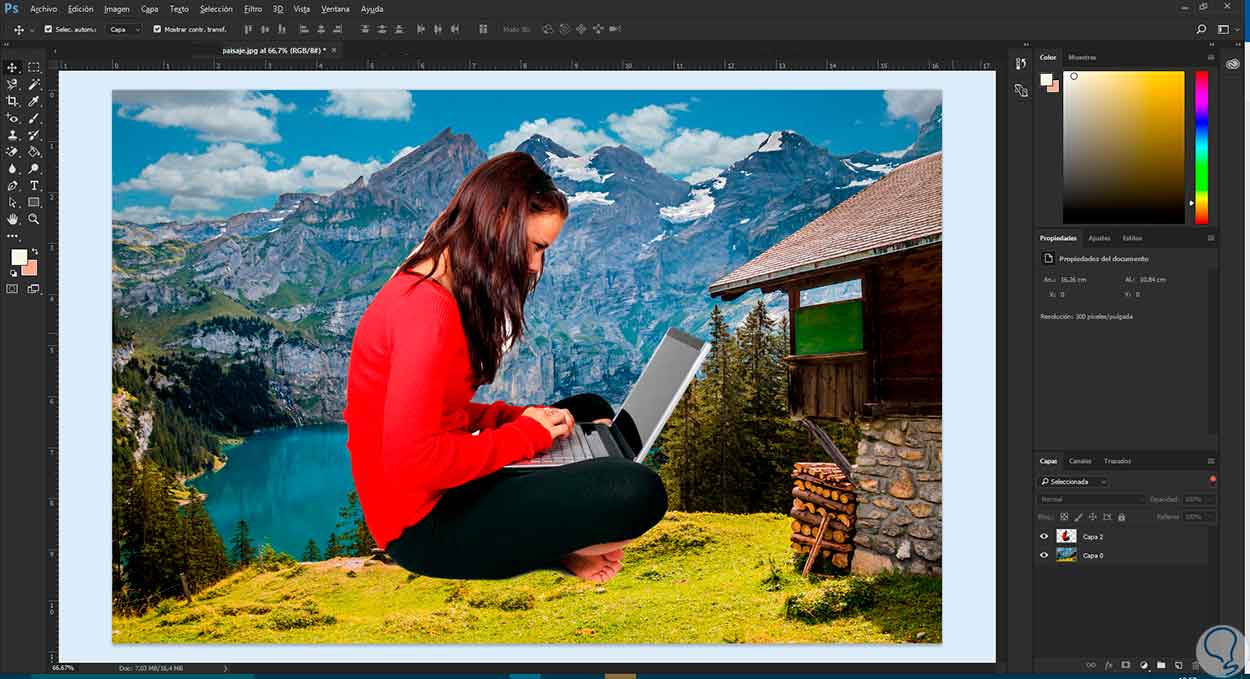
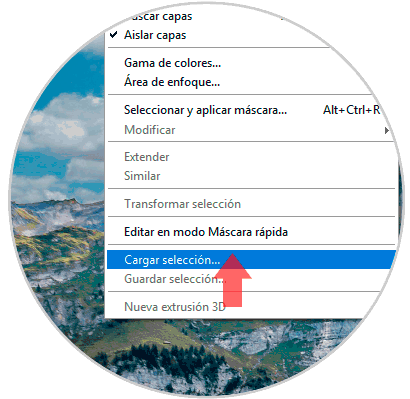

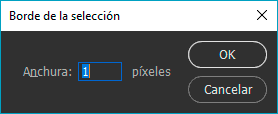
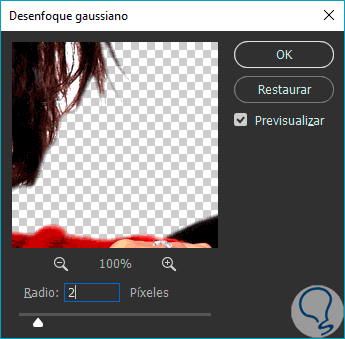

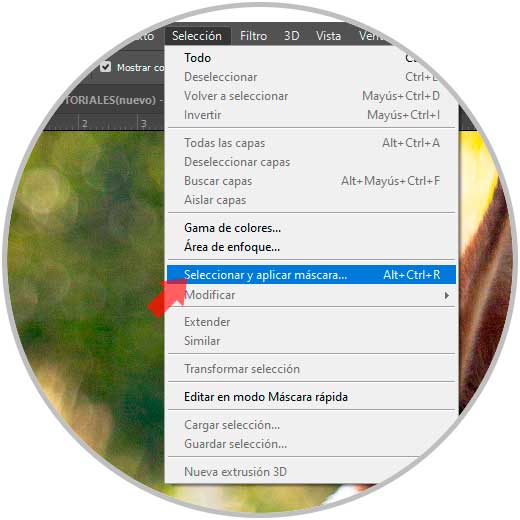
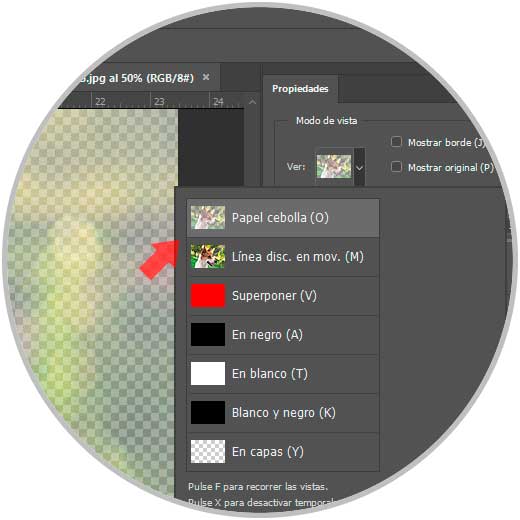
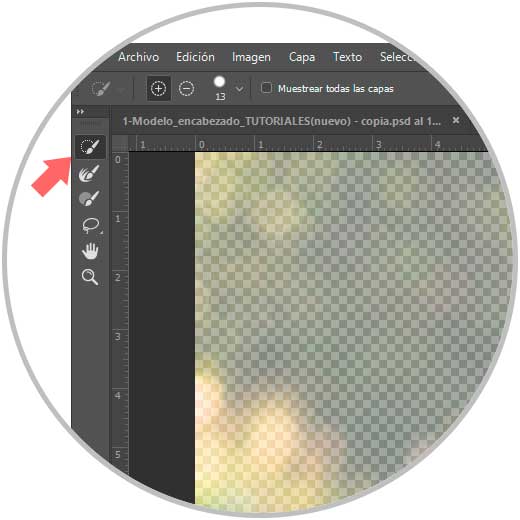
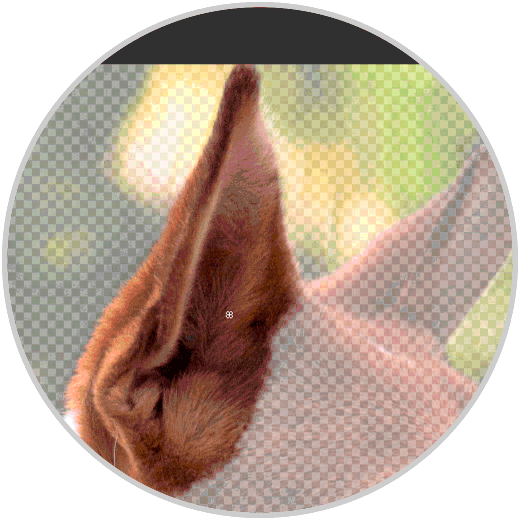
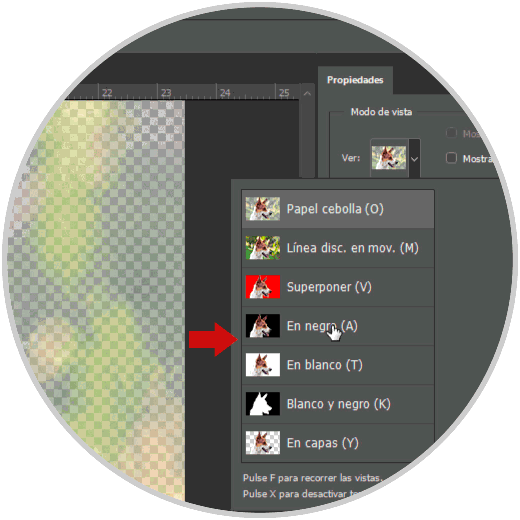
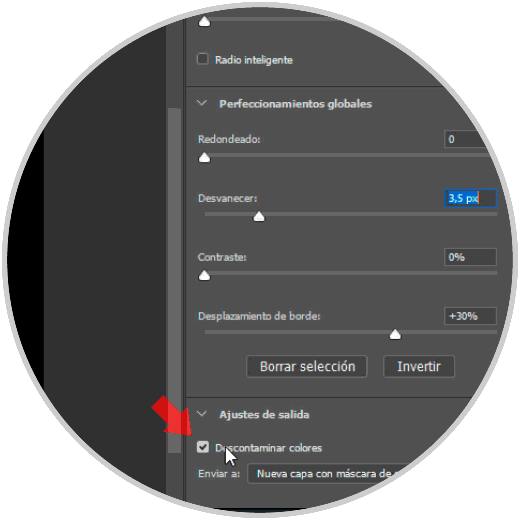
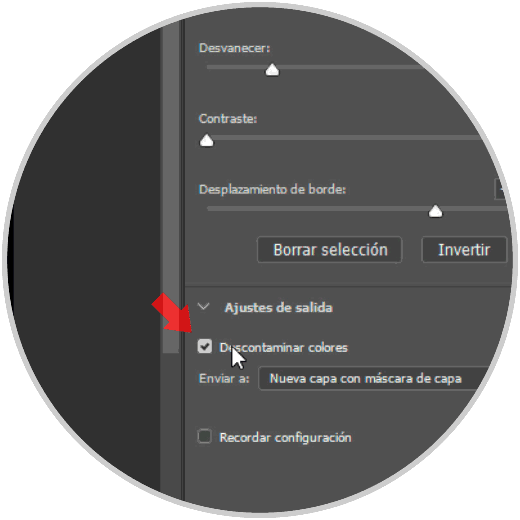
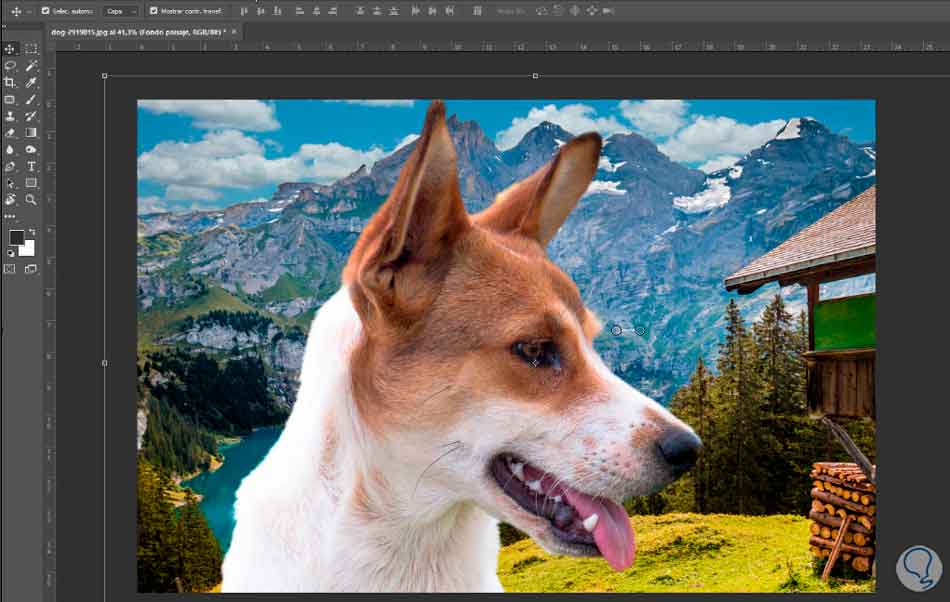
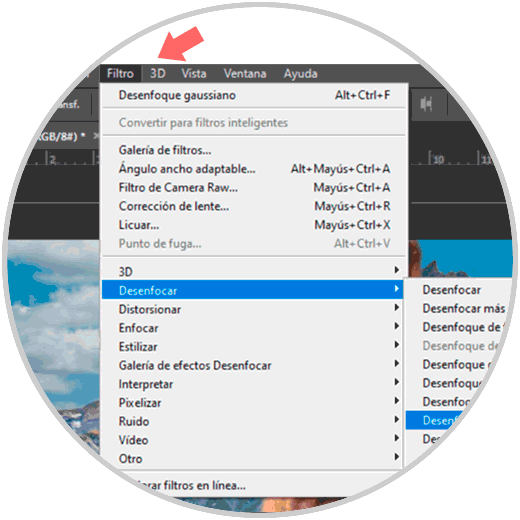
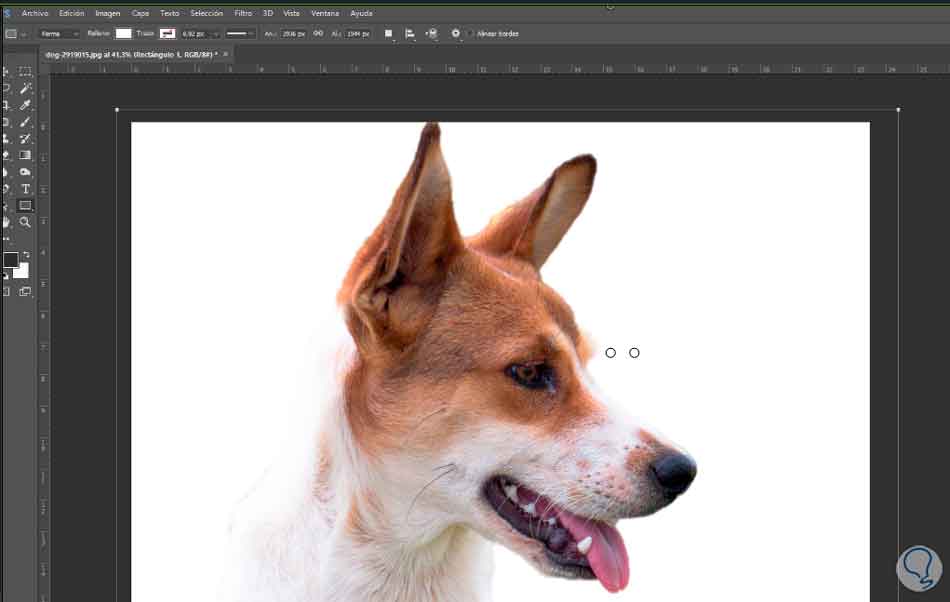
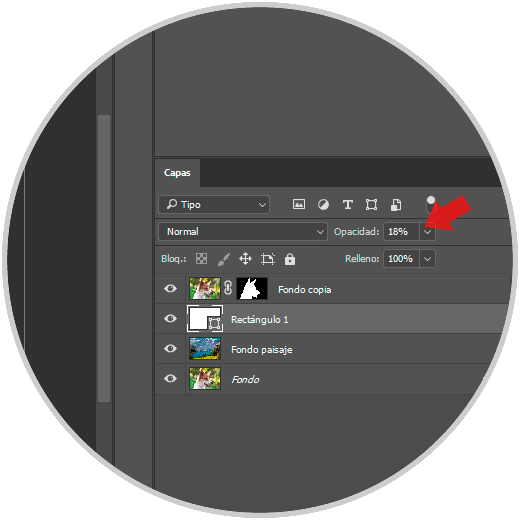

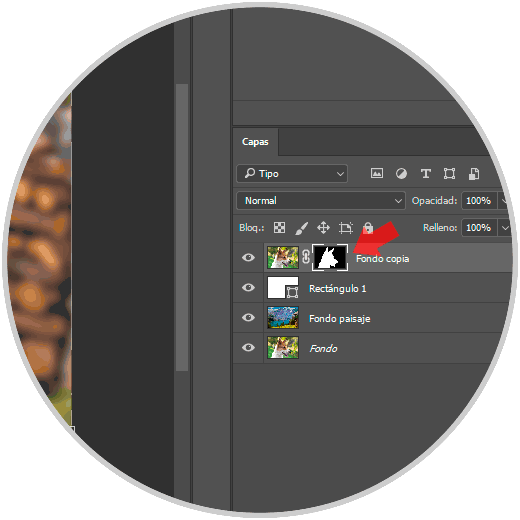
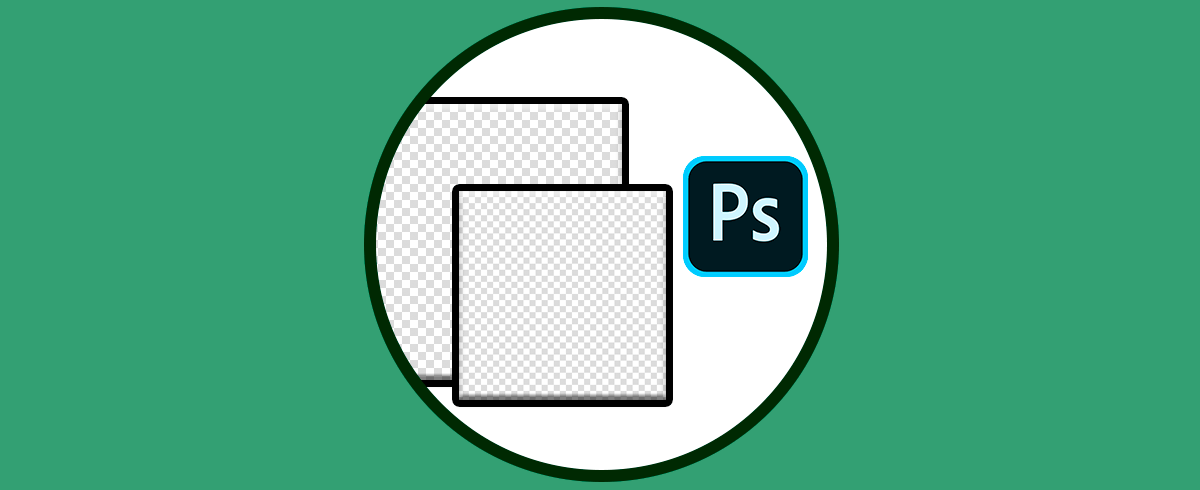
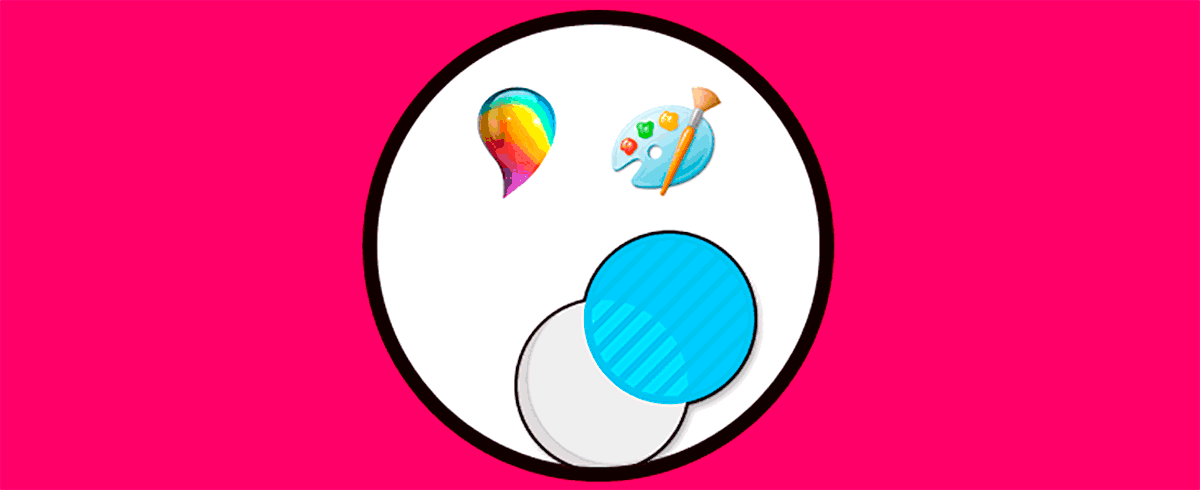



Esta interesante me gustaría que hicieras uno en el que la chica no este en blanco y negro y puedas combinarla con el color y la luz de otro fondo, como una calle transitada o un centro comercial... Te animas?