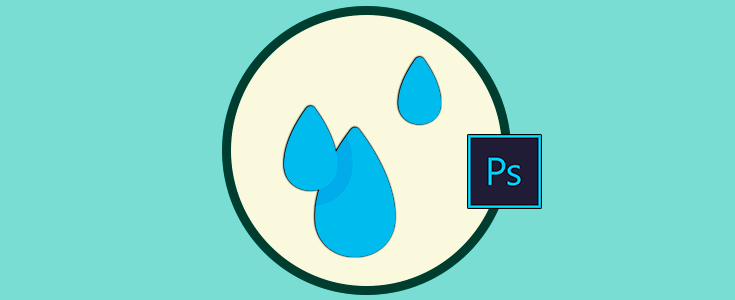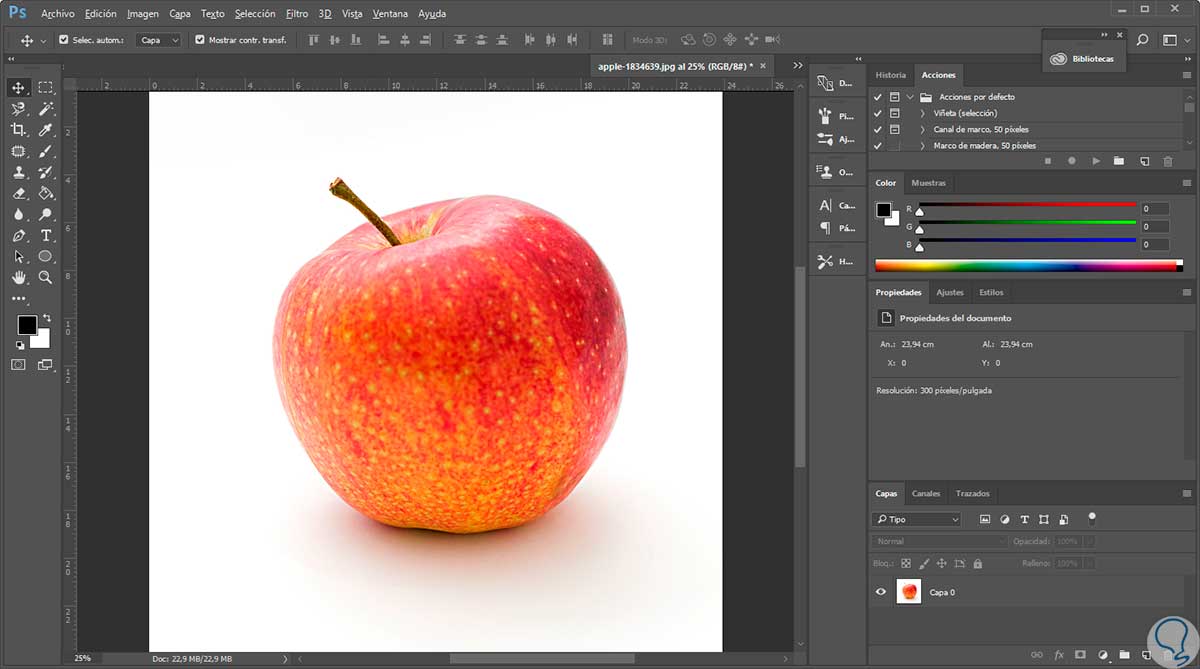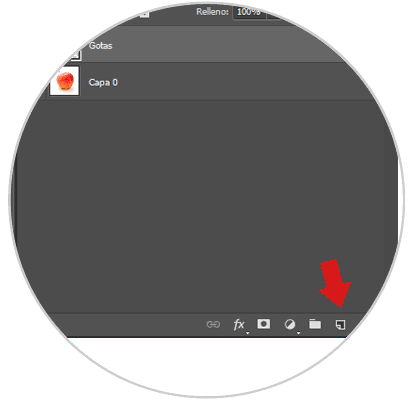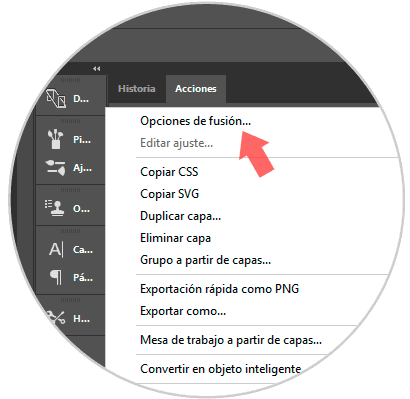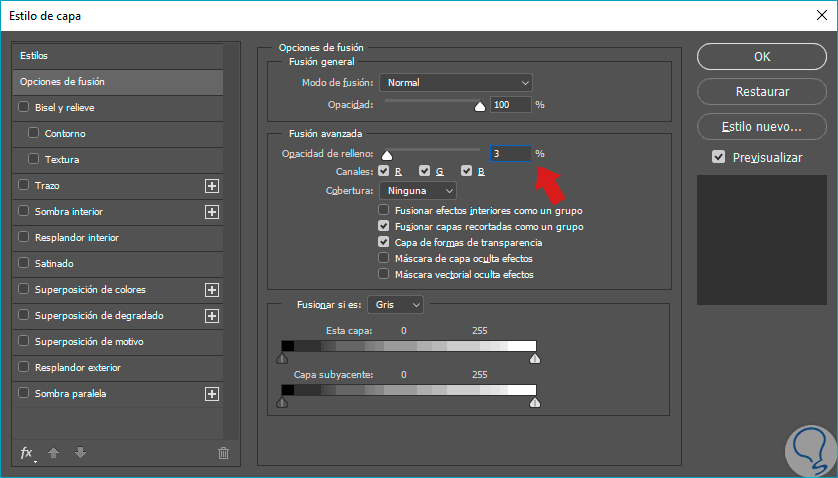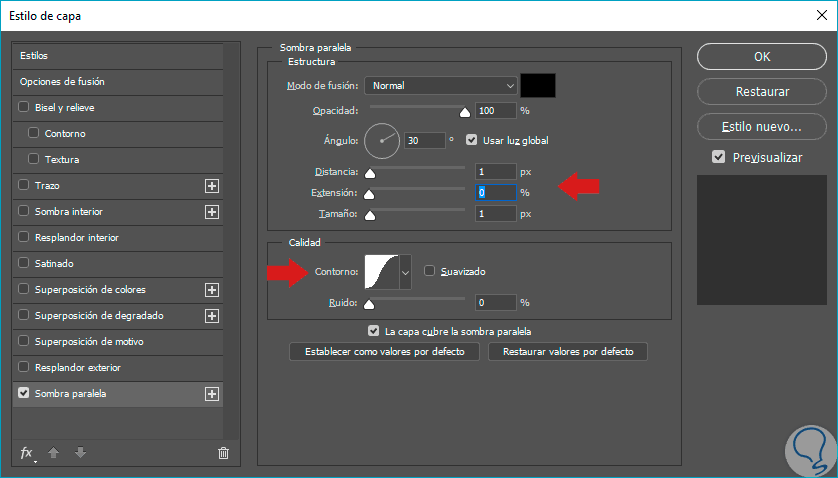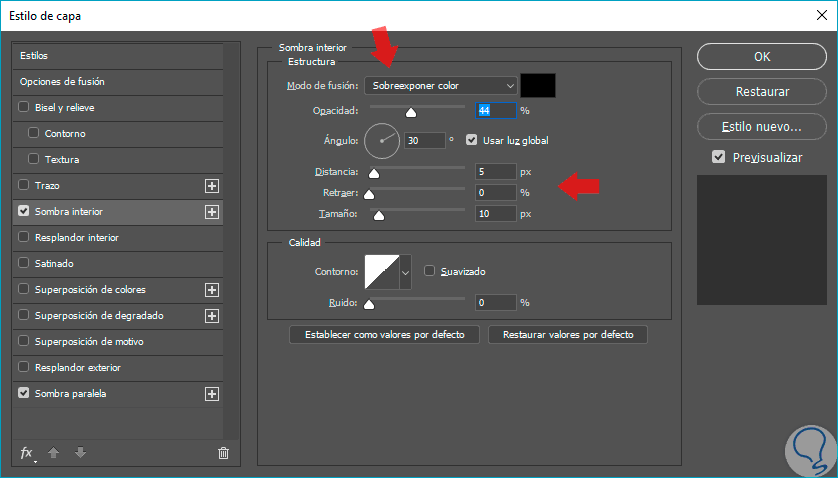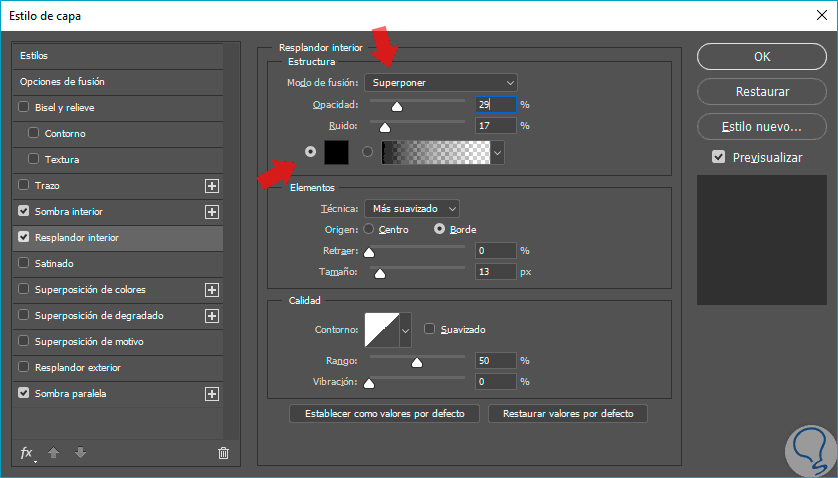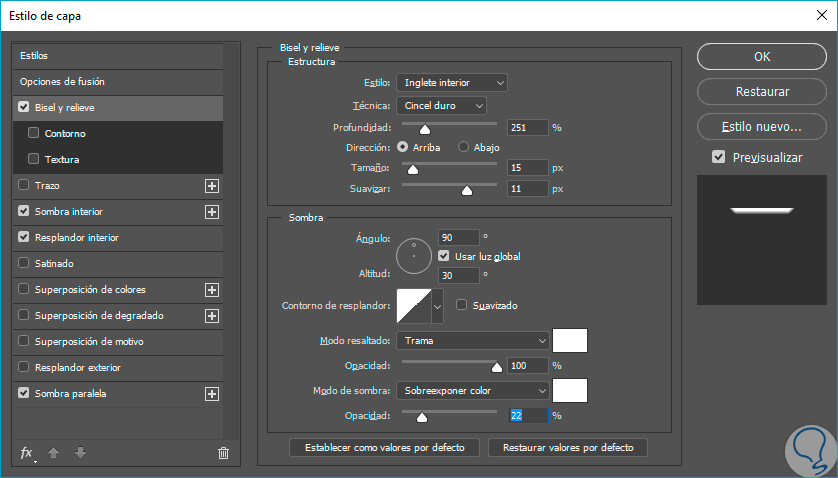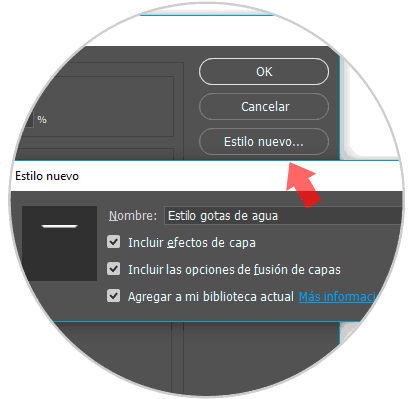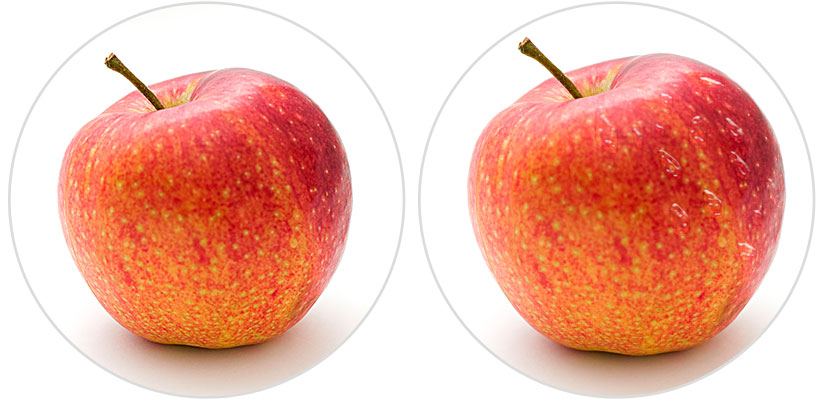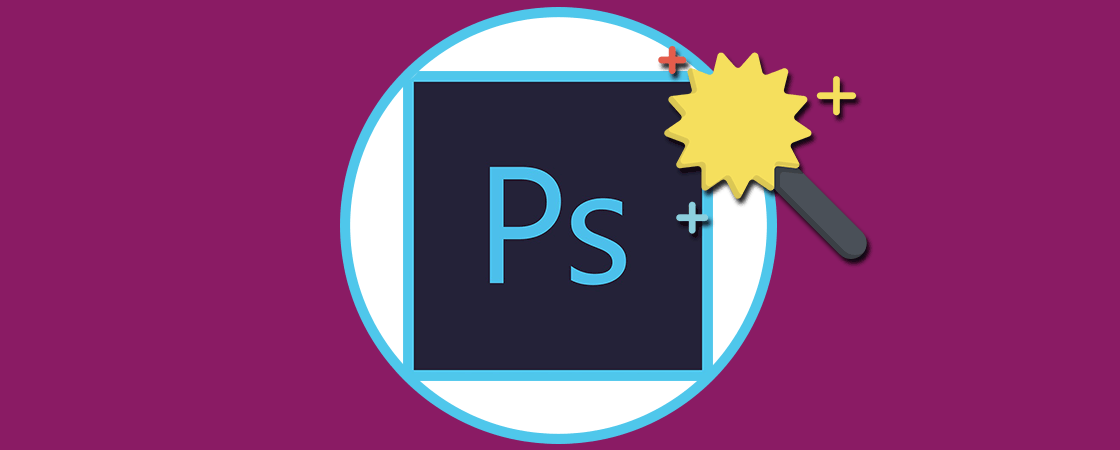Cuando realizamos una fotografía solemos tener en mente una idea de lo que buscamos conseguir pero no siempre todos los factores corren de nuestro lado. Por ello, trabajar con herramientas como Photoshop puede sernos realmente útil para acabar con lo que realmente queremos.
Este tutorial te trae un efecto que puede dar cierto realismo a tus imágenes, en este caso crear gotas de agua. Puedes usarlo para fruta, plantas… de tal forma que parezca que están pasados por agua sin tener que haberlo reproducido desde un principio.
Aquí te dejamos los pasos con el vídeo para poder crear gotas de agua reales en Photoshop CC 2017 o CS6.
Cómo crear gotas de agua realistas en una imagen con Photoshop CC 2017, CS6
Primero se abrirá el programa Photoshop y la imagen que corresponda, por ejemplo, una manzana:
Luego se creará una nueva capa para crear ahí las gotas:
Ahora sobre la nueva capa se va a seleccionar un pincel duro de color negro frontal con un diámetro de 19% y una dureza de 60% .y se comenzará a dibujar unas gotas (similar) sobre la superficie de la manzana:
Para mejorar la figura de la gota se puede hacer clic derecho sobre la capa de las gotas e ir a Opciones de fusión:
En las Opciones de fusión pondremos la Capacidad de Relleno al 3% .
Añadimos la opción de Sombra Paralela. Aquí cambiamos la gráfica del contorno a Gaussiano y también la Opacidad al 100% y Tamaño a 1 px.
También añadiremos la opción de Sombra Interior con estos parámetros:
- Modo de fusión : Sobreexponer color
- Opacidad 44%
- Tamaño 10 px
Añadimos la opción de Resplandor Interior con estas características:
- Modo de fusión: Superponer
- Opacidad: 29%
- Color de muestra: Negro
Añadimos Estilo de Bisel y relieve con esta configuración:
- Técnica: Cincel duro
- Profundidad: 251%
- Tamaño: 15px
- Suavizado: 11px
- Ángulo :90º
- Opacidad del modo resaltado: 100%
- Modo de Sombra: Sobreexponer color con muestra de color blanco al 22%.
Ahora guardaremos nuestro estilo dando a la opción de “Estilo nuevo” y lo guardaremos con un nombre.
Si volvemos a nuestra imagen veremos cómo se han formado nuestras gotas de agua.
Podemos ver la diferencia entre el antes y el después de colocar el efecto de gotas de agua.
Te dejamos también el videotutorial con el que podrás ver más detenidamente cómo hacer este efecto.
Como vemos con estos sencillos pasos podemos crear este efecto de gotas en las imágenes que queramos ya que es realmente fácil. Además al guardar nuestro estilo podremos usarlo las veces que queramos directamente sin tener que aplicar cada paso.