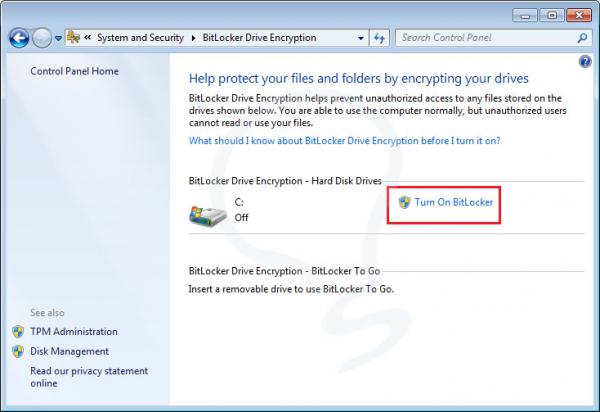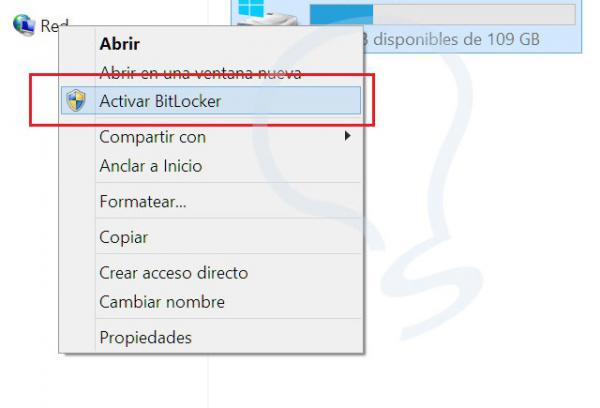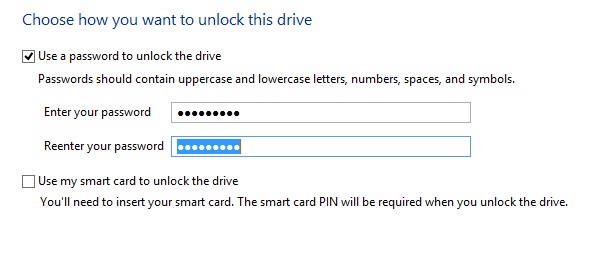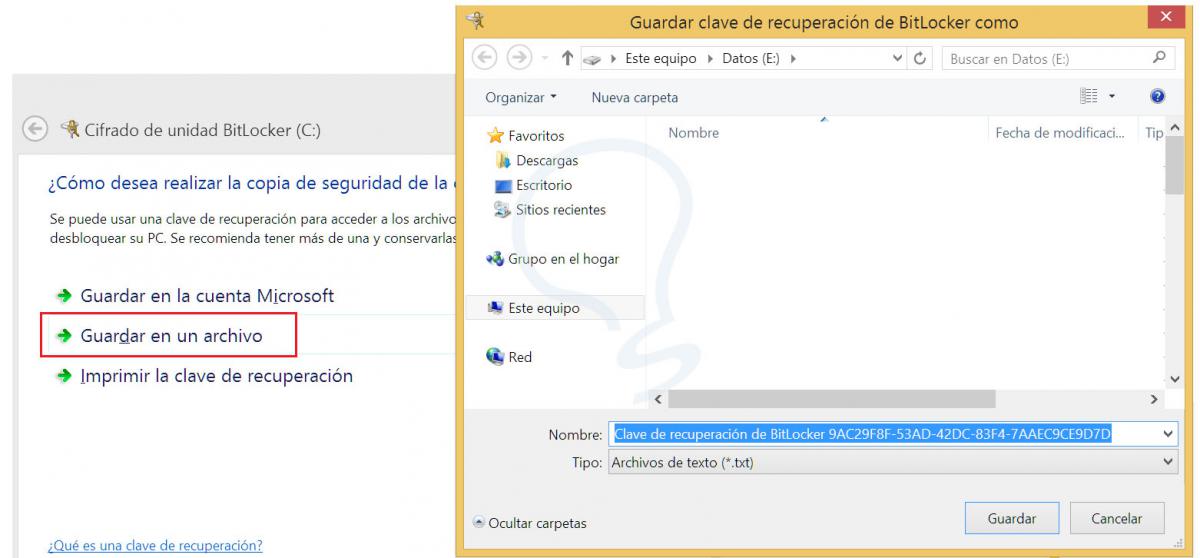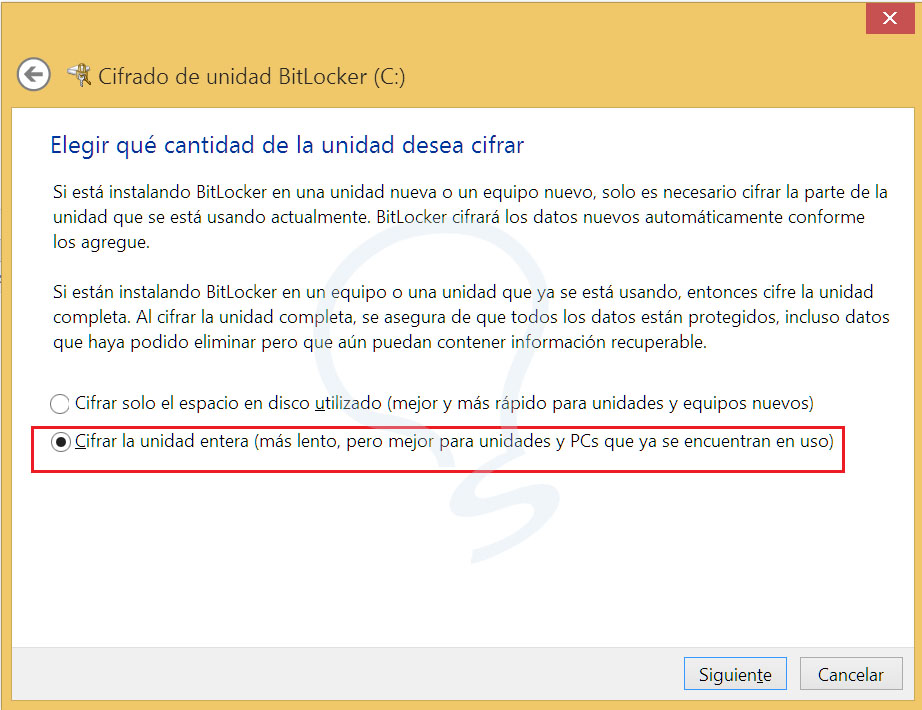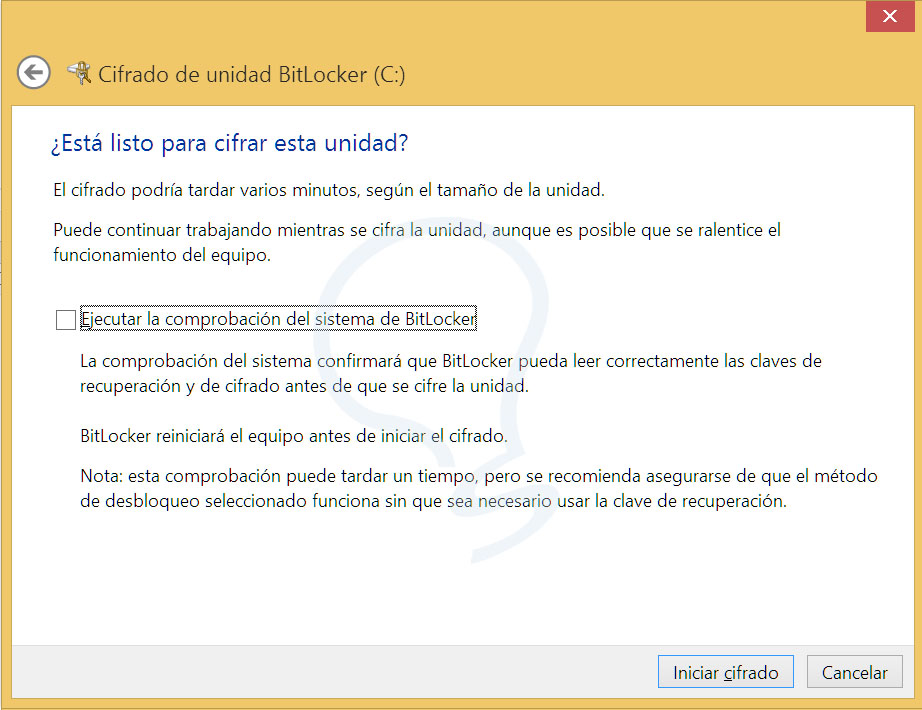Debemos tener en cuenta que ahora la seguridad de la información es uno de los puntos cruciales e importantes. Windows es uno de los sistemas que más flojea y debe ser bien cubierto y revisado. Los sistemas de Windows Server ya han tenido un hueco bastante grande que debió ser arreglado de forma rápida (No olvidéis aplicar estos parches). Es muy útil y seguro tener cifrados los archivos, unidades o discos completos para estar más tranquilos a la hora de movernos de un lado a otro con nuestros equipos móviles (portátiles, usb, tablets (surface pro) etc.) por lo que es muy recomendable que cifremos por seguridad de nuestra información. (No olvidéis nunca la contraseña) y recordar siempre poner contraseñas seguras.
Existen muchas aplicaciones de cifrado, en este tutorial nos centramos en Bitlocker.
BITLOCKER
Microsoft añadió esta funcionalidad de seguridad BitLocker que nos ofrece cifrado de volumen completo. La versión de Windows 7 tiene algoritmo de cifrado AES de 128 / 256 bits. A partir de la versión de Bitlocker en Windows 7 es más simple y flexible el cifrado de unidades con creación de particiones de arranque ocultas. (Mucho mejor como lo integraron en W.Vista). A partir de Windows 7 ya no es necesario (como ocurría en Vista) tener una clave por volumen cifrado, ya sólo es una clave de cifrado, por lo que es mucho más cómodo y práctico.
CONFIGURACIÓN BITLOCKER EN WINDOWS 7
BitLocker te va a ofrecer protección para todos tus archivos, incluyendo los de sistema. No está activada por defecto en W7. Para activarlo, tienes que habilitarla manualmente en el Panel de control "Seguridad y Sistema". Después para configurarlo es muy sencillo, cómo podéis ver en esta imágen (Es en Windows 7 Ultimate) al ver las unidades podréis directamente ejecutar bitlocker que sería pulsando el botón Turn On Bitlocker.
Introduces la contraseña con la que vas a cifrarla y listo. Después de la encriptación de la unidad con BitLocker, no vas a notar ninguna diferencia en el uso de ordenador. No te preocupes que al arrancar el sistema no vas a tener que introducir tu contraseña de cifrado Bitlocker a parte de la de tu usuario. Aquí tenéis otro tutorial con los pasos para saber cifrar unidades externas en Windows 7.
CONFIGURACIÓN BITLOCKER EN WINDOWS 8
Si lo que queremos es cifrar en Windows 8 sigamos estos pasos, es bastante sencillo aplicarla.
1.
Ya viene activada la función de poder cifrar, así que es bastante sencillo. Nos vamos a donde se encuentran las unidades de disco y nos ponemos encima de la que queremos cifrar. En este caso lo hago con la única unidad externa que está activa: E:
Y nos pedirá la contraseña que queremos usar (debemos seleccionarla).
2.
Nos pedirá donde queremos guardar nuestra clave de recuperación (por si se nos olvida nuestra clave) y evidentemente recomiendan que esta clave la guardemos en un lugar diferente del PC que vamos a realizar el cifrado. En este ejemplo, lo que hacemos es pulsar en Guardar en un Archivo y lo guardamos en un Disco USB externo para que esté seguro.
3.
Ahora nos preguntará que queremos cifrar de esta unidad:
4.
Ahora lo que nos pregunta es si estamos listos para cifrar la unidad, podemos decir que nos ejecute también una comprobación del sistema Bitlockes para estar seguros que funcionan las claves de recuperación. Pulsamos en Iniciar cifrado y empezará a realizarlo.
Esto tardará unos minutos (dependiendo del tamaño a cifrar). En el momento que esté listo ya tendremos la unidad cifrada! Al entrar nos requerirá la contraseña para poder entrar.
Con todo cifrado Iremos seguros, nos dará tranquilidad y no perdáis el archivo de clave de recuperación. Guardarlo bien.
Existen muchas aplicaciones de cifrado, en este tutorial nos centramos en Bitlocker.
BITLOCKER
Bitlocker disponible en las ediciones Windows 7 Ultimate, Windows 7 Enterprise, Windows 8 Pro y Windows 8 Enterprise. Una vez que se haya cifrado recuerde que el Disco que cifró con Bitlocker NO será compatible con sistemas Linux.
Microsoft añadió esta funcionalidad de seguridad BitLocker que nos ofrece cifrado de volumen completo. La versión de Windows 7 tiene algoritmo de cifrado AES de 128 / 256 bits. A partir de la versión de Bitlocker en Windows 7 es más simple y flexible el cifrado de unidades con creación de particiones de arranque ocultas. (Mucho mejor como lo integraron en W.Vista). A partir de Windows 7 ya no es necesario (como ocurría en Vista) tener una clave por volumen cifrado, ya sólo es una clave de cifrado, por lo que es mucho más cómodo y práctico.
CONFIGURACIÓN BITLOCKER EN WINDOWS 7
BitLocker te va a ofrecer protección para todos tus archivos, incluyendo los de sistema. No está activada por defecto en W7. Para activarlo, tienes que habilitarla manualmente en el Panel de control "Seguridad y Sistema". Después para configurarlo es muy sencillo, cómo podéis ver en esta imágen (Es en Windows 7 Ultimate) al ver las unidades podréis directamente ejecutar bitlocker que sería pulsando el botón Turn On Bitlocker.
Pulsa en la imágen para agrandarla
Introduces la contraseña con la que vas a cifrarla y listo. Después de la encriptación de la unidad con BitLocker, no vas a notar ninguna diferencia en el uso de ordenador. No te preocupes que al arrancar el sistema no vas a tener que introducir tu contraseña de cifrado Bitlocker a parte de la de tu usuario. Aquí tenéis otro tutorial con los pasos para saber cifrar unidades externas en Windows 7.
CONFIGURACIÓN BITLOCKER EN WINDOWS 8
Si lo que queremos es cifrar en Windows 8 sigamos estos pasos, es bastante sencillo aplicarla.
1.
Ya viene activada la función de poder cifrar, así que es bastante sencillo. Nos vamos a donde se encuentran las unidades de disco y nos ponemos encima de la que queremos cifrar. En este caso lo hago con la única unidad externa que está activa: E:
Pulsa en la imágen para agrandarla
Y nos pedirá la contraseña que queremos usar (debemos seleccionarla).
Pulsa en la imágen para agrandarla
2.
Nos pedirá donde queremos guardar nuestra clave de recuperación (por si se nos olvida nuestra clave) y evidentemente recomiendan que esta clave la guardemos en un lugar diferente del PC que vamos a realizar el cifrado. En este ejemplo, lo que hacemos es pulsar en Guardar en un Archivo y lo guardamos en un Disco USB externo para que esté seguro.
Pulsa en la imágen para agrandarla
3.
Ahora nos preguntará que queremos cifrar de esta unidad:
Pulsa en la imágen para agrandarla
- Cifrar el espacio USADO de la unidad
- Cifrar la unidad al COMPLETO.
4.
Ahora lo que nos pregunta es si estamos listos para cifrar la unidad, podemos decir que nos ejecute también una comprobación del sistema Bitlockes para estar seguros que funcionan las claves de recuperación. Pulsamos en Iniciar cifrado y empezará a realizarlo.
Pulsa en la imágen para agrandarla
Esto tardará unos minutos (dependiendo del tamaño a cifrar). En el momento que esté listo ya tendremos la unidad cifrada! Al entrar nos requerirá la contraseña para poder entrar.
Con todo cifrado Iremos seguros, nos dará tranquilidad y no perdáis el archivo de clave de recuperación. Guardarlo bien.