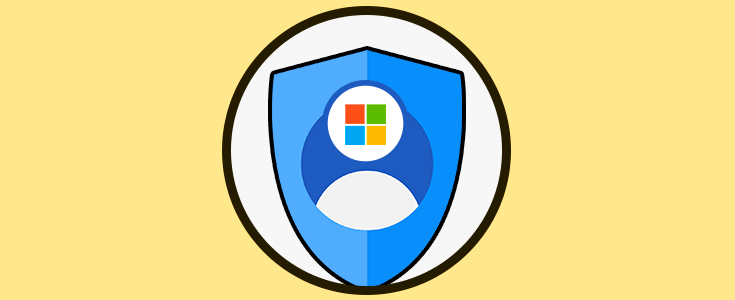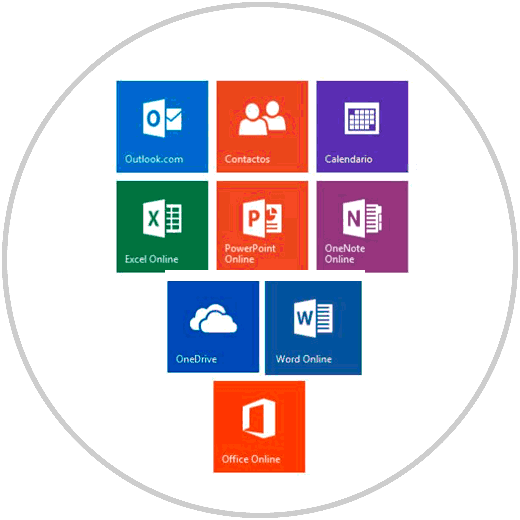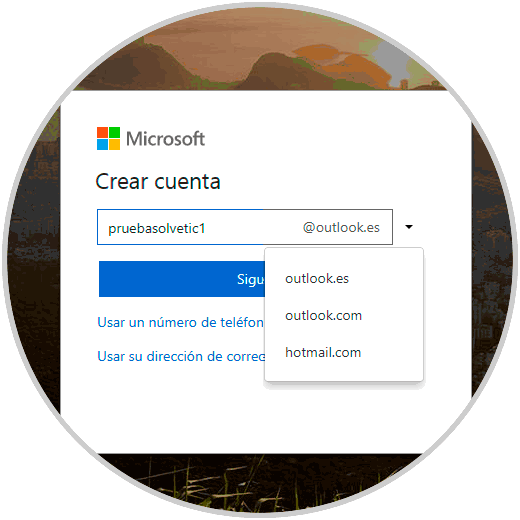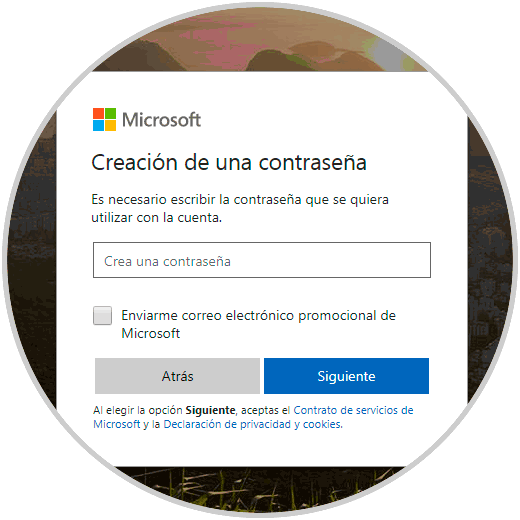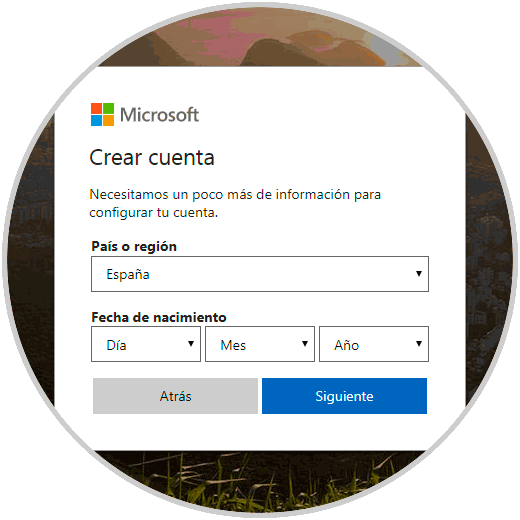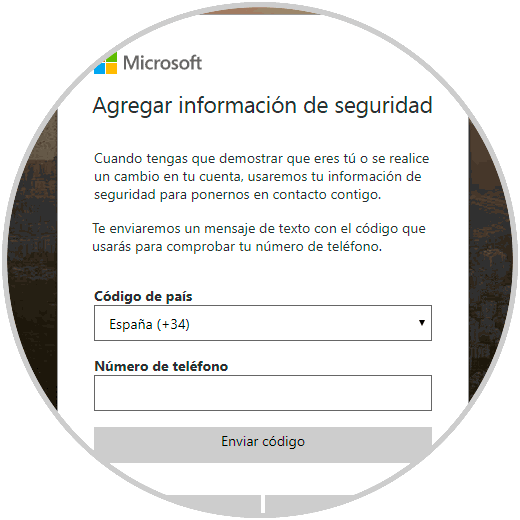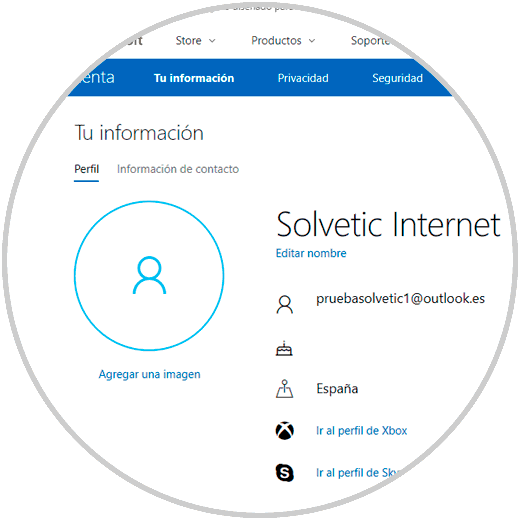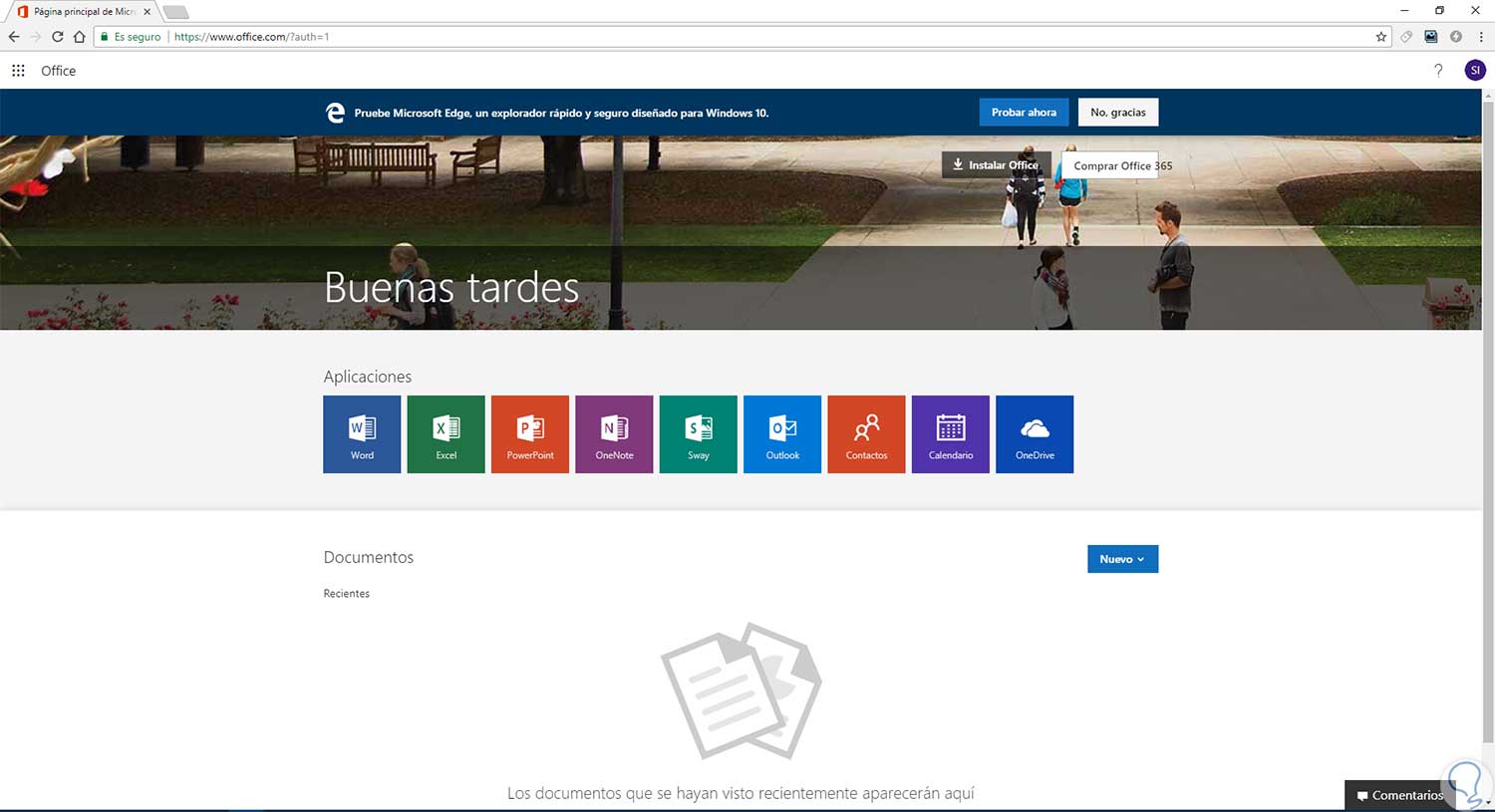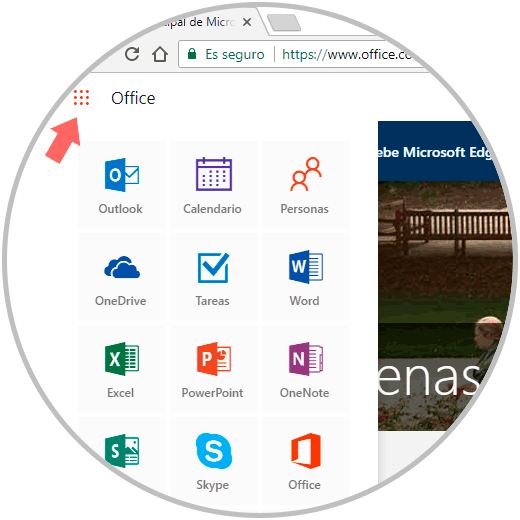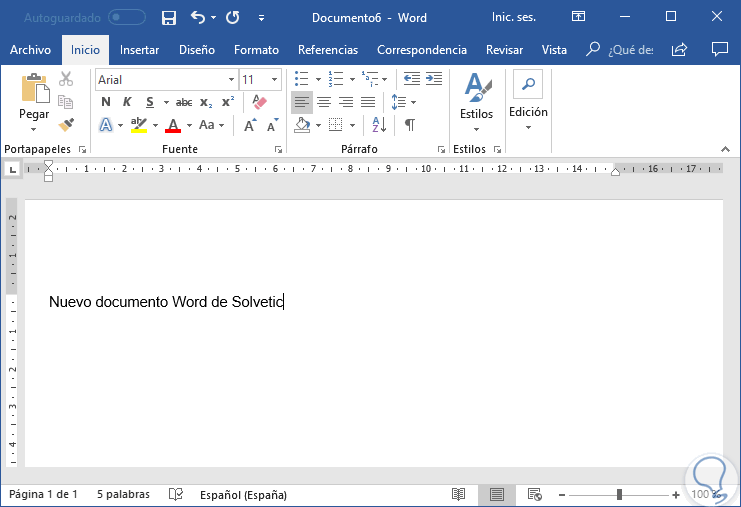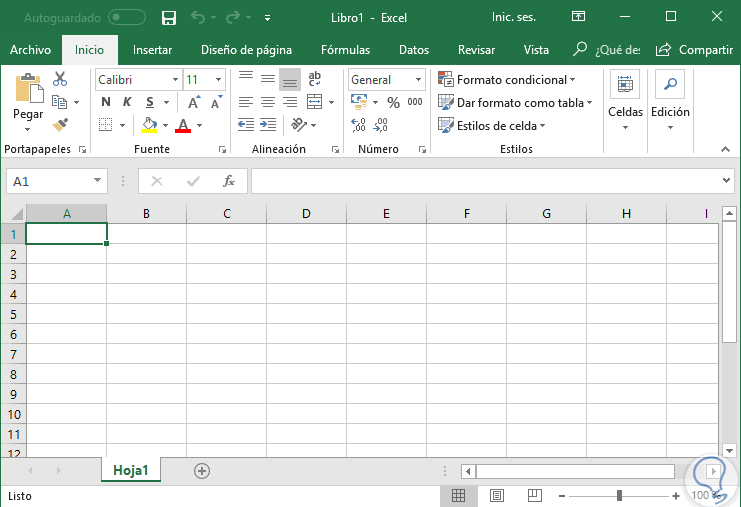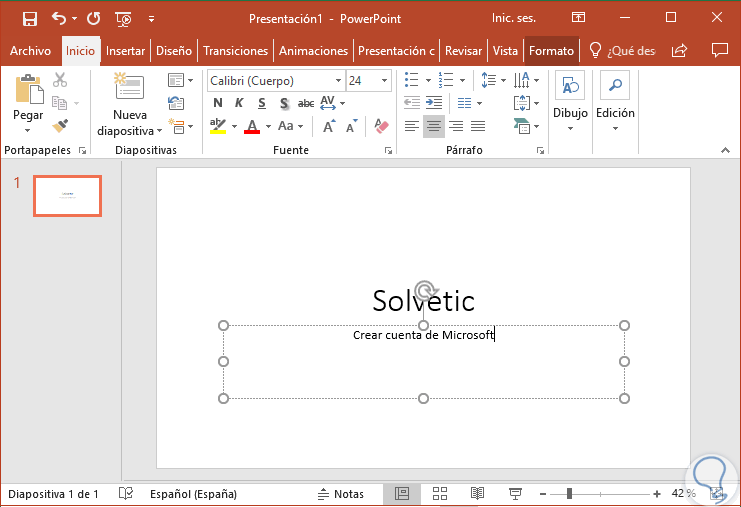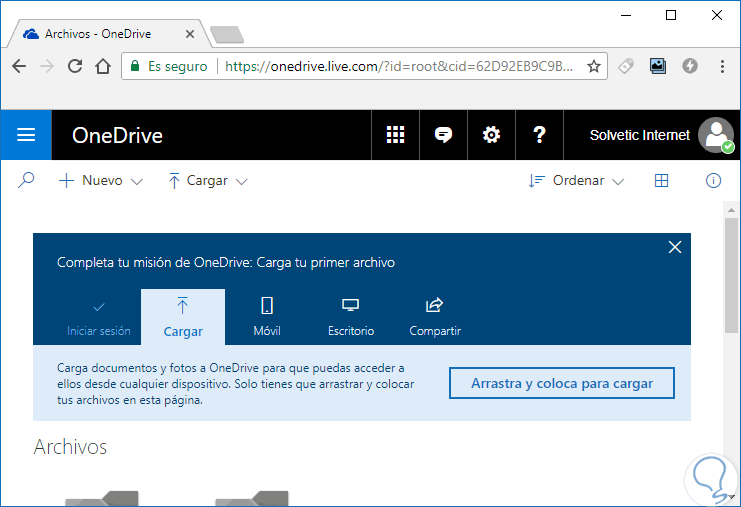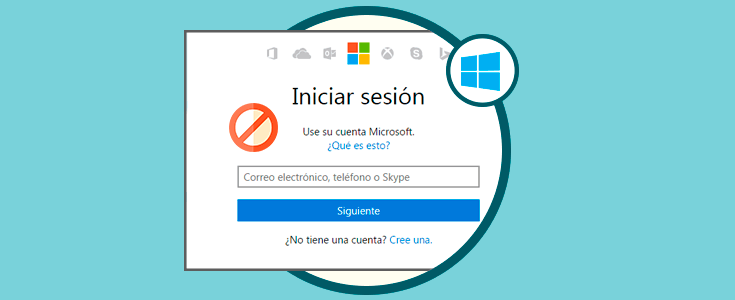Muchos hemos necesitado crearnos una cuenta gratuita de Hotmail, Outook (Microsoft) a continuación os ponemos los pasos para que podamos crearnos nuestra cuenta de email de forma sencilla, rápida y gratuita. Lo primero que debemos plantearnos es que vamos a crearnos una cuenta Microsoft y nos va a venir muy bien ya que nos ofrece el poder utilizar esa cuenta Microsoft en todos tus dispositivos (smartphone, tablet, PC, MAC etc.) y nos ofrece todo esto el tener una:
Vamos ahora con los pasos para crearnos nuestra cuenta Microsoft.
1Cómo crear cuenta de Microsoft
Para crear una cuenta de Microsoft accederemos al siguiente link:
Introducimos el nombre de cuenta que será la cuenta que tengamos de Microsoft. Podemos elegir la extensión que prefiramos
Introducimos una contraseña para proteger nuestra nueva cuenta.
En el siguiente paso elegiremos tanto el país donde nos encontremos como nuestra fecha de nacimiento.
Si queremos podemos agregar información de seguridad para proteger nuestra cuenta en caso de acceso indebido. En este caso lo necesitamos para validar nuestra identidad.
Si hemos validado correctamente nuestra cuenta veremos que se nos redirecciona a la página principal de Microsoft donde tenemos acceso a nuestro perfil.
2Cómo entrar o logarse en cuenta de Microsoft, mail u Office
Podemos entrar a logarnos a nuestra cuenta de Microsoft y gestionar desde ahí los datos o bien entrar directamente en nuestra cuenta de correo. Antes contábamos con diversas opciones para entrar en el email, pero ahora todas redireccionan al de Outlook.
Si queremos entrar a office ingresaremos con la dirección anterior mencionada. Una vez dentro de cualquier aplicación, podemos cambiar entre ellas pulsando arriba a la derecha en el botón:
Veremos todas las aplicaciones que podemos usar con nuestra cuenta:
- Outlook.com
- Contactos
- Calendario
- OneDrive
- Word Online
- Excel Online
- PowerPoint Online
- Onenote Online
- Office Online
Podemos ver una vista rpevia de cómo son estas aplicaciones de Office.
De esta forma hemos visto tanto cómo crearnos una cuenta de Microsoft como saber cómo podemos logarnos en ella, en Office o en el correo.