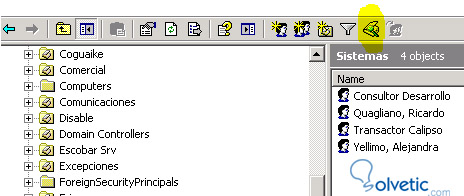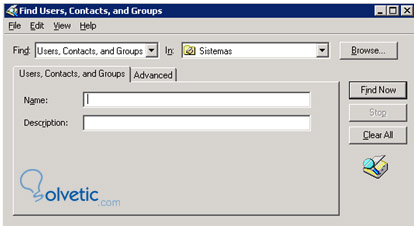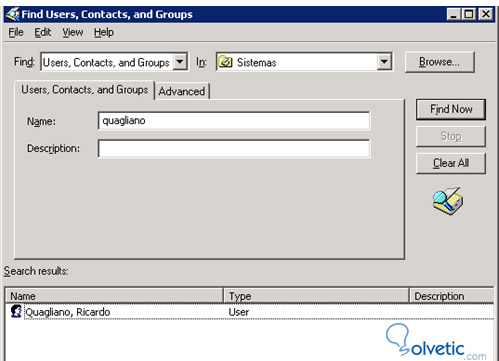Búsqueda
En primer lugar, abrimos nuestra ya querida MMC personalizada. En la imagen siguiente nos hemos posicionado en el Dominio, y luego sobre el icono de búsqueda, he resaltado el icono de búsqueda. Lo pulsamos.
Al pulsar el botón de búsqueda nos aparecerá una pantalla como la siguiente:
Nos aseguraremos que en la Lista desplegable tenemos seleccionados los tipos de objetos que queremos buscar, en esta caso: “usuarios y grupos“. Posteriormente también nos aseguraremos que tenemos seleccionado el dominio que es donde vamos a realizar la búsqueda.
Bien, ahora en el campo “NAME”, introducimos “Quagliano” (en este caso me buscare yo mismo) para buscar todos los usuarios o grupos que coincidan con este nombre, por lo menos en parte.
Pulsamos en el botón “FIND NOW” para que realice la búsqueda. A continuación podemos ver el resultado de la búsqueda. En este caso me trae una sola muestra de usuario, ya que busque por apellido y hay muchas coincidencias. Generalmente podemos buscar por un nombre o parte de un nombre y en ese caso traerá mas resultados, solo tendremos que elegir el que necesitamos. En la siguiente imagen podemos ver el resultado.
Es muy sencillo, no? , pero poderoso a la hora de buscar objetos. Ahora vamos a realizar la búsqueda desde otro sitio.
En primer lugar, abrimos nuestra ya querida MMC personalizada. En la imagen siguiente nos hemos posicionado en el Dominio, y luego sobre el icono de búsqueda, he resaltado el icono de búsqueda. Lo pulsamos.
Al pulsar el botón de búsqueda nos aparecerá una pantalla como la siguiente:
Nos aseguraremos que en la Lista desplegable tenemos seleccionados los tipos de objetos que queremos buscar, en esta caso: “usuarios y grupos“. Posteriormente también nos aseguraremos que tenemos seleccionado el dominio que es donde vamos a realizar la búsqueda.
Bien, ahora en el campo “NAME”, introducimos “Quagliano” (en este caso me buscare yo mismo) para buscar todos los usuarios o grupos que coincidan con este nombre, por lo menos en parte.
Pulsamos en el botón “FIND NOW” para que realice la búsqueda. A continuación podemos ver el resultado de la búsqueda. En este caso me trae una sola muestra de usuario, ya que busque por apellido y hay muchas coincidencias. Generalmente podemos buscar por un nombre o parte de un nombre y en ese caso traerá mas resultados, solo tendremos que elegir el que necesitamos. En la siguiente imagen podemos ver el resultado.
Es muy sencillo, no? , pero poderoso a la hora de buscar objetos. Ahora vamos a realizar la búsqueda desde otro sitio.
- Para ello, pulsamos en INICIO –> NETWORK. Si no fijamos hay un icono en la barra de herramientas “Search Active Directory”. Pulsamos sobre él. A partir de aquí, la búsqueda es la misma que los pasos anterior , muy sencillo , solo que buscaremos en otro Sitio.
- Ahora vamos a probar otro complemento de esta herramienta. En el complemento “Active Directory Users and Computers“, seleccionamos mediante botón derecho en “Saved Queries” –> NEW –> QUERY.
- A continuación vemos en la ventana “new query“. Rellenamos los campos necesarios para completar dichos campos y pulsamos en el botón “Define Query..”. Ahora lo que hacemos es definir la búsqueda que nos interesa. En nuestro caso, seleccionamos solo el valor “has a value” en el campo “NAME“. Luego pulsamos “Ok“.
- Nos devuelve a la ventana anterior pero esta vez, si nos fijamos, ha creado una cadena que es la búsqueda que vamos a realizar. Al cerrar el cuadro de dialogo, nos posicionamos en “user” dentro de “saved queries” y vemos que en la parte de la derecha nos muestra el resultado de esa búsqueda que hemos definido. Estas búsquedas estarán guardadas y las podremos consultar cuando nos parezca.
- Para poder ver más características en forma de columnas, seleccionamos el menu view –> Add/Remove Columns.
- En el menú de “Available columns” seleccionamos “last name” y pulsamos en el botón “ADD“.
- En el menú de “Displayed columns” seleccionamos “Description” y pulsamos sobre el botón “REMOVE“.
- Podemos hacer alguna que otra modificación más, si es que las necesitamos, como ven es muy configurable.