La seguridad de nuestros sistemas y equipos sabemos que son vitales para preservar nuestra información. Uno de los métodos más habituales para bloquear ese acceso a terceros es el empleo de contraseñas sobre todo en usuarios administradores que impida que puedan atacar nuestra información. Cuando estamos tratando servidores y redes complejas, es normal que nos encontremos con que si gestionamos seguridad necesitemos cambiar contraseña Windows Server 2012, Server 2016 para mejorar la seguridad o bien restablecer contraseña Windows Server 2012 porque no nos acordamos.
A más de uno le ha pasado alguna vez que debe restablecer la contraseña de administrador de en un sistema Windows Server 2012 o 2016. Además necesitar recuperar contraseña windows server 2012 es habitual si la hemos perdido ya que estamos poniendo en peligro nuestro equipo. Estos son los pasos para conseguir cambiar de una forma fácil y sencilla esta contraseña tan importante. Te proponemos también el videotutorial donde puedes ver cómo resetear la contraseña de administrador en Windows Server 2016, algo que también puedes aplicar a la versión 2012.
1. Restablecer contraseña Windows Server 2012, 2016
Arrancamos el servidor (donde queremos restaurar esta contraseña) con el DVD de instalación de Windows Server 2012. Seleccionamos la opción Reparar el equipo "abajo a la izquierda"
Seleccionamos la opción Solucionar problemas “Troubleshoot”.
En opciones avanzadas pulsamos en Símbolo de sistema “Command Prompt”.
Ahora debemos ejecutar en la ventana CMD los siguientes comandos. Nos vamos a la ruta del system32 de la carpeta windows del sistema (en mi caso c:) y allí renombramos utilman.exe (para dejarlo de backup) y realizamos el copy cmd.exe en ese archivo.
cd c:\windows\system32 ren utilman.exe utilman.exe.old copy cmd.exe utilman.exe net user admnistrador /active:yes
Ahora cerramos la ventana CMD escribiendo. Una vez cerrada, pulsamos en Continuar.
exit
Reiniciamos el sistema Windows Server 2012 de forma normal y justo antes de pulsar:
Ctrl + Alt+ Supr
Para el inicio de sesión pulsamos las teclas:
+ U
Al pulsar esas teclas nos aparecerá la ventana MS-DOS de nuevo (si no te aparece la ventana pulsando esto, recuerda que puedes abrirla pulsando). Con este comando lo que hemos realizado es un cambio de contraseña al usuario administrador de Windows Server 2012. Drectamente introducimos ya con la nueva contraseña.
net user administrador Password12345
del utilman.exeren utilman.exe.old utilman.exePodremos ya iniciar sesión con el nuevo password igualmente, pero con el sistema correcto de GPO´s entre otras cosas
2. Restablecer contraseña usuario Windows Server 2012, 2016
Vamos a abrir el panel de Herramientas desde el Directorio Activo y pulsaremos sobre “Usuarios y equipos de Active Directory”
Aquí tendremos que pulsar sobre el usuario al que queremos quitar contraseña Windows Server 2012, 2016. Ahora pulsa con clic derecho sobre él y elige “Restablecer contraseña”.
Veremos que nos aparece una ventana donde podremos poner la nueva contraseña y la tenemos que escribir para confirmarla. Si la cuenta además se ha bloqueado por intentar acceder con contraseña errónea, puedes activar “Desbloquear la cuenta del usuario”. Si además quieres que ese usuario cambie la pass cuando inice sesión, activa “El usuario debe cambiar la contraseña en el siguiente inicio de sesión”.
Vemos que hemos podido cambiar contraseña Windows Server 2012, 2016 correctamente.
Como vemos de esta forma ya habríamos reseteado la contraseña como administradores en Windows Server 2012 o 2016 y así poder gestionando nuestros servidores.

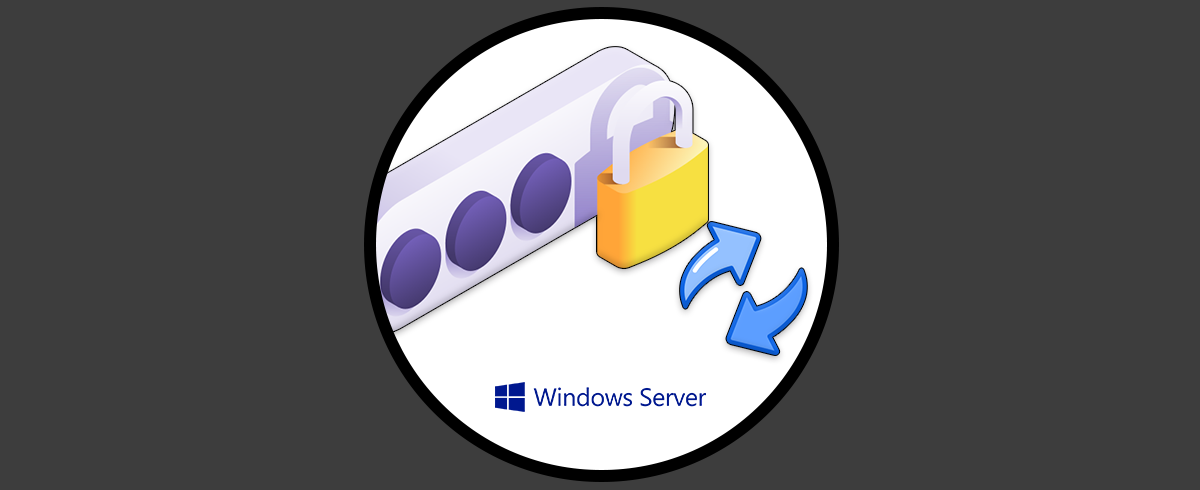

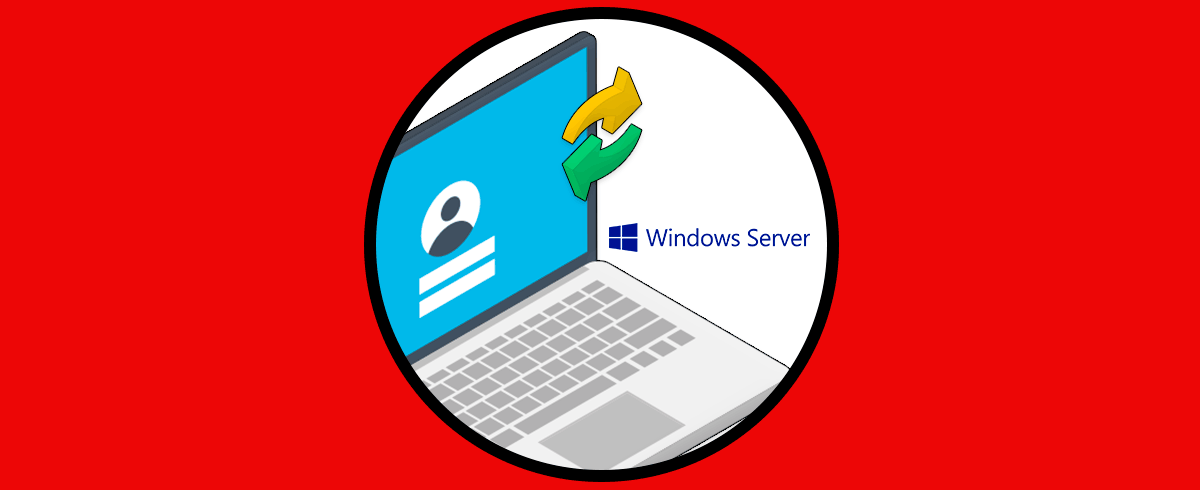
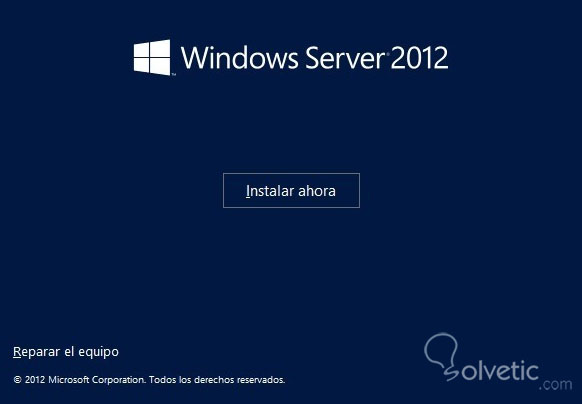
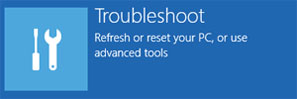
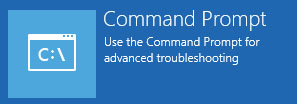
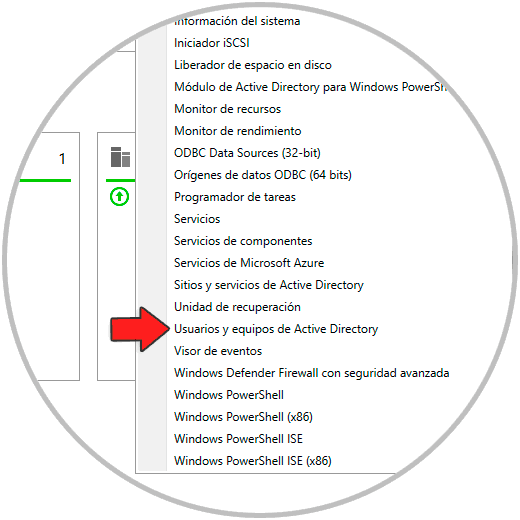
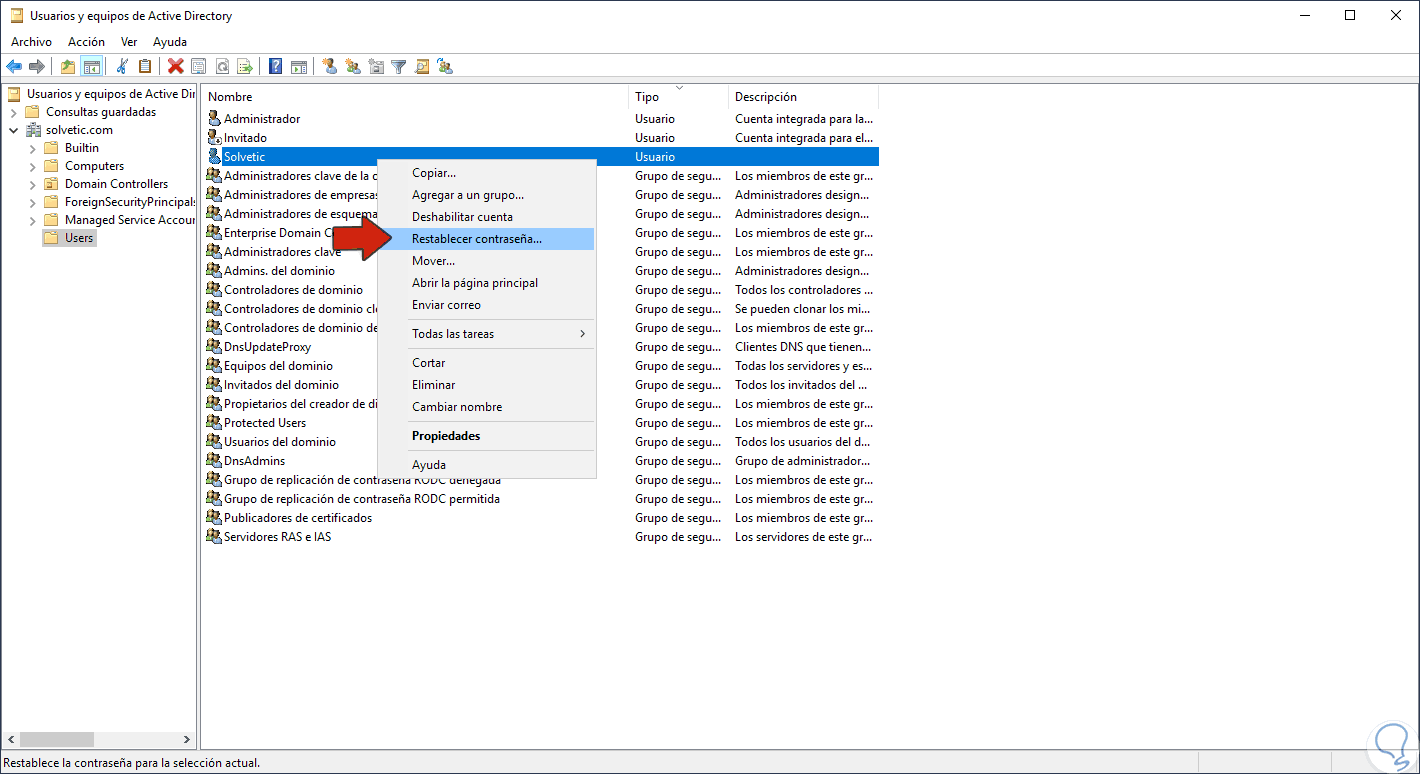
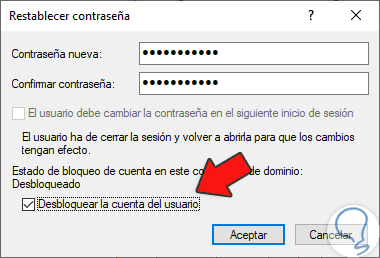
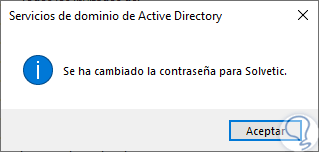
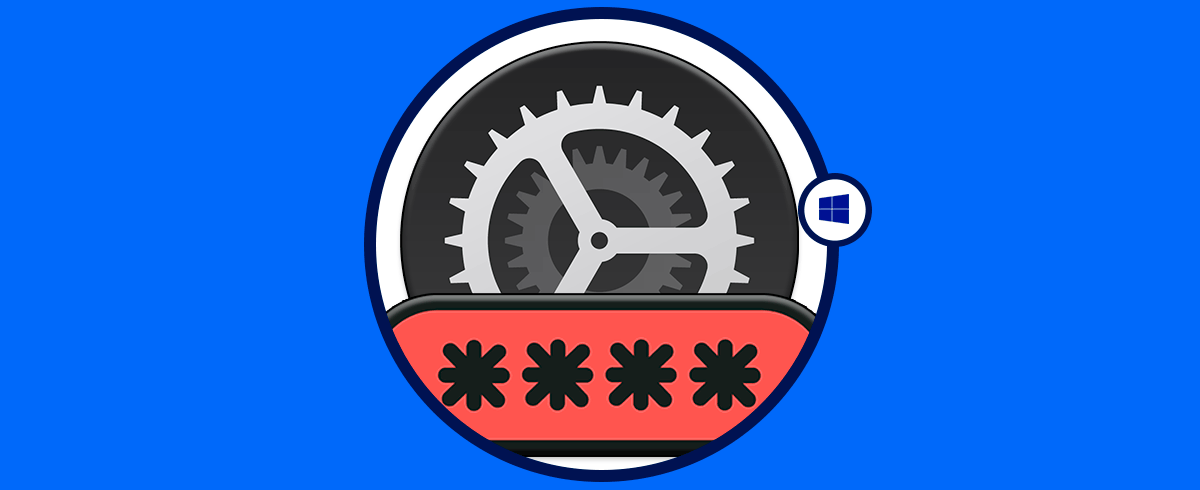




A más de uno se le salva si señor. Yo lo he probado en una máquina Virtual y va perfecto esta forma de reseteo.