Windows 10 ya está aquí, y lo más seguro es que quieras actualizar tu PC para poder probar la última versión del sistema operativo del cual todo el mundo está hablando, pero pueden pasar dos cosas; puede que todavía no hemos recibido el enlace para actualizar o somos de esos desafortunados que todavía no tiene el ícono de “Obtén Windows 10”, sea cual sea el caso, te tenemos la solución.
La solución no es más que instalar una máquina virtual con la nueva versión del sistema operativo, veamos cómo lo hacemos.
Lo primero es instalar la aplicación que nos permite levantar la máquina virtual en nuestro equipo, para ello entramos en el sitio de oficial de la herramienta y descargamos la versión de prueba de la misma, la cual nos viene bien para lo que vamos a realizar.
Luego de la descarga realizamos la instalación y ya podremos no solo crear una máquina virtual de Windows 10, sino que podemos virtualizar servidores y todas las distribuciones de Linux que se nos ocurran como por ejemplo la distribución de Linux enfocada a seguridad llamada Kali, por mencionar alguna.
Para obtener Windows 10 y poder crear la máquina virtual debemos descargar la imagen ISO del mismo, para ello nos dirigimos a la página oficial y descargamos la herramienta de creación de medios para Windows 10. Luego de su descarga, la ejecutamos y en el primer paso seleccionamos la opción de “Crear un medio de instalación para otro PC” como vemos en la imagen:
Presionamos “Siguiente” y procedemos a la sección del idioma, la arquitectura, así como la edición. Escogemos lo que deseemos y presionamos el botón de “Siguiente” nuevamente:
Por último, se nos indica que medio usar, como crearemos una máquina virtual la mejor opción es “Archivo ISO”, seleccionamos y pulsamos “Siguiente”.
Luego de esto, la herramienta procederá con la tarea de la descarga de nuestra ISO, lo cual puede demorarse unos cuantos minutos dependiendo de nuestra conexión de Internet, pero una vez completada ya tendremos todo lo necesario para el montaje de nuestra máquina virtual con Windows 10.
Para crear nuestra máquina virtual nos vamos a la herramienta de VMware y en Archivo seleccionamos “Nueva máquina virtual”. Un asistente será desplegado, donde en la primera pantalla escogeremos el tipo de instalación recomendado y presionamos "Siguiente".
Luego debemos escoger el formato en el cuál tengamos el sistema que queramos virtualizar, para ello marcamos la opción de “Instalar imagen de disco (iso)” y buscamos en nuestro equipo donde se encuentra la imagen de Windows 10.
Una vez hecho esto debemos escoger el sistema operativo, como todavía Windows 10 no está disponible en las opciones escogemos “Otro” y en la versión escogemos “64 bits”.
Ahora indicamos cuanto de espacio en disco tendrá la instalación de nuestra máquina virtual, como hemos seleccionado la de 64 bits, le colocaremos 20GB y luego en la sección de customización de hardware subimos la memoria RAM a 2GB. Si deseas verificar cuales son los requerimientos para cada una de las versiones puedes ingresar al siguiente artículo.
Hecho esto pulsamos en el botón de Crear y ya tendremos nuestra máquina virtual creada, solo nos queda pulsar en el botón de "Encender máquina virtual" y ya podremos empezar la instalación.
Ya estamos más cerca de lograr nuestro objetivo y de disfrutar el tan ansiado sistema operativo, luego de encender nuestra máquina virtual, comenzará automáticamente nuestra instalación, seleccionamos el idioma, el teclado y el formato para proceder con la misma.
Se nos pedirá la clave de producto, podemos omitir este paso ya que solo vamos a probar esta versión. Luego debemos seleccionar instalación personalizada, ya que estamos creando la máquina virtual y necesita una instalación limpia del sistema operativo.
Automáticamente el instalador nos reconoce el espacio designado para la instalación y pulsamos “Siguiente” para continuar con la misma. Este proceso puede tardar unos cuantos minutos pero luego de terminado, nuestra máquina virtual se reiniciará y nos recibirá con nuestra instalación de Windows 10.
Luego de esto, presionamos el botón de “Configuración rápida” para empezar con el proceso de preparar nuestro entorno. Como nos encontramos en una máquina virtual es posible que los procesos de carga demoren un poco, así que no debemos desesperarnos si vemos que se tarda un poco.
En la pantalla siguiente introducimos nuestra información para el acceso a Windows 10, así como la contraseña y un indicio en el caso que nos olvidemos de la misma y pulsamos “Siguiente”.
Luego de esto Windows realizará una serie de configuraciones adicionales en lo que respecta a las aplicaciones, por lo que debemos tener un poco más de paciencia mientras termina esta tarea, sin embargo nuestra paciencia dará frutos y luego de unos minutos seremos recibidos por Windows 10.
Con esto finalizamos nuestra instalación de Windows 10 en una máquina virtual, perfecto para los amantes de la tecnología que no tuvieron la suerte de recibir el icono de reserva del sistema operativo o todavía no han recibido el link de descarga para el mismo, solo queda de cada uno explorarlo y ver que trae de nuevo el sistema operativo de Microsoft, que dice ser el mejor hasta la fecha.
La solución no es más que instalar una máquina virtual con la nueva versión del sistema operativo, veamos cómo lo hacemos.
Obteniendo VMware Workstation
Lo primero es instalar la aplicación que nos permite levantar la máquina virtual en nuestro equipo, para ello entramos en el sitio de oficial de la herramienta y descargamos la versión de prueba de la misma, la cual nos viene bien para lo que vamos a realizar.
Luego de la descarga realizamos la instalación y ya podremos no solo crear una máquina virtual de Windows 10, sino que podemos virtualizar servidores y todas las distribuciones de Linux que se nos ocurran como por ejemplo la distribución de Linux enfocada a seguridad llamada Kali, por mencionar alguna.
Obteniendo Windows 10
Para obtener Windows 10 y poder crear la máquina virtual debemos descargar la imagen ISO del mismo, para ello nos dirigimos a la página oficial y descargamos la herramienta de creación de medios para Windows 10. Luego de su descarga, la ejecutamos y en el primer paso seleccionamos la opción de “Crear un medio de instalación para otro PC” como vemos en la imagen:
Presionamos “Siguiente” y procedemos a la sección del idioma, la arquitectura, así como la edición. Escogemos lo que deseemos y presionamos el botón de “Siguiente” nuevamente:
Por último, se nos indica que medio usar, como crearemos una máquina virtual la mejor opción es “Archivo ISO”, seleccionamos y pulsamos “Siguiente”.
Luego de esto, la herramienta procederá con la tarea de la descarga de nuestra ISO, lo cual puede demorarse unos cuantos minutos dependiendo de nuestra conexión de Internet, pero una vez completada ya tendremos todo lo necesario para el montaje de nuestra máquina virtual con Windows 10.
Creando la máquina virtual
Para crear nuestra máquina virtual nos vamos a la herramienta de VMware y en Archivo seleccionamos “Nueva máquina virtual”. Un asistente será desplegado, donde en la primera pantalla escogeremos el tipo de instalación recomendado y presionamos "Siguiente".
Luego debemos escoger el formato en el cuál tengamos el sistema que queramos virtualizar, para ello marcamos la opción de “Instalar imagen de disco (iso)” y buscamos en nuestro equipo donde se encuentra la imagen de Windows 10.
Una vez hecho esto debemos escoger el sistema operativo, como todavía Windows 10 no está disponible en las opciones escogemos “Otro” y en la versión escogemos “64 bits”.
Ahora indicamos cuanto de espacio en disco tendrá la instalación de nuestra máquina virtual, como hemos seleccionado la de 64 bits, le colocaremos 20GB y luego en la sección de customización de hardware subimos la memoria RAM a 2GB. Si deseas verificar cuales son los requerimientos para cada una de las versiones puedes ingresar al siguiente artículo.
Hecho esto pulsamos en el botón de Crear y ya tendremos nuestra máquina virtual creada, solo nos queda pulsar en el botón de "Encender máquina virtual" y ya podremos empezar la instalación.
Instalando Windows 10
Ya estamos más cerca de lograr nuestro objetivo y de disfrutar el tan ansiado sistema operativo, luego de encender nuestra máquina virtual, comenzará automáticamente nuestra instalación, seleccionamos el idioma, el teclado y el formato para proceder con la misma.
Se nos pedirá la clave de producto, podemos omitir este paso ya que solo vamos a probar esta versión. Luego debemos seleccionar instalación personalizada, ya que estamos creando la máquina virtual y necesita una instalación limpia del sistema operativo.
Automáticamente el instalador nos reconoce el espacio designado para la instalación y pulsamos “Siguiente” para continuar con la misma. Este proceso puede tardar unos cuantos minutos pero luego de terminado, nuestra máquina virtual se reiniciará y nos recibirá con nuestra instalación de Windows 10.
Luego de esto, presionamos el botón de “Configuración rápida” para empezar con el proceso de preparar nuestro entorno. Como nos encontramos en una máquina virtual es posible que los procesos de carga demoren un poco, así que no debemos desesperarnos si vemos que se tarda un poco.
En la pantalla siguiente introducimos nuestra información para el acceso a Windows 10, así como la contraseña y un indicio en el caso que nos olvidemos de la misma y pulsamos “Siguiente”.
Luego de esto Windows realizará una serie de configuraciones adicionales en lo que respecta a las aplicaciones, por lo que debemos tener un poco más de paciencia mientras termina esta tarea, sin embargo nuestra paciencia dará frutos y luego de unos minutos seremos recibidos por Windows 10.
Con esto finalizamos nuestra instalación de Windows 10 en una máquina virtual, perfecto para los amantes de la tecnología que no tuvieron la suerte de recibir el icono de reserva del sistema operativo o todavía no han recibido el link de descarga para el mismo, solo queda de cada uno explorarlo y ver que trae de nuevo el sistema operativo de Microsoft, que dice ser el mejor hasta la fecha.


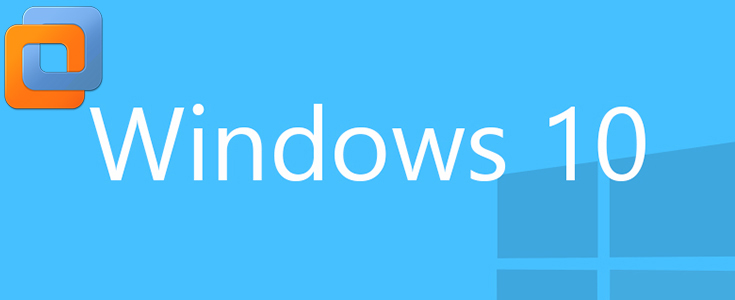
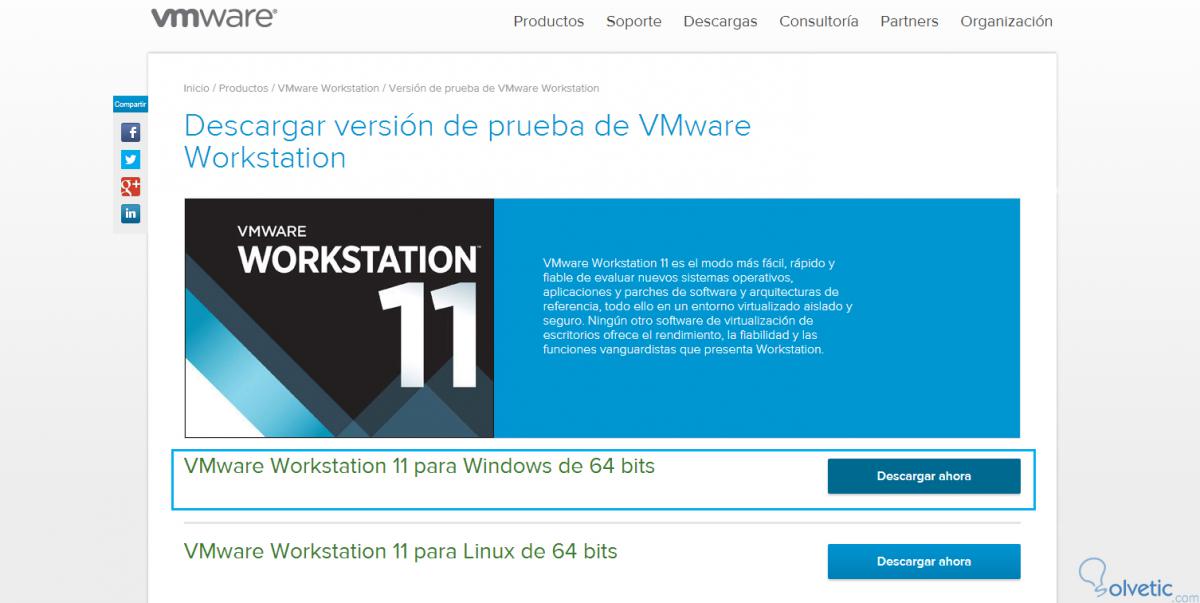
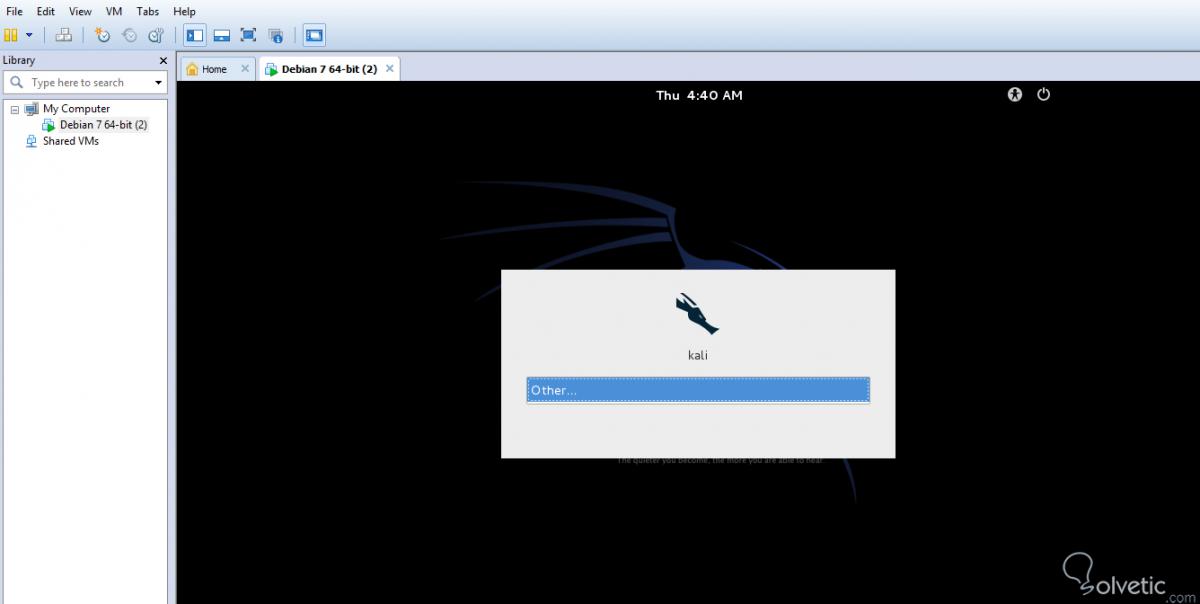
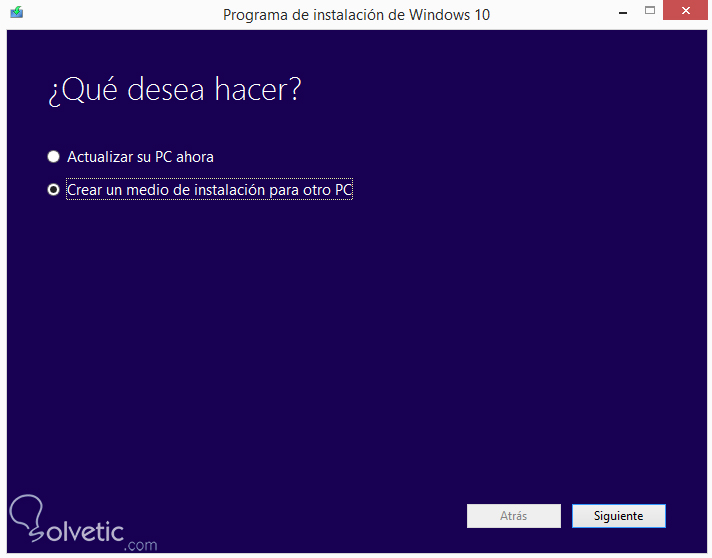
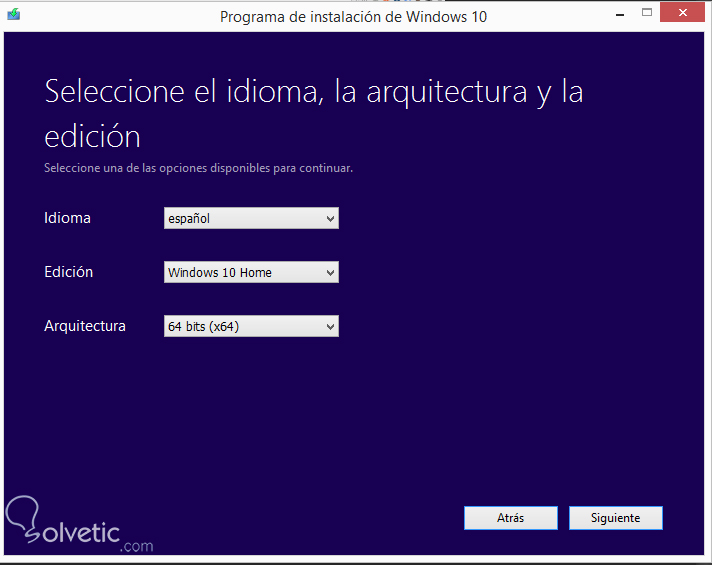
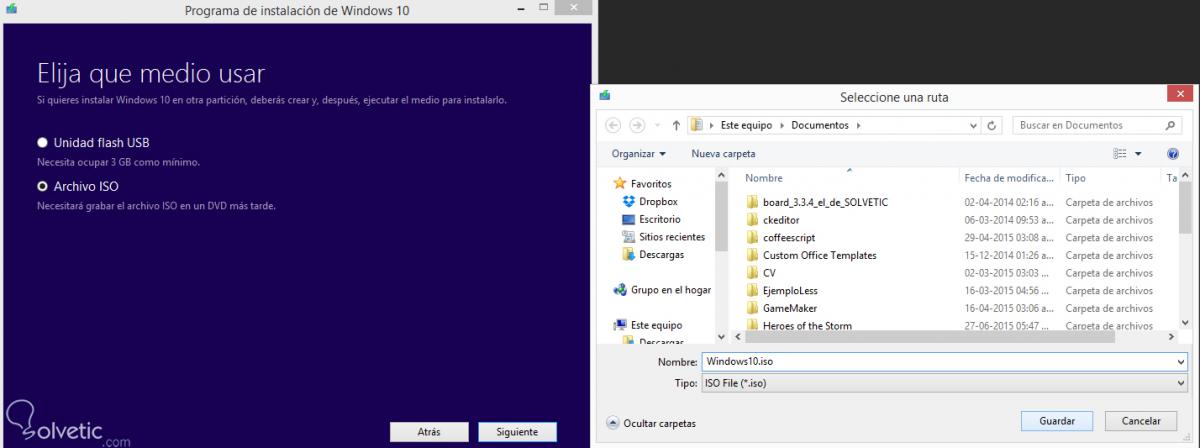
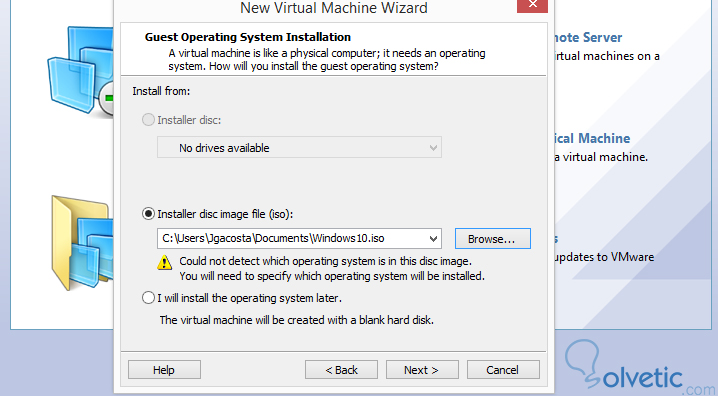
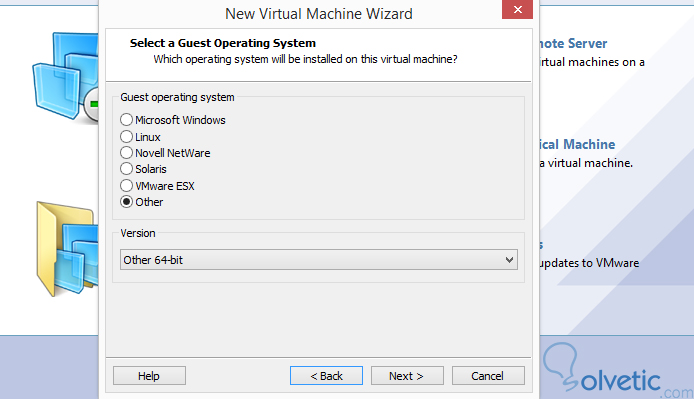
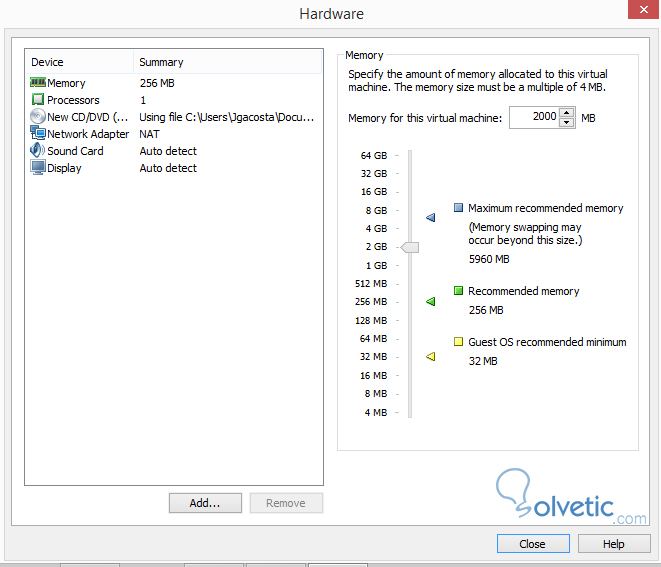
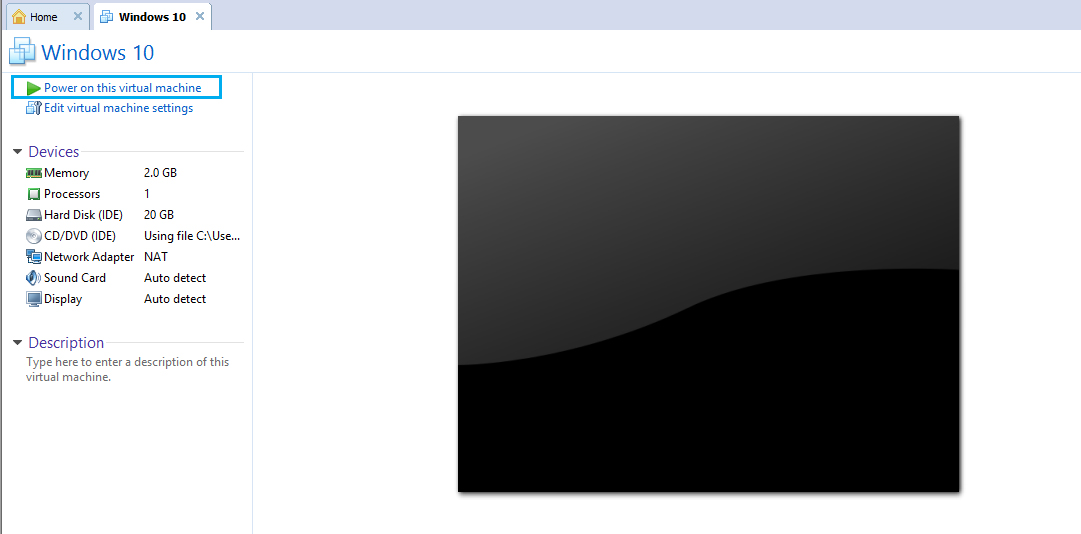
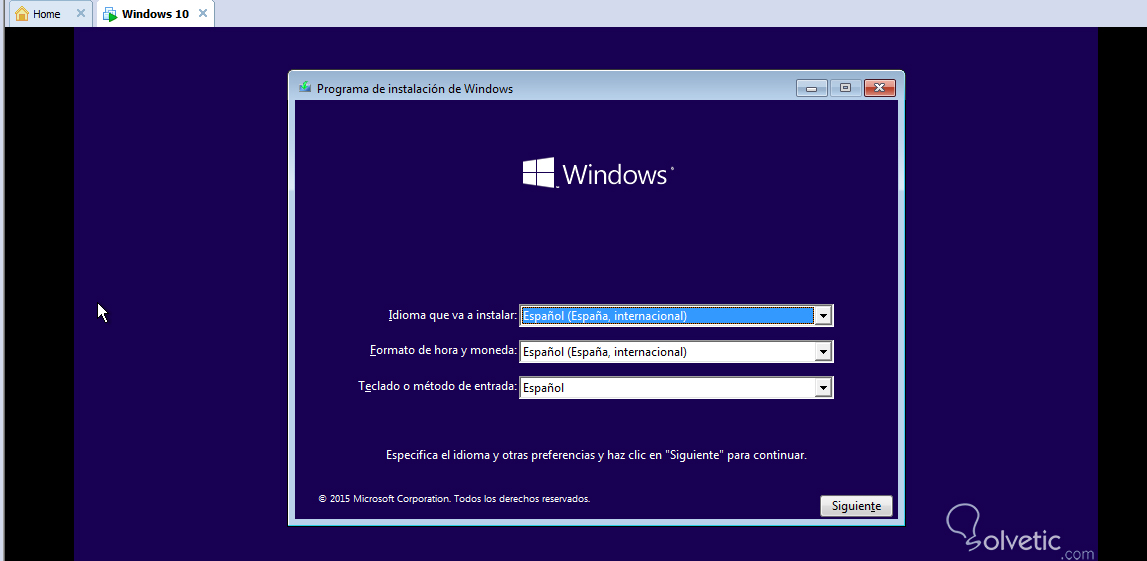
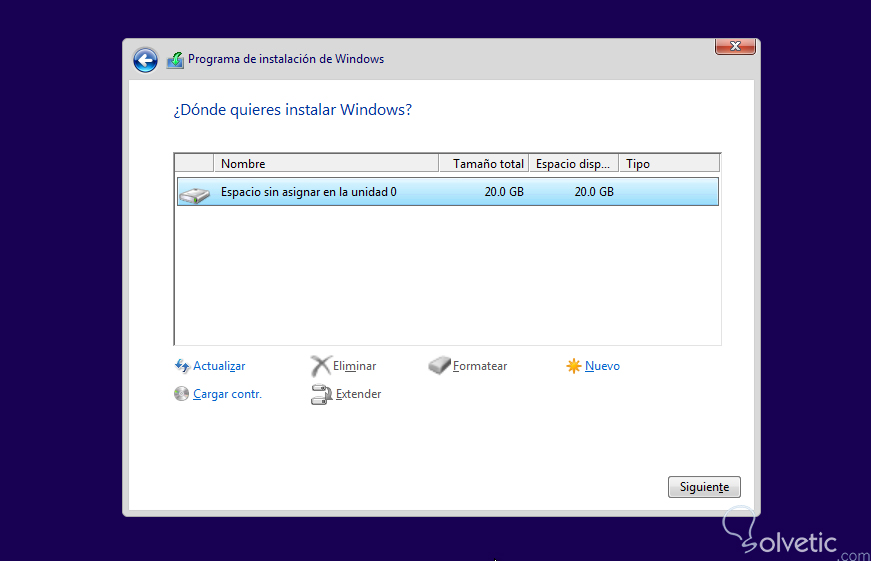
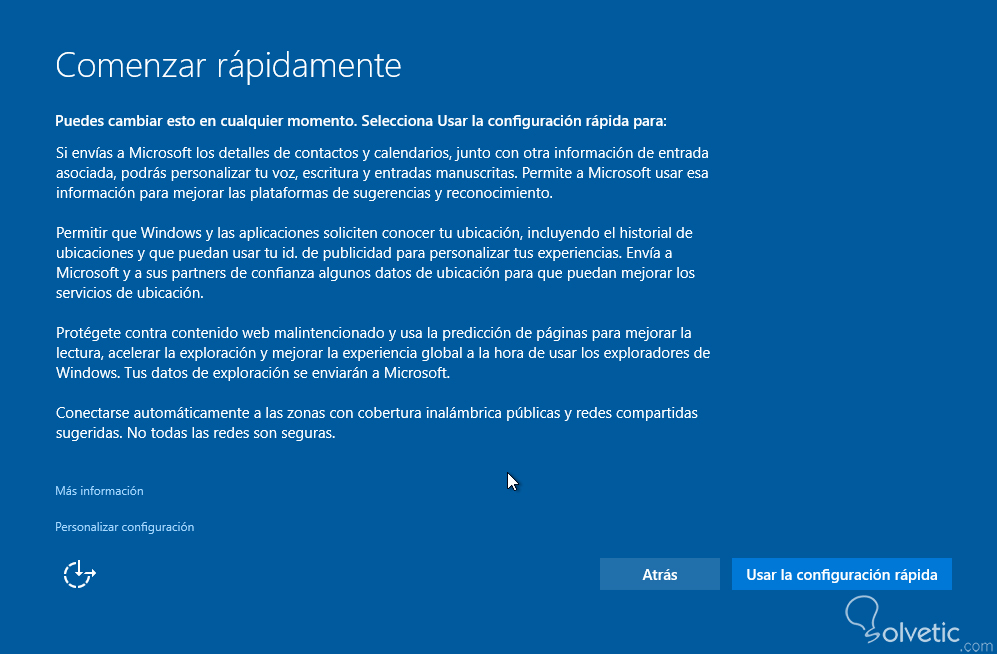
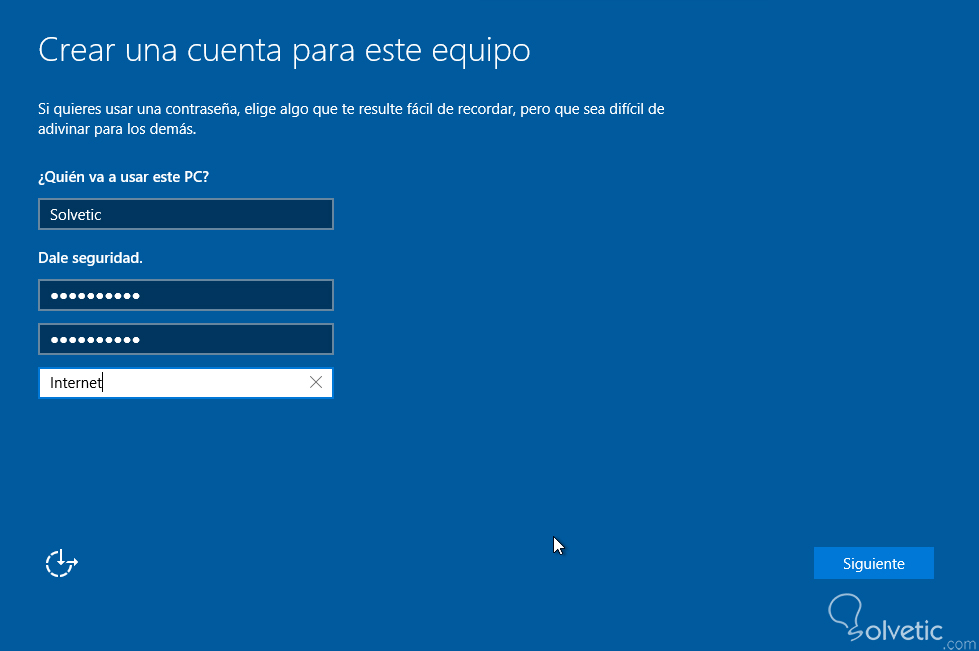
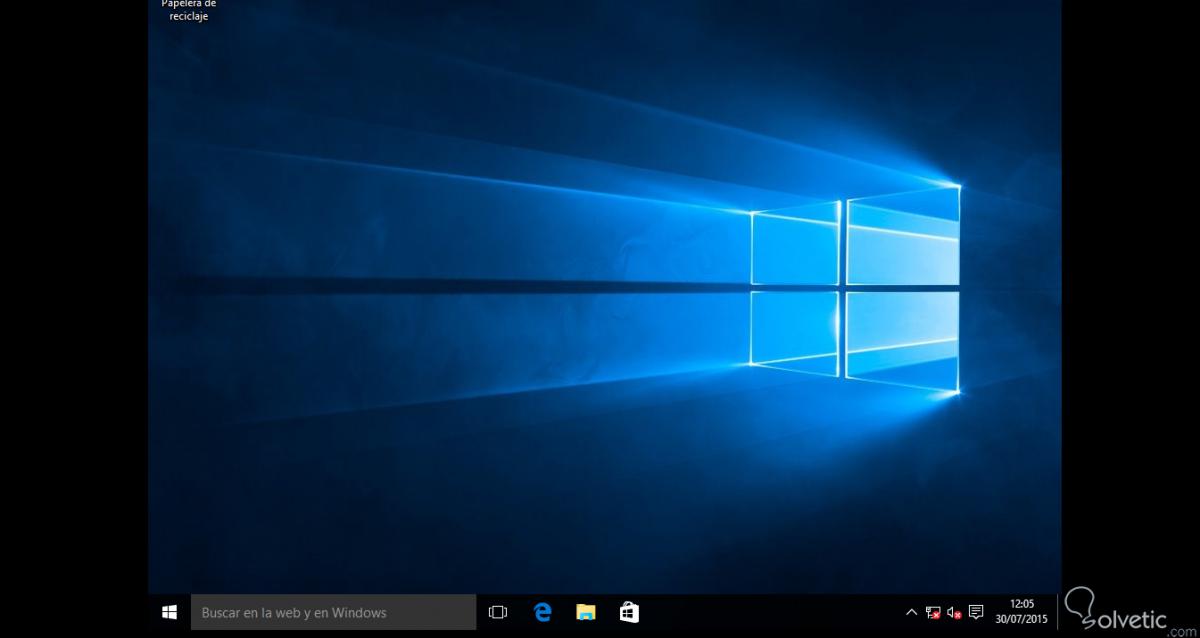




WOW gracias por explicar como hacerlo, es justo lo que quería!!