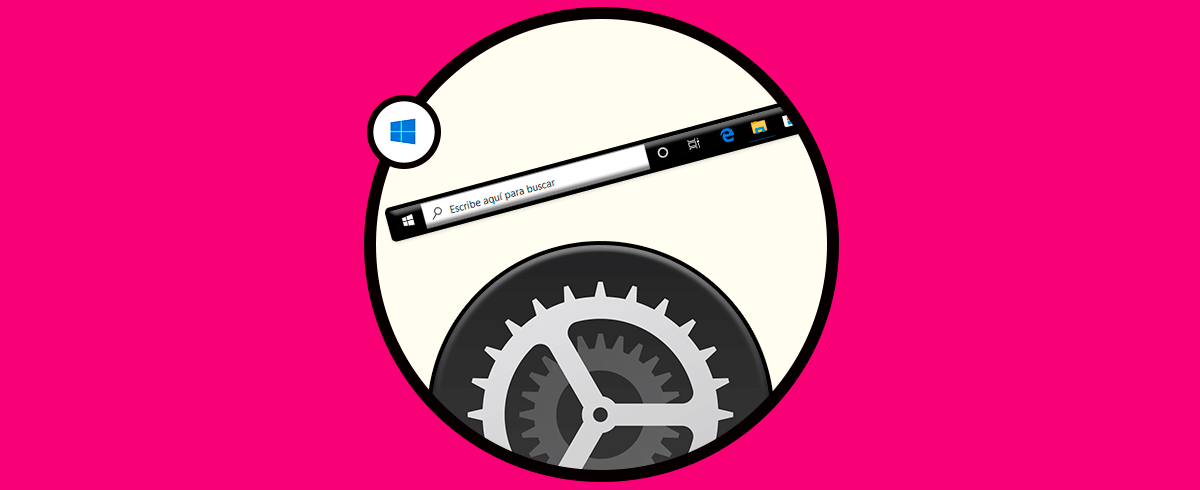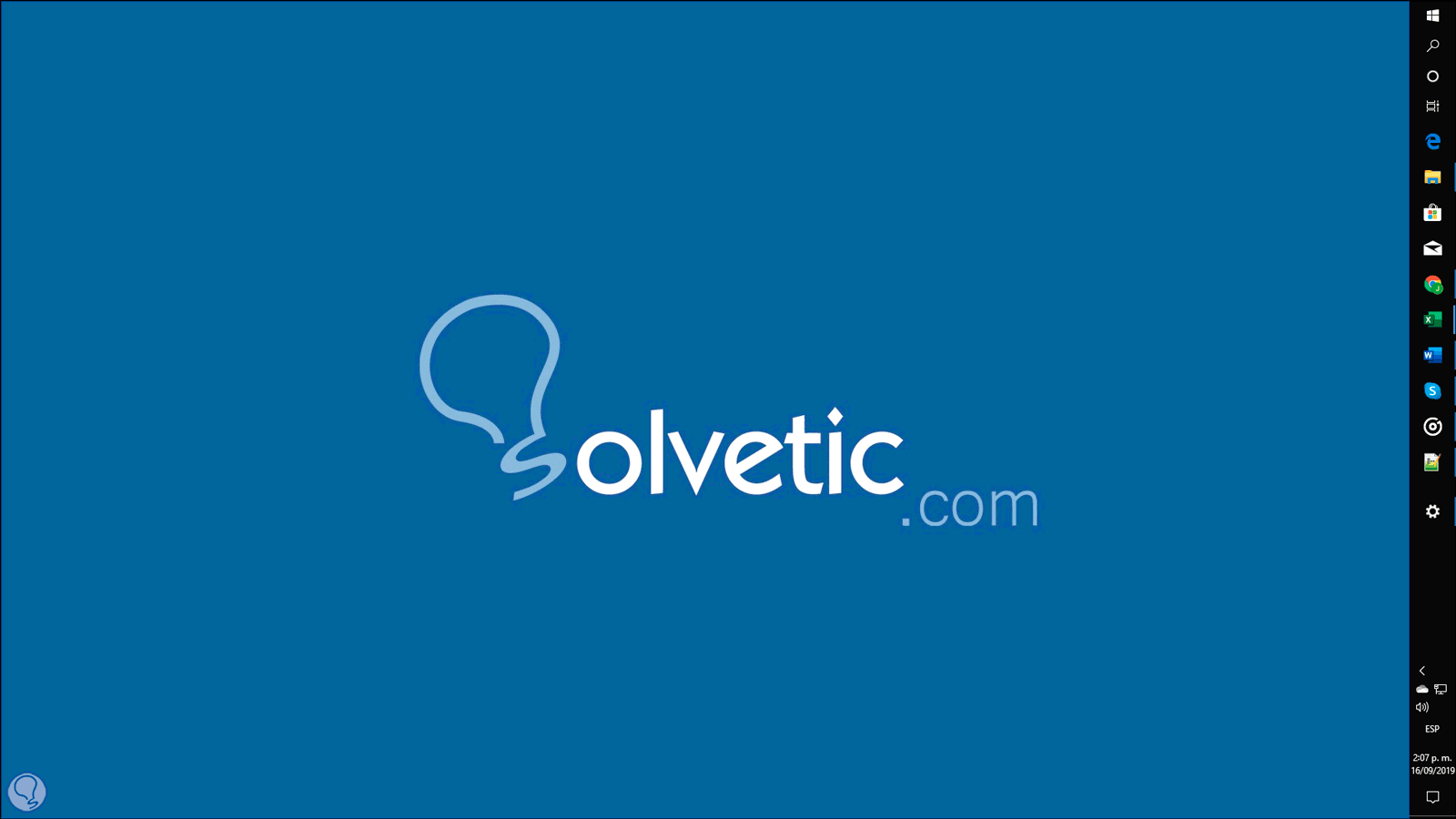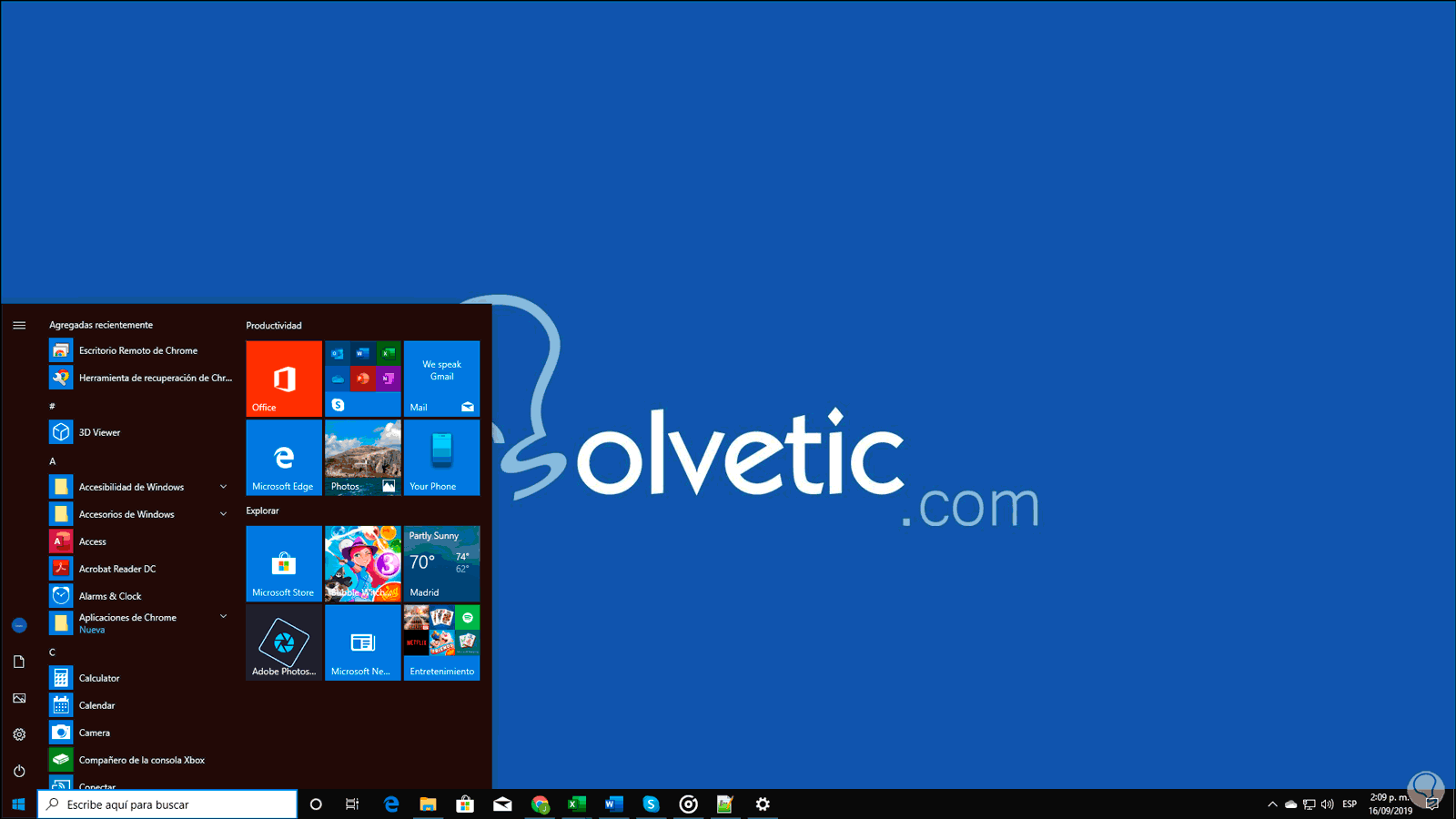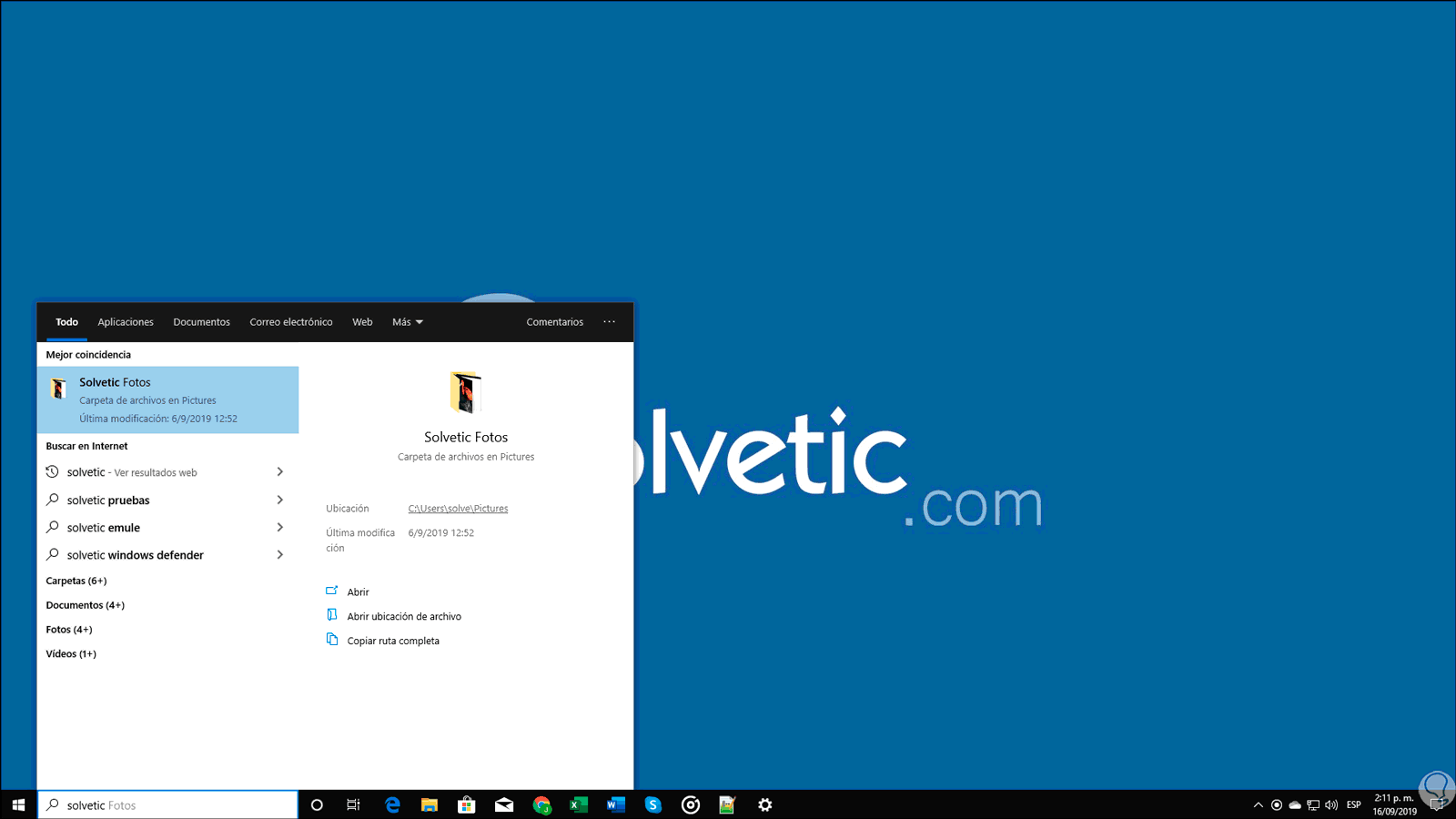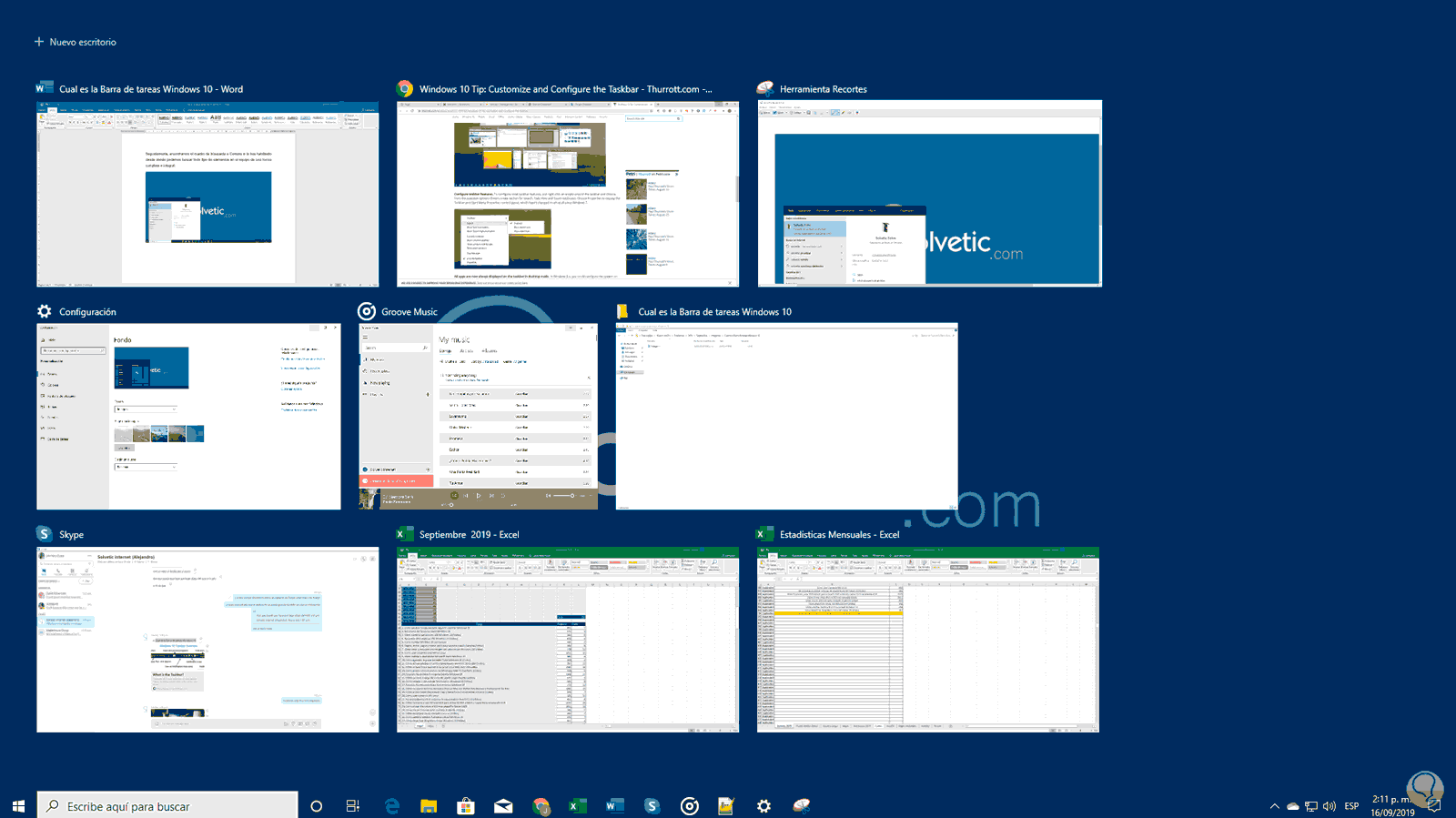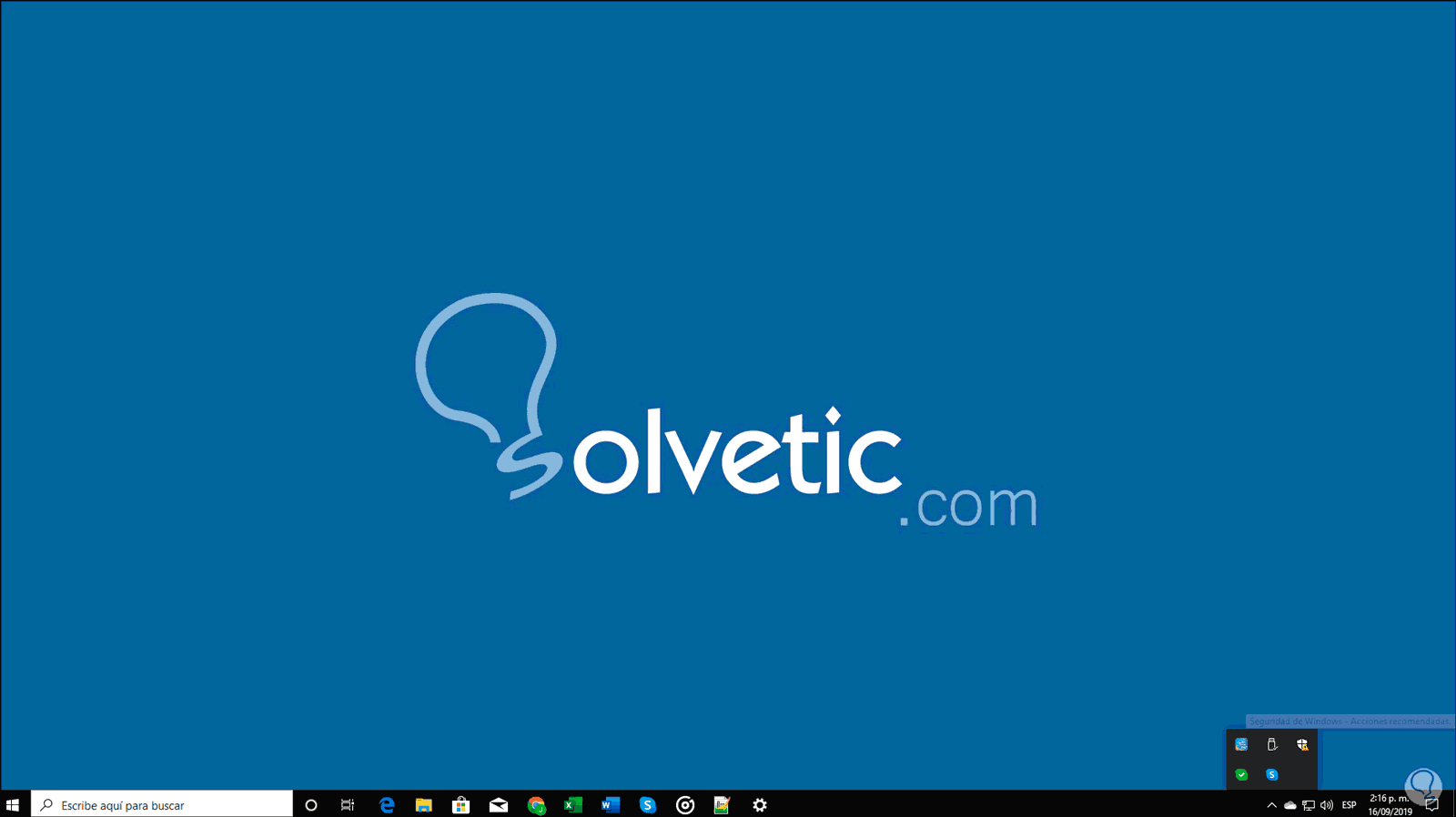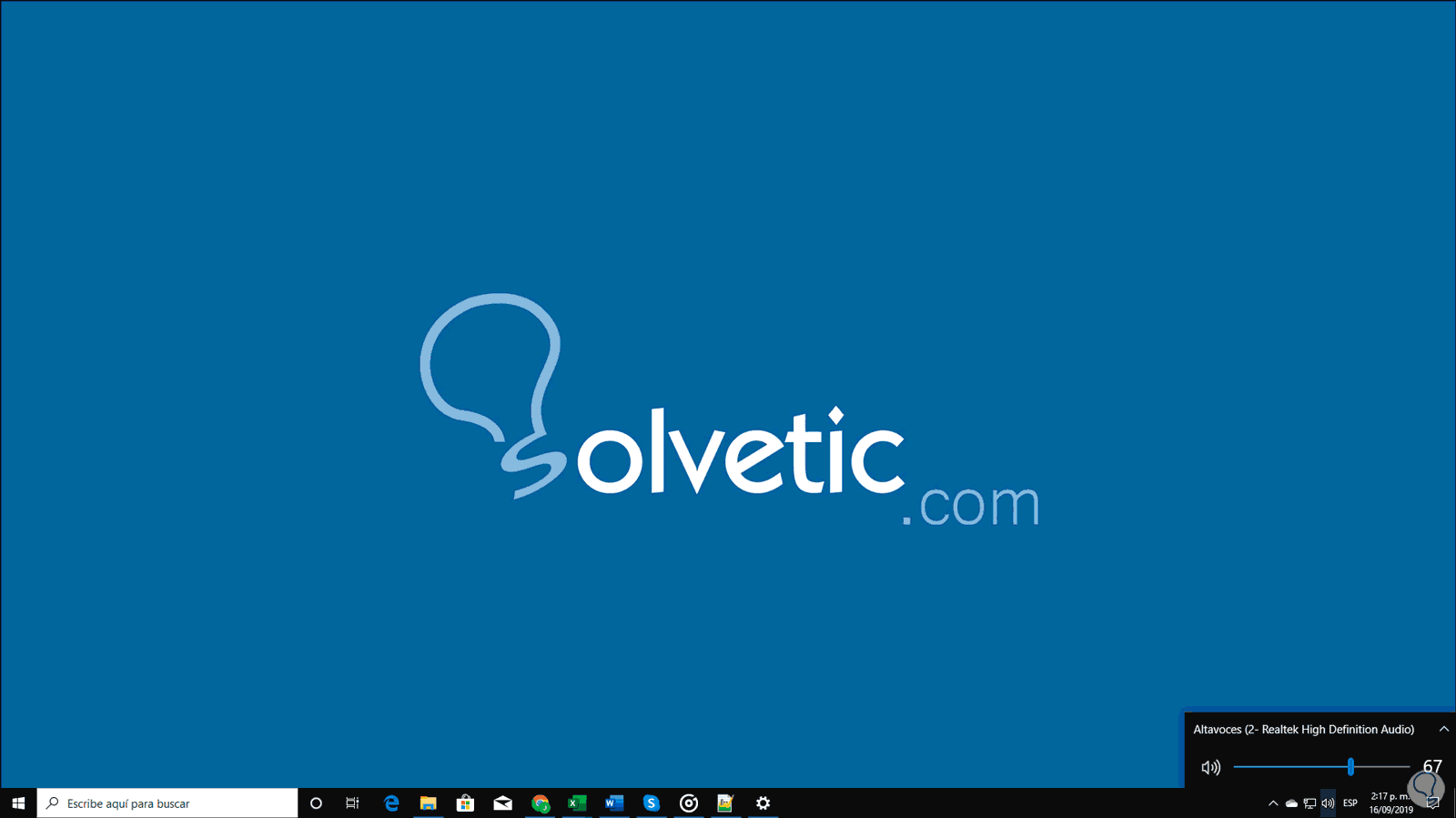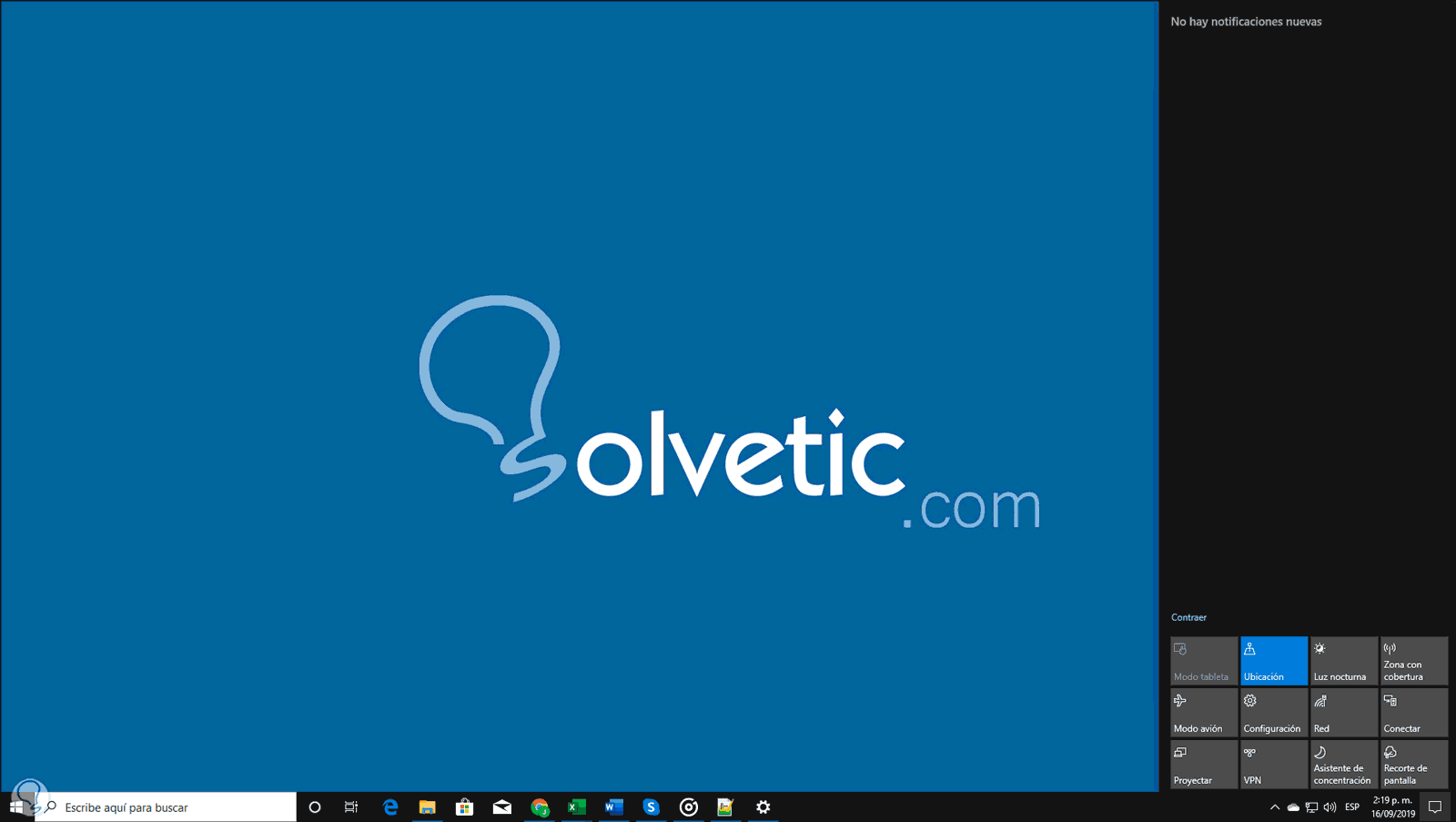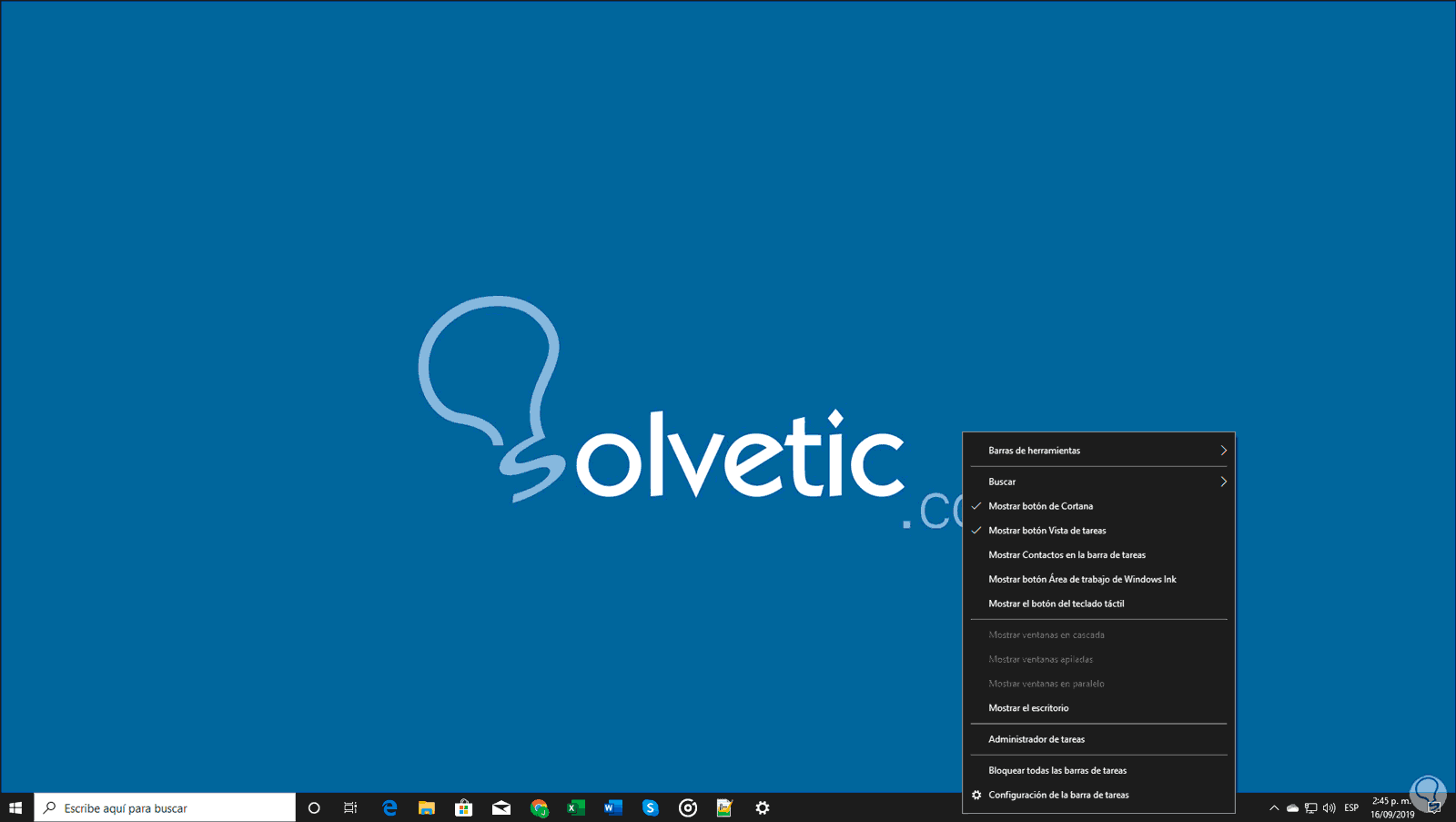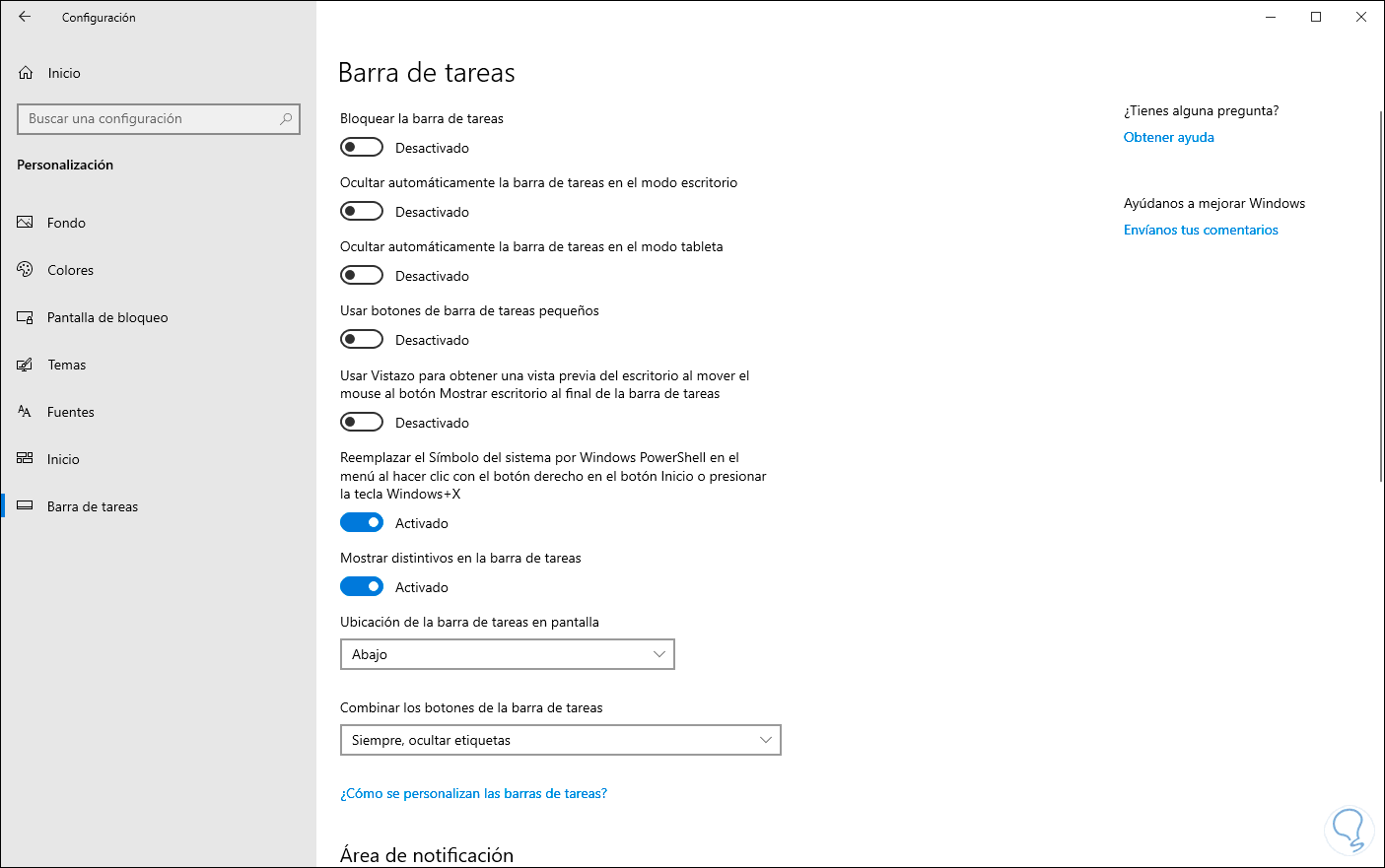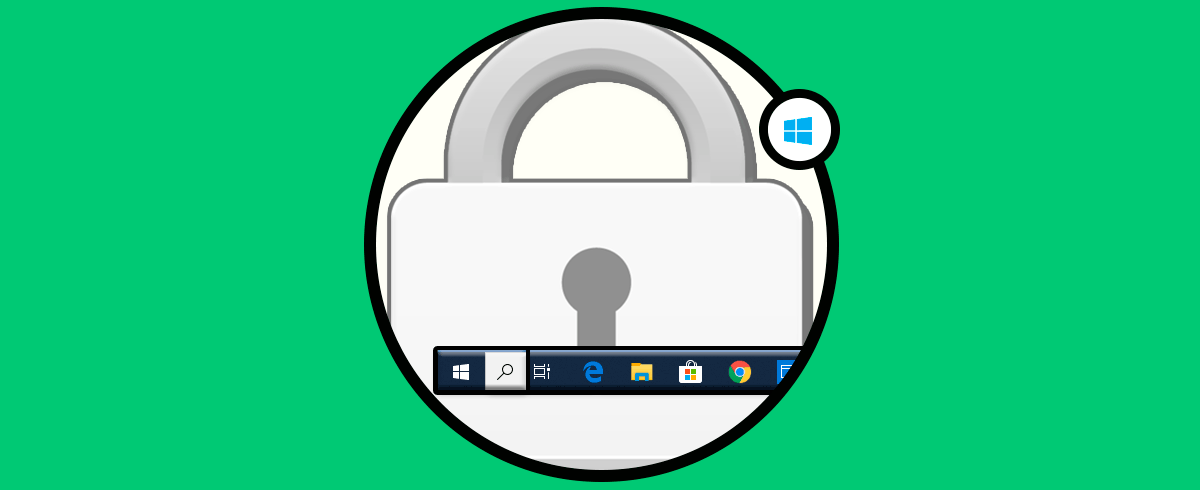Windows 10 ha implementado una serie de funcionalidades que lo hacen destacar por encima de todas sus versiones anteriores, y si incluimos la forma gratuita en que los usuarios lo han podido obtener es una de las apuestas más exitosas de Microsoft. Desde la barra de tareas podemos tener acceso a múltipes configuraciones y opciones del sistema sin necesidad de rebuscar dentro de los menús del equipo. La barra de tareas cuenta con diferentes accesos directos como la búsqueda de Windows 10 o los iconos de aplicaciones.
Con el paso del tiempo hemos visto como el sistema operativo Windows 10 ha ido evolucionando, y más si eres de la generación de Windows 95, es asombroso como hoy en día Windows 10 tiene un cambio totalmente radical. Pero aun con esas transformaciones siguen existiendo pequeños detalles que permanecerán allí, uno de los más usados y conocidos por millones es la barra de tareas de Windows que se puede personalizar y por esta razón hoy Solvetic hará un apartado para hablar más acerca de la barra de tareas de Windows 10.
Una de esas características que lo hacen destacar es su mejorada barra de tareas, la cual no solo ofrece una mejor organización y acceso a nuestras aplicaciones, sino que incorpora nuevas funcionalidades que les darán una mejor experiencia a los usuarios.
1Qué es la barra de tareas en Windows 10
Como mencionamos anteriormente, la barra de tareas en Windows está desde la edición Microsoft Windows 95 (muchos años atrás) y gracias a ella será posible acceder a programas y aplicaciones, visualizar el estado de la red, ver la fecha y hora actuales y en el caso de Windows 10 podemos buscar en el equipo todo tipo de objetos ya sea con Cortana o con el Cuadro de búsqueda y a eso debemos sumarle el centro de acciones ubicado en el costado derecho de la misma donde podremos realizar algunas acciones en el equipo:
Como puedes notar, la barra de tareas siempre está por defecto en la parte inferior del escritorio, pero con pulsar el cursor del mouse sobre ella y arrastrándola a las partes laterales o arriba está cambiará su posición siempre y cuando no esté bloqueada:
2Cómo usar la barra de tareas en Windows 10
En la parte inferior izquierda encontramos el menú Inicio desde donde será posible:
- Acceder a los programas y aplicaciones instalados en el sistema.
- Apagar, reiniciar, suspender o cerrar la sesión actual.
- Ir a las recomendaciones de Windows 10.
Seguidamente, encontramos el cuadro de búsqueda o Cortana si lo has habilitado desde donde podemos buscar todo tipo de elementos en el equipo de una forma completa e integral:
El siguiente icono disponible en Windows 10 es la vista de tareas donde podemos ver el historial de actividad, así como crear nuevos escritorios virtuales:
Luego encontramos todos los accesos a los programas y aplicaciones deseados, recuerda que para anclar un programa a la barra de tareas y así acceder más fácil a él debes buscarlo en el menú Inicio, dar clic derecho sobre el y seleccionar Más / Anclar a la barra de tareas:
En el caso de los equipos de mesa el siguiente icono es “Mostrar iconos ocultos” el cual se crea para ahorrar espacio en la barra de tareas. Allí podemos dar clic para ver que accesos están ocultos y por lo general es OneDrive, Seguridad de Windows, Skype, etc:
En el caso de los portátiles el siguiente icono en la barra de tareas es la batería y luego la red, en los PC de mesa será el icono de red desde donde podemos acceder a su configuración, luego podremos configurar el sonido y el idioma del sistema.
En la última sección de la barra de tareas en Windows 10 encontramos el Centro de notificaciones el cual cumple dos roles que son:
- Desplegar todas las notificaciones que son generadas por el sistema operativo o sus aplicaciones.
- Permitirnos configurar aspectos del sistema como la red, luz nocturna, VPN, ahorro de batería, modo de avión, proyección y mucho más.
La barra de tareas en Windows 10 puedes ser configurada para que se lleven a cabo diversas acciones, para ello damos clic derecho sobre ella y será posible realizar lo siguiente:
- Añadir elementos a la barra de herramientas.
- Crear nuevas barras de herramientas.
- Activar o no el icono de Buscar.
- Mostrar o no el icono de Cortana.
- Mostrar o no el icono de Vista de tareas.
- Mostrar los contactos.
- Visualizar el área de trabajo de Windows Ink (si aplica).
- Activar el teclado táctil.
- Definir como se verán las ventanas (cascada, apiladas o en paralelo).
- Mostrar el escritorio.
- Acceder al Administrador de tareas.
- Bloquear la barra de tareas o bloquear todas las existentes.
- Acceder a la configuración de la barra de tareas de Windows 10.
Como ves, en la parte inferior se encuentra la línea “Configuración de la barra de tareas” la cual nos redirecciona a la utilidad Configuración y allí podemos llevar a cabo acciones como. Así como la barra de tareas en Windows ha ido evolucionando también la barra de tareas se acopla a estos cambios ofreciéndonos como usuarios de Windows 10 las mejores alternativas para disponer del espacio y la accesibilidad a cada objeto allí definido.
- Bloquear la barra de tareas.
- Ocultar la barra de tareas de forma automática.
- Visualizar los iconos de la barra de tareas pequeños.
- Acceder a la función Vistazo para acceder a una vista previa del escritorio.
- Modificar el símbolo del sistema por Windows PowerShell.
- Desplegar distintivos en la barra de tareas.
- Definir la posición en la cual estará por defecto la barra de tareas.
- Establecer los iconos que aparecerán allí.
- Mostrar los botones en una o todas las barras de tareas (solo si usamos varias pantallas).
- Combinar botones en las diversas barras de tareas abiertas (solo si usamos varias pantallas).
- Mostrar los contactos.
Como vemos la nueva y mejorada barra de tareas no solo se ve bien en Windows 10 sino que incorpora muchas funcionalidades que harán de nuestra experiencia con el sistema operativo mucho más amena y productiva. Con Solvetic has aprendido un poco más acerca de la barra de tareas y su funcionamiento en Windows 10.