Google Drive es una de las aplicaciones que nos ofrece Google para poder subir todo tipo de archivos a la nube y compartirlos si así lo queremos con otras personas a través de la creación de carpetas.
Esta aplicación puede resultar muy útil cuando hemos acudido a algún evento o cita y queremos almacenar las diferentes fotos que se han realizado. Además de este modo vamos a poder acceder a las fotos de otros participantes en el caso de que hayamos creado una carpeta compartida para subir todas ellas.
Por este motivo o por otros, muchas personas son las que quieren poder descargarse todos los archivos que le han compartido en un click de Google Drive, que suelen ser fotos, imágenes, videos, canciones de música etc.
A continuación vamos a ver cómo poder descargar a la vez todos o gran parte de estos archivos de una forma rápida y directa, no de uno en uno, que nos haría tirarnos horas hasta conseguirlo si nos han compartido cientos de fotos por ejemplo.
1. Descargar carpeta de Google Drive en mi PC
Lo primero que debemos hacer es entrar en Google Drive y logarnos en nuestra cuenta. Una vez que nos encontramos dentro, tenemos que seleccionar aquella carpeta desde la cual queremos descargarnos el contenido.
En este caso vamos a seleccionar una carpeta a la que hemos llamado “Fotos Solvetic”
Una vez que la carpeta ha sido seleccionada, veremos que aparece en la parte superior de la App, y que podemos ver todo su contenido. Debemos seleccionar la pestaña desplegable situado en la parte derecha de nuestra carpeta.
Aquí podrás perfectamente descargarte todas a la vez sin tener que ir de una en una. Simplemente pulsa Descargar.
Aparecerá abajo a la derecha un mensaje que está preparándolas para su descarga y te saltará el aviso para que descargues todo en un .zip.
2. Descargar varios archivos de Google Drive
En el caso de que quieras descargar varios archivos seleccionados de Google Drive, debes hacer lo siguiente.
Lo primero que debes hacer es entrar en Drive. Ahora tenemos que seleccionar los archivos que queremos descargar pulsando la tecla Cmd en Mac o en shift Windows
Con los archivos seleccionados, tenemos que pulsar con el botón derecho del ratón y aparecerá una ventana emergente en la pantalla. Ahora debemos pulsar en "Descargar"
Lo siguiente que veremos será una ventana de descargar.
Finalmente podremos acceder a estas descargas en nuestro PC o Mac en la carpeta de descargas del dispositivo.
3. Cómo descargar archivos de Google Drive en Android
Es posible que además de saber cómo podemos hacer esto en nuestro ordenador, queramos saber cómo podemos llevar a cabo este proceso en Android. Para ello tenemos que seguir los siguientes pasos.
Lo primero que debes hacer es descargar la App de ES Explorador.
A continuación tenemos que entrar dentro de la App y seleccionar el menú de las tres rayitas de la parte superior.
Ahora tenemos que dirigirnos a el apartado de "Red" y seleccionar "Unidad de la nube"
Ahora verás que aparece una pestaña para que inicies sesión con Google Drive. Debes entrar con tu cuenta registrada en la plataforma y aceptar los permisos necesarios.
A continuación verás que aparece una carpeta con el símbolo de Google Drive. Tienes que acceder a ella.
Lo siguiente que vas a ver son todas las carpetas y el contenido que tienes en subido en la nube.
Ahora selecciona la carpeta que quieres descargar por completo presionando sobre ella. Cuando esté seleccionada, despliega el menú de las tres rayitas de la parte inferior.
Ahora verás una serie de opciones. En este caso tienes que entrar en "Mover a"
Selecciona la carpeta en la que quieres que se descargue todo el contenido y pulsa en "Ok"
Finalmente verás que todo este contenido está siendo descargado en esta carpeta.
Simplemente haciendo esto podrás descargar todo el contenido de una carpeta una sola vez todas o también parte de ellas simplemente seleccionándolas con el ratón o con el dedo en el caso del teléfono móvil. Así que no descarguéis de una en una todas las imágenes de Google Drive!

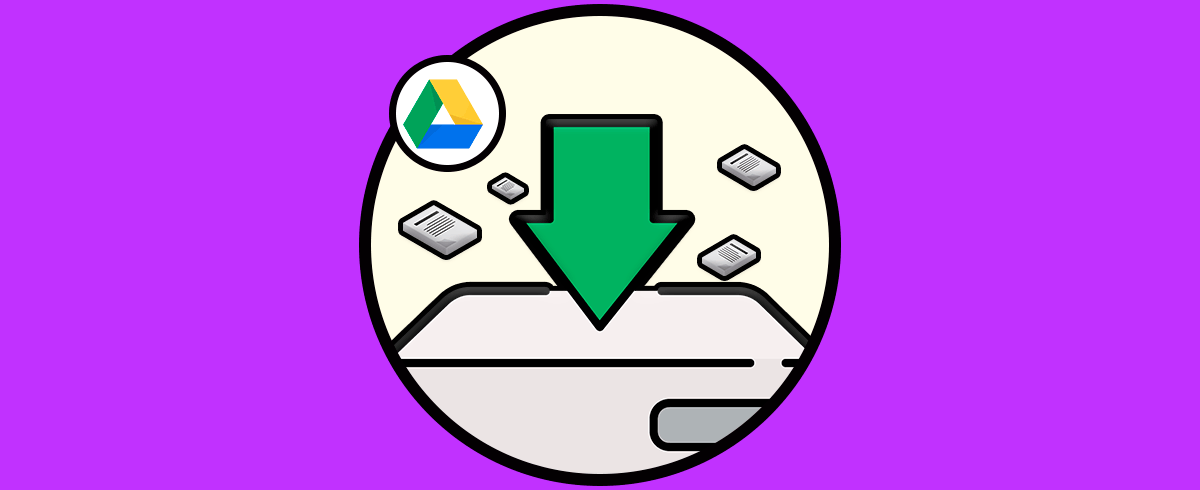
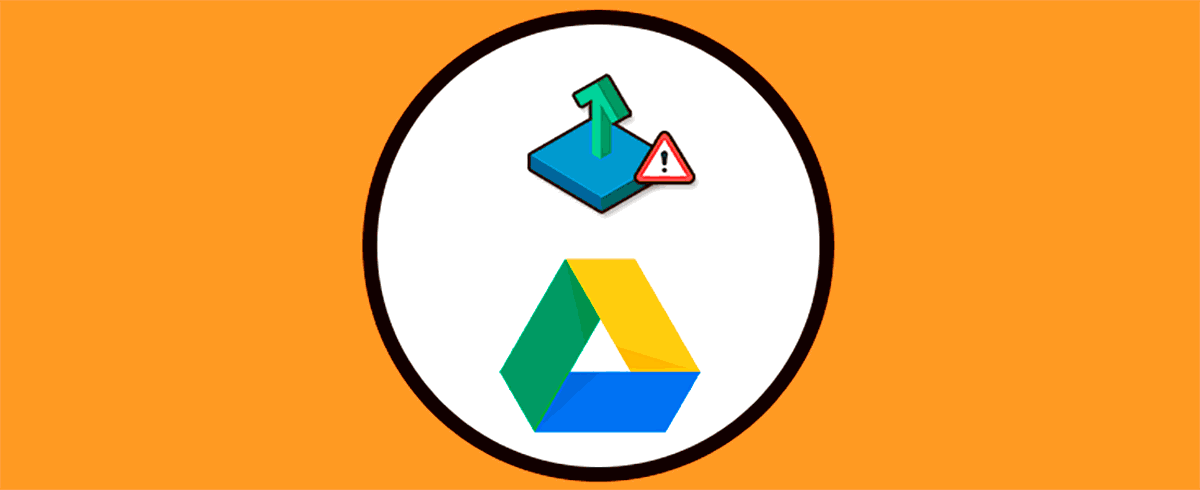
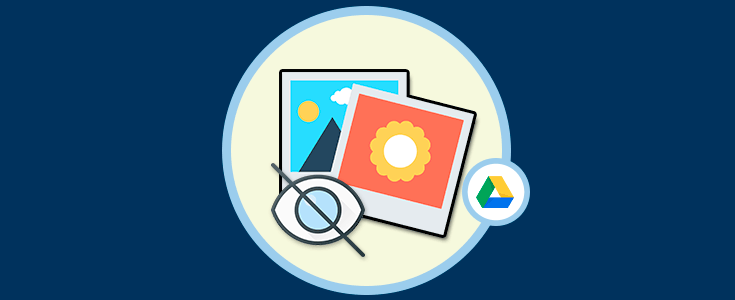
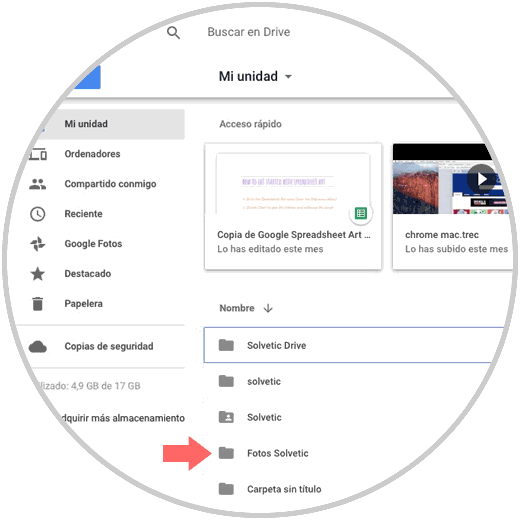
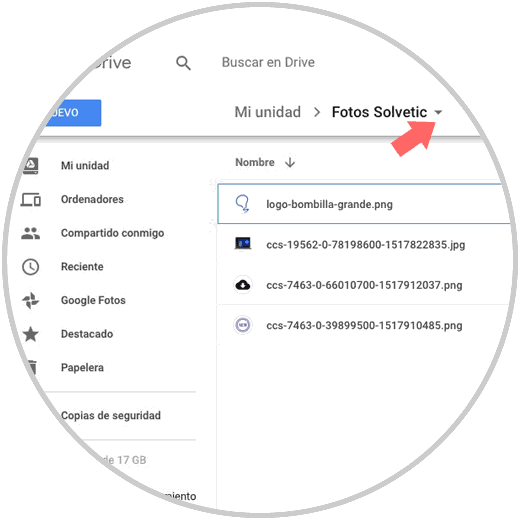
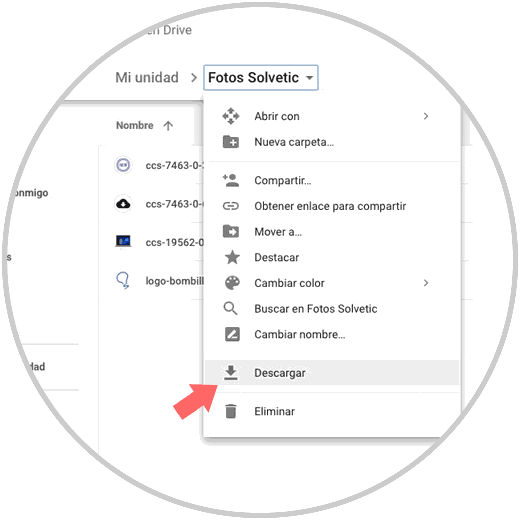
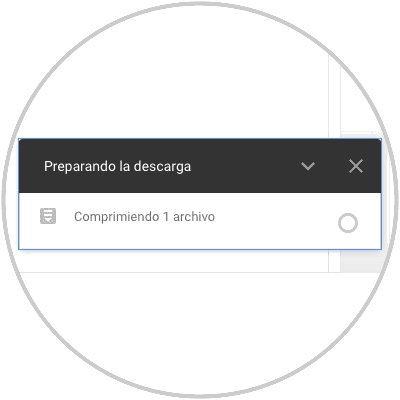
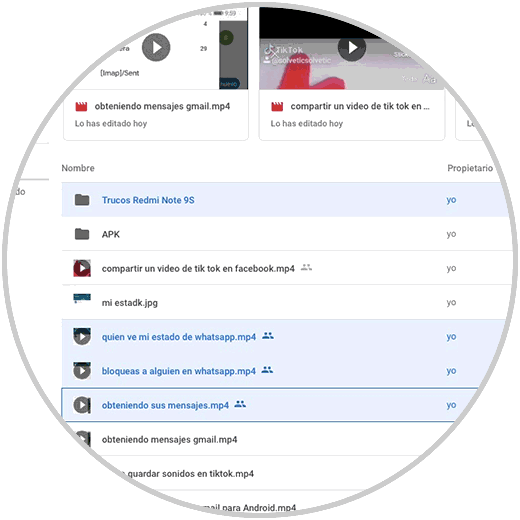
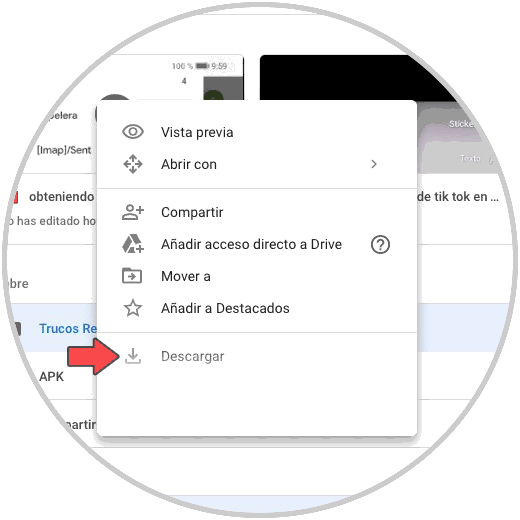
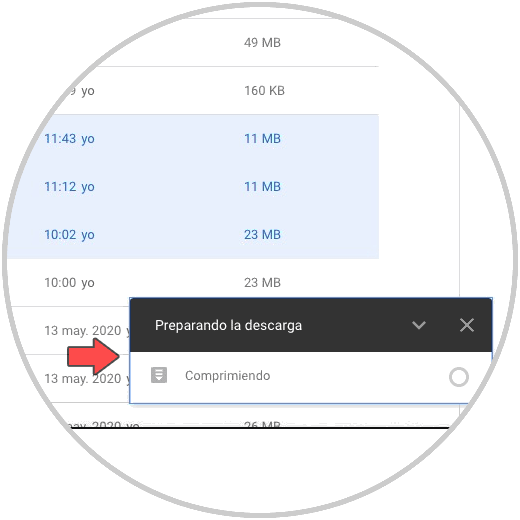
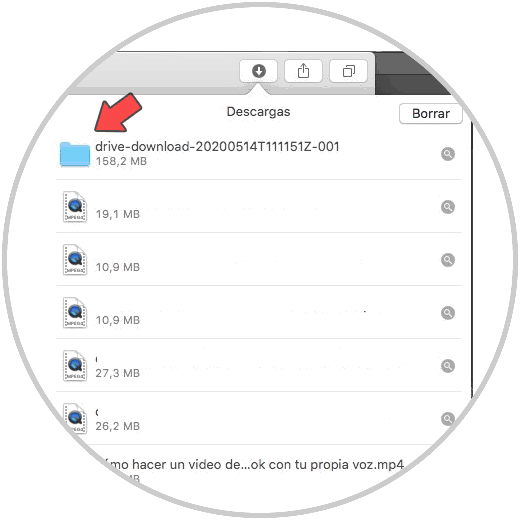
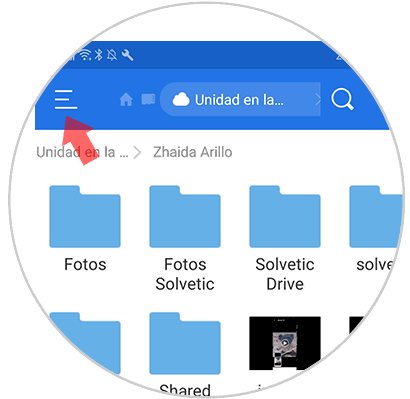
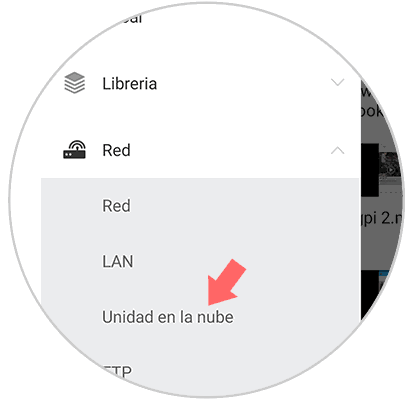
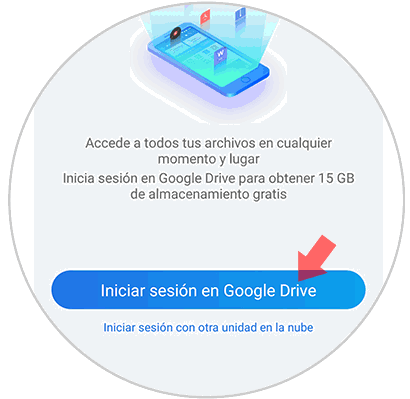
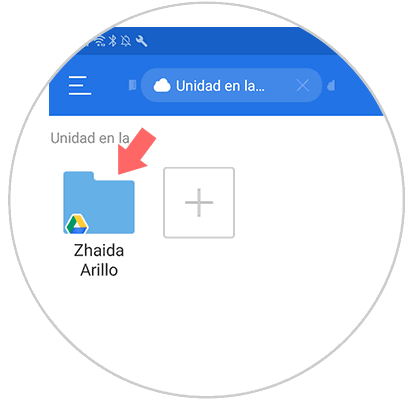
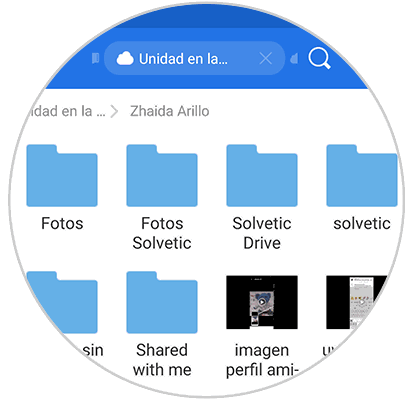
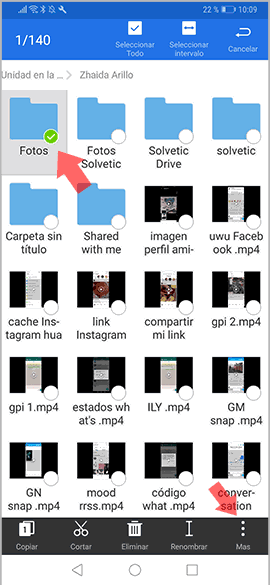
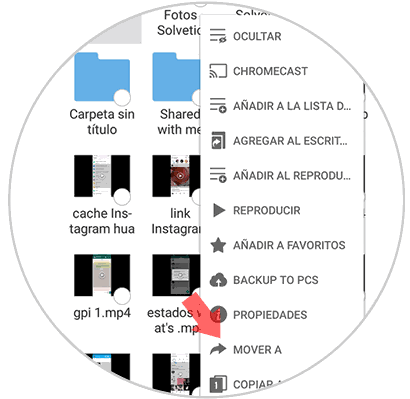
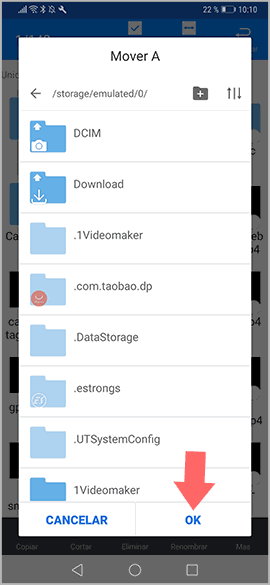






Esto es bueniiisimoo... una vez yo tuve que descargar de una en una.