En la actualidad mientras más automatizadas se encuentren nuestras tareas, mejor será nuestro desempeño y productividad. Poder realizar tareas de manera automática no es para nada difícil en este momento, gracias a la infinidad de herramientas y complementos que podemos usar en el día a día.
Buscamos la productividad en cada tarea y trabajo que realizamos, ya que valoramos nuestro tiempo y esto nos hace buscar estrategias y herramientas para que todo aquello que realicemos. Nos resulta mu importante encontrar fórmulas con las que poder facilitarnos el trabajo y tener un fácil acceso a toda la información que nos interesa.
Una de las herramientas que más utilizamos tanto para comunicarnos como para gestionar diferentes temas, es el correo electrónico de Gmail. Podemos tener diferentes correos en función de las caraterísiticas de los contactos o tener solo uno con diferentes apartados. Si a esto le sumamos la suite ofimática de Google, tenemos el pack completo de herramientas para trabajar. Es por esta razón que a continuación vamos a ver la forma de guardar los correos de Gmail automáticamente en Google Drive en unos simples pasos para que puedas tener a mano todos aquellos que te interesan y como guardarlos de manera manual dependiendo de la funcionalidad que precises en cada ocasión.
1. Cómo guardar correos de Gmail de manera automática en Google Drive
Para que los correos que recibas en tu gestor de correo Gmail se guarden de manera automática en Google Drive los pasos que tendrás que seguir serán los siguientes:
Para realizar esta operación primero necesitamos obtener el complemento de Save Emails and Attachments, el cual nos permitirá crear reglas para establecer que descargar y que no en el siguiente enlace:
Pulsamos en el botón "Gratis" situado en la esquina superior derecha en color azul para descargar.
Al presionar el botón de instalación (gratis) seremos redireccionados a una hoja de Google Sheets, y allí se nos pedirán permisos para que el complemento puede trabajar con nuestras aplicaciones de Google.
Una vez hayamos aceptado los permisos, en el menú superior buscamos la opción
- Complementos
- Save Emails and Attachments
- Create New Rule
Estando allí podemos especificar varios parámetros para realizar la descarga, como la etiqueta del correo, la cuenta que nos envía el mismo, el tamaño, si contiene o no las palabras que le especifiquemos, el asunto, el intervalo de fechas en el que fue recibido y por último seleccionar como deseamos que se almacene nuestro correo y el directorio de nuestra carpeta de Google Drive, además de seleccionar si deseamos que se añaden los adjuntos y la carpeta de Drive en la que queremos que se guarde esta información. Una vez que hayamos seleccionado todas las condiciones presionamos el botón de "Save" para guardar.
Ya nuestra regla está creada pera esta se ejecutará automáticamente cada hora, por lo que si queremos comprobar su funcionamiento inmediatamente después saltará el siguiente mensaje en la pantalla. Seleccionamos nuestra regla y presionamos el botón "Run manually".
Aparecerá otro nuevo mensaje. Pulsamos "Run" para finalizar.
Ya con esto podemos tener los correos que deseemos en nuestra carpeta de Google Drive sin necesidad de estar metiéndonos a todo momento en Gmail para revisar los correos que tienen cierto carácter de importancia para nosotros pero que no podemos revisar de forma inmediata.
2. Cómo guardar correos de Gmail de forma manual en Google Drive
Si por el contrario prefieres que los correos no se guarden de forma automática y ser tú el que los selecciona manualmente a la hora de incluírlos en Drive por diversos motivos (como pueden ser leerlos antes o seleccionar sólo los importantes) lo que tendrás que hacer será lo siguiente:
Entra en Gmail y selecciona el correo que quieres guardar de forma manual en Google Drive pulsando sobre él.
Ahora, una vez dentro del correo, en la parte superior derecha del encabezado verás un icono de una impresora. Pulsa sobre el mismo para acceder a la vista de la impresora del correo.
Verás el correo tal y como aparecería si lo quisiésemos imprimir y en el lado derecho de la pantalla verás una columna. Pulsa en el botón "Cambiar" en el apartado Destino.
Por último, se abrirá una nueva pantalla donde al final del listado podrás ver la opción "Guardar en Google Drive". Pulsa aquí y ya habrás terminado.
Así de sencillo será guardar de forma automática o manual según sean nuestras necesidades nuestros correos de Gmail en la plataforma de almacenamiento Google Drive.

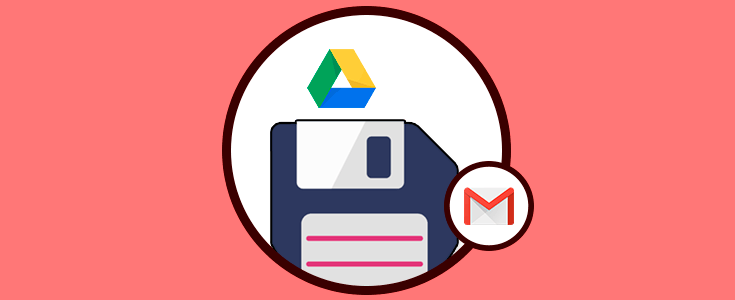

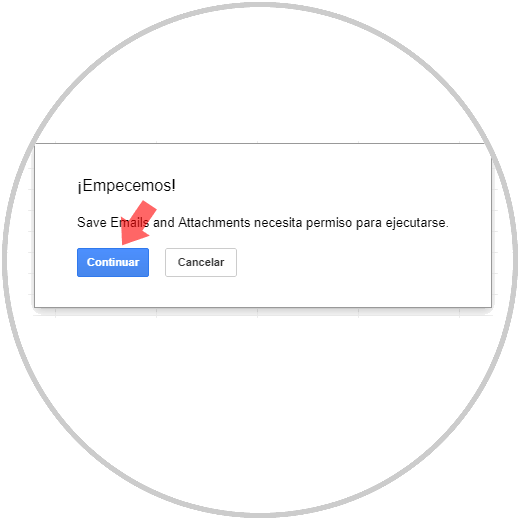

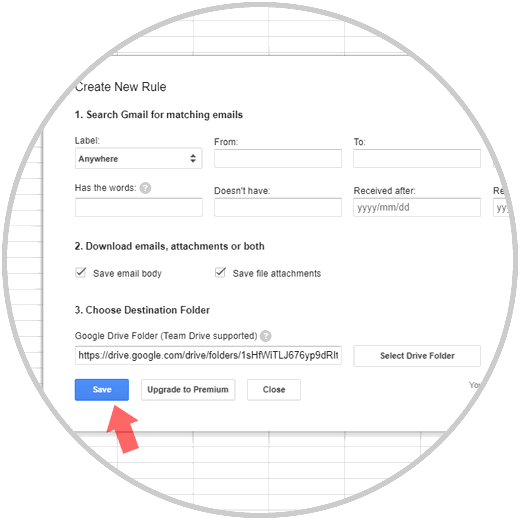
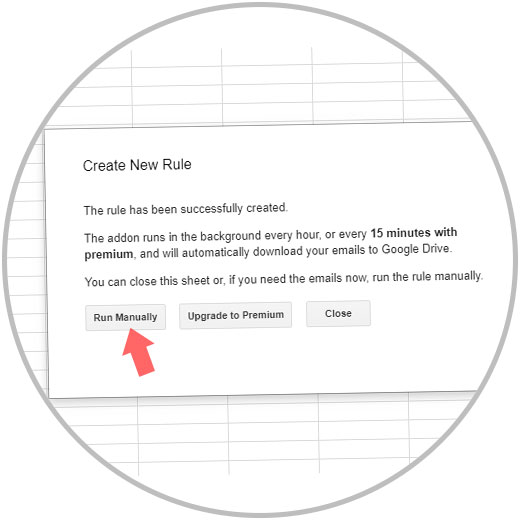
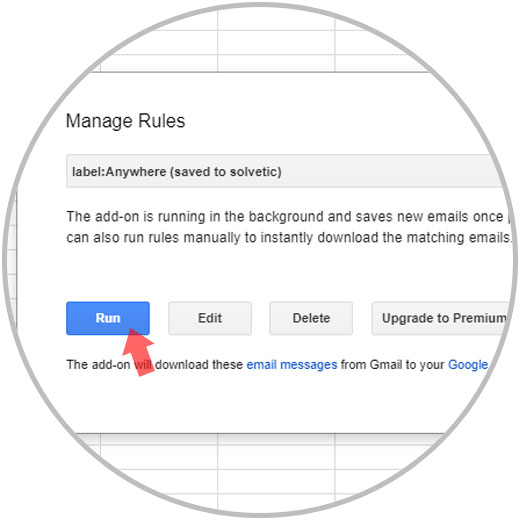

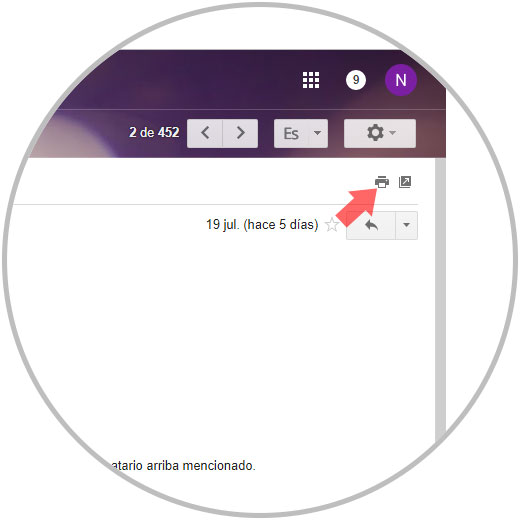
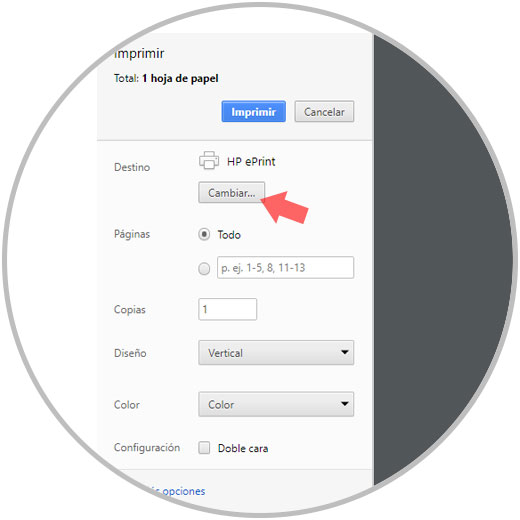
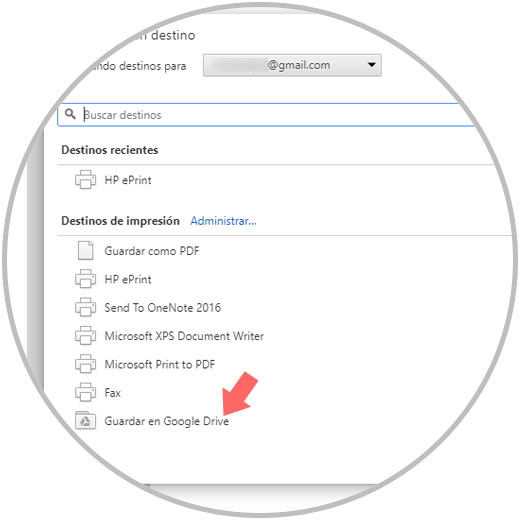





Muy útil, me gusta la idea.