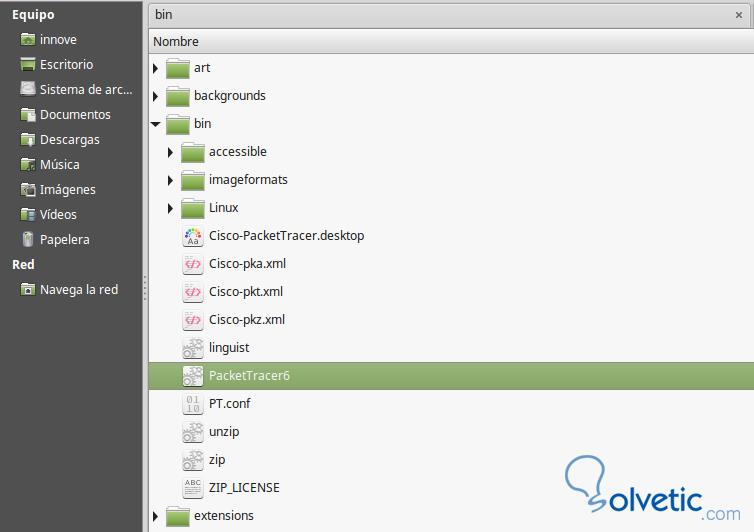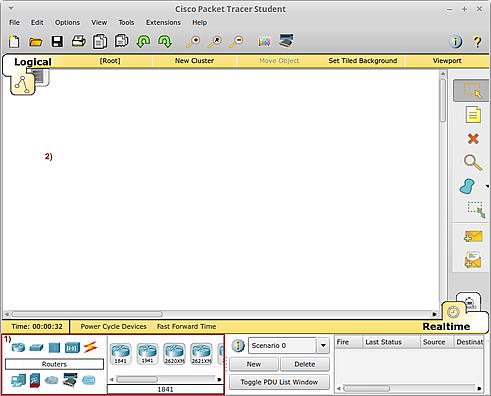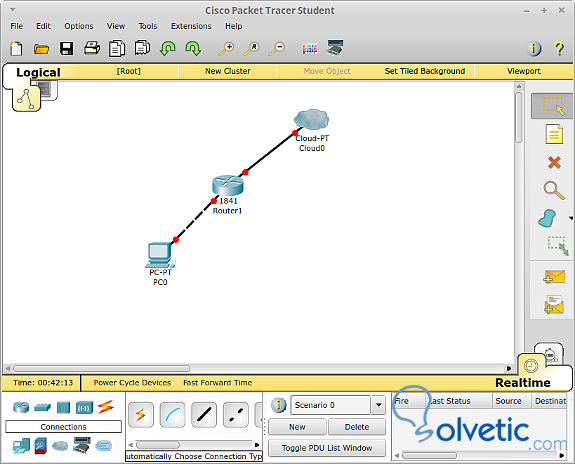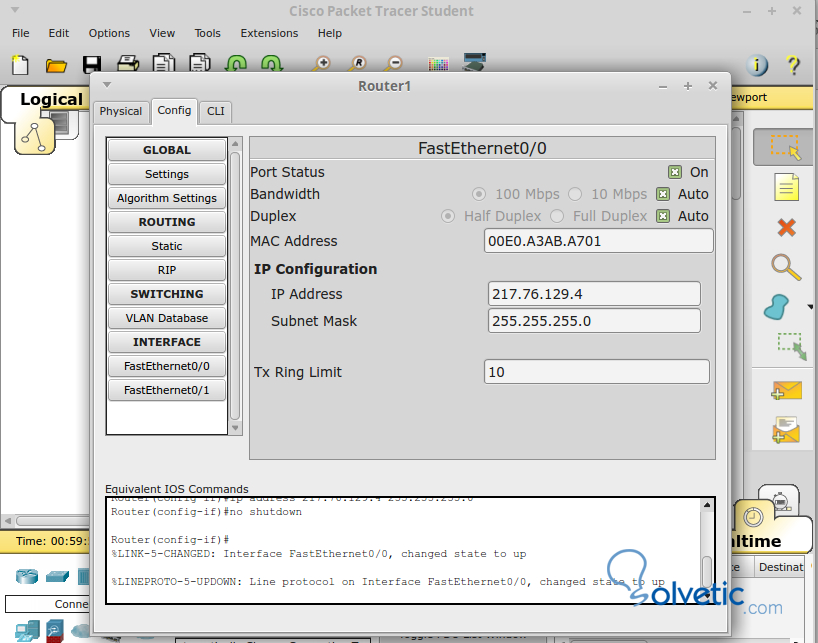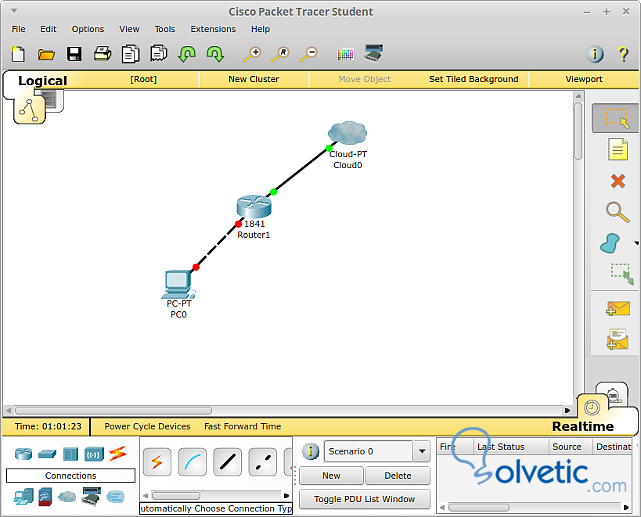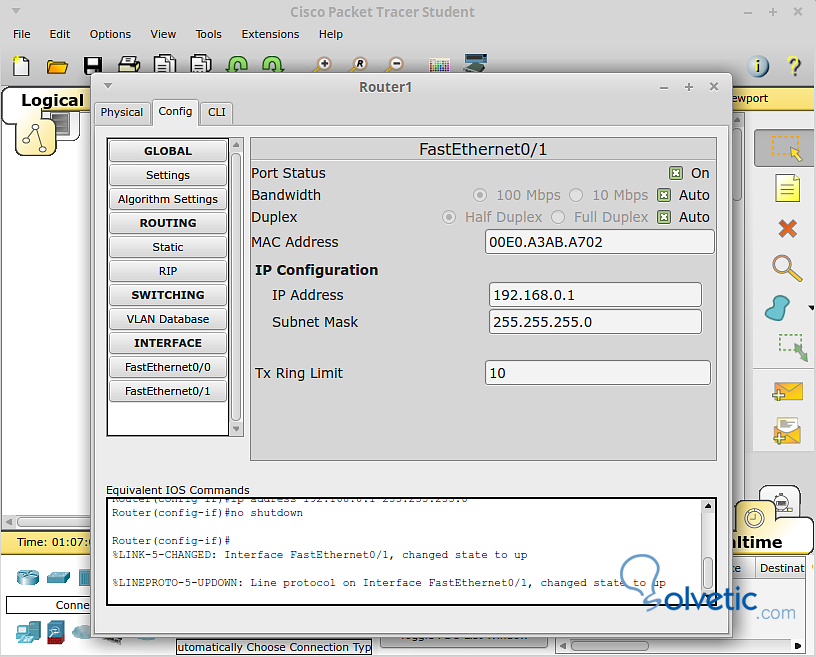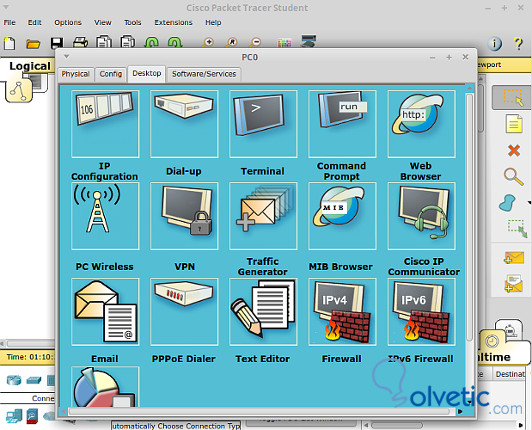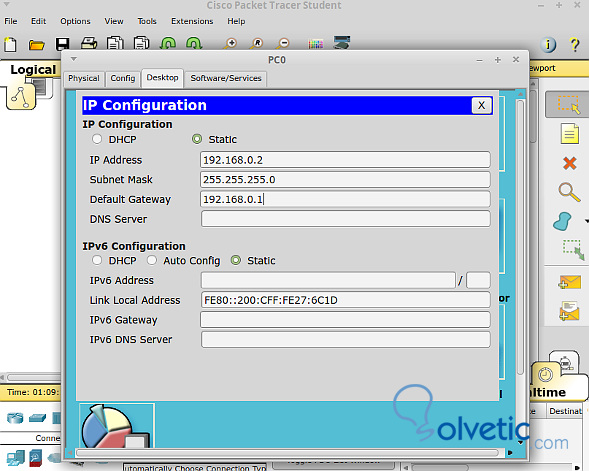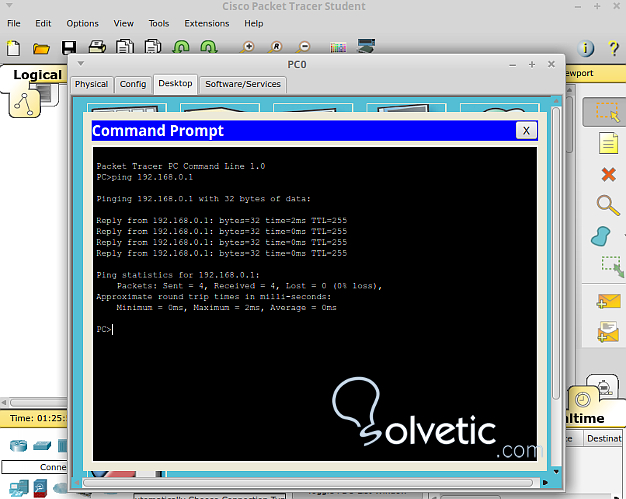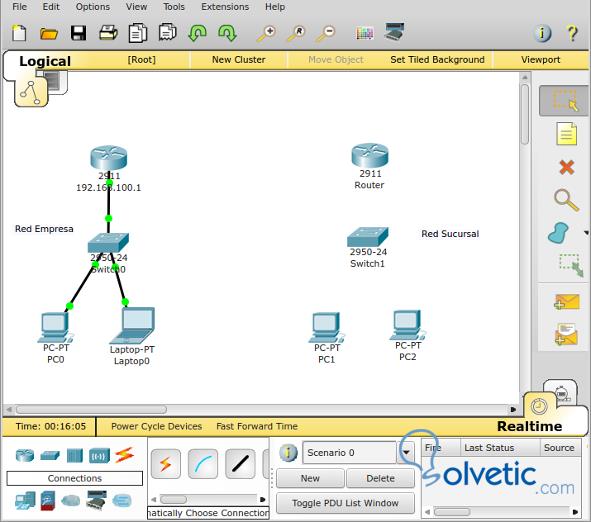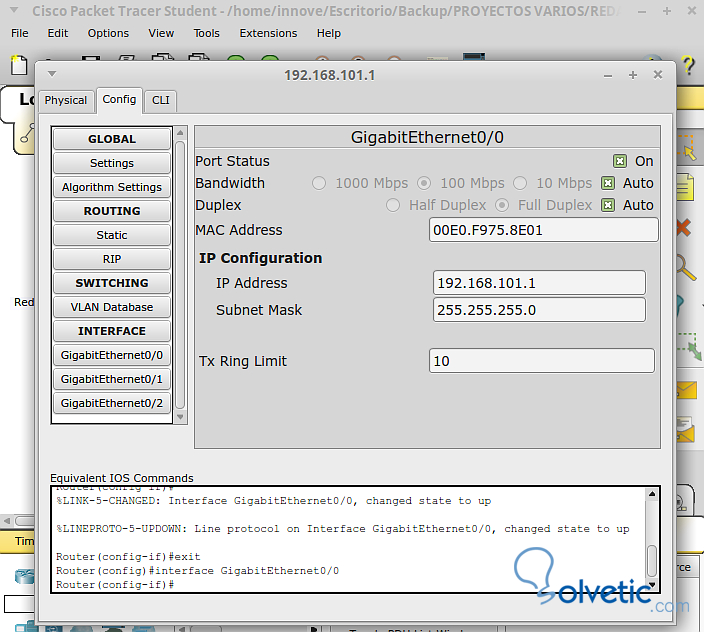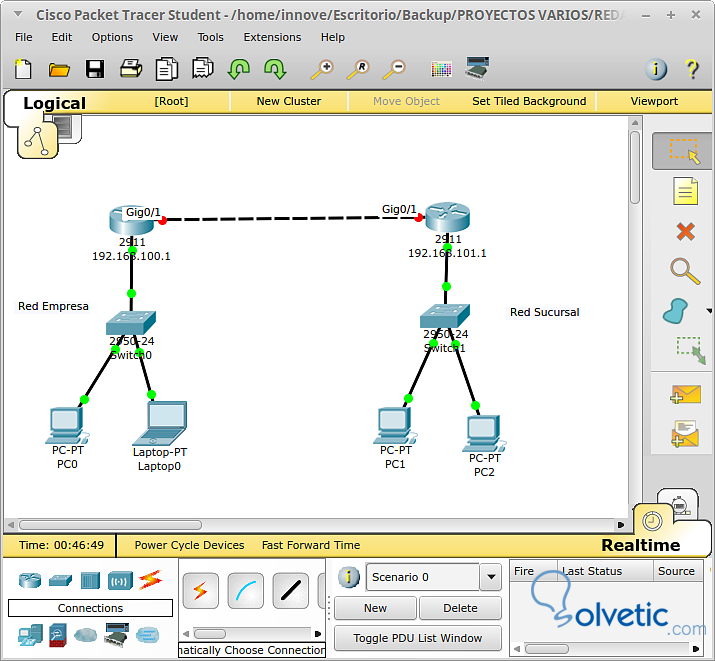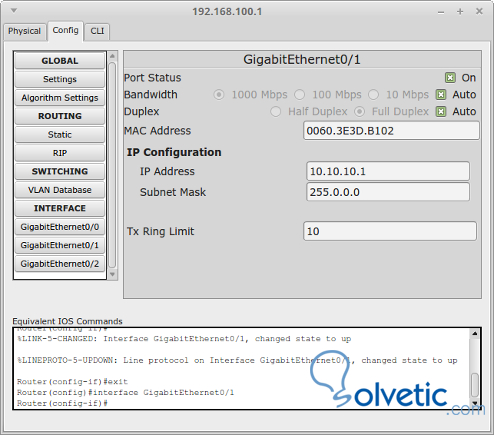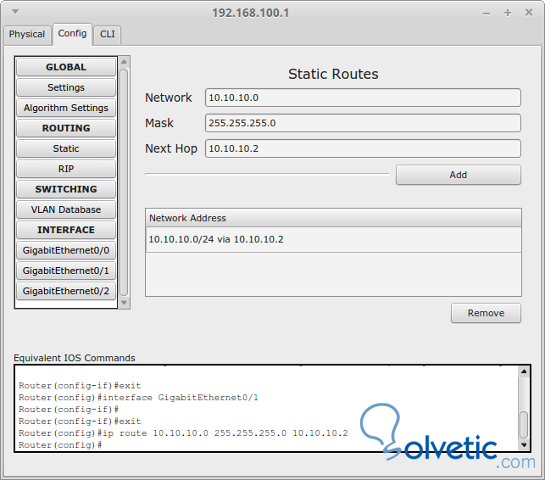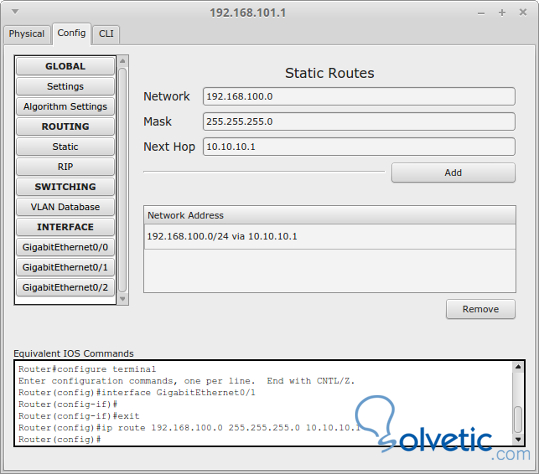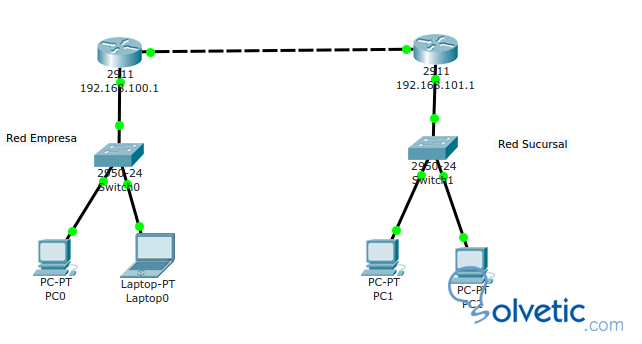Cisco Packet Tracer es un software de Cisco para simulación de redes de gran alcance que permite a diseñar redes, simular y configurar dispositivos, configurarlos, probar comandos de red, experimentar con diseños de red.. y el comportamiento como si fuera real.
Cisco Packet Tracer ofrece simulación, visualización, creación, evaluación de una red aplicando conceptos tecnológicos complejos como programación de routers.Podemos crear redes virtuales con un número casi ilimitado de dispositivos, para testear y descubrir posibles problemas (y solucionarlos).
Cisco utiliza este software para que los estudiantes de la Certificación CCNA puedan crear, configurar, explorar y solucionar problemas de redes con equipos virtuales, así como simular conexiones simples o complejas.
Existe versiones para Windows y Linux, son exactamente iguales. En este caso utilizaremos la versión Linux que podemos descargar de Cisco Packet Tracer 6.2 para Linux y Cisco Packet Tracer 6.2 para Windows.
La instalación es bastante simple como cualquier otra aplicación de Windows. Se descomprime el archivo zip descargado. Luego vamos al directorio bin y se ejecuta el archivo PacketTracer6.
A continuación ejecutamos el software Packet Tracer.
Caja de componente de red: en esta se ve todos los dispositivos y conexiones (tipos de cables...). Podemos seleccionar el tipo de dispositivo y arrastrarlo al escritorio de trabajo Igual con un switch, router... Podemos seleccionar un modelo específico de router, como por ejemplo, Cisco 2911 o 1921.
Espacio de trabajo: es el área principal donde se colocan los dispositivos, se diseña y se prueba la red.
Veamos un ejemplo, tenemos un proveedor de Internet, un router y un PC, nuestro proveedor o ISP nos brinda la ip publica 217.76.129.4
Arrastramos a la pantalla un PC, un router y una nube como proveedor ISP
Para conectar (si no sabemos que cableado utilizar) podemos hacer clic en el icono con forma de rayo y seleccionará automáticamente el tipo de cable, según los nodos de la conexión. Veremos que se traza un tipo de cable tipo directo. Ahora, si hacemos lo mismo entre el router y el pc se dibujara un cable trenzado.
Ahora debemos configurar el router asignándole la IP pública. Generalmente los routers la toman de forma automática (por DHCP,) pero lo hacemos manualmente, a través de un sencillo ejemplo.
Hacemos un doble click en el router y, en el puerto de red 0, asignamos la ip 217.76.129.4. Encendemos el puerto con la opción ON.
A continuación cerramos esta ventana y podremos ver como los puntos de conexión en rojo entre el router y la nube se pone en verde. Esto indica que hay señal (y el router la recibe).
A continuación el router -por seguridad- cambiará la IP recibida por una tipo [192.168.0.1]. Es la dirección de algunos routers domésticos. Asignaremos la IP 192.168.0.1 en el puerto de red 1 del router.
A continuación accedemos al PC y nos aparecerá un panel de control.
Aquí aparecen algunas herramientas. Haremos clic en una de ellas Ip Configuration. Dentro, configuraremos el PC con una IP 192.168.0.2 y la puerta de salida (gateway) será la ip del router (192.168.0.1)
Proseguimos y cerramos la ventana. Veremos que todos los puntos muestran conexión y señal. Para probar que tenemos conexión hacemos clic en el PC y vamos al panel de control.
Allí haremos un clic en la herramienta de comandos (Command Prompt) que nos abrirá una ventana de terminal. Para testear la conexión entre el PC y el router, hacemos ping a la ip 192.168.0.1, que enviará una serie de paquetes de prueba para ver si llegan.
En la terminal escribimos el comando:
ping 192.168.0.1
Podremos ver que el PC se conecta al router sin problemas a través de esta IP.
Veamos otro ejemplo donde supongamos que tenemos una red de una empresa y queremos añadir una red de una sucursal.
Tenemos una red de empresa que posee un router con ip 192.168.100.1, un switch, un PC con ip 192.168.100.10 y un Laptop (portátil) con ip 192.168.100.20.
Creamos una red en una sucursal que tendrá un router, un switch y 2 PC, el objetivo sera conectar todos los equipos y luego poder acceder desde una red a la otra y poder ver cualquier PC sin importar en que lugar de la red nos encontremos.
Veamos la configuración en Cisco Packet Tracer:
Podemos testear si funciona la conexión entre el PC y el laptop accediendo con un doble clic al panel de control y luego a la herramienta Command Prompt para hacer ping a la ip 192.168.100.20.
ping 192.168.100.20Lo mismo podemos hacer desde la laptop pero haciendo ping a la PC con ip 192.168.100.10.
Configuramos el router de la red sucursal con la ip 192.168.101.1 en el puerto 0/0
A continuación deberemos probar que ambos PC están conectadas a la red haciendo in ping desde una PC a la otra.
Ahora deberemos conectar las dos redes a través de los routers, se puede hacer de varias formas pero en este caso usaremos enrutamiento estático o ip estáticas, que seran ip fijas asignadas por nosotros.
Primero haremos un clic en el icono rayo para enlazar ambos router con un cable, veamos que se enlazan a traves de los puertos 0/1 de cada router.
Ahora deberemos asignar un ip a cada router en el puerto GigaEthernet 0/1, para el router de la empresa utilizaremos la ip privada 10.10.10.1 y para la sucursal la ip privada 10.10.10.2.
A continuación deberemos configurar el enrutamiento estático para poder acceder a los equipos de una y otra red.
Para ello hacemos un docle clic en el router de la empresa, vamos a la seccion Routing > Static y asignamos los siguiente parametro.
- Network: la ip de la red que quiero acceder y ver
- Mask: mascara de red de la ip
- Next hop: la ip de puerto de acceso del router por la cual accedo a al red
A continuación debemos asignar el enrutamiento estático en el router de la sucursal para poder acceder a la empresa.
Entonces estoy en el router de la sucursal con ip 192.192.68.101.1 y quiero acceder a la red empresa con ip 192.168.100.1, solo que como quiero acceder a toda la red pondré la ip 192.168.100.0, para acceder a esta red lo haré por el puerto 0/1 con ip 10.10.10.1
A continuación podemos acceder a cual quier PC hacer un ping a la ip de cualquier otra PC y deberemos poder acceder.
Por ejemplo probemos a hacer un ping desde la PC0 con ip 192.168.100.10 ubicada en la red empresa hacia la PC2 con ip 192.168.101.10 ubicada en la red sucursal.
ping 192.168.101.10
Pinging 192.168.101.10 with 32 bytes of data:
Reply from 192.168.101.10: bytes=32 time=1ms TTL=126
Reply from 192.168.101.10: bytes=32 time=0ms TTL=126
Reply from 192.168.101.10: bytes=32 time=0ms TTL=126
Reply from 192.168.101.10: bytes=32 time=0ms TTL=126
Ping statistics for 192.168.101.10:
Packets: Sent = 4, Received = 4, Lost = 0 (0% loss),
Approximate round trip times in milli-seconds:
Minimum = 0ms, Maximum = 1ms, Average = 0ms
Podemos observar que el resultado del ping los paquetes han llegado sin problemas por lo tanto hay conexión entre una PC y la otra.
Finalmente las dos redes funcionado con sus equipos conectados.