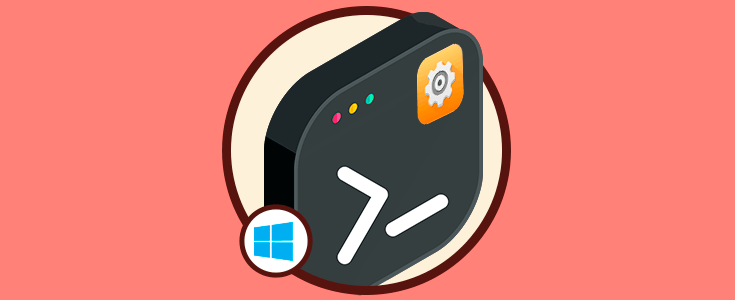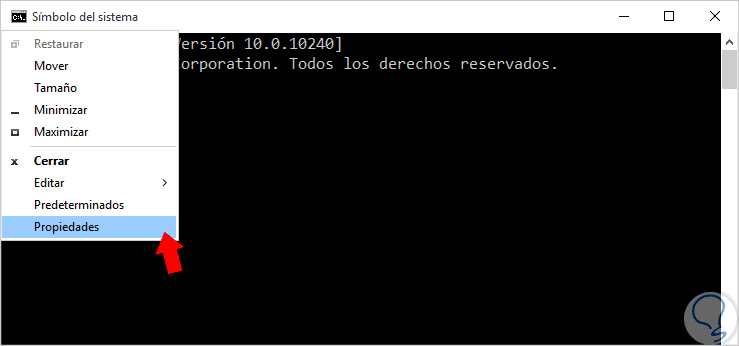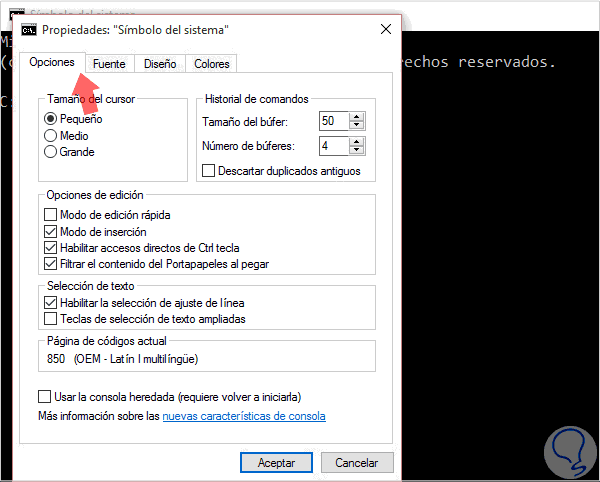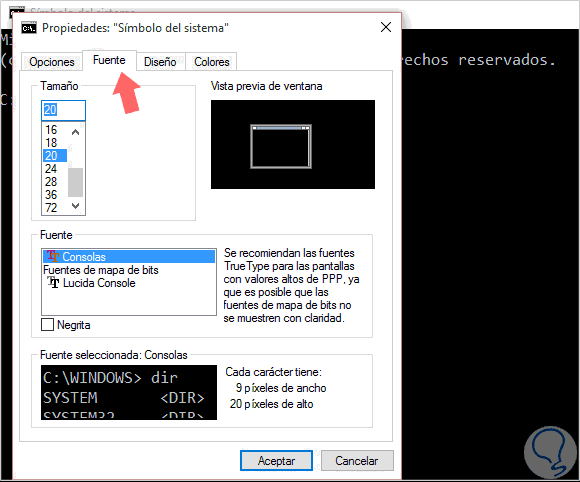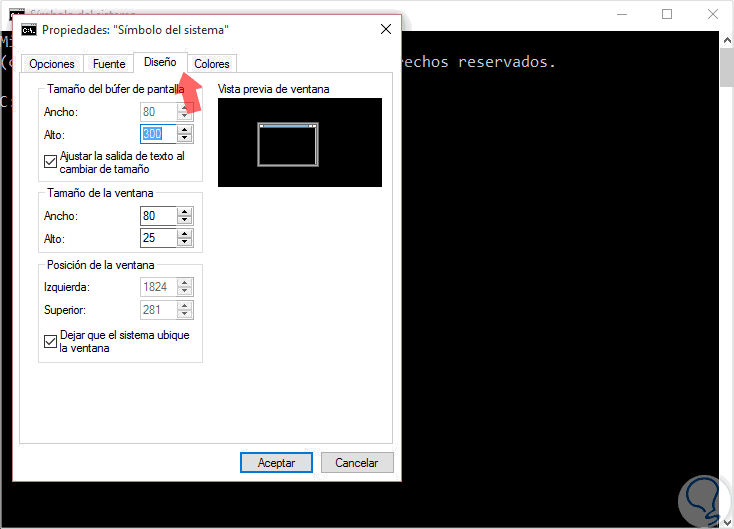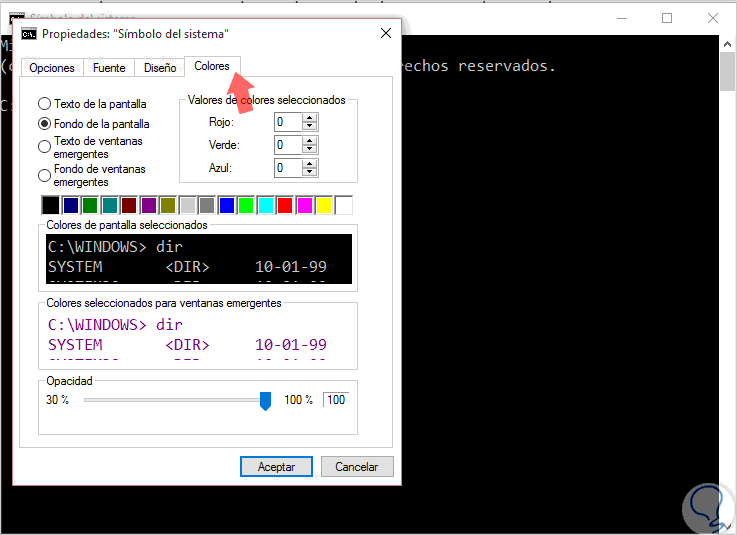No es muy común que los usuarios utilicen la consola de comandos de Windows para realizar operaciones, sin embargo existen programas como el FFmpeg que funciona únicamente por esta vía, y la mayoría de los desarrolladores se apoyan de esta vía para ejecutar comandos que los ayuden en sus tareas, como compilar código, levantar algún servicio, etc.
Para esos usuarios que la utilizan, el estilo de la consola de comandos no siempre es del agrado del mismo, en cuanto a tamaño de la letra, color o incluso el tamaño predeterminado de la misma, pero no debemos preocuparnos ya que la misma permite personalizarla a nuestro agrado para que podamos trabajar con ella sin problemas.
Cómo personalizar la consola de comandos CMD o Símbolo de sistema en Windows 10
Abrimos nuestra consola de comandos, para ello podemos presionar el atajo rápido siguiente allí escribir: símbolo del sistema. Con nuestra consola abierta hacemos click en el ícono superior izquierdo de la misma y se nos desplegará el menú de opciones.
+ Q
Seleccionamos la opción de "Propiedades" y tendremos cuatro pestañas, la primera que nos recibe es la de "Opciones", donde podemos indicar el tamaño del cursor, las opciones de edición e incluso el tamaño del buffer para aumentar o disminuir la cantidad de comandos que puede recordar la consola.
La segunda pestaña llamada "Fuente" nos permite aumentar el tamaño de la letra, cambiar la fuente de la misma y tener una vista previa de la misma.
En la opción "Diseño" podemos cambiar las dimensiones de la ventana e incluso donde queremos que aparezca la misma al desmarcar la opción de Dejar que el sistema ubique la ventana.
Por último tenemos "Colores", allí podemos cambiar el color del fondo de pantalla, el color de la letra, incluso el color de ventanas emergentes, así como la opacidad del texto como tal.
Como vemos personalizar nuestra consola de comandos es sumamente sencillo y en cuestión de segundos ya tendremos la misma adaptada a nuestras necesidades sin tener la necesidad de acostumbrarnos a texto muy pequeño o un color que no es agradable a nuestra vista.