Una funcionalidad básica que nos permite Windows, es la instalación de programas y aplicaciones en nuestro ordenador. Esto favorece la ampliación de posibilidades que podemos obtener de nuestro pc, pero no gestionarlo bien puede ser desfavorecedor. Controlar qué software tenemos instalado en nuestro equipo es vital para evitar que contenido malicioso infecte nuestro sistema.
La instalación masiva de programas supone un consumo tanto de memoria RAM como de almacenamiento internopor lo que harás que el Sistema vaya más despacio y con menos memoria. Siempre que no utilices algún programa y lo tengas por tener, es recomendable que lo desinstales así como que compruebes que no han quedado archivos residuales.
Es recomendable que hagas una limpieza de tu Windows 10 cada cierto tiempo porque así verás el espacio que te están ocupando las aplicaciones o los archivos. Si dedicas un poco de tiempo a gestionar el espacio de tu ordenador y liberar todo aquel que se pueda, tendrás un uso más eficiente.
En Windows 10 todavía podemos ir al Panel de control para desinstalar los programas, pero se nota que están intentando mover poco a poco ciertas configuraciones fuera del Panel de Control clásico del Sistema Operativo Windows.
Cómo veréis existen varias formas de poder desinstalar aplicaciones (software) que hayamos instalado.
1. Cómo desinstalar programas con Menú de Inicio Windows 10
Esta es la manera más rápida para eliminar programas de tu sistema Windows 10. Y es entrando directamente desde el menú de inicio.
Pulsamos en el icono de Windows del Menú de Inicio.
Ahora pulsamos en “Todas las aplicaciones”.
Pulsamos con botón derecho encima de la aplicación que queremos borrar y aparecerán opciones. Pulsamos en “Desinstalar” y empezará el proceso de eliminación. Como ves, un proceso fácil y rápido sin tener que ir al “Panel de Control”.
2. Cómo desinstalar programas con Configuración Windows 10
Si lo que queremos es desinstalar aplicaciones W10 que hayamos instalado desde una interfaz típica como la que existía con el antiguo Panel de Control. Seguimos estos pasos:
Pulsamos en Inicio de Windows en la esquina inferior izquierda.
Ahora hacemos clic sobre Configuración.
En esta ventana pulsamos en la opción Sistema
Pulsamos en Aplicaciones y características, después te aparecerán todas las aplicaciones en la parte derecha y con sólo seleccionarla te aparecerá la opción de Desinstalar aplicación.
3. Cómo desinstalar programas con comandos CMD Windows 10
Si modo gráfico no conseguimos deshacernos de un programa, contamos con la opción de realizarlo a través del Símbolo de sistema de Windows 10.
Abrimos la terminal con la siguiente combinación de teclas y después introducimos el comando “cmd”.
+ R
cmd
Dentro de la terminal escribiremos el siguiente comando y pulsaremos Enter:
wmic
En la siguiente línea pondremos este comando para mostrarnos la lista de programas instalados en el equipo.
product get name (información simple del programa) product get name,version,vendor (más información de los programas)
/output:D:\aplicaciones_instaladas.txt product get name,versión
Ahora deberemos localizar nuestro programa y tener muy en cuenta el nombre con el que aparece ya que será el que debemos poner en el siguiente paso.
Ahora ejecutaremos el siguiente comando poniendo el nombre del programa a desinstalar.
product where name="NombreDeSoftware" call uninstallPor ejemplo, si queremos desinstalar Avira pondremos:
product where name="Avira" call uninstall
Nos pedirá confirmación para proceder con la deisnstalación, escribimos “Y” y presionamos Enter.
4. Cómo desinstalar programas con comandos PowerShell Windows 10
Si en vez de la terminal preferimos usar Windows PowerShell pero seguir usando comandos para poder desinstalar un programa, podemos hacerlo también en Windows 10. Hay que tener en cuenta ejecutar la terminal modo administrador. En el siguiente tutorial podrás ver cómo desinstalar aplicaciones y programas desde la consola PowerShell incluidas las que vienen predefinidas en el propio Windows 10.
Como vemos es muy sencillo poder desinstalar programas en tu sistema Windows 10, algo importante cuando queremos que nuestro sistema esté bien gestionado a nivel de espacio y desempeño. El problema viene cuando queremos deshacernos de los programas y aplicaciones que vienen ya integradas en Windows 10, algo que te solucionamos en el siguiente tutorial.

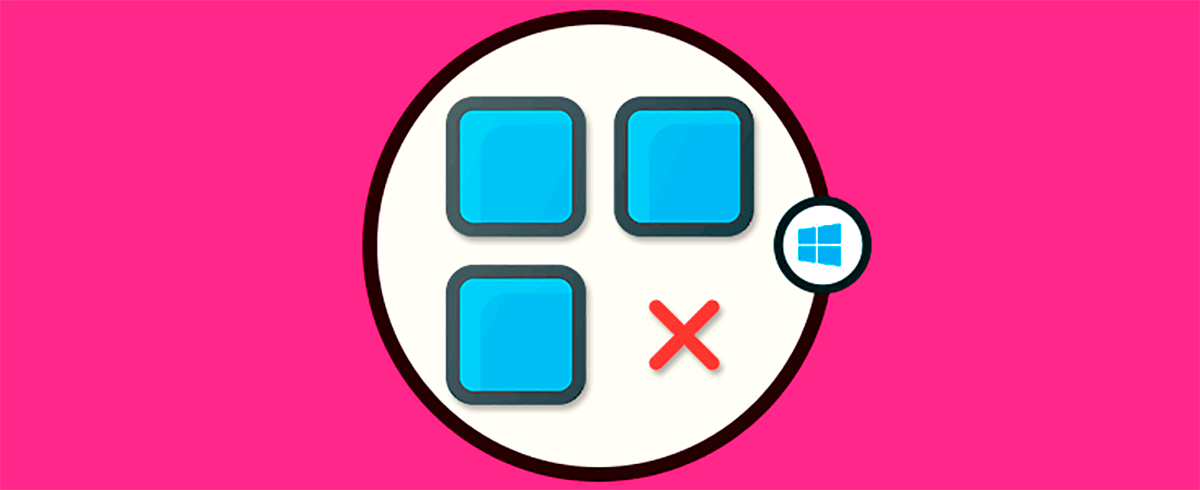


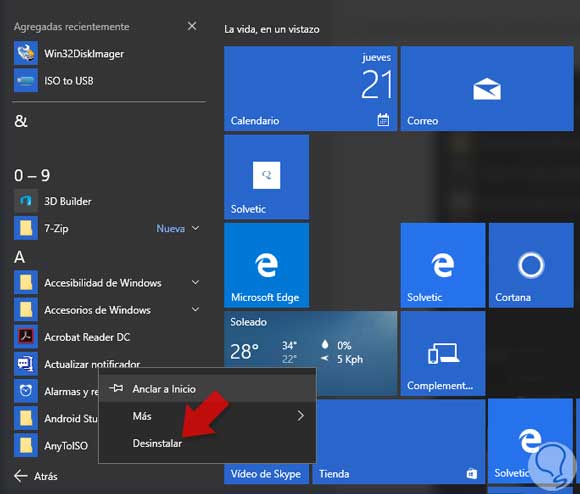
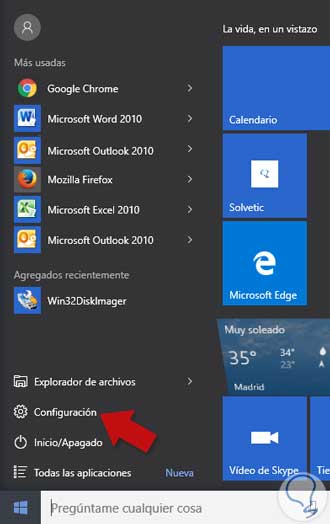
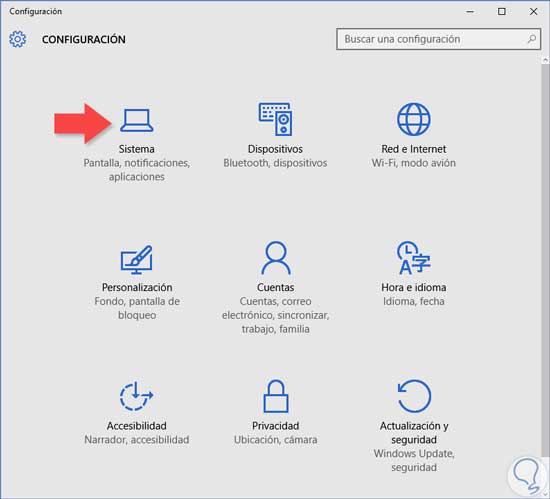
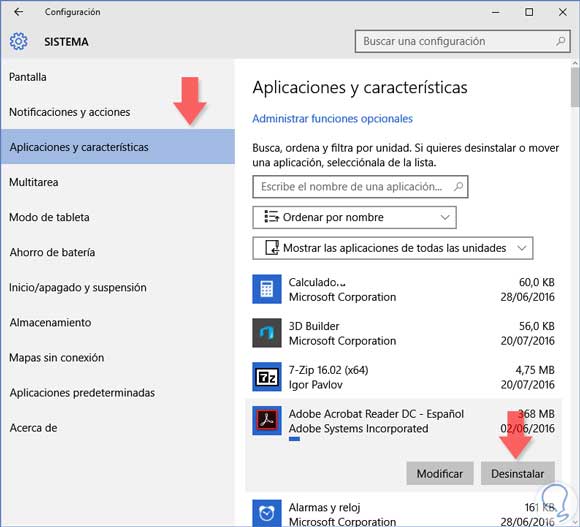

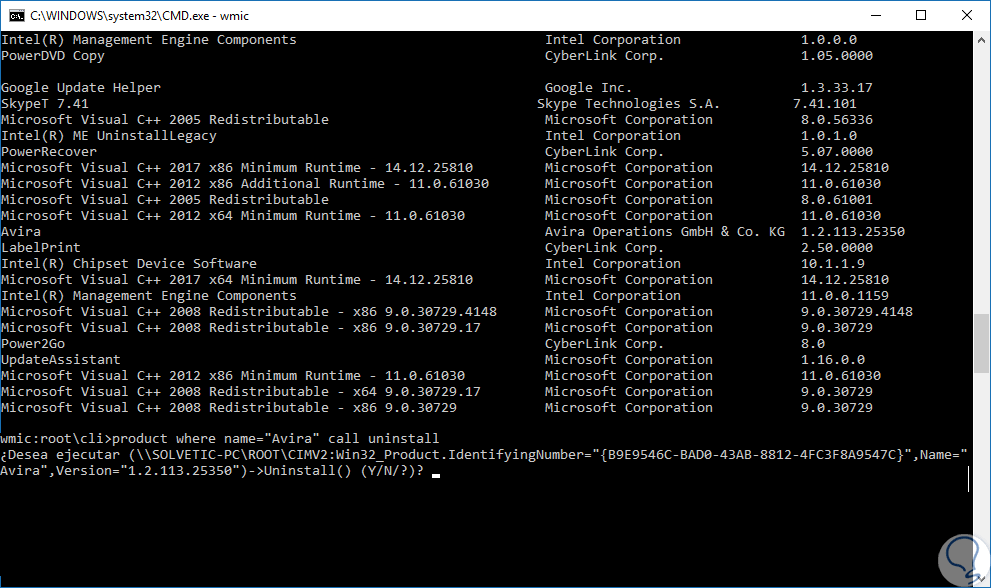
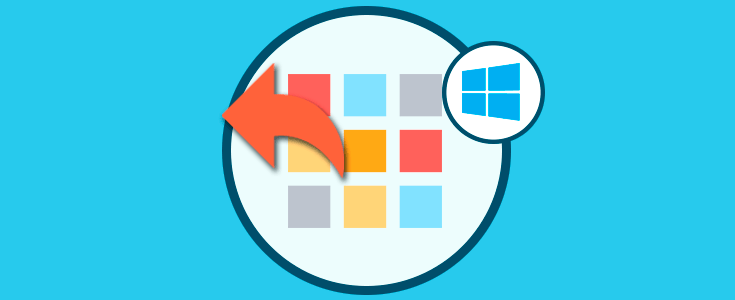





No sabía que se podía borrar desde el menu de inicio de forma rápida. Esto es mejor que como se hacia antes desde el panel de control.