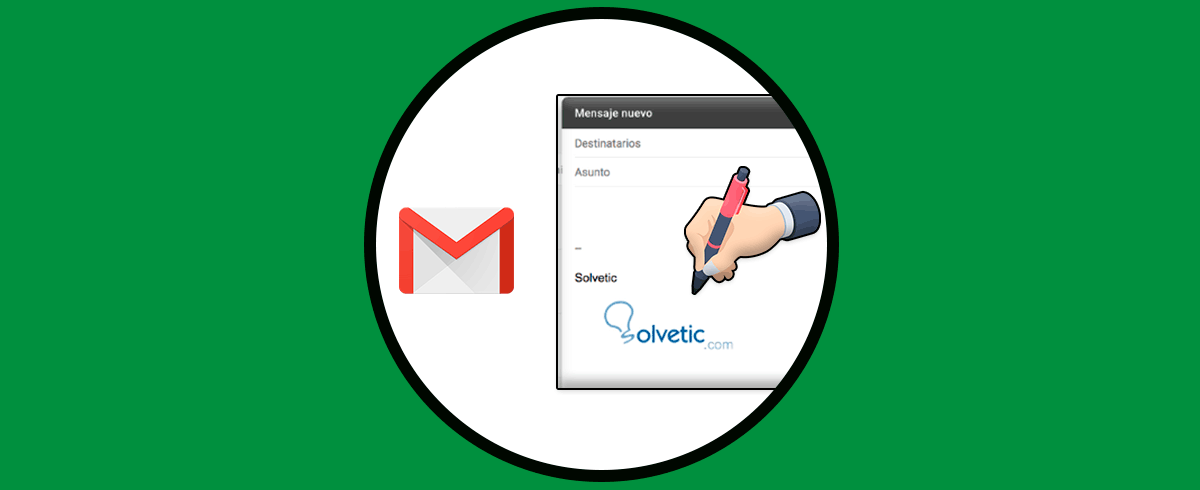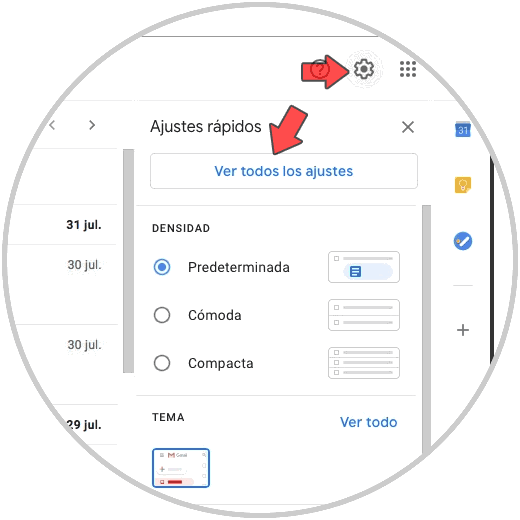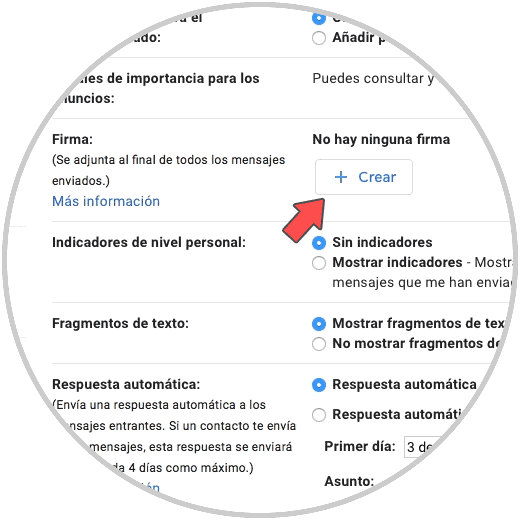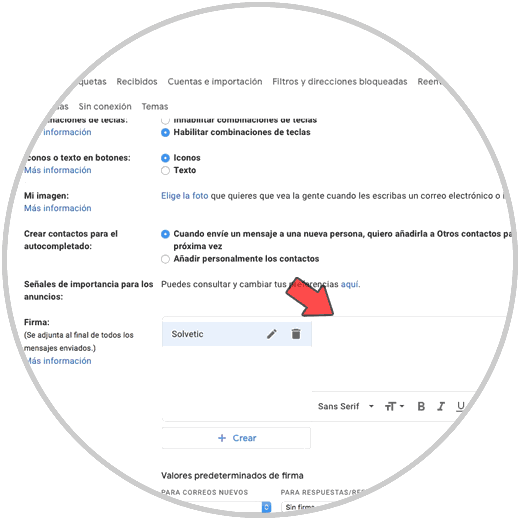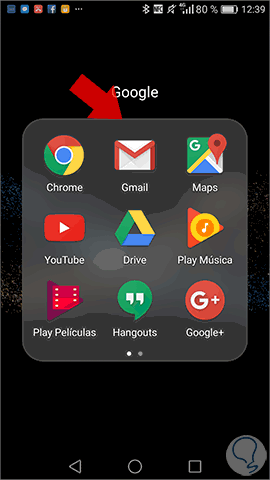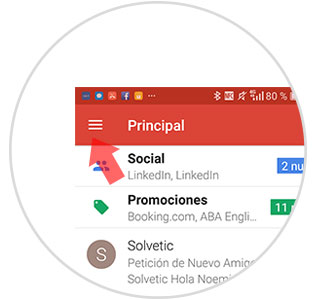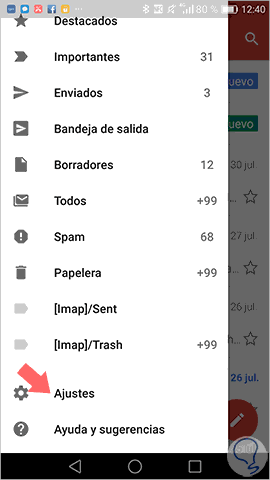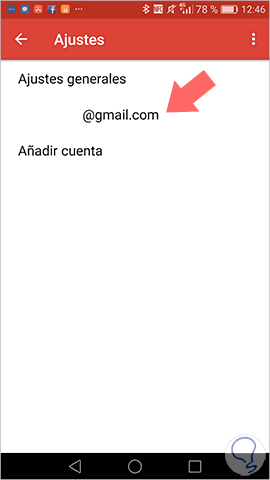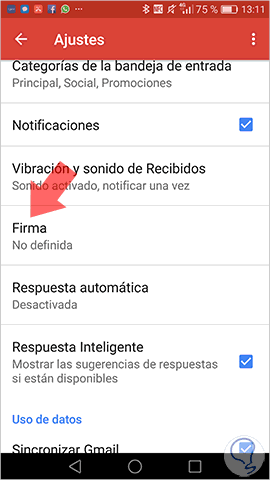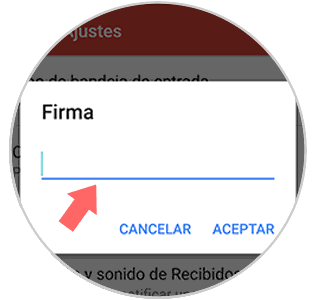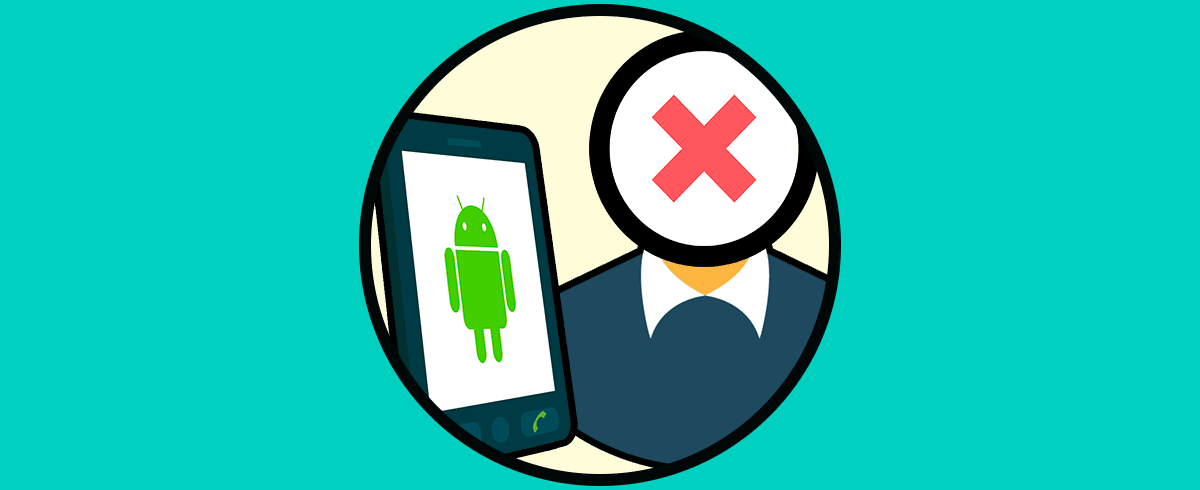La comunicación vía correo electrónico es una de las más comunes en el ámbito personal y profesional en la actualidad. Si estamos manteniendo conversaciones con amigos o familiares no hace falta que incluyamos una firma personal, pero cuando estamos conversando con cliente potencial o colega de trabajo es un deber que nuestros correos vengan previamente identificados.
Muchos usuarios se decantan por utilizar Gmail para la gestión de los correos electrónicos y puede darse el caso que muchos de estos usuarios no utilicen firma personal o quizá incluyen la misma pero lo tienen que hacer cada vez de manera repetitiva al enviar un nuevo correo.
Gmail permite configurar esta característica, para que siempre esté presente en cada correo que redactemos o enviemos. Es por esto que hoy en Solvetic explicaremos cómo configurar esta opción tanto desde el ordenador cómo desde el teléfono móvil, vía de comunicación cada vez más común entre las personas.
1Cómo poner firma en Gmail PC
Nos dirigimos a nuestra cuenta de Gmail y del lado derecho buscamos el botón de herramientas identificado por un engranaje, desplegamos y en las opciones presionamos "Todos los ajustes"
En la pestaña de General nos desplazamos a la parte inferior y buscamos la sección de Firma, allí tendremos que pulsar sobre "Crear"
Tendremos que adjudicar un nombre a nuestra a firma.
A continuación tendremos un editor de texto donde podremos colocar nuestros datos más relevantes como nuestro nombre, posición en la compañía e incluso nuestro número telefónico.
Una vez que hayamos terminado de incluir nuestra firma presionamos el botón de Guardar y si queremos revisar que todo ha salido bien, redactamos un nuevo correo y podremos ver cómo nuestra firma personal ya está incluida en el mismo sin tener que realizar pasos adicionales.
2Cómo poner firma en Gmail móvil Android
También es posible activar la firma personal en tus correos de Gmail al enviar correos desde tu teléfono móvil, para configurar esta opción tendrás que seguir los siguientes pasos:
Entra en tu correo Gmail desde tu móvil
Pulsa el icono de las tres líneas horizontales situado en la esquina superior izquierda de la pantalla.
Se desplegarán varias opciones. Casi al final de todas las opciones encontrarás los Ajustes. Pulsa aquí.
En la ventana que se abre aparecerán varias opciones, tendrás que pulsar en la cuenta de correo electrónico en la que quieres incluir la firma.
Se abrirá otra nueva ventana en la cual tendrás que pulsar la opción Firma
En firma tendrás que escribir la firma que quieres que aparezca al mandar un email desde tu móvil. Pulsa Aceptar y estará configurada para cada vez que mandas un correo.
Incluir la firma personal en nuestros correos electrónicos es algo qué debemos hacer para mantener siempre un grado de profesionalismo, y gracias a las opciones de configuración de Gmail podemos hacerlos en unos simples pasos y con el menor esfuerzo posible.