La seguridad es un elemento fundamental en todos nuestros dispositivos electrónicos pues hay que proteger la información personal de forma vital evitando que terceros accedan a ella.
Una de las medidas que Windows incorpora desde versiones anteriores es la pantalla de inicio de sesión en la cual debes de logarte para poder acceder al ordenador. En tu sesión se quedan guardados datos , programas, contraseñas… por lo que esta medida de seguridad es importante.
En cuanto a pantallas de inicio de sesión, lo adecuado es que en el caso de que otra persona vaya a acceder al ordenador es mejor crearle un usuario que esté limitado en funciones como es el caso de usuario invitado, que no necesita de contraseña para entrar pero no tendrá todos los privilegios.
La pantalla de bloqueo o login en Windows 10 aparece al arrancar el sistema o cuando lo tengas en estado de suspensión y pases a un estado activo. Permite que sólo tú tengas un acceso permitido a tu usuario, sino cualquiera podría tener acceso a tus cosas.
Si quieres quitar esta pantalla de acceso porque es un equipo que no te interesa perder tiempo logueando, aquí tenéis los pasos para poder deshabilitarlo.
El siguiente videotutorial te lo pone más fácil para que veas de forma más sencilla cómo deshbilitar esa pantalla de login o bloqueo en Windows 10.
Cómo deshabilitar la pantalla de inicio o bloqueo en Windows 10
Lo primero es realizar la combinación de teclas que verás a continuación y aparecerá la ventana de Ejecutar.
+ R
Ahora escribimos el siguiente comando, después pulsamos Aceptar o Enter
netplwiz
Ahora tenemos la opción: "Los usuarios deben escribir su nombre y contraseña para usar el equipo". La desmarcamos y evitaremos que no haga falta que escriban el nombre de inicio y contraseña.
Pulsamos en Aceptar y aparecerá una ventana de confirmación para que introduzcamos el usuario y password del usuario que hemos desmarcado esa opción para que logue de forma automática. En este caso es un ejemplo para usuario de una cuenta local:
Esta segunda opción sería si estuvieras logado en Windows 10 con una cuenta de mail o Microsoft , es decir, no local.
Como ves, es fácil quitar esta pantalla de bloqueo para logarte y acceder a tu usuario. Como te decíamos, bloquear tu pantalla y no permitir el acceso a cualquiera es muy importante por lo que si prefieres tener un ordenador más protegido, échale un vistazo a este tutorial y aprende a bloquear la pantalla para que se proteja cada vez que te ausentas.

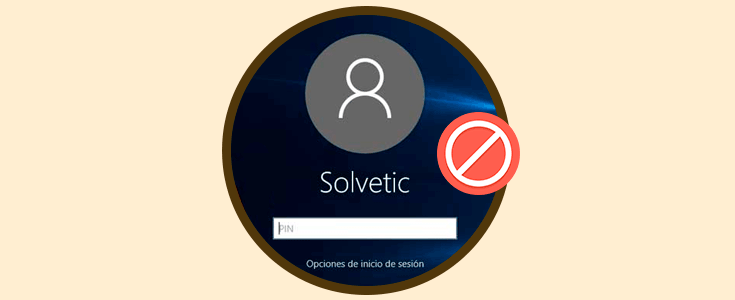

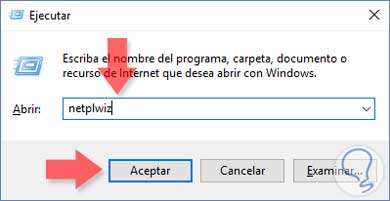
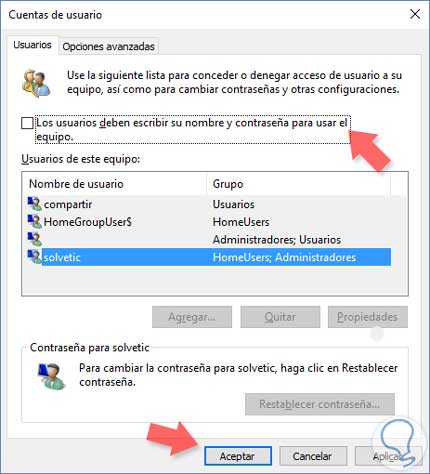
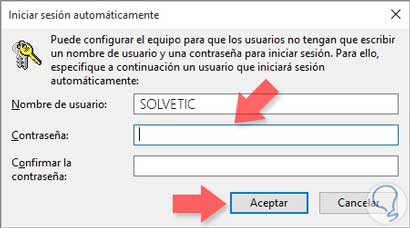
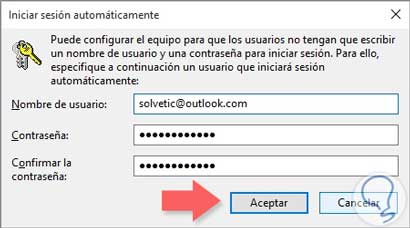


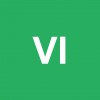


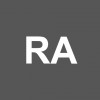


Muy util y nos ahorra tiempo porque carga directo. Lo he probado y perfecto.