Diariamente usamos diversos sistemas operativos como Windows 10, macOS Sierra, Ubuntu 16, entre muchos otros, y cada uno cuenta con múltiples funcionalidades y herramientas que han sido desarrolladas con el fin de mejorar nuestra experiencia como usuarios ante aplicaciones, programas o herramientas propias del sistema.
Una de las formas más comunes y prácticas que tenemos para acceder a estas funciones es usando atajos de teclado los cuales permiten que usando una determinada combinación de teclas ejecutemos diversos procesos.
Hoy Solvetic trae una recopilación de los atajos de teclado más útiles para macOS Sierra los cuales serán de gran ayuda para los usuarios comunes de este gran sistema operativo o para aquellos que están iniciando en el mundo Apple.
Teclado en macOS Sierra
Es importante conocer como es el rol de las principales teclas en macOS Sierra ya que si somos usuarios de Windows o Linux nos encontraremos con teclas que quizás nunca habíamos oído o conocido.
Estas son:
- Comando: ⌘
- Shift: ⇧
- Opción: ⌥
- Control: ⌃
- Mayúscula: ⇪
Es de anotar que el rol de la tecla Alt en sistemas Windows la cumple la tecla Opción en macOS Sierra y el rol de la tecla Windows lo ejecuta la tecla Comando.
1. Cortar, copiar, pegar y otras funciones rápidas comunes
![atajos mac.png]()
Cortar: Eliminar el ítem seleccionado y copiarlo en el Portapapeles.
Copiar el ítem seleccionado en el Portapapeles. Esto también funciona con los archivos del Finder.
Pegar el contenido del Portapapeles en el documento o la app activa. Esto también funciona con los archivos del Finder.
Deshacer el comando anterior
Seleccionar todos los ítems
Buscar: Abrir una ventana de búsqueda o buscar ítems en un documento
Buscar siguiente: Buscar la siguiente aparición del ítem buscado anteriormente
Para buscar la aparición anterior
Ocultar las ventanas de la app en primer plano
Minimizar la ventana que se encuentra en primer plano al Dock
Para minimizar todas las ventanas de la app en primer plano
Nuevo: Abrir una ventana o un documento nuevo
Abrir el ítem seleccionado, o abrir un cuadro de diálogo para seleccionar el archivo que se va a abrir
Imprimir el documento activo
Guardar el documento activo
Cerrar la ventana que se encuentra en primer plano
Para cerrar todas las ventanas de la app
Mostrar u ocultar el campo de búsqueda de Spotlight
Cambiar de aplicación: Cambiar a la app utilizada más recientemente de las apps que tengas abiertas
Cambiar ventanas: Cambiar a la ventana utilizada más recientemente de la app que se encuentra en primer plano
Captura de pantalla Mac: Realizar una captura de toda la pantalla
2. Funciones rápidas de reposo, cerrar sesión y apagar
![atajos mac 4.png]()
Mantener pulsado durante cinco segundos para forzar el apagado del Mac
Forzar el reinicio del Mac
⌘ + Ctrl + Botón de encendido
Poner el Mac en reposo
⌘ + Alt + Botón de encendido
Poner la pantalla en reposo
⇪ + Ctrl + Botón de encendido
Cerrar todas las apps y, a continuación, reiniciar el Mac
⌘ + Control + Botón de encendido
Cerrar todas las apps y, a continuación, apagar el Mac
⌘ + ⌥ + Ctrl + Botón de encendido
Cerrar sesión de la cuenta de usuario de OS X. Con confirmación
Cerrar inmediatamente la sesión de la cuenta de usuario de OS X. Sin confirmación
3. Funciones rápidas de documentos
![atajos mac 3.png]()
Poner en negrita el texto seleccionado, o bien activar o desactivar la negrita
Poner en cursiva el texto seleccionado, o bien activar o desactivar la cursiva.
Subrayar el texto seleccionado, o bien activar o desactivar el subrayado
Mostrar u ocultar la ventana Tipos de letra
Seleccionar la carpeta Escritorio desde los cuadros de diálogo Abrir o Guardar
Mostrar u ocultar la definición de la palabra seleccionada
Mostrar la ventana Ortografía y gramática
Buscar palabras mal escritas en el documento.
Eliminar la palabra situada a la izquierda del punto de inserción
Eliminar el carácter situado a la izquierda del punto de inserción. También se puede utilizar Suprimir
Eliminar el carácter situado a la derecha del punto de inserción. También se puede utilizar Fn-Suprimir
Eliminar el texto situado entre el punto de inserción y el final de la línea o el párrafo.
Desplazarse hasta el inicio de un documento
Desplazarse hasta el final de un documento
Mover el punto de inserción hasta el inicio del documento
Mover el punto de inserción hasta el final del documento
Mover el punto de inserción hasta el inicio de la línea activa
Mover el punto de inserción hasta el final de la línea activa
Mover el punto de inserción hasta el inicio de la palabra anterior
Mover el punto de inserción hasta el final de la palabra siguiente
Seleccionar el texto situado entre el punto de inserción y el inicio del documento
Seleccionar el texto situado entre el punto de inserción y el final del documento
Seleccionar el texto situado entre el punto de inserción y el inicio de la línea activa
Seleccionar el texto situado entre el punto de inserción y el final de la línea activa
Ampliar la selección de texto hasta el carácter más próximo de la línea de arriba
Ampliar la selección de texto hasta el carácter más próximo de la línea de abajo
Ampliar la selección de texto un carácter a la izquierda
Ampliar la selección de texto un carácter a la derecha
Ampliar la selección al principio del párrafo activo y, si pulsando, al principio del siguiente párrafo
Ampliar la selección hasta el final del párrafo activo y, pulsando, al final del siguiente párrafo
Ampliar la selección hasta el principio de la palabra activa y, pulsando, al principio de la siguiente palabra
Ampliar la selección al final de la palabra activa y, pulsando, al final de la siguiente palabra
Pasar al inicio de la línea o el párrafo
Pasar al final de la línea o el párrafo
Centrar el cursor o la selección en la zona visible
Desplazarse una línea hacia arriba
Desplazarse una línea hacia abajo
Insertar una línea nueva después del punto de inserción.
Intercambiar el carácter situado detrás del punto de inserción por el carácter situado delante
Alinear a la izquierda
⌘ + Apertura de llaves curvas ({)
Alinear a la derecha
⌘ + Cierrede llaves curvas ({)
Mostrar u ocultar una barra de herramientas de la app
Pegar con el mismo estilo del ítem pegado en él
Mostrar u ocultar la ventana del inspector
Ajustar página: Mostrar una ventana para seleccionar los ajustes del documento
Mostrar el cuadro de diálogo Guardar como, o bien duplicar el documento activo
Reducir el tamaño del ítem seleccionado
Aumentar el tamaño del ítem seleccionado
4. Funciones rápidas de teclado para el Finder
![atajos mac 2.png]()
Duplicar los archivos seleccionados
Expulsar el disco o el volumen seleccionado
Iniciar una búsqueda de Spotlight en la ventana del Finder
Mostrar la ventana Obtener información de un archivo seleccionado
Abrir la carpeta Escritorio
Abrir la ventana Todos mis archivos
Abrir la ventana Ir a la carpeta
Abrir la carpeta de inicio de la cuenta de usuario OS X activa
Abrir la carpeta Descargas
Abrir la carpeta Documentos
Abre la carpeta Utilidades
Mostrar u ocultar el Dock
Añadir el ítem seleccionado a la barra lateral (OS X Mavericks o posterior)
Ocultar o mostrar la barra de ruta en las ventanas del Finder
Ocultar o mostrar la barra lateral de las ventanas del Finder
Ocultar o mostrar la barra de estado de las ventanas del Finder
Mostrar opciones de visualización
Abrir la ventana Conectarse al servidor
Crear un alias del ítem seleccionado
Abrir una ventana nueva del Finder
Crear una Carpeta inteligente
Mostrar el archivo original del alias seleccionado
Mostrar u ocultar la barra de pestañas cuando solo haya una pestaña activa del Finder
Mostrar u ocultar una pestaña del Finder
Mostrar u ocultar la barra de herramientas cuando solo haya una pestaña activa
Trasladar los archivos del Portapapeles de la ubicación original a la ubicación actual
Ver un pase de diapositivas de Vista rápida con los archivos seleccionados
Utilizar la Vista rápida para previsualizar los archivos seleccionados
Ver los ítems de la ventana del Finder como iconos
Ver los ítems de una ventana del Finder como lista
Ver los ítems de una ventana del Finder en columnas
Ver los ítems de una ventana del Finder con Cover Flow
Ir a la carpeta siguiente
Abrir la carpeta que contiene la carpeta activa
Abrir la carpeta que contiene la carpeta activa en una ventana nueva
Cmd + Ctrl + Flecha arriba
Abrir el ítem seleccionado
Activar o desactivar la modalidad de pantalla de destino
Activar o desactivar la duplicación de pantalla cuando el Mac esté conectado a más de una pantalla
Abrir la carpeta seleccionada. Esto sólo funciona con la vista de lista
Cerrar la carpeta seleccionada. Esto solo funciona con la vista de lista
Abrir una carpeta de una ventana independiente y cerrar la ventana activa
Abrir una carpeta en una ventana o una pestaña independiente
Trasladar el ítem seleccionado a la papelera
Vaciar la Papelera sin cuadro de confirmación
Utilizar Vista rápida para realizar la vista previa de los archivos
Abrir las preferencias de las pantallas. Esto funciona con cualquier tecla de brillo
Abrir las preferencias de Mission Control
Abrir las preferencias de sonido. Esto funciona con cualquiera de las teclas de volúmen
De esta manera comprobamos que podemos realizar múltiples tareas en macOS Sierra usando los atajos de teclado y así simplificar muchas de las tareas que realizamos a diario dentro del sistema operativo de una forma sencilla y práctica.

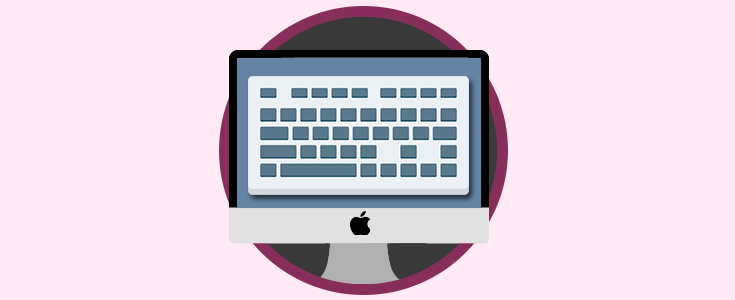
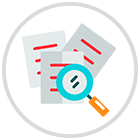
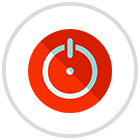
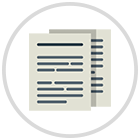
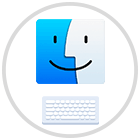







Qué buenos, había algunos que no recordaba y son muy útiles.