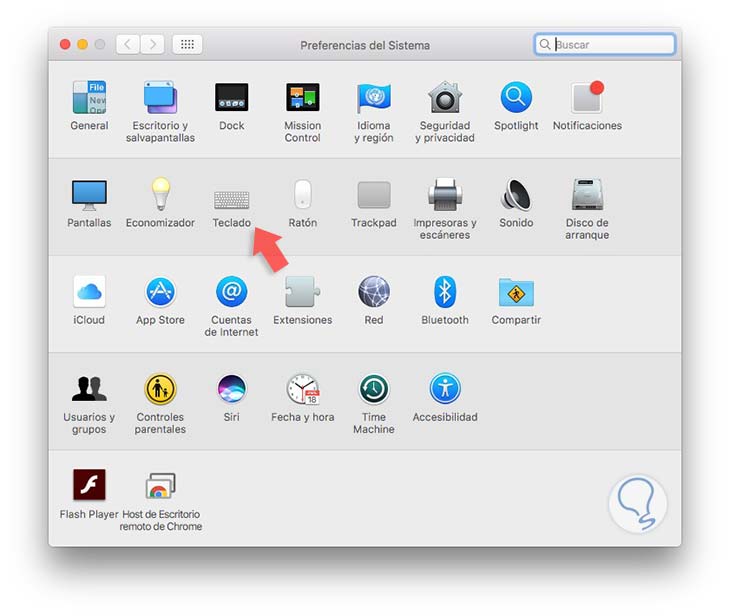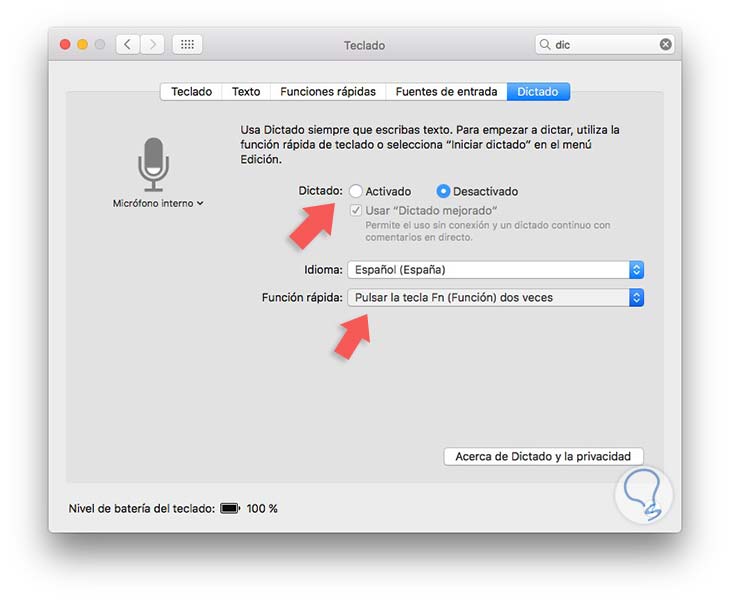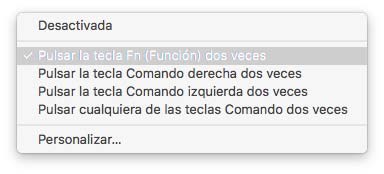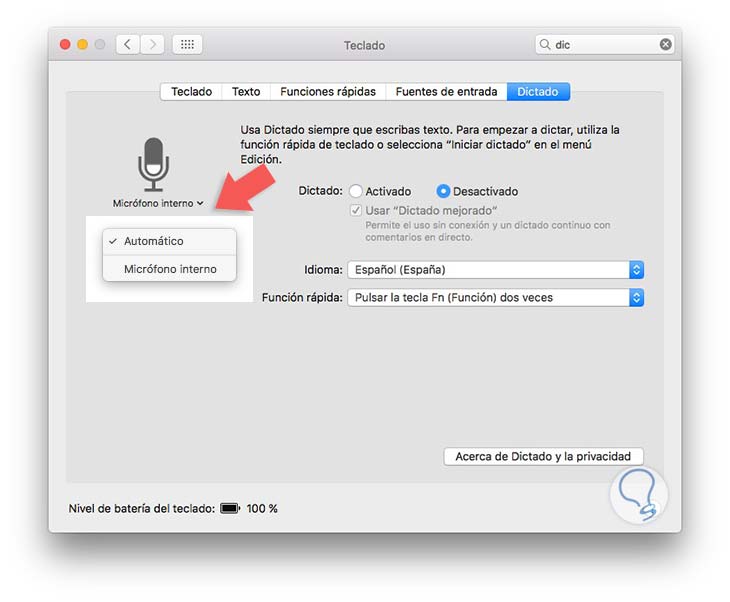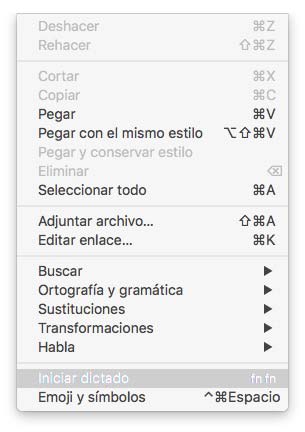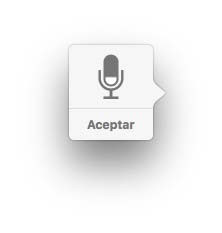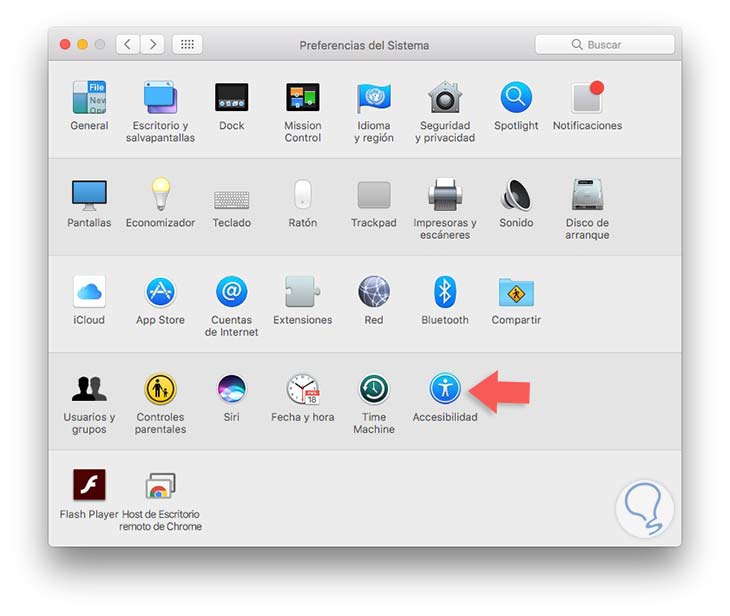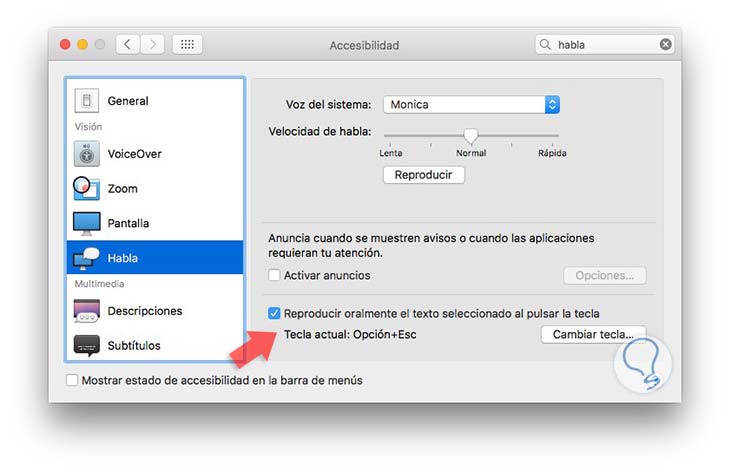Cuando trabajamos con el ordenador muchas veces buscamos la manera de realizar diferentes funciones de manera más sencilla. Mac dispone de diferentes posibilidades a la hora de trabajar con textos que nos pueden ayudar en nuestro trabajo. Un ejemplo de ello es que podemos activar una función para resumir textos directamente desde el ordenador o la posibilidad de convertir texto en un audio con la aplicación de Automator.
Entre otras muchas, una de las funciones que tiene nuestro Mac, es la opción de dictado. Gracias a esta opción, puedes usar tu voz si quieres realizar textos. Es una manera sencilla y rápida de realizar textos, o “escribir” sobre algún tema que tengamos en mente.
Gracias a esta función, vamos a tener la posibilidad de no tener que utilizar el teclado de nuestro Mac pero sí poder seguir trabajando con nuestra voz en el caso de que sea necesario. A continuación vamos a explicar con unos sencillos pasos, cómo podemos utilizar esta función en el ordenador.
1. Activar dictado en Mac
Lo primero que debes hacer es dirigirte al menu de Apple y seleccionar “Preferencias de sistema.” Una vez nos encontremos en en las preferencias, debemos buscar la opción de
“Teclado”
Dentro de este menú, debemos activar la opcion de “Dictado”. Una vez tenemos activa esta opción, debemos ajustar sus preferencias. Lo primero que debemos seleccionar es el idioma y a continuación cual es la combinacion de teclas que queremos que sea la función rápida.
Otra de las funciones que debemos seleccionar es si vamos a utilizar el microfono interno de Mac, o vamos a activar uno externo.
Una vez tenemos todo ajustado a nuestras preferencias podemos proceder a su uso. Nos podemos situar en un documento, internet, etc. Para comenzar con el dictado tenemos que pulsar las teclas seleccionadas de function rápida, o por el contrario dirigirnos a “Edición” –“Iniciar dictado”
En ese momento va a aparecer el simbolo de un microfono en nuestra pantalla, que debemos dar a detener al final de cada grabacion.
2. Activar lectura de texto en Mac
Para activar la lectura de texto en Mac debemos acceder al apartado de accesibilidad en primer lugar.
Una vez aquí, debemos dirigirnos a la sección situada en el lateral izquierdo de "Habla". Desde este apartado podemos ajustar las preferencias en el caso de que queramos que nuestro Mac nos lea un determinado texto, mensajes de aviso etc. Podemos seleccionar la velocidad y el tipo de voz.
Para la reproducción del texto, debemos seleccionar el texto que queramos que sea leído y pulsar las teclas de inicio para que comience. En el caso de que queramos que termine antes de lo previsto, debemos pulsar las mismas teclas.
Opcion + Esc