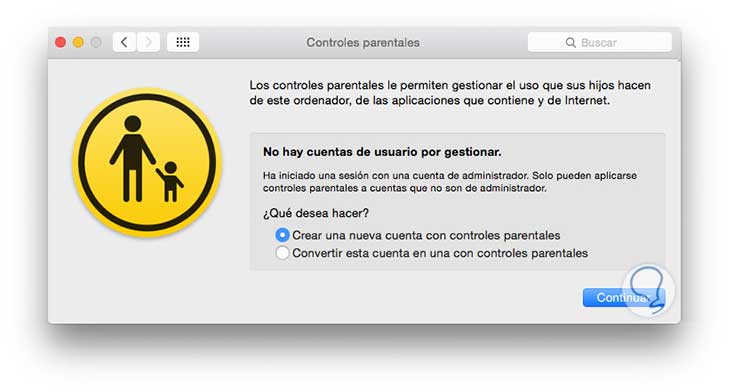El mundo de internet es una plataforma que mediante ordenadores, tablets y móviles es accesible a una gran cantidad de personas. El problema de que sean tan accesible, es que las amenazas en cuanto a nuestra privacidad y seguridad se acrecientan y los peligros son mayores para el usuarios.
Hoy en día los ordenadores y dispositivos móviles están al alcance de todos, incluso de los mas pequeños de la casa. Es importante por tanto tener un cierto control sobre a que tienen acceso estos peques, ya que como todos sabemos, internet es un mini mundo en el que pueden encontrar cualquier cosa. Para estar seguros de cual es el uso que le dan nuestros hijos/nietos/sobrinos etc a nuestro ordenador cuando lo están utilizando sin que estemos delante, debemos activar el control parental.
Configurar el control parental en Mac nos va a permitir tener un cierto grado de tranquilidad en cuanto a temas de internet y menores se refiere.
Lo primero que debemos hacer es dirigirnos al menú de Apple, y seleccionar “Preferencias del sistema” Una vez estemos dentro de las preferencias, debemos buscar “Control Parental”. Una vez estemos dentro del “Control Parental” debemos crear una cuenta con controles parentales.
Tenemos que indicar nuestro nombre completo o el del gestor de la cuenta, el nombre de la persona que queremos que utilice la cuenta, y una contraseña.
A partir de este momento, podremos empezar a configurar los accesos de esa cuenta. Las opciones que Control Parental nos ofrece están divididas en: Aplicaciones, Internet, personas, tiempo y otros.
El primer apartado que nos encontramos es el de las aplicaciones. Podemos seleccionar si queremos que se pueda utilizar la cámara, el mail y limitar las aplicaciones que tenemos permitidas.
El siguiente apartado que vamos a poder configurar es el de internet. Aquí podemos seleccionar que tipo de acceso queremos que tenga a internet. Podemos limitar el acceso a sitios web para adultos automáticamente, o directamente realizar una lista con los sitios web a los que se puede acceder.
Otra de las opciones es no permitir determinados sitios web como pueden ser redes sociales, si nuestro hijo es menor de la edad permitida. Para ello debemos darle a la barra de personalizar.
En la opción de tiendas tenemos la posibilidad de desactivar las compras en el App Store y establecer una serie de restricciones en cuanto a música, películas, programas de televisión, aplicaciones o libros de contenido sexual.
Gestionar el tiempo de uso, debe ser una parte vital en este control. Es importante conocer el tiempo que nuestros pequeños invierten. Podemos controlar desde el uso de los días, hasta de las horas. Podemos establecer una hora de inicio y otra de fin. Desde Solvetic te animamos a que no permitas el uso abusivo de elementos informáticos.
En el apartado de privacidad podemos gestionar todo aquello relacionado con la privacidad. Tenemos un apartado en el que podremos seleccionar en que partes se les permite realizar diferentes cambios. Además podemos gestionar que tipo de acceso tienen en cuanto a ubicaciones, fotos o contactos. Si se trata de nuestro hijo por ejemplo, quizás solo nos interese que tenga contacto a personas de confianza y a algún amigo, sin permitir el acceso a nadie nuevo sin nuestra supervisión.
En el apartado de otros, podemos gestionar diferentes características que tiene nuestro ordenador como Siri,el diccionario, impresora, el cambio en el Dock, la grabación de CD O DVD o la usabilidad del Finder. Es una opción sobretodo cuando son muy pequeños, y únicamente queremos que lo utilicen para buscar información del colegio o para algún juego educativo
Para tener acceso debes abrir el control parental en otro Mac y hacer clic en el icono del candado para desbloquearlo. Debes introducir nombre y contraseña del administrador. En la lista que va a parece a mano izquierda debes seleccionar el Mac que queremos controlar remotamente. Tras introducir nombre y contraseña del administrador, podremos controlar dicha cuenta
Como has podido comprobar, gestionar y controlar el control parental es muy sencillo y nos evitará problemas como tener que repetir a nuestro hijo que apague el ordenador, ya que se apagará por si solo a la hora que ajustemos. Recuerda que ademas de en el ordenador el control parental es muy importante que lo tengamos activo también en nuestros dispositivos móviles para que de este modo estemos tranquilos en todo momento.