Cambiar la extensión de un archivo en Windows 10 (u otro sistema) no es una práctica recomendada entre usuarios inexpertos, ya que la mayoría de las veces esta acción puede terminar en un archivo que quede inutilizable y de esta forma corremos el riesgo de no poder recuperarlo. Pero para algunos esto es una práctica bastante útil y más si hablamos del mundo del desarrollo de aplicaciones o aquellos que están empezando en el mismo, ya que muchas veces estos archivos parten de un documento de texto y luego cambiando la extensión podemos tratarlos de acuerdo con el lenguaje que queremos. También los de nivel avanzado de sistemas lo requerimos en reiteradas ocasiones.
En este tutorial veremos cómo podemos modificar la extensión de nuestros archivos de forma manual renombrándolos de forma manual o bien por comandos en Windows 10. Lo primero que haremos será tener habilitado la vista de extensión de archivos para poderla modificar. Veremos diferentes opciones posibles para poder saber cómo cambiar la extensión de un archivo en Windows 10.
Para que lo veas mejor te dejamos el videotutorial donde lo verás más claramente de forma visual cambiar extensión archivo.
1. Ver extensión archivos Windows 10
Si lo que queremos es que esté activo ver las extensiones en el Explorador de Windows hay seguir los siguientes pasos. Cómo ver extension archivos Windows 10
Pulsamos botón derecho del ratón encima del icono de Windows de inicio, aparecerán diferentes opciones, selecciona Panel de Control.
Selecciones la vista en iconos pequeños (arriba a la derecha) y seleccionamos la opción: Opciones del Explorador de archivos.
Seleccionamos la pestaña Ver. Dentro de esta pestaña debemos bajar hacia abajo hasta que veamos la opción “Ocultar las extensiones de archivo para tipos de archivos conocidos” y desmarcarla para que deje de ocultar las extensiones en WIndows 10.
2. Cómo cambiar la extensión de un archivo Windows 10 manualmente
Para saber cómo cambiar tipo de archivo debemos seguir los siguientes pasos.
Ingresamos en alguna carpeta donde tengamos algún archivo que hayamos creado y queremos ver su extensión. Además de esto podemos crear un nuevo archivo con extensión .txt para luego hacer el ejercicio de cambiar la extensión.
Luego nos dirigimos al menú superior y seleccionamos la opción Vista. Allí nos desplazamos hacia la parte derecha y marcaremos la casilla de Extensiones de nombre de archivo.
Automáticamente podemos ver las extensiones de los archivos, no solo en la carpeta que estemos parados sino en todo nuestro sistema. Para cambiar la extensión de un archivo solo necesitamos hacer clic derecho sobre el mismo y pulsamos “Cambiar nombre”, modificamos la extensión y el sistema nos alertará de los riesgos de esta acción, presionamos Sí y ya tendremos nuestro nuevo archivo.
3. Cómo cambiar la extensión de un archivo Windows 10 CMD
También podemos usar la terminal de comandos para poder modificar la extensión de un archivo en Windows 10.
Lo primero será entrar en la terminal presionando la siguiente combinación de teclas e introduciendo el comando “cmd”.
+ R
Cmd
Usaremos el comando “cd” para dirigirnos a la ruta donde tengamos el archivo que queremos modificar. Por ejemplo, si tenemos el archivo en el escritorio tendremos que poner lo siguiente:
cd Desktop
Ahora usaremos el comando ren para modificar la extensión. Si tenemos un archivo llamado renombrar.txt, la sintaxis quedaría así:
ren nombredearchivo.extension nombredearchivo.nuevaextension
Con nuestro archivo quedaría así:
ren renombrar.txt renombrar.doc
4. Cambiar extensión archivo Windows 10 desde programa
Otra forma para saber cómo cambiar la extensión de un archivo en Windows 10 es usar el propio programa que lo abre por defecto. En este ejemplo vamos a usar un documento de Word.
Abrimos el archivo con su programa por defecto, en este caso en el propio Word. Una vez abierto nos iremos al menú de “Archivo – Guardar como”.
Aquí elegimos la ruta de guardado. Aquí justo debajo del nombre del archivo, pulsaremos sobre las opciones de formato de guardado. Se desplegarán las opciones que tienes de guardado para ese archivo. Si, por ejemplo, queremos PDF pues elegiremos esa opción.
Podemos realizar este proceso con otro tipo de archivos, por ejemplo, si queremos cambiar la extensión de una imagen lo abriremos con el programa, en este caso el visor de Widnows 10, y usaremos también la opción de “Guardar como”.
A la hora de guardar vamos a escribir el formato de guardado que queremos al final del nombre, por ejemplo, .jpg.
Ahora solo tendremos que editar el nombre del archivo y eliminar la extensión antigua.
Ya tendremos nuestro archivo con la extensión cambiada.
Ya con esto sabremos cómo cambiar la extensión de nuestros archivos, además que podremos ver la extensión de todos los archivos en nuestro ordenador, algo sumamente útil para usuarios más avanzados con necesidades más amplias en lo que respecto al control de archivos.
Con estas dos sencillas formas podemos modificar el formato de nuestros archivos sin tener que estar descargando programas de terceros. De esta forma como cambiar la extensión de un archivo en Windows 10 podemos hacer cambios en ellos cuando necesitamos otro tipo de archivo de forma rápida.

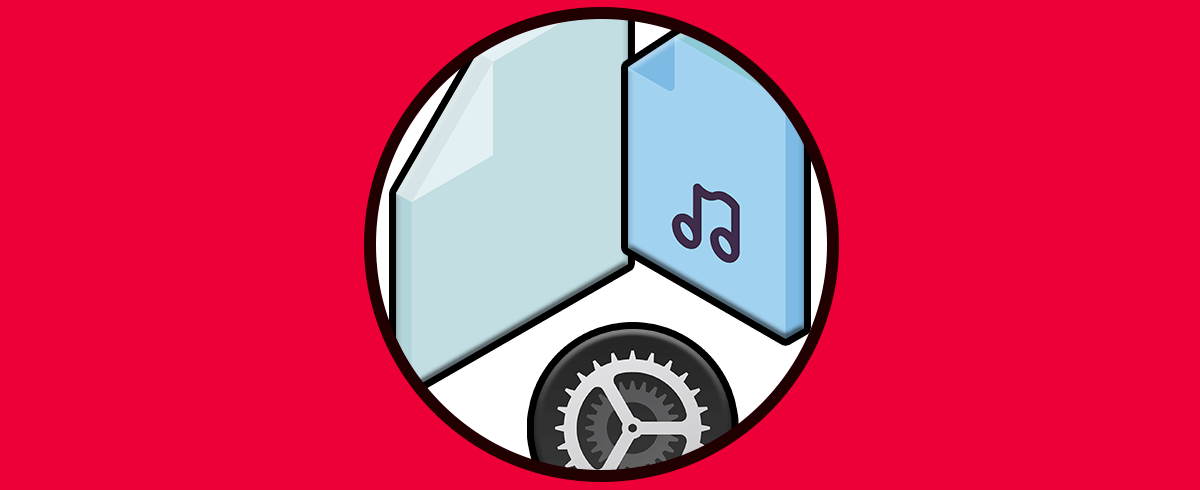

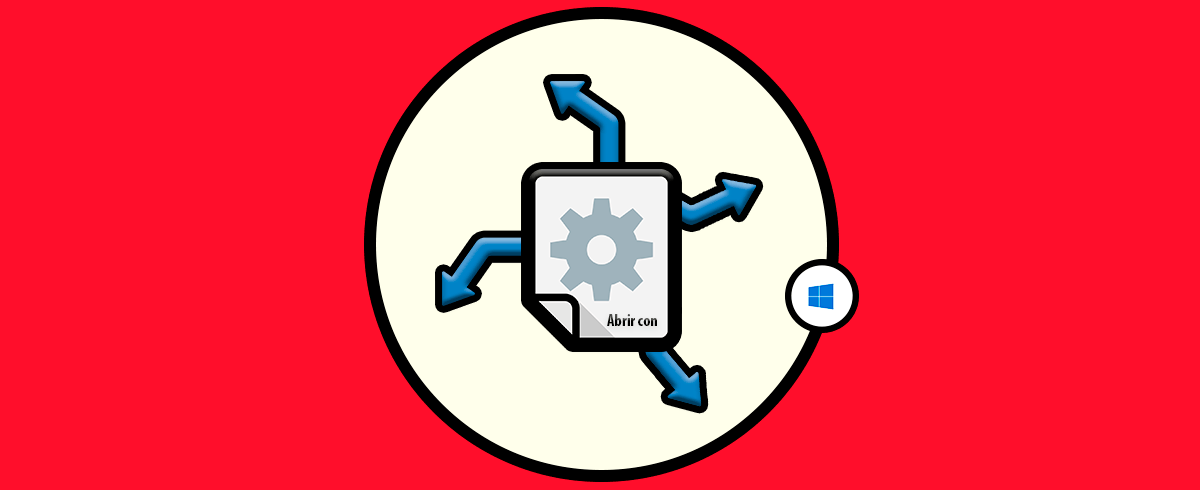
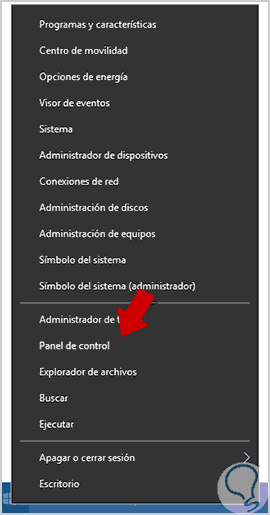
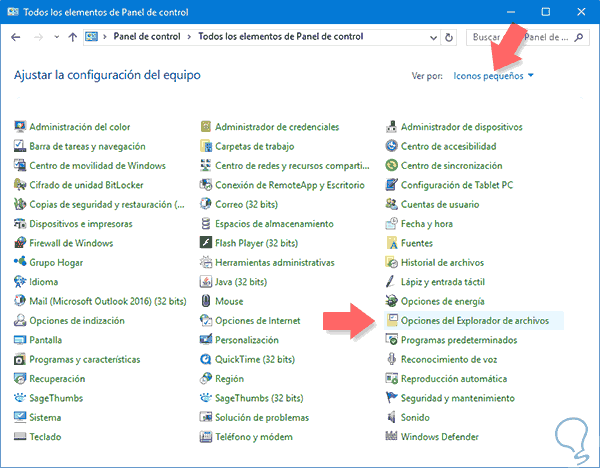
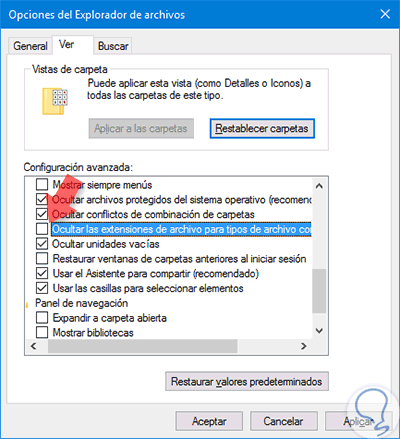
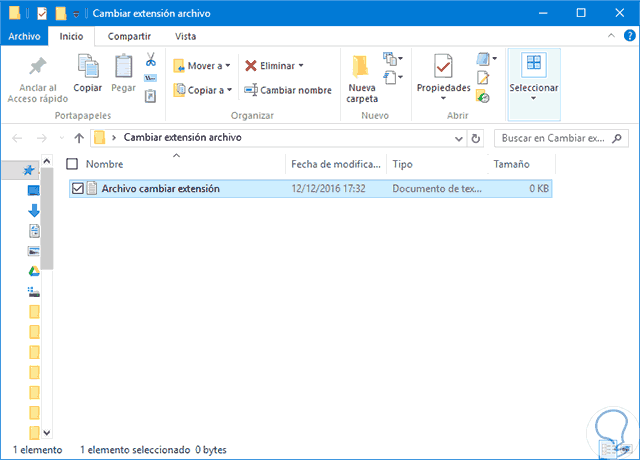
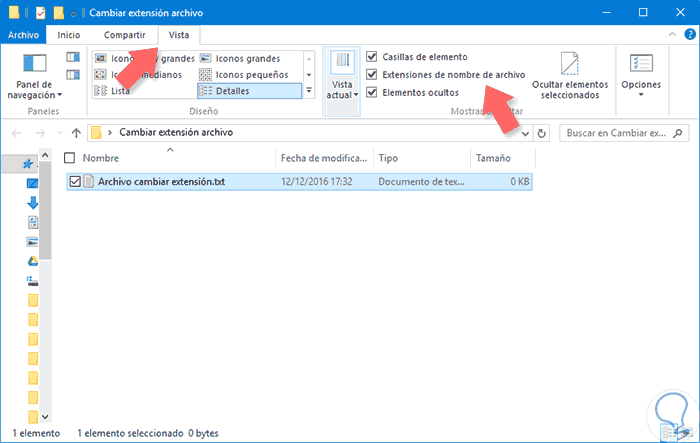
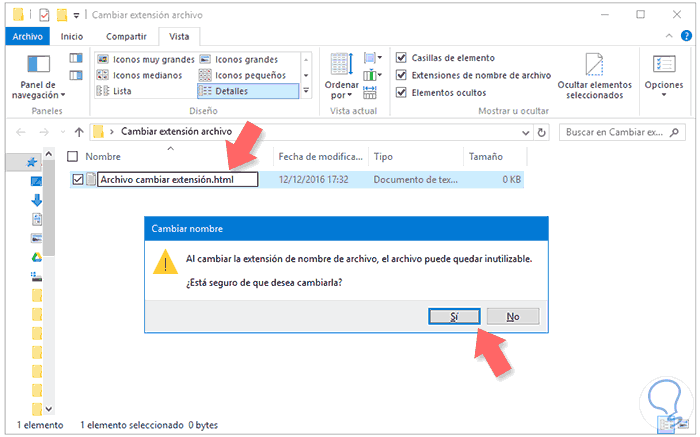
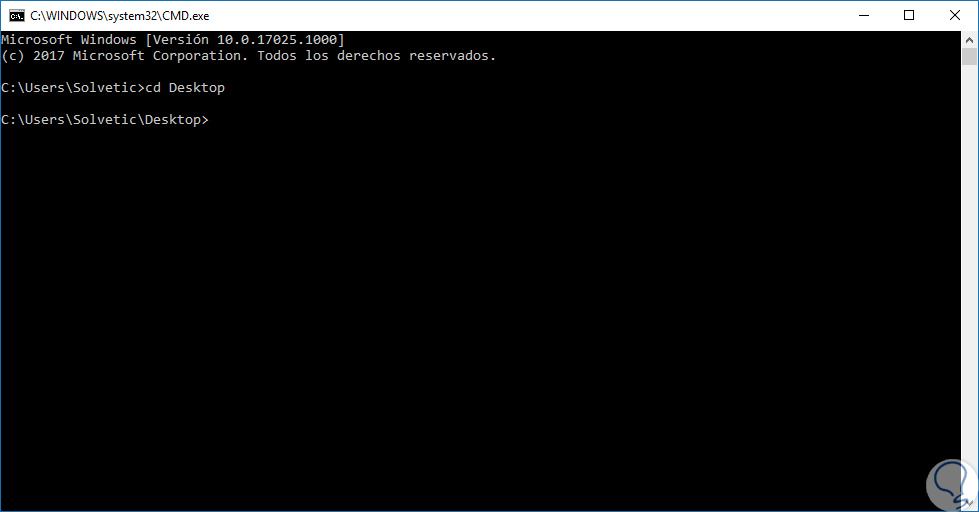
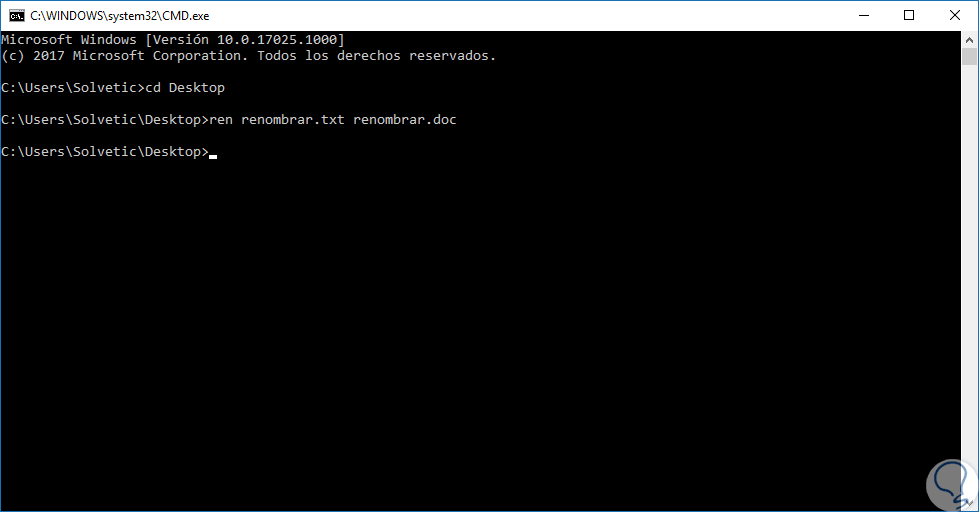
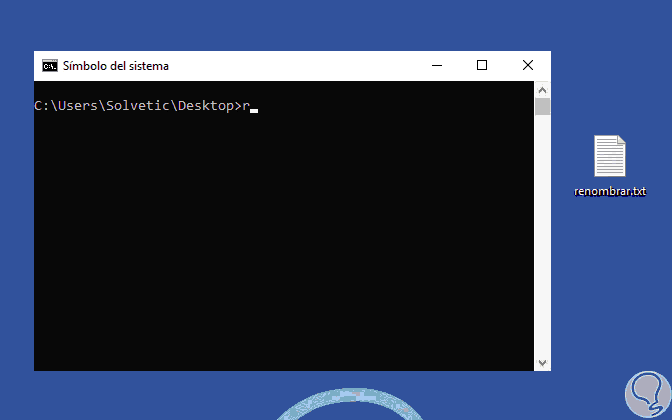
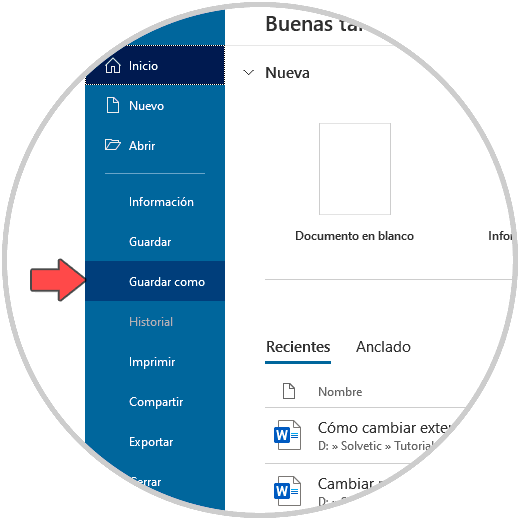
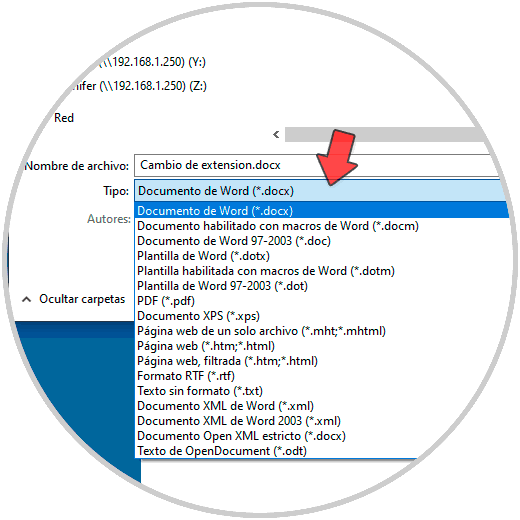
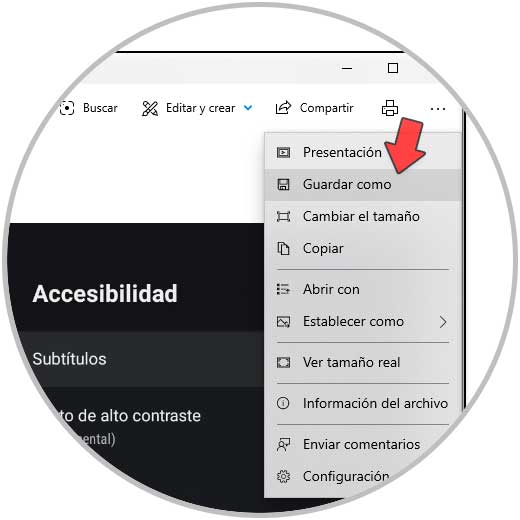
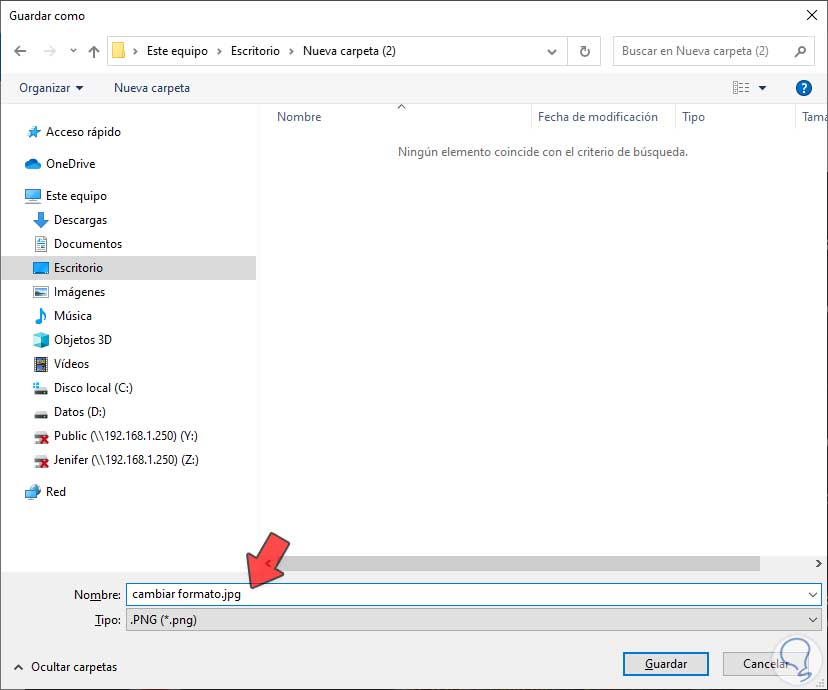
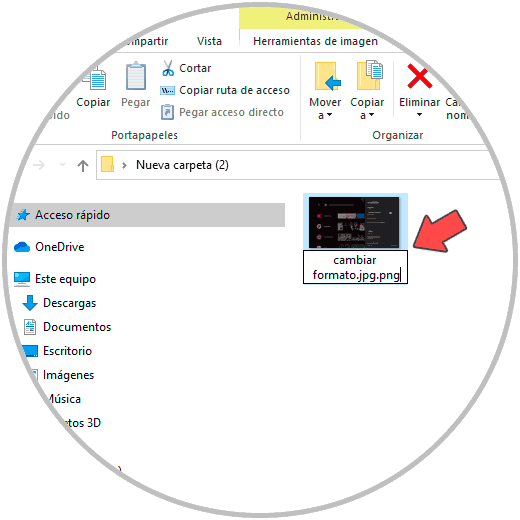
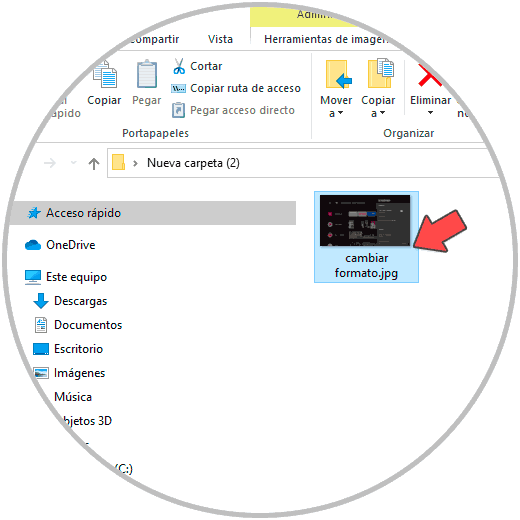
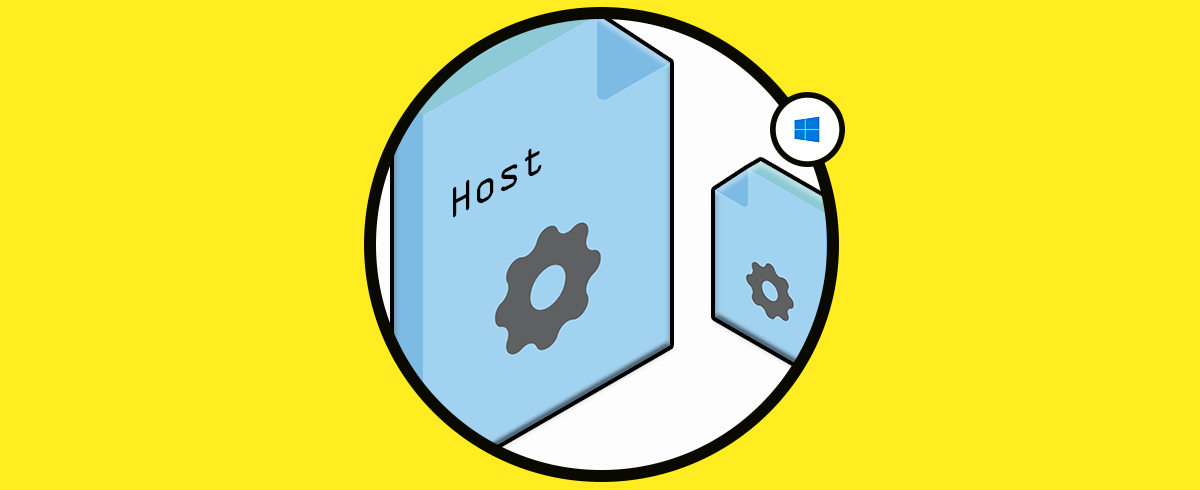




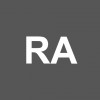




Parece una tonteria pero no sé por qué en Windows 10 han puesto para que no se vean las extensiones de los archivos. Este tutorial me lo han pedido muchos amigos para poder modificar las extensiones de archivos. well done.