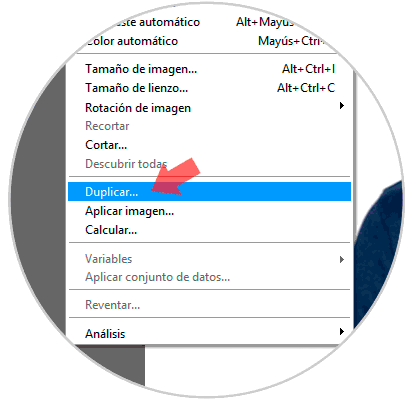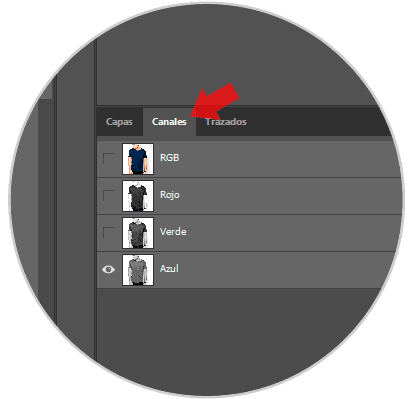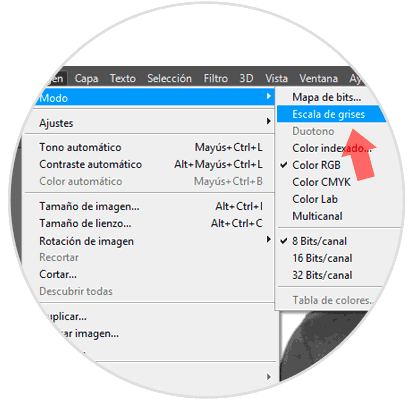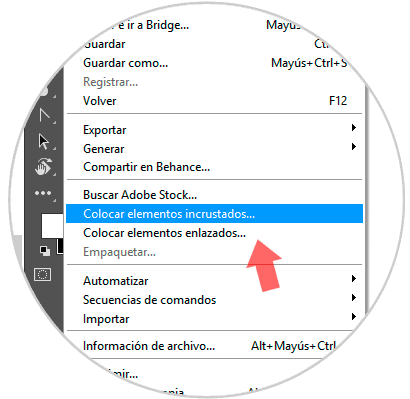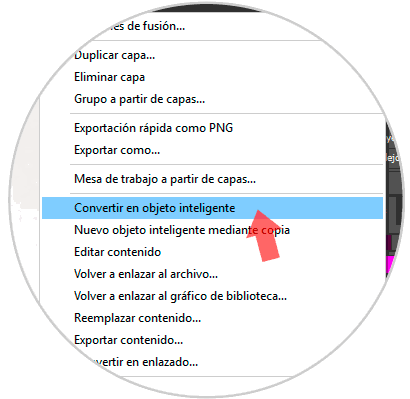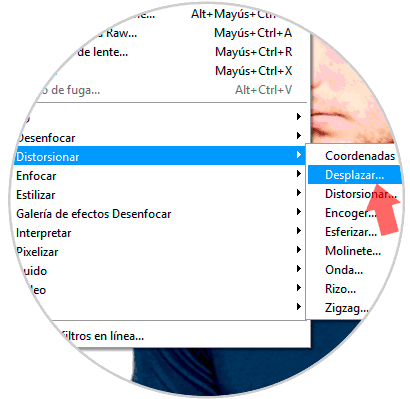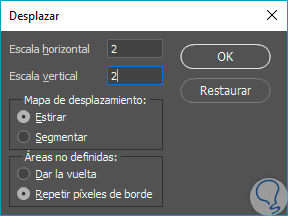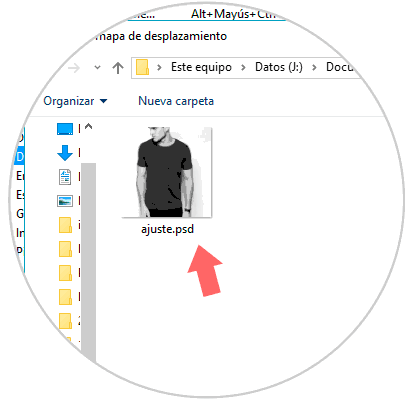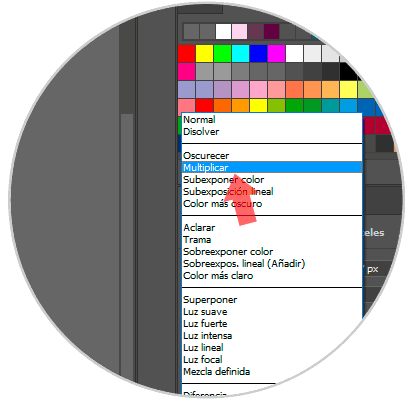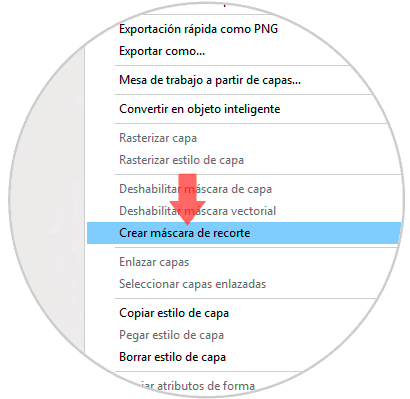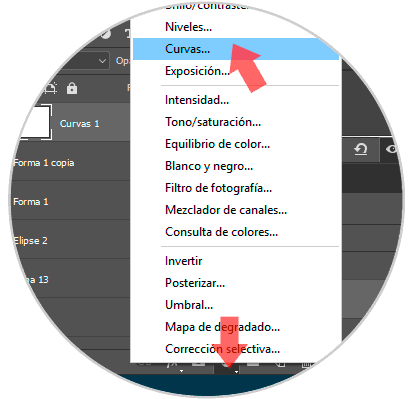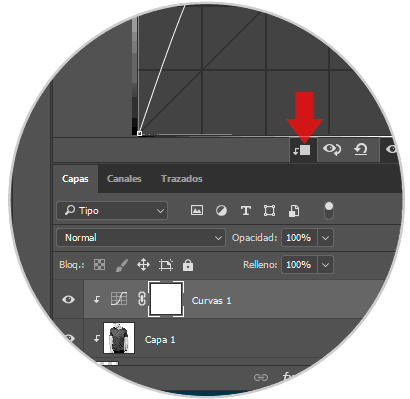Cuando realizamos una fotografía podemos tener distintos fines. En el caso del fotografiado de estudio o de retrato podemos encontrar fines publicitarios en el cual una marca puede ofrecernos monetizar nuestros derechos de imagen. No en todas las campañas se cuenta con el materia necesario o simplemente necesitamos un vestuario concreto y ese día han fallado los recursos.
Si necesitas modificar la ropa en una imagen e incluir nuevos estampados como logos de marcas o empresas o incluso bocetos de posibles impresiones textiles, en este tutorial sabrás como crear un estampado en ropa con Photoshop CS6 o CC 2017.
Cómo estampar imagen o logo en ropa con Photoshop CC 2017 o CS6
Elegiremos la imagen sobre la cual queremos hacer el estampado y después elegiremos la imagen o composición que queremos estampar sobre la anterior, en nuestro caso hemos elegido el logo de Solvetic.
Abriremos adobe Photoshop y cargare la fotografía para comenzar a trabajar. Una vez que tengamos abierta nuestra fotografía y los logotipos a utilizar comenzaremos a trabajar sobre la foto, para esto nos vamos al menú Imagen - Duplicar y le colocaremos el nombre que deseemos, en este caso la llamare “ajuste”.
Ahora vamos a realizar ciertos ajustes sobre esta imagen que acabamos de duplicar, para esto nos vamos a la pestaña canales, la cual está ubicada en la parte inferior derecha de la pantalla los desactivamos todos y probamos de a uno en uno a ver cuál le da mayor contraste a nuestra imagen y preserva mejor los pliegues de la tela por lo general es el azul pero eso dependerá de la iluminación y los colores presentes en la fotografía. Tras probar cada canal en nuestro caso será el azul.
Dejando visible solo el canal que determinamos en el paso anterior que conserva mejor los pliegues de la tela, nos vamos al menú Imagen - modo y seleccionamos escala de grises. El programa nos preguntara si queremos unir todas las capas y si queremos eliminar los demás canales y le daremos “Ok” a esos dos diálogos y luego guardaremos en formato .psd.
Ahora regresamos a nuestra fotografía original y sobre de ella nos vamos al menú Archivo > colocar y elegiremos la imagen del estampado que queremos añadir.
Ajustaremos la imagen que estamos colocando al tamaño que necesitemos, para mantener sus dimensiones y no deformarla podemos mantener presionado la tecla Shift mientras que con el puntero del mouse tomamos una esquina de la imagen y la reducimos hasta un tamaño apropiado, la arrastramos a la posición que queramos y luego damos Enter para aceptar los cambios.
Seleccionamos la capa correspondiente a la imagen que estamos colocando y encima de ella damos clic derecho y luego la convertimos en objeto inteligente.
Ahora vamos a Filtro - Distorsionar y seleccionamos desplazar
Y para este ejemplo definiremos en Escala horizontal 2 y Vertical 2. En Mapa de desplazamiento seleccionamos Estirar y en Áreas no definidas colocaremos Repetir pixeles de borde…
Hacemos clic en “ok” y se nos abrirá la siguiente ventana para elegir un mapa de desplazamiento para lo cual buscaremos y abriremos la imagen ajuste.psd que guardamos en el Paso 6. Después de esto veremos que nuestro estampado se ha acoplado a la forma y textura de nuestra fotografía base
Si queremos acentuar más el efecto volvemos a la imagen .psd que hemos guardado en el paso 6 y arrastramos presionando Shift hacia nuestra imagen original para que se coloque en el mismo sitio. Con esto lo que conseguiremos es mover la capa en escala de grises hasta nuestra imagen original y la colaremos por encima del estampado.
Ahora sobre esta capa vamos los ajustes de capa y seleccionamos Multiplicar
Posteriormente hacemos cilck derecho sobre ella y seleccionaremos la opción Crear mascara de recorte. De esta manera veremos que la imagen original retoma sus colores naturales y que el efecto se ve más realista sobre el estampado.
En caso de que lo necesitemos podemos añadir un poco de iluminación al estampado agregando una capa de Ajustes - curvas e indicándole que se aplique solo a la capa que esta inmediatamente por debajo que sería la del estampado. En nuestro caso es necesario para que recuperemos el color del logo, si fuese en blanco y negro no sería tan necesario.
Con esto ya tenemos listo nuestro efecto de estampado. Ahora tan solo tendríamos que modificar si fuese necesario la colocación de nuestro estampado para que quede aún mejor.
Podemos probar otros formatos y modelos de estampados, desde imágenes hasta marcas.
Te dejamos también el videotutorial con todos los pasos para que puedas crear más fácilmente tus estampados en ropa con Photoshop CS6 o CC 2017.
Como vemos no hace falta estar al 100% en el momento de realizar una fotografía y es que la postedición nos permite añadir todo aquello que se nos ocurra.