El sistema operativo Windows está lleno de pequeños “trucos”, algunos de ellos desconocidos para la gran mayoría, que pueden simplificarnos mucho la realización de determinadas tareas.
En este tutorial veremos cómo modificar y personalizar los elementos mostrados en la opción Enviar a, incluida en el menú contextual de cualquier icono (excepto en los del sistema, como la Papelera, que cuentan con sus propias opciones) de tal modo que podrás quitar y añadir tantas ubicaciones o programas de destino como desees.
Así, por ejemplo, podríamos añadir accesos directos al resto de nuestras bibliotecas, y no sólo a la de Documentos, incluida por defecto.
En este caso, añadiremos como destino en la opción Enviar a, una carpeta que hemos llamado “SOLVETIC”. De este modo podremos mover a ella con sólo dos clics todos los elementos que deseemos.
Cabe destacar que esta personalización se puede llevar a cabo en cualquier versión de Windows, incluido el reciente Windows 10, mediante los pasos que se indican a continuación, con leves diferencias.
Nota: Estos pasos y capturas de pantallas se corresponden con Windows 7.
Haz clic sobre el botón Inicio de Windows, escribe Ejecutar en el cuadro de búsqueda y pulsa la tecla INTRO. Puedes hacerlo más rápidamente pulsando al mismo tiempo la teclas Windows + R (de Run, en inglés).
Escribe shell:sendto en el cuadro del comando Ejecutar y, a continuación, pulsa sobre el botón Aceptar.
Se abrirá la carpeta “SendTo” en la que se definen las ubicaciones que se podrán seleccionar desde la opción Enviar a.
Ahora sólo debes crear o eliminar el acceso directo a la ubicación o programa que deseas que aparezca o desaparezca de la opción Enviar a, del menú contextual de cualquier elemento.
Dado que esta carpeta funciona del mismo modo que cualquier otra carpeta del sistema de archivos de Windows, existen varias formas de crear un nuevo destino:
Por último, si lo deseas, puedes renombrar este nuevo acceso directo, del mismo modo que lo harías con cualquier otro elemento; esto es, haciendo clic derecho sobre él y, a continuación, seleccionando la opción Cambiar nombre.
Ahora ya puedes comprobar que la nueva entrada se muestra en la opción Enviar a, del menú contextual de cualquier elemento.
Ya has visto como, con este sencillo truco, puedes personalizar por completo la opción Enviar a, a fin de que te resulte más sencillo el mover o abrir determinados archivos.
En este tutorial veremos cómo modificar y personalizar los elementos mostrados en la opción Enviar a, incluida en el menú contextual de cualquier icono (excepto en los del sistema, como la Papelera, que cuentan con sus propias opciones) de tal modo que podrás quitar y añadir tantas ubicaciones o programas de destino como desees.
Así, por ejemplo, podríamos añadir accesos directos al resto de nuestras bibliotecas, y no sólo a la de Documentos, incluida por defecto.
En este caso, añadiremos como destino en la opción Enviar a, una carpeta que hemos llamado “SOLVETIC”. De este modo podremos mover a ella con sólo dos clics todos los elementos que deseemos.
Cabe destacar que esta personalización se puede llevar a cabo en cualquier versión de Windows, incluido el reciente Windows 10, mediante los pasos que se indican a continuación, con leves diferencias.
Nota: Estos pasos y capturas de pantallas se corresponden con Windows 7.
Paso 1
Haz clic sobre el botón Inicio de Windows, escribe Ejecutar en el cuadro de búsqueda y pulsa la tecla INTRO. Puedes hacerlo más rápidamente pulsando al mismo tiempo la teclas Windows + R (de Run, en inglés).
Paso 2
Escribe shell:sendto en el cuadro del comando Ejecutar y, a continuación, pulsa sobre el botón Aceptar.
Paso 3
Se abrirá la carpeta “SendTo” en la que se definen las ubicaciones que se podrán seleccionar desde la opción Enviar a.
Ahora sólo debes crear o eliminar el acceso directo a la ubicación o programa que deseas que aparezca o desaparezca de la opción Enviar a, del menú contextual de cualquier elemento.
Dado que esta carpeta funciona del mismo modo que cualquier otra carpeta del sistema de archivos de Windows, existen varias formas de crear un nuevo destino:
- Arrastrar hasta ella el acceso directo deseado.
- Hacer clic con el botón derecho del ratón sobre una zona vacía de la carpeta, elegir la opción Nuevo – Acceso directo y seguir el asistente.
Paso 4
Por último, si lo deseas, puedes renombrar este nuevo acceso directo, del mismo modo que lo harías con cualquier otro elemento; esto es, haciendo clic derecho sobre él y, a continuación, seleccionando la opción Cambiar nombre.
Ahora ya puedes comprobar que la nueva entrada se muestra en la opción Enviar a, del menú contextual de cualquier elemento.
Ya has visto como, con este sencillo truco, puedes personalizar por completo la opción Enviar a, a fin de que te resulte más sencillo el mover o abrir determinados archivos.
Recuerda
Debes tener en cuenta que estos cambios sólo afectan al usuario que lleva a cabo la personalización, por lo que si compartes el equipo con otras personas, las modificaciones que realices no les afectarán.

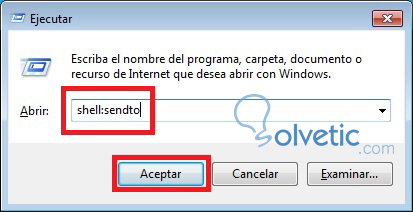
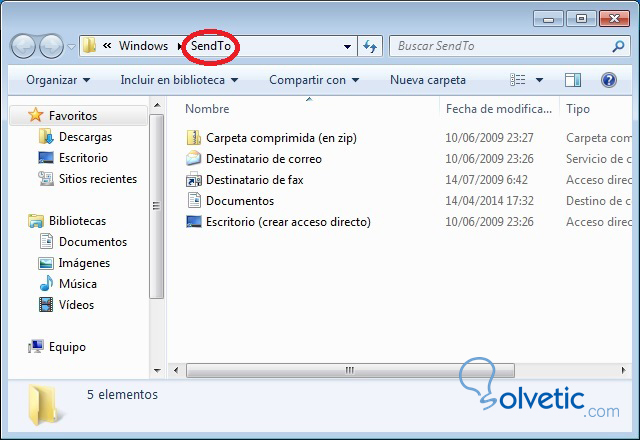
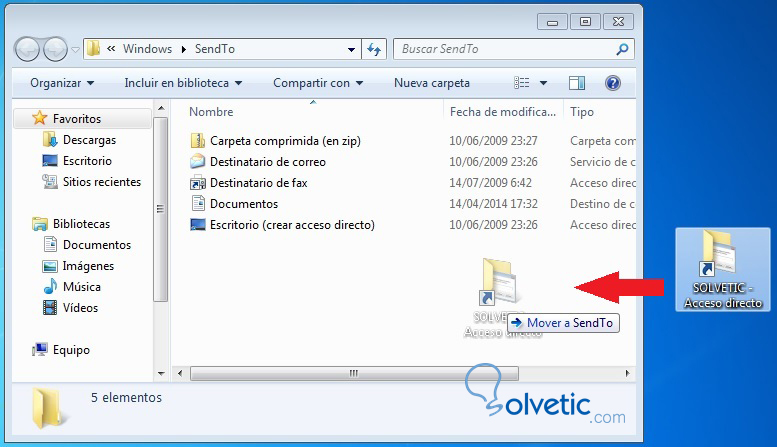
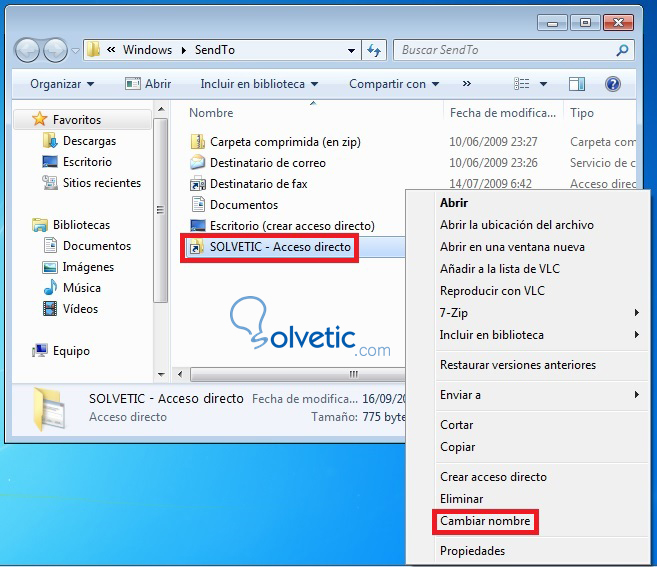
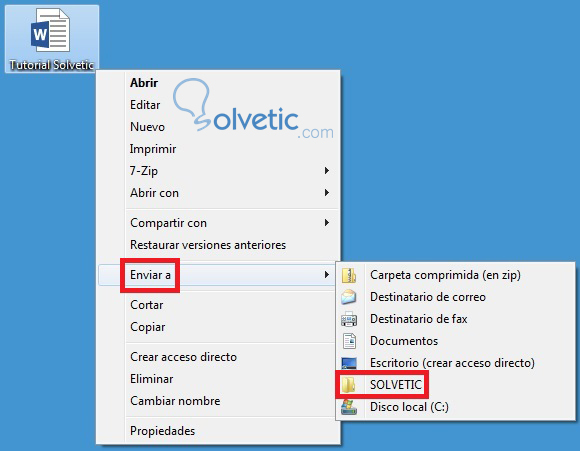




Muy útil Lorena, te sigo, me gusta como lo explicas todo. un saludo.