VLC Media Player es un excelente reproductor gratuito multiplataforma, que permite reproducir distintos formatos de audio y vídeo sin necesidad de instalar códecs adicionales en el equipo. Pero eso no es todo, sino que también nos permite reproducir, desde su propia ventana, videos alojados en servicios como Vimeo o YouTube, grabar una webcam instalada en el equipo e, incluso, sintonizar la TDT, siempre que el PC cuente con un sintonizador correctamente instalado. Hoy veremos una de las características que puedes necesitar en algún momento y que desde VLC puedes hacer, transmitir Webcam VLC fácilmente.
VLC no para de renovarse para Windows 10 trayendo consigo una serie de novedades. Entre ellas hay que destacar que se pierde la posibilidad de reproducir DVD y Blue Ray aunque ganamos la opción de poder reproducir archivos .mkv y .flac. que antes sólo estaba disponible en versión escritorio. Además, tenemos la posibilidad de descargar subtítulos. Si hablamos de VLC Stream Webcam tendremos que mencionar la utilidad que presenta emitir Webcam VLC y así poder compartir lo que ocurre a través de nuestra cámara web.
Por si todo ello fuera poco, también permite hacer streaming de archivos de audio y/o video almacenados en cualquier medio de entrada, ya sea en el equipo, en un DVD o Blu-ray, en un servicio de Internet como los mencionados anteriormente, o desde un dispositivo de captura, como la cámara y micrófono del equipo, el sintonizador TDT o desde nuestro propio escritorio.
En este tutorial vamos a ver cómo emitir Webcam VLC a través de nuestra red de área local (LAN) y como acceder a su visualización desde cualquier equipo de la misma.
1. Emitir WebCam VLC
Comenzaremos por configurar la retransmisión desde la webcam que realizará el equipo emisor. Para ello abre el reproductor VLC Media Player, previamente instalado. Si no lo tienes descárgalo a continuación.
Una vez abierto el programa, haz clic sobre Medio y, a continuación, sobre Emitir. Puedes hacerlo más rápidamente pulsando simultáneamente las teclas que ves a continuación.
Control + S
Se abrirá una ventana como la que se muestra a continuación en la que deberás hacer clic sobre la pestaña Dispositivo de captura.
Ahora tendremos que seleccionar tanto el modo de captura (DirectShow), como el dispositivo de audio y video con el que realizaremos el streaming. Si nuestra webcam y micrófono están correctamente configurados en el equipo, deberían poder seleccionarse desde sus respectivos menús desplegables. Una vez seleccionados los dispositivos haz clic sobre el botón Emitir.
En la siguiente ventana sólo es necesario hacer clic sobre Siguiente.
Ahora deberás indicar el destino de la emisión. Haz clic sobre el menú desplegable, selecciona la opción HTTP y pulsa sobre el botón Añadir.
En la siguiente ventana, indicaremos el puerto y la ruta en la que haremos el streaming. El puerto por defecto para los servicios HTTP es el 8080, así que lo dejamos tal y como está. En Ruta pondremos el nombre que le queramos dar a nuestra transmisión, sin espacios y seguido de .ogg, que será el formato multimedia que emplearemos; en nuestro ejemplo /StreamingWebcam.ogg. A continuación hacemos clic sobre Siguiente.
Ahora indicaremos las opciones de transcodificación seleccionando el perfil adecuado. En este ejemplo, utilizaremos Theora como códec de vídeo y Vorbis de audio, por lo que debemos seleccionar el perfil Video - Theora + Vorbis (OGG) y hacer clic sobre Siguiente.
En esta última ventana sólo debes hacer clic sobre el botón Emitir. [/sizeSabremos que VLC está llevando a cabo correctamente la retransmisión porque en la barra de título de la ventana que tenemos abierta ahora pone “Emitiendo”.
Ten en cuenta, que no podrás cerrar esta ventana mientras desees seguir transmitiendo. No obstante, como no se muestra nada en el reproductor, lo mejor es ocultarlo de la barra de tareas; para ello haz clic con el botón derecho del ratón sobre el icono de VLC del área de notificación y pulsa sobre “Ocultar el reproductor multimedia en la barra de tareas”.
En este momento, si todo ha ido bien, ya estaremos emitiendo desde http://localhost:8080/mistreaming.ogg, donde mistreaming es el nombre que le hemos dado a la retransmisión de nuestra webcam en el paso 6.
Para comprobarlo tecleamos en cualquier navegador, la ruta que hemos especificado para nuestro streaming, en el ejemplo,
http://localhost:8080/StreamingWebcam.ogg.
2. Ver VLC Stream WebCam desde otro equipo local
Ahora veremos cómo visualizar la transmisión de la webcam desde otro equipo de la red local. Podemos hacerlo directamente desde un navegador o a través de VLC.
Lo primero será averiguar la IP del equipo transmisor, mediante su símbolo del sistema. Para ello, realiza los siguientes pasos.
Teclea cmd.exe en el cuadro de búsqueda del Menú Inicio y, a continuación, pulsa la tecla INTRO.
Se abrirá una ventana en la que deberás teclear el comando ipconfig, seguido de la tecla INTRO, para que nos muestre la información relativa a nuestra conexión de red.
Por último, localiza el parámetro Dirección IPv4, el cual se corresponde con la IP del equipo en la red local y, por tanto, será la dirección que deberás teclear en el navegador, seguida de la ruta de la retransmisión.
Abre una nueva ventana y teclea la ip del equipo que lleva a cabo la retransmisión seguida de la ruta indicada en el paso 6; en nuestro caso:
http://192.168.0.191:8080/StreamingWebcam.ogg
Ahora veremos una segunda forma por si en el equipo donde queremos visualizarlo dentro de la red local también tiene el programa VLC.
plain]Paso 1[/plain]
Si deseas reproducir el streaming desde el propio VLC, una vez abierto el programa, haz clic sobre Medio y, a continuación, sobre Abrir ubicación de red.
En la ventana que se abre, sólo debes de teclear la ruta de la emisión que deseas visualizar (indicada en el paso 6), en el ejemplo, http://192.168.0.191...amingWebcam.ogg, y hacer clic sobre el botón “Reproducir”. A continuación, comenzaremos a visualizar en el reproductor el audio y video que está retransmitiendo la webcam.
http://192.168.0.191:8080/StreamingWebcam.ogg
De esta forma podremos emitir Webcam VLC fácilmente y hacer VLC Streaming.

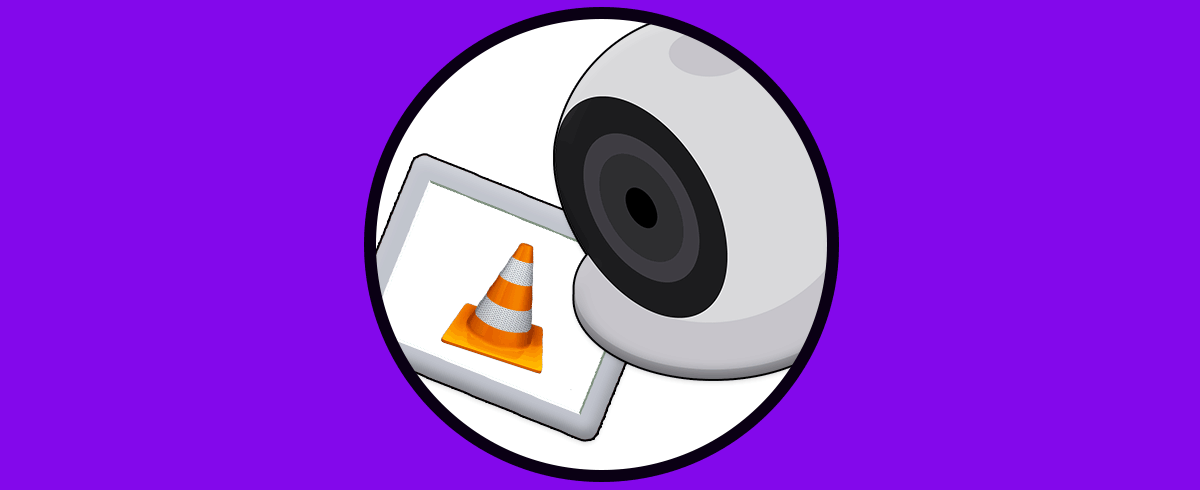
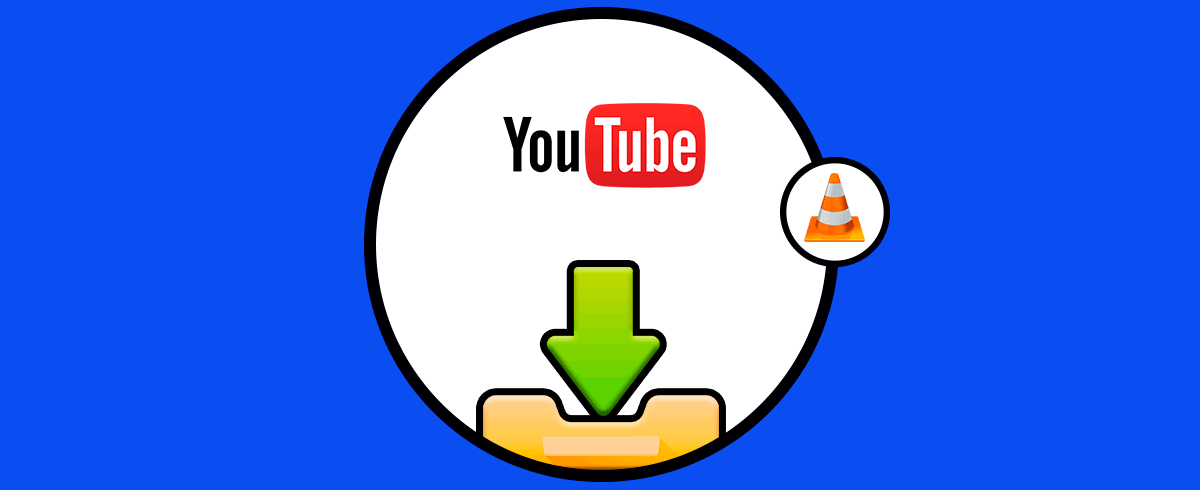
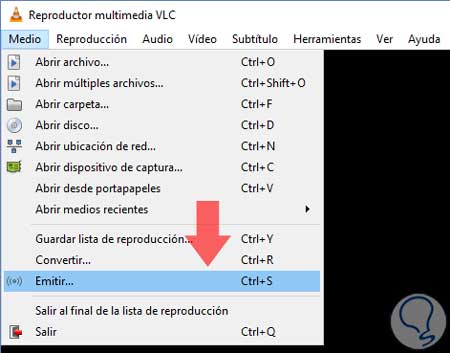
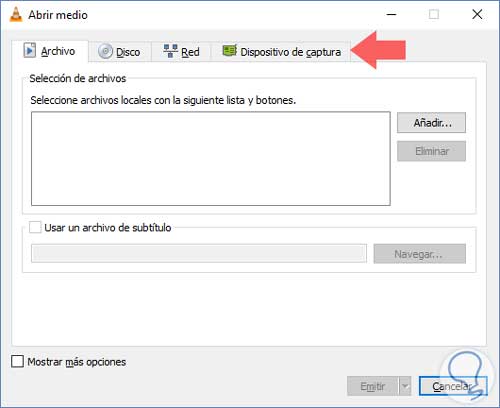
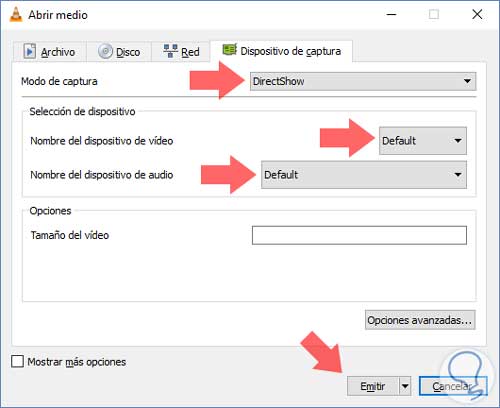
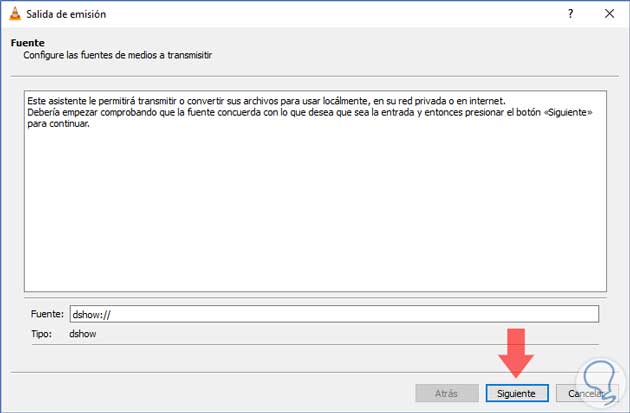
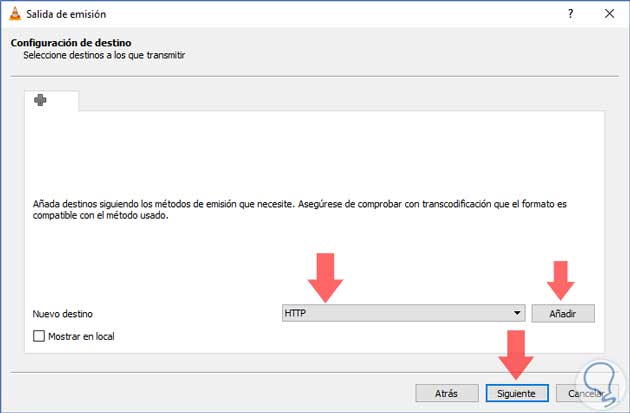
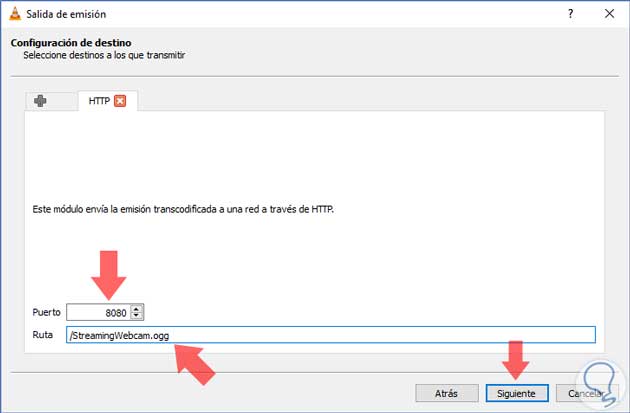
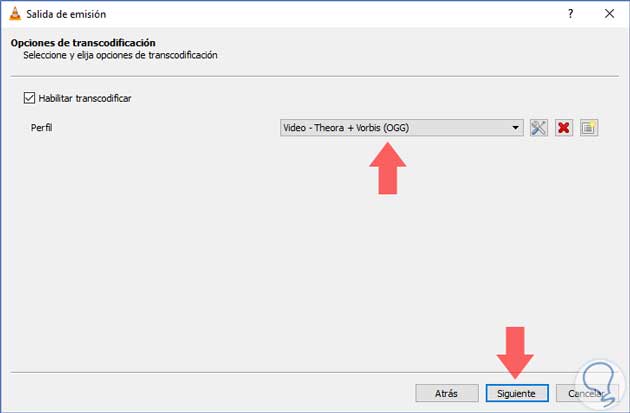

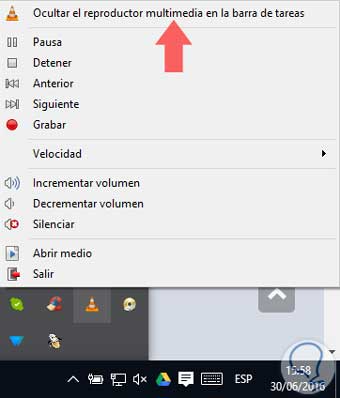
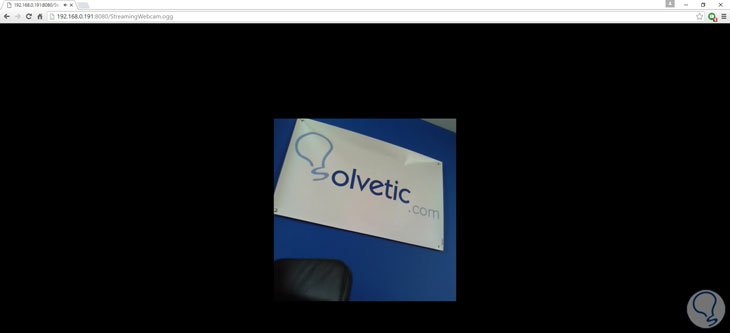
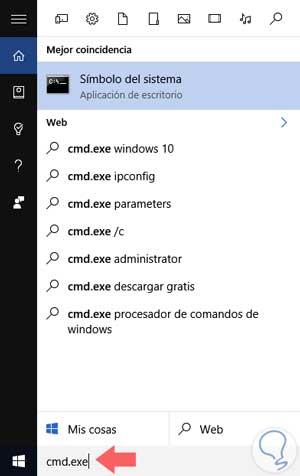
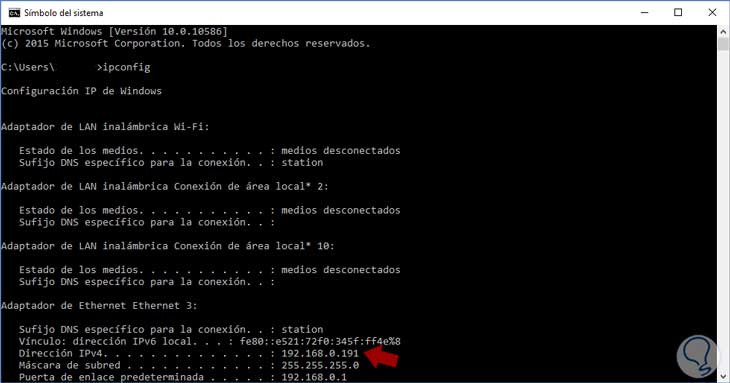


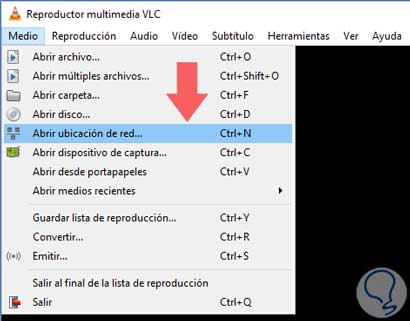
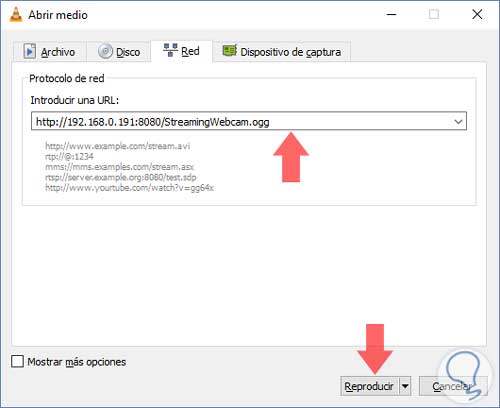







Que buen tuto Lorena, me ha encantado. Ya te sigo.